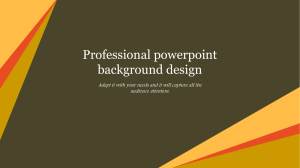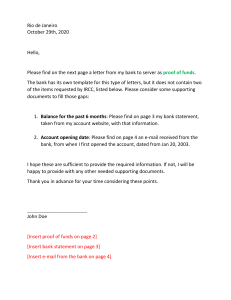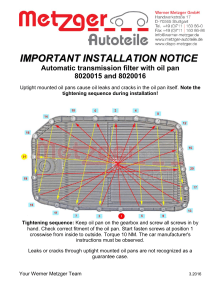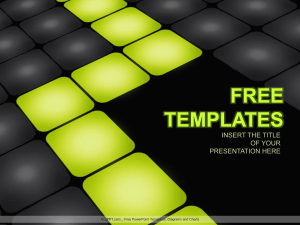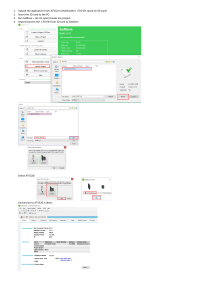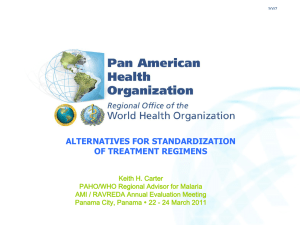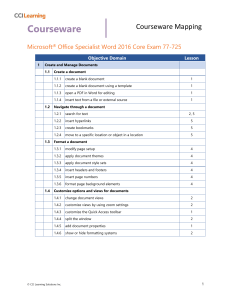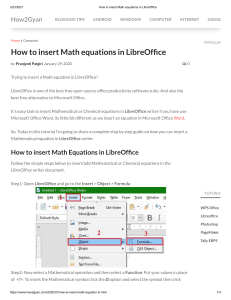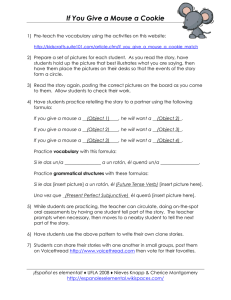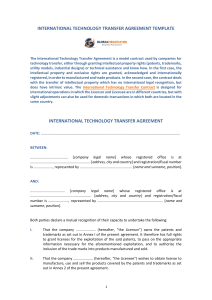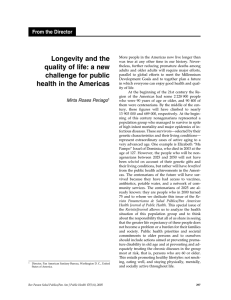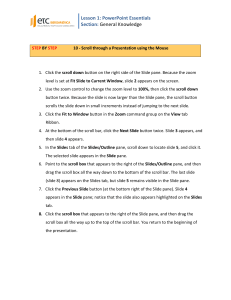INTERPRETACIÓN DE SUEÑOS Why Use 3D? 3D Models Slides are a static portrait. 3D helps foster conceptual understanding and visual and spatial thinking. Audience is passive and cannot interact. Animated 3D models display objects within space in ways text and images cannot. No 3D Model? No Problem! Remix 3D is an online community for 3D content. Microsoft and users like you can build, post, and edit (or “remix”) models using Paint 3D and share those models online for others to use and import to PowerPoint. 3D Models is a subscription-only feature. If you have an Office 365 subscription, the next slide shows you how it works in a new presentation. How to Insert a 3D Model from Remix 3D To Insert a 3D Model: 1 From the Ribbon, go to Insert > 3D Models -orInsert > 3D Models from Online Sources That will open the Online 3D Models Window where you can search or browse categories of various 3D models, right from within PowerPoint. Hint: You need to be online when you add the model. 2 To search for a keyword, type a word or phrase into the search box at the top of the window and press enter. 3 To insert a 3D Model, click or tap on the model > Insert. The 3D Model will now be downloaded and placed onto your PowerPoint slide. Have Your Own 3D Model? You Can Import It! PowerPoint allows you to import a variety of popular 3D model formats. So no matter your workflows outside of PowerPoint, you should be able to find a suitable solution to make your 3D models portable and presentable to virtually anyone, anywhere and on any device (with just a few quick modifications) To Insert a 3D Model: 1 Go to Insert > 3D Models from a File… This will open the Insert 3D Model Window where you can search your computer, network or cloud drive for any saved 3D models. 2 Insert the 3D model by selecting the file and clicking on Insert. The 3D Model will now be placed onto your PowerPoint slide Two Ways to Position and Rotate Your 3D Model Try them yourself with the parrot on the right: 1 Click on your 3D Model: Click and hold on the 3D control to rotate or tilt your 3D model up, down, left, and right. 2 3D Control Alternatively, with your model selected, on the Ribbon, in the 3D Model Tool Format tab, you can click on 3D Model Views gallery to apply one of the various position views. Pan and Zoom To resize or crop your 3D model within a frame, you can use the pan and zoom tool. 1 Select your 3D model > 3D Models Format > Pan & Zoom 2 With the Pan & Zoom button enabled, now move, rotate, and resize your 3D model. 3 When you are finished editing, click the Pan & Zoom button again to exit Pan and Zoom mode. Note: the Pan & Zoom tool acts like an on/off (toggle) switch. Once pressed, you’ll see a gray box around the Pan & Zoom button to indicate the feature is activated. Press the button again to deactivate the Pan & Zoom feature. Now Animate Your 3D Model Using the Morph Transition Try it yourself with the parrot on the right: 1 Duplicate this slide: Right-click the 2 In the second of these two identical slides, change the 3D Model on the right in some way (rotate, move, or resize), then go slide thumbnail and select Duplicate Slide. to Transitions > Morph. 3 Return to the first of the two slides and press the Slide Show button and then select Play to see your parrot morph! Animate Your 3D Model Using the Animations Tab Try it yourself with the parrot on the right: 1 Select the 3D Model on the right, then go to Animations > Turntable Hint: Effect Options gives you even more options for Turntable. 2 Explore the other new animations designed specifically for 3D models: Arrive, Swing, Jump & Turn, and Leave. 3 Click Add Animation to combine the new 3D animations with other classic 2D animations, such as Fade, Grow/Shrink, or one of the many Motion Path animations to test and see what is possible. More questions about PowerPoint? Select the Tell Me Visit the PowerPoint team blog Go to free PowerPoint training SELECT THE ARROW WHEN IN SLIDE SHOW MODE button and type what you want to know.