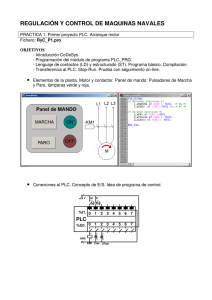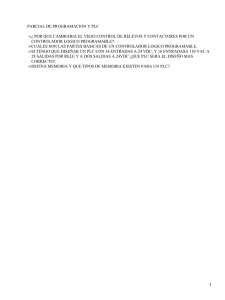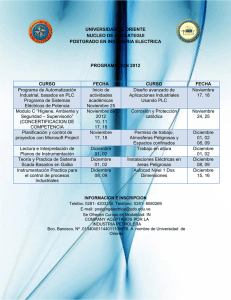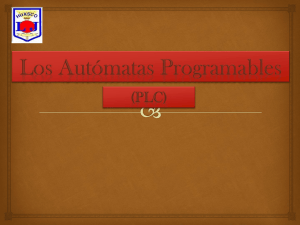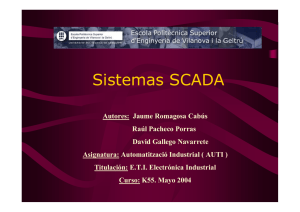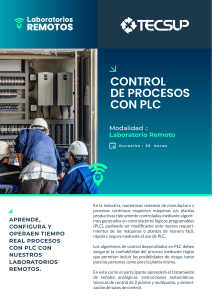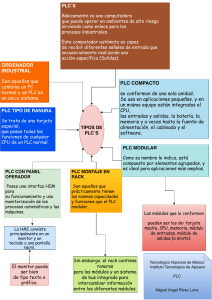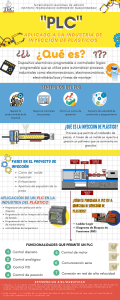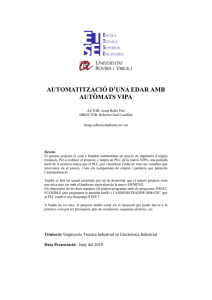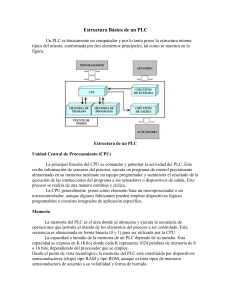infoPLC net comunicacic3b3n-profinet-entre-s7-1200-y-scada-win-cc-runtime-advanced-para-pc
Anuncio

Comunicación entre un PLC S7-1200 y WinCC Advanced OBJETIVO: Comunicar un S71200 con el Scada WINCC de forma que podamos controlar y supervisar un proceso desde la propia pantalla del PC sin necesidad de utilizar pantallas HMI. Requisitos de Software y Hardware: Software: - Windows 7 Tia Portal V.11 o versión superior. Scada Win CC Advanced RT v.11 o version superior Hardware: - PC con tarjeta Ethernet Cable de red Ethernet. PLC S7-1214AC/DC/Relé (firmware V.2.0) Tarjeta Signal Board: AQ1 x 12 bits José María Hurtado Torres Dpto. Electricidad-Electrónica - I.E.S. Himilce de Linares 1 Configuración de la red Utilizaremos la siguiente configuración para los equipos: TIA Portal V.11 0 superior PLC S7-1214C Tarjeta de red del PC: IP: 192.168.0.150 Mascara de subred: 255.255.255.0 Nombre: PC Conexión Ethernet IP: 192.168.0.1 Mascara de subred: 255.255.255.0 Nombre: PLC_1 Configuración de la comunicación PC<- ->PLC Para evitar problemas de comunicación es necesario seleccionar la tarjeta de red que el PC utilizará para la comunicación. Esto lo haremos desde el Panel de Control de Windows > Ajustar Interface PG/PC. Es importante que tanto el ordenador como el PLC estén configurados dentro de la misma red 192.168.0.0. En este caso, la dirección IP de la tarjeta de red del PC será 192.168.0.150 y la Máscara de red: 255.255.255.0 José María Hurtado Torres Dpto. Electricidad-Electrónica - I.E.S. Himilce de Linares 2 Creación del proyecto en TIA Portal Procederemos ahora a la creación de nuestro proyecto con TIA Portal, agregando en primer lugar nuestro PLC S7-1214. Aquí es muy importante que seleccionemos correctamente el modelo de CPU disponible, así como la versión del firmware. La referencia Siemens de la CPU debe también coincidir con de nuestra CPU. En caso contrario el proyecto no podrá cargarse en el PLC. A continuación, insertaremos la tarjeta de salida analógica Signal Board AQ1 x 12 bits arrastrándola desde el catálogo de hardware hasta el frontal del PLC. Seguidamente, haciendo clic con el botón derecho sobre el PLC accedemos a su ventana “Propiedades”, donde podemos ver y configurar la dirección IP de la CPU. En nuestro caso la IP que tenemos que introducir será 192.168.0.1 y Máscara de subred 255.255.255.0. Desde esta misma ventana “Propiedades” del PLC también podemos ver y configurar si es preciso las direcciones de E/S del PLC. Una vez configurado el PLC procederemos a Guardar nuestro proyecto. José María Hurtado Torres Dpto. Electricidad-Electrónica - I.E.S. Himilce de Linares 3 Después de guardar el proyecto, procederemos a la carga de la configuración en el PLC. Así de paso comprobamos la conexión con nuestro PLC. Hacer clic sobre el cuerpo de la CPU para activar el botón de Carga. Aquí hemos considerado que la dirección IP actual grabada en el PLC es la misma que la indicada en el proyecto. Si no se muestra nuestra CPU en la ventana de carga, deberemos activar la pestaña “Mostrar dispositivos accesibles” para que el TIA Portal nos muestre la CPU accesible. Para comprobar que existe conexión entre el PC y el PLC pulsaremos la pestaña “parpadear LED”. Si la conexión es correcta comprobaremos como parpadean los led frontales de nuestro PLC. Finalmente procederemos a realizar la carga en la CPU. Dirección IP de la CPU de nuestro proyecto. Selección de la interface de red del PC. Busca y muestra el PLC disponible para la carga. Muestra el PLC conectado al PC y su IP. Pulsar para comprobar la conexión con el PLC (deberán parpadean los led frontales de la CPU. José María Hurtado Torres Dpto. Electricidad-Electrónica - I.E.S. Himilce de Linares Actualiza la búsqueda del PLC conectado al PC. Realiza la carga en el PLC. 4 Configuración de WinCC RT Una vez configurada la CPU, procederemos a insertar el módulo WinCC RT Advanced en el proyecto. Haremos clic en la pestaña “Vista de redes”, y en el Catálogo de hardware accederemos a Sistemas PC > SIMATIC HMI Runtime Software y haremos doble clic sobre WinCC RT Advanted. En la pantalla aparecerá un nuevo dispositivo PC-System junto con el módulo WinCC RT Advanced. Haciendo doble clic sobre este dispositivo entraremos en modo “Vista de dispositivo”, que nos permitirá ver y modificar las propiedades del mismo. Aquí prácticamente no habrá que modificar nada. Conexión de WinCC RT Advanted con S7-1200 En el árbol del proyecto abriremos la carpeta correspondiente al PC, en nuestro caso PC-System, y dentro de la carpeta HMI_RT_1 (WinCC RT Advanted) seleccionaremos “Conexiones”. En la ventana de conexiones, agregaremos nuestra conexión con un Simatic S7-1200 y seleccionaremos la interface Ethernet. Finalmente definiremos las direcciones IP de los equipos. Del lado del PLC 192.168.0.1. En el caso de WinCC RT Advanted la dirección IP del PC no es crítica y puede ser 0.0.0.0. José María Hurtado Torres Dpto. Electricidad-Electrónica - I.E.S. Himilce de Linares 5 Aclaraciones importantes sobre la Conexión y el Direccionamiento de variables. La conexión configurada en este proyecto entre el S7-1200 y WinCC RT Advanced no es una conexión en red propiamente dicha, es tan simple una conexión punto a punto entre el PLC y el PC realizada vía interface Ethernet. Si observamos en la pestaña “Vista de redes” no hemos realizado ninguna conexión de red tal como si hacemos con un Panel de Operador HMI. En TIA Portal se deben diferenciar los siguientes tipos de conexión: Conexión integrada: Son aquellas conexiones entre dispositivos que se encuentran dentro del mismo proyecto y que se han realizado con el editor de "Dispositivos y redes". Este tipo de conexión es la que habitualmente realizamos por ejemplo entre un S7-1200 y un Panel de operador HMI. Conexión no integrada: Son aquellas conexiones elaboradas con el editor de “Conexiones”, y en la que no todos los dispositivos tienen porque encontrarse dentro del mismo proyecto. Este tipo de conexión es la que hemos realizado entre WinCC RT Advanted y nuestro S7-1200. Conexión integrada. Conexión no integrada. El tipo de conexión se reconoce por su símbolo. Conexión integrada Conexión no integrada Según el tipo de conexión realizada, el direccionamiento de las variables externas para el intercambio de datos entre WinCC y el PLC puede adoptar diferentes posibilidades. Direccionamiento en conexión integrada La conexión integrada ofrece la ventaja de que una variable se puede direccionar tanto de forma simbólica como absoluta. En un direccionamiento simbólico se selecciona la variable PLC por su nombre para conectarla con la variable HMI. Si cambiamos la dirección de una variable PLC, el sistema selecciona automáticamente el tipo de datos válido para la variable HMI. En la actualidad, el direccionamiento simbólico sólo está disponible en controladores del modelo SIMATIC S7 1200. El direccionamiento absoluto también se puede utilizar en una conexión integrada. Las variables PLC de un controlador SIMATIC S7 300/400 sólo se pueden direccionar de modo absoluto. Si hemos conectado una José María Hurtado Torres Dpto. Electricidad-Electrónica - I.E.S. Himilce de Linares 6 variable HMI con una variable PLC y la dirección de la variable PLC cambia, hay que volver a compilar el programa de control para que se actualice la nueva dirección en WinCC. A continuación deberemos compilar de nuevo el proyecto de WinCC y cargarlo en el panel de operador. En WinCC, el direccionamiento simbólico está predeterminado como configuración básica. Para modificar el ajuste estándar, elija el comando de menú "Herramientas > Configuración". En el cuadro de diálogo "Configuración" seleccione "Visualización > Variables". Si es necesario, desactive la opción "Acceso simbólico". La disponibilidad de una conexión integrada depende del controlador empleado. La tabla siguiente muestra la disponibilidad: Controlador Conexión integrada S7 300/400 SI (direccionamiento absoluto) S7-1200 SI (direccionamiento simbólico) Observaciones El enlace entre las variables de WinCC y el PLC no se comprueba en runtime. Si se modifica la dirección de una variable en el PLC y no se compila y carga de nuevo el dispositivo HMI, no se registra el cambio en runtime. En el direccionamiento simbólico se realiza una comprobación de validez de la conexión de variables en runtime. Si se produce un cambio de dirección en el PLC, dicho cambio se registra y se emite un mensaje de error. Direccionamiento en conexión no integrada El direccionamiento simbólico no está disponible en una conexión no integrada, así pues en un proyecto con conexión no integrada siempre se proyecta una conexión de variables con direccionamiento absoluto. En este caso nosotros mismos debemos seleccionar el tipo de datos válido. Si en el transcurso de un proyecto con conexión no integrada cambia la dirección de una variable PLC, debemos realizar asimismo la modificación en WinCC. No se puede comprobar la validez de la conexión de variables en runtime y no se produce ningún mensaje de error. En una conexión no integrada, el programa de control no debe formar parte del proyecto WinCC. La configuración del controlador y del proyecto de WinCC puede llevarse a cabo de forma independiente. Para la configuración en WinCC se deben conocer simplemente las direcciones empleadas en el controlador y su función. La conexión no integrada está disponible para todos los controladores soportados. Creación del Panel de Operador HMI Para crear nuestro panel de control, accederemos a la carpeta HMI en el árbol del proyecto y agregaremos una nueva imagen. Esta imagen será la pantalla principal que mostrará WinCC en momo Runtime. Podemos crear varias imágenes si el proyecto lo precisa, por ejemplo: imagen_1 Planta principal, imagen_2 detalle máquina_1, imagen_3 máquina 2, etc. Haciendo clic con el botón derecho sobre la imagen principal podremos acceder a la ventana de “Propiedades” de la imagen. Aquí podremos entre otras cosas, cambiar nombre de la imagen, el color de fondo de la imagen, establecer animaciones y eventos, etc. Si lo deseamos podemos también incluir una plantilla de fondo que previamente habremos creado y configurado. En la ventana “Herramientas” de la derecha se nos ofrecen los objetos y los diferentes elementos que podremos incluir en la imagen. José María Hurtado Torres Dpto. Electricidad-Electrónica - I.E.S. Himilce de Linares 7 Llegados a este punto, podemos insertan cuantos objetos sean precisos para nuestro proyecto, pero no podremos asignarle una variable hasta definir éstas. Asignación de variables HMI Para asignar las variables HMI es preciso recordar que la conexión realizada en este proyecto es de tipo no integrada, por tanto, las variables que definamos han de ser configuradas con direccionamiento “absoluto” tal como vimos anteriormente. Esto significa que tendremos que definir las variables directamente en la carpeta “variables HMI” del proyecto. Las variables definidas en “Variables PLC” no servirán pues son variables para direccionamiento simbólico. Como ejemplo, en este proyecto vamos a definir las siguientes variables: Nombre HMI Salida PLC_1 Entrada PLC_1 Entrada Analógica PLC_1 Tipo de datos Bool Bool Int (entero) Dirección Q0.0 I0.0 IW64 Modo acceso Acceso absoluto Acceso absoluto Acceso absoluto Observe que al hacer clic sobre cualquiera de las variables agregadas, TIA portal nos muestra la ventana “Propiedades” de la variable. José María Hurtado Torres Dpto. Electricidad-Electrónica - I.E.S. Himilce de Linares 8 Configuración del Panel de Operador HMI El panel de nuestro proyecto ejemplo incluirá los siguientes elementos: Una plantilla_1 donde incluiremos un logotipo y un reloj que muestre la fecha y la hora. Una Imagen_1 que incluirá los siguientes objetos: Un Botón que nos permitirá activar y desactivar un motor conectado a la salida Q0.0 del PLC. Un Piloto Led indicador que pasará de verde a rojo cuando activemos la entrada I0.0 del PLC. Una barra indicadora que nos mostrará los valores de la entrada analógica IW64. Por ejemplo, esta barra podría indicarnos el nivel de un depósito. Un segundo Botón que nos permita para el modo Runtime de WinCC RT. Los diferentes objetos los podemos seleccionar en la ventana de “Herramientas” tal como muestran las siguientes figuras: Plantilla_1 La ventana propiedades del Visor de gráficos nos agregar el gráfico deseado. Los objetos incluidos en la plantilla son sólo objetos gráficos, así pues no habrá que asignarlos a variables. También debe recordar que para utilizar la plantilla_1 tenemos que seleccionarla en la ventana “Propiedades” de la Imangen_1 del proyecto. José María Hurtado Torres Dpto. Electricidad-Electrónica - I.E.S. Himilce de Linares 9 Imagen_1 Una vez incluidos en la pantalla de nuestro panel los objetos, tan sólo nos queda configurar desde la ventana “Propiedades” de cada objeto la variable HMI correspondiente y definir los eventos o animaciones necesarios para cada uno de ellos. Finalmente, si todo está correctamente configurado, podemos compilar el proyecto para comprobar errores, y ejecutar el Runtime de WinCC Advanced pulsando sobre el botón . Si todo ha ido bien el resultado será el de la imagen y podrá comprobar que el Panel interactúa con el controlador PLC. José María Hurtado Torres Dpto. Electricidad-Electrónica - I.E.S. Himilce de Linares 10