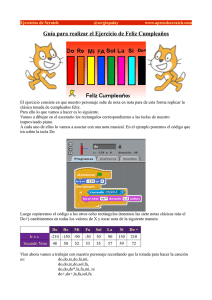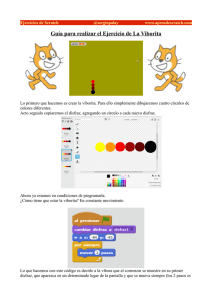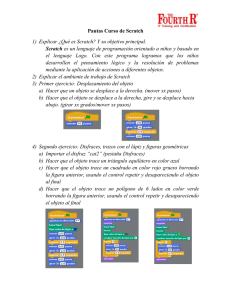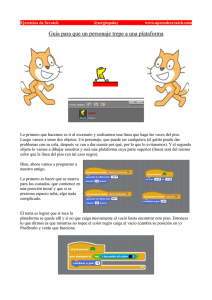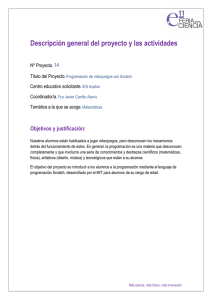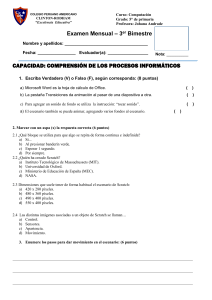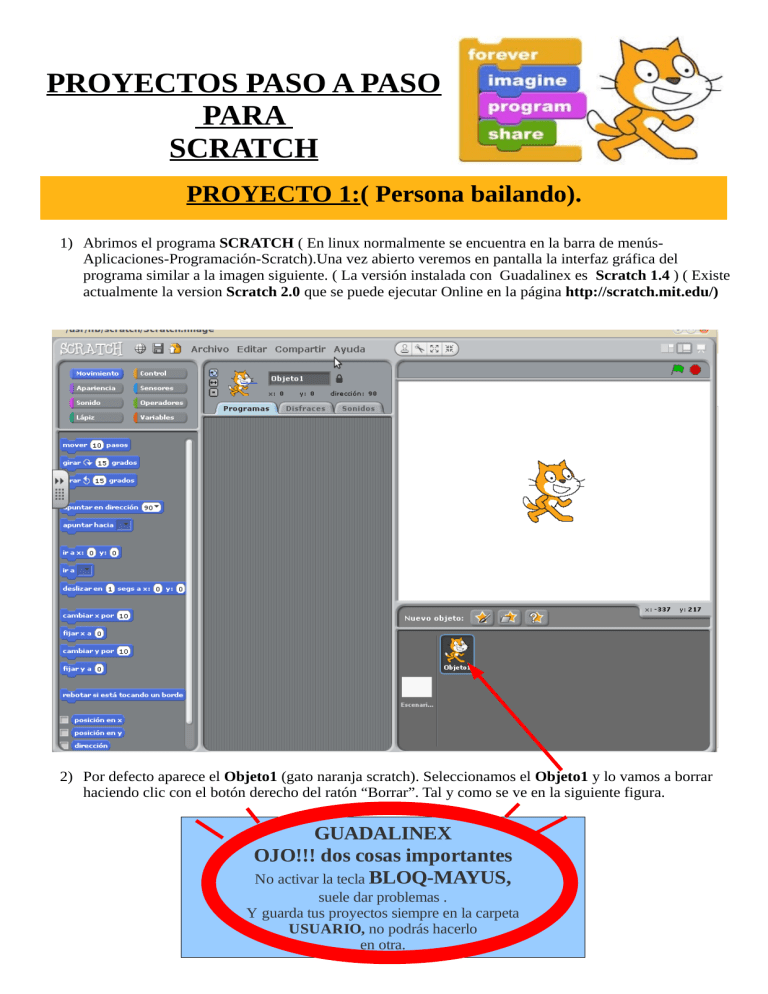
PROYECTOS PASO A PASO PARA SCRATCH PROYECTO 1:( Persona bailando). 1) Abrimos el programa SCRATCH ( En linux normalmente se encuentra en la barra de menúsAplicaciones-Programación-Scratch).Una vez abierto veremos en pantalla la interfaz gráfica del programa similar a la imagen siguiente. ( La versión instalada con Guadalinex es Scratch 1.4 ) ( Existe actualmente la version Scratch 2.0 que se puede ejecutar Online en la página http://scratch.mit.edu/) 2) Por defecto aparece el Objeto1 (gato naranja scratch). Seleccionamos el Objeto1 y lo vamos a borrar haciendo clic con el botón derecho del ratón “Borrar”. Tal y como se ve en la siguiente figura. GUADALINEX OJO!!! dos cosas importantes No activar la tecla BLOQ-MAYUS, suele dar problemas . Y guarda tus proyectos siempre en la carpeta USUARIO, no podrás hacerlo en otra. 3) A continuación seleccionamos el escenario , en la pestaña Fondos importaremos la imagen “spotlightstage” desde la carpeta Indoors. 4) Borramos el fondo1 que viene por defecto. 5) Ahora añadiremos el personaje, para ello insertamos un nuevo objeto desde la carpeta People , escogemos a “dan1”. 6) Teniendo el personaje seleccionado, nos vamos a la pestaña Disfraces e importaremos el resto de disfraces de dan ( dan1,dan2,.....dan6). 7) En este momento ya tenemos todo lo que necesitamos (escenario y personaje). Ahora hay programaremos lo que queremos que haga el personaje. Seleccionamos el Objeto1 y en la pestaña Programas iremos poniendo los bloques de instrucciones simplemente arrastrándolos desde la izquierda. 8) Este fragmento de código significa que el objeto1 se posicinará en el punto (x=0 , y= -50) del escenario al pulsar la bandera verde . ( La bandera verde pone en funcionamiento el programa y el círculo rojo lo detiene). 9) Ponemos como disfraz inicial a dan1. 10) Añadimos un bucle infinito ( bloque por siempre). Dentro de este bucle ponemos un bloque para que el personaje cambie al siguiente disfraz de la lista (dan1,dan2,....dan6) dándonos la impresión de que el personaje se pone a bailar. Hay que poner un retardo de unos 0,5 segundos para que el cambio de disfraz no sea demasiado rápido. 11) Si queremos incorporar cierta interacción desde teclado , para que el personaje se mueva por la pantalla al pulsar ciertas teclas , podemos hacerlo añadiendo el siguiente código. 12) O mejor este otro , que hará que la reacción sea más rápida. Aquí se ponen unos bloque condicionales de tipo Sí ( El bloque condicional Sí ejecuta las instrucciones que están dentro de él siempre y cuando su prueba lógica sea verdadera). OJO!!! cuando guardes el proyecto guárdarlo en la carpeta USUARIO o de lo contrario te 13) puede dar un error. PROYECTO 2:(Juego Murciélago Abeja) En este proyecto vamos a crear un pequeño juego en el que aparece un murciélago volando que será perseguido por una abeja . El murciélago lo vamos a controlar con las flechas arriba,abajo,izquierda y derecha . El juego acaba cuando la abeja toca al murciélago. 1) Preparamos el escenario importando el fondo “woods”. 2) Insertamos desde la carpeta Animals el objeto bat1-a. Luego en la pestaña Disfraces importamos bat1b . Con estos dos disfraces conseguiremos que el murciélago mueva las alas. 3) La añadimos a el Murciélago el código necesario para que: -Aparezca en el punto x=0 , y=0 al comenzar el juego. -Tenga un tamaño del 30% para hacerlo un poco más pequeño. -El control de las teclas para moverlo (teclas flechas). 4) Ponemos otro bloque para que parezca que mueve las alas. Se consigue cambiando de disfraz. 5) Insertamos la abeja desde la carpeta Animals , objeto bee1. 6) La programamos para que: - Se vea más pequeña. - Aparezca en la esquina superior izquierda. - y persiga a el murciélago. 7) Para conseguir que el juego termine cuando la abeja toca a el murciélago completamos el bloque con una instrucción de tipo condicional “si”. PROYECTO 3: ( Tarjeta navideña) En esta ocasión , lo que vamos a hacer es una tarjeta navideña animada. Estará compuesta por los siguientes objetos: ( No son objetos prediseñados de Scratch , si no que son imágenes.png descargadas de Internet ) Fondo Arbol Estrella Bola roja Bola dorada Trineo Regalo Estas imágenes son de tipo .png porque permiten partes opacas y partes transparentes para poder ver lo que hay detrás de la imagen. Zona opaca Zona transparente Scratch tiene un pequeño editor de imágenes que nos puede servir para borrar aquellas partes opacas de la imagen y convertirlas en transparentes. En la pestaña Disfraces del objeto seleccionado tenemos que pulsar Editar para abrir el editor de imágenes . Seleccionamos el color transparente (cuadritos de ajedrez) , luego la herramienta para llenar de color y hacemos click sobre el fondo blanco que queremos hacer transparente. Y solamente nos queda pulsar Aceptar para que el disfraz quede con el fondo transparente. El editor de imágenes puede hacer muchas más cosas , una de las más interesantes es cambiar el punto de referencia (centro de disfraz) que sirve para posicionar el objeto en pantalla y como eje de giro alrededor del que gira el objeto. La animación tendrá varios movimientos según va pasando el tiempo: 1. 2. 3. 4. 5. 6. 7. Primero se verá el fondo sin ningún objeto. Descenderá el árbol desde la parte superior y se quedará en el centro de la imagen. Se colocarán varias Bolas rojas en el árbol. Se colocan también Bolas doradas. Luego la Estrella se posiciona en la copa del árbol y brillará de forma intermitente. Pasará el trineo por delante del árbol viniendo desde la izquierda y saliendo por la derecha. Cuando el trineo esté en el centro de la pantalla dejará caer un regalo , el cual , caerá al pie del árbol y se moverá y brillará . 8. Esta es una foto instantánea de la animación: PROGRAMACIÓN DE CADA OBJETO: Árbol Bola roja Bola dorada Estrella Trineo Regalo PROYECTO 4: ( Código reutilizable “objetos.sprite”) Para acelerar el proceso de creación de proyectos con Scratch , existen los “objetos.sprite” que son simplemente objetos con código de programación ya asociados y que se guardan en un archivo independiente . Un archivo de proyecto completo de Scratch lleva la extensión .sb , mientras que un archivo de un objeto sprite lleva la extensión .sprite. En Scratch ya existen objetos Sprite preconfigurados que se insertan en un proyecto igual que un objeto normal . Los objetos Sprite se distinguen claramente de los demás porque llevan en su icono un bloque naranja con el texto script. Para crear nuestros propios sprites , hacemos click con el botón derecho del ratón sobre el objeto y lo exportamos a la carpeta que queramos. El .sprite que se ve en la imagen es un ejemplo muy útil de un objeto que podemos mover con las flechas (arriba,abajo,izquierda y derecha) y que podemos reutilizar en muchos proyectos. Simplemente hay que cambiar el disfraz para que se ajuste a nuestras necesidades según el proyecto en el que estemos trabajando. Ahora prueba tú mismo ,crea una carpeta nueva ,llámala Mi_libreria_sprite , abre Scratch , inserta un objeto normal cualquiera , añade el código y expórtalo con el nombre 4Flechas . Al terminar debes de tener un archivo llamado 4flechas.sprite en la carpeta Mi_Libreria_sprite. Si estás usando la versión 1.4 de Scratch para Guadalinex la carpeta Mi_Libreria_sprite debe de estar ubicada en la carpeta personal de USUARIO o de lo contrario dará error. Otra cosa a tener en cuenta, es que cuando añadas un sprite creado por ti a un proyecto , inmediatamente después debes guardar el proyecto para que el sprite funcione y esté operativo , de lo contrario , el sprite se verá pero no funcionará correctamente. Sigue trabajando y aumenta tu librería de sprites. Crea los siguientes objetos: ● Ejemplo de personaje que puede saltar: Guárdalo con el nombre saltador.sprite Crea el objeto con dos disfraces distintos , uno de ellos se verá cuando esté saltando en el aire. ● Ejemplo de pelota que puede rebotar en los bordes de la pantalla: Pelotarebota.sprite ● Ejemplo de objeto que aparece por arriba y va hacia abajo: Up-down.sprite ● Ejemplo de objeto que persigue el puntero del ratón: Sigue-raton.sprite ● Ejemplo de objeto que aparece y desaparece al azar: Aparece-Desaparece.sprite ● Ejemplo de objeto que gira alrededor del centro de la pantalla: giracentropantalla.sprite En este ejemplo hay que crear unas variables (bloques naranja oscuro) para almacenar ciertos valores, en este caso: “radio” , “incrementoangulo” y “arcoangulo”. Para crear las variables desplegamos los bloques naranja oscuro “Variables” , le damos a Nueva variable , escribimos su nombre y Aceptamos. Repetimos el proceso hasta tener las variables necesarias. ● Ejemplo de personaje que camina por la pantalla de un lado a otro: caminente.sprite Para conseguir el efecto de que el personaje camina necesitamos varios disfraces , como si cada disfraz fuera un fotograma de un película. Podemos referirnos a un disfraz por su nombre o por su número de disfraz “# de disfraz”. IMPORTAR PROYECTOS COMPLETOS También podemos reutilizar código programado importando un proyecto completo . (Archivo/Importar Proyecto..) de esta forma podemos añadir de una sola vez varios objetos a nuestro proyecto. COPIAR BLOQUES DE PROGRAMA DE UN OBJETO A OTRO Otra forma de reutilizar código dentro de un mismo proyecto consiste en copiar bloques de programas de un objeto a otro. Esto tiene sentido cuando tenemos varios objetos que se tienen que comportar de una forma parecida. Se puede copiar arrastrando el bloque hacia el objeto al que queremos añadirle ese bloque. PROYECTO 5: ( Laberinto) Vamos a crear un juego llamado LABERINTO . El objetivo del juego es llevar una pelota roja a través de un laberinto hasta la meta sin tocar las paredes de color negro , si tocamos las paredes volvemos a la posición de partida. Si llegamos a la meta pasamos de nivel y tenemos que superar un laberinto más complicado. Veamos paso a paso como hacerlo: 1) Abrimos Scratch y borramos el objeto1 (gato naranja que aparece por defecto). 2) Creamos los laberintos negros. Esto lo haremos cambiando los Fondos del Escenario. Editamos el fondo con el Editor de pinturas de Scratch. Primero lo pintamos todo de color negro con la herramienta para llenar color. y luego con la brocha de color blanco hacemos el camino y Aceptamos. Pintamos un Nuevo disfraz para el escenario ( será el segundo nivel del laberinto). y hacemos lo mismo que para el primer fondo pero poniéndolo un poco más complicado. de esta forma creamos tantos disfraces para el Escenario como niveles queramos que tenga el juego. 3) Ya tenemos los disfraces del Escenario terminados , ahora toca añadir el programa que necesitamos en el Escenario. Ponemos el cronómetro a cero e indicamos el primer disfraz del Escenario al iniciar el juego. El Escenario cambiará de disfraz cuando reciba un Mensaje llamado Eureca ( que generará la bola al llegar a Meta) Y esto es todo con respecto al Escenario. 4) El objeto más complicado de programar es la bola , pues se debe de poder mover por toda la pantalla usando las teclas ( flechas arriba,abajo,izq y derch). Tiene que detectar cuando toca la pared negra y cuando toca la Meta. Para esto utilizaremos un SPRITE llamado Friction_Marble de la carpeta THINGS de Scratch. Este SPRITE ya trae una serie de programas precargados que tendremos que modificar un poco para adaptarlo a nuestras necesidades. Estos son los programas originales que trae Friction_Marble Una vez retocados , los programas deben de quedar así: El primer programa nos permite mover la bola con las flechas. Si mantenemos pulsada una tecla, la bola irá acelerando aumentando su velocidad en 0,1 cada vez que se ejecuta el bucle “por siempre”. El segundo programa reinicia la bola para que empiece en el centro de la pantalla con una velocidad igual a cero y se frene poco a poco cuando dejamos de pulsar algunas de las las flechas(multiplicamos por 0,98 para que vaya disminuyendo). El tercer programa es el que hace que se mueva la bola modificando las coordenadas x,y . Detecta cuando llega a la meta y envía el mensaje Eureca al escenario (para pasar de nivel). Manda la bola al centro de la pantalla cuando tocamos el borde negro o llegamos a meta. Observa que hemos añadido un sonido HipHop cuando llegamos a Meta y un sonido DoyDoyDoy al tocar la pared negra. 5) Y para terminar sólo nos queda el objeto Meta que colocaremos en la esquina superior derecha. Este objeto no necesita ningún programa. PROYECTO 6: ( Explora y modifica otros proyectos) Scratch trae muchos ejemplos de proyectos terminados , lo que te va permitir: 1. Explorar como están hechos. 2. Aprender a programar. 3. Hacerte una idea de lo que se puede hacer con scratch. 4. Copiar código y objetos ya creados. 5. Aumentar tu imaginación. ( SCRATCH EN LA WEB) También puedes encontrar muchos proyectos terminados en la web http://scratch.mit.edu/ en esta web además tienes la nueva versión Scratch 2.0 que puedes descargar o ejecutar Online Esta es la interfaz gráfica de Scratch 2.0 , muy parecida a la versión anterior . En la esquina superior derecha podemos desplegar un panel de CONSEJOS que contiene una serie de guías paso a paso para realizar ciertas operaciones y como funciona cada uno de los bloques de programación. PROYECTO 7: ( Proyectos propuestos) Es hora de crear un proyecto concreto , pero esta vez sin instrucciones paso a paso. Te vamos proponer que realices una series de juegos , para ello tu profesor mostrará en pantalla una versión del juego ya terminada y ejecutándose para que sepas exactamente que debes conseguir , si te quedas atascado con la programación tu profesor te irá dando pequeñas pistas para que puedas avanzar: 1. Juego “Perro perseguido por fantasmas”. 2. Juego “Comepeces”. 3. Juego “Coches”. 4. Juego “Shooter”. 5.