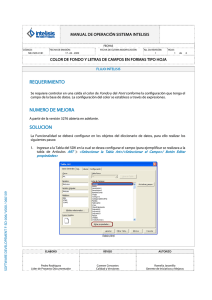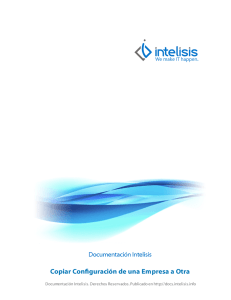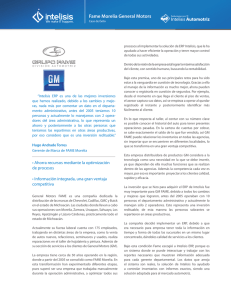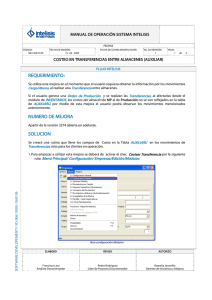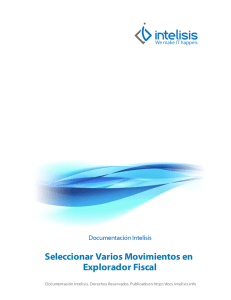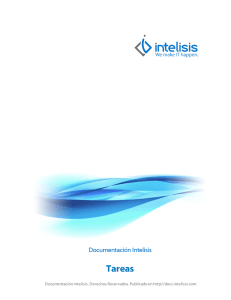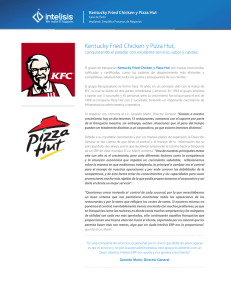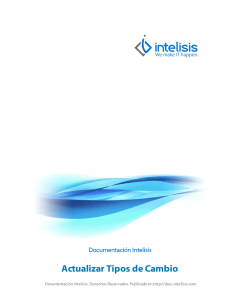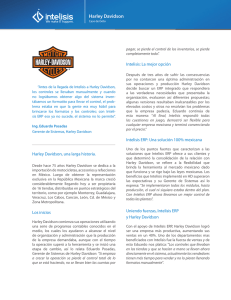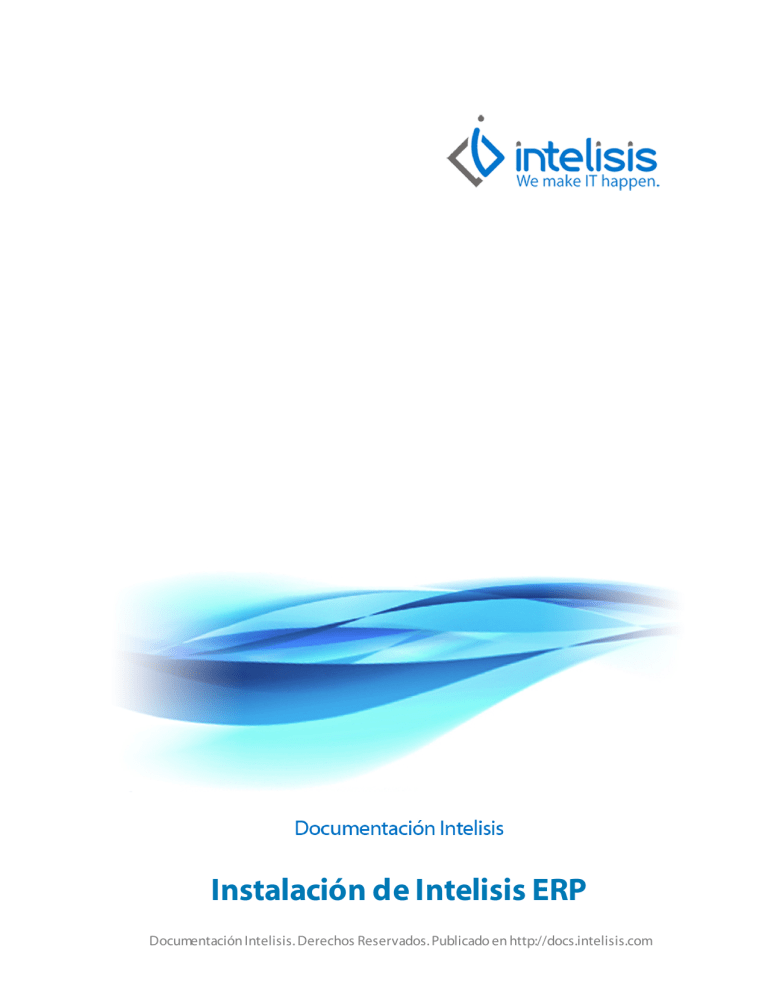
Instalación de Intelisis ERP Documentación Intelisis. Derechos Reservados. Publicado en http://docs.intelisis.com Instalación de Intelisis ERP 1 2 Introducción 1.1 Objetivos generales y aplicaciones con el ERP 4 1.2 Diagrama de Integración 5 1.3 Diagrama de Proceso 6 Configuración 2.1 3 4 8 Funcionalidad 3.1 Instalación de SQL 12 3.2 Instalación del BDE Admin (Borland Database Engine) 13 3.3 Instalación de Librerías 18 3.4 Creación de la Base de Datos 22 3.5 Asociación de la Base de Datos a Intelisis 25 3.6 Licencia y Licenciamiento 29 Errores Frecuentes 4.1 5 Pre-requisitos Errores al Instalar 41 Temas Relacionados 5.1 Tipos de Licenciamiento 45 Introducción Instalación de Intelisis ERP - 3 Publicado en http://docs.intelisis.com Objetivos generales y aplicaciones con el ERP INTELISIS ERP tiene como objetivo ser la mejor herramienta para una administración y operación inteligente en sus negocios que facilite la toma de decisiones oportuna y eficiente. En Intelisis sabemos que cada negocio tiene sus propias necesidades, y nos hemos dado a la tarea de brindar una gama de Soluciones, ofreciendo las mejores alternativas para atender las necesidades de su Empresa, contando además con la seguridad de que han sido minuciosamente diseñadas de acuerdo con las prácticas de su negocio, estando dirigidas a su actividad en particular. Este Manual de Instalación de Intelisis ERP se ha creado destacando la importancia que tendrá la correcta Instalación del Software, para que de esta forma pueda ser utilizado por el usuario final y cumpla con su objetivo. Instalación de Intelisis ERP - 4 Publicado en http://docs.intelisis.com Diagrama de Integración Instalación de Intelisis ERP - 5 Publicado en http://docs.intelisis.com Diagrama de Proceso Instalación de Intelisis ERP - 6 Publicado en http://docs.intelisis.com Configuración Instalación de Intelisis ERP - 7 Publicado en http://docs.intelisis.com Pre-requisitos Requerimiento de Hardware PROCESADOR PARA SERVIDOR: Mínimo: Procesador Intel® Pentium® IV, a 600 MHz. Recomendado: Xeon, Pentium® 4, Itanium 64 a 2 GHz o superior. PROCESADOR PARA CLIENTE: Mínimo: Procesador Celeron a 500 MHz. Recomendado: Pentium® IV a 1.5 GHz. SISTEMA OPERATIVO PARA SERVIDOR: Mínimo: Las ediciones Enterprise y Estándar de SQL Server 2005 se ejecutan en sistema operativo Microsoft Windows NT ® Server Versión 4.0 Service Pack (SP5) o posterior; Microsoft Windows ® 2000 Server; Microsoft Windows 2000 Advanced Server y Microsoft Windows 2000 Datacenter Server. Recomendado: Microsoft Windows NT ® Server Version 4.0 Service Pack (SP5) o posterior; Microsoft Windows ® 2000 Server; Microsoft Windows 2000 Advanced Server y Microsoft Windows 2000 Datacenter Server, o bien Windows 2003 Server. SISTEMA OPERATIVO PARA CLIENTE: Mínimo: Windows 98 Recomendado: SQL Server 2005 y Desktop Engine se ejecutan en los sistemas operativos indicados anteriormente para las ediciones Enterprise y Standard, así como en Microsoft Windows 8, Millenium Edition (Windows Me), Windows 2000 Professional y Windows NT Workstation 4.0 con Service Pack 5 o posterior. MEMORIA RAM PARA SERVIDOR: Mínimo: En general 246 MB de Memoria RAM. - Enterprise Edition: 64 MB; se recomienda 128 MB. - Standard Edition: 64 MB. - Evaluation Edition: 64 MB; se recomienda 128 MB. - Developer Edition: 64 MB. - Personal Edition: 64 MB para Windows 2000; 32 MB para otros Sistemas Operativos. Instalación de Intelisis ERP - 8 Publicado en http://docs.intelisis.com - Desktop Engine: 64 MB para Windows 2000; 32 MB para otros Sistemas Operativos. Recomendado: En general 1000 MB en memoria RAM. - Enterprise Edition y Evaluation Edition: 128 MB - Standard Edition y Developer Edition: 64 MB. - Personal Edition y Desktop Engine: 64 MB para Windows 2000; 32 MB para otros Sistemas Operativos. MEMORIA RAM PARA CLIENTE: Mínimo: 500 MB Recomendado: 1 GB DISCO DURO PARA SERVIDOR Mínimo: En general 4 GB a 5400 RPM. - 250 MB de espacio libre en disco duro para instalación típica, + 130 MB para la instalación típica de Analysis Services de SQL. Recomendado: Se recomienda disco de 40 GB SCSI Raid 5 a 10000 RPM. DISCO DURO PARA CLIENTES: Mínimo: 600 MB Recomendado: 2 GB de espacio disponible. UNIDAD: Unidad de CD-ROM PANTALLA: Monitor VGA o de resolución superior OTROS DISPOSITIVOS: - Microsoft Internet Explorer 5.0 o posterior. - Microsoft Windows 95, Windows 98, Windows Me, Windows NT 4.0 y Windows 2000 disponen de software de red integrado. Se utiliza Banyan VINES o AppleTalk ADSP será necesario software de red adicional. El protocolo NWLink de redes basadas en Windows proporciona compatibilidad con el cliente IPX/SPX de Novell NetWare. Clientes Compatibles: Windows 95, Windows 98, Windows Me, Windows NT Workstation 4.0 y Windows 2000 Professional. Instalación de Intelisis ERP - 9 Publicado en http://docs.intelisis.com 2000 Professional. UNIX, Apple Macintosh y OS/2 requieren software de cliente de conectividad abierta de base de datos (ODBC) de otro fabricante. Software y Aplicaciones Requeridas Para el uso adecuado del ERP Intelisis se deberá tener instalado el siguiente software y aplicaciones: • Instalación de SQL (SQL 2005 Server o superior - aplican restricciones) • Instalación del BDE Admin y el Alias (Borland Database Engine) • Instalación del ntwdblib.dll • Creación de Base de Datos • Asociación de la Base de Datos a Intelisis • Instalación de Licencia (XML) • Acceso del sistema Intelisis ERP. Instalación de Intelisis ERP - 10 Publicado en http://docs.intelisis.com Funcionalidad Instalación de Intelisis ERP - 11 Publicado en http://docs.intelisis.com Instalación de SQL Para poder utilizar Intelisis ERP, el primer paso es instalar el software de Microsoft SQL Server 2005 o superior. Nota: Para mayor información acerca de la Instalación de SQL, consultar el manual de Instalación de SQL. Excepciones - Si se utilizarán las aplicaciones de iSync y/o POS (Point of Sale), no debe utilizarse SQL Server 2012. - En caso de utilizar la aplicación de MMA 1.1.1 (Módulo de Manufactura Avanzada) deberá instalarse SQL Server 2008 R2 Collation Durante el proceso de Instalación, el sistema solicitará el Collation para el Servidor. Éste debe ser el Modern_Spanish_CI_AS. En caso de no haber instalado el correcto, se recomienda reinstalar antes de solicitar la licencia de Intelisis al área de Cobranza correspondiente por medio de la Firma. Instalación de Intelisis ERP - 12 Publicado en http://docs.intelisis.com Instalación del BDE Admin (Borland Database Engine) El BDE Admin es el motor de comunicación del sistema y el administrador de las licencias de Intelisis. Esta aplicación sólo habrá de instalarse en el Servidor donde se encuentre alojada la Base de Datos de Intelisis. Ejecutar archivo de instalación En la carpeta de archivos de Instalación proporcionada por el proveedor, ubicar el ejecutable de Instalación BDE y dar doble click sobre el icono. En caso de requerirlo, autorizar al programa realizar cambios en el equipo. Instalación de Intelisis ERP - 13 Publicado en http://docs.intelisis.com Continuar la instalación del BDE por medio del Asistente Se habilitará un Asistente de Instalación, en donde informa que se instalará el BDE 5.2. Dar click en el botón Next >. Instalación de Intelisis ERP - 14 Publicado en http://docs.intelisis.com La siguiente ventana informa que se hará una búsqueda en el equipo para componentes instalados previamente. El proceso puede tomar varios segundos. Enseguida la pantalla pregunta al usuario en qué Ruta y carpeta se hará la instalación del BDE. Se recomienda dejar la ruta que aparece por default y dar click en el botón Next >. Instalación de Intelisis ERP - 15 Publicado en http://docs.intelisis.com La última pantalla es de confirmación, para comenzar la instalación según las opciones elegidas previamente. Dar click en el botón Next >. Comenzará el proceso, mostrando una línea de avance con %. Esperar a que concluya la Instalación. Instalación de Intelisis ERP - 16 Publicado en http://docs.intelisis.com La pantalla de Instalación Completa debe mostrarse al final. Presionar el botón Finish para concluir. Dependiendo de la versión de BDE que se instale éste podrá o no ser visible desde el Panel de Control del Equipo. La versión BDE 5.2 NO se muestra desde el panel de control, a diferencia de la 5.01. Instalación de Intelisis ERP - 17 Publicado en http://docs.intelisis.com Instalación de Librerías Existen algunos archivos que es necesario instalar en el Servidor para su correcto funcionamiento. A continuación se describe el proceso de instalación de dos librerías indispensables para Intelisis ERP. El proceso es exactamente el mismo para ambas librerías, pero se describen por separado de cualquier manera. Instalación de ntwdblib.dll Ingresar a la carpeta de Archivos de Instalación proporcionada por su Proveedor de Intelisis ERP y ubicar la librería ntwdblib.dll. Identificar si el Sistema Operativo del Servidor corre a 32 bits o a 64 bits en las propiedades del Sistema del Equipo. Para llegar a esta pantalla utilizar la Ruta: Panel de Control | Sistema | Tipo de Sistema Instalación de Intelisis ERP - 18 Publicado en http://docs.intelisis.com En caso de que el Sistema Operativo corra a 32 bits, copiar el archivo ntwdblib.dll (con la combinación de teclas Ctrl + C) y pegarlo (con la combinación de teclas Ctrl + V) en la siguiente ruta: C:\Windows\System32. En caso de que el Sistema Operativo funcione a 64 bits, copiar el archivo ntwdblib.dll (con la combinación de teclas Ctrl + C) y pegarlo (con la combinación de teclas Ctrl + V) en la siguiente ruta: C:\Windows\SysWOW64. Instalación de Intelisis ERP - 19 Publicado en http://docs.intelisis.com Instalación de msvcr71.dll Ingresar a la carpeta de Archivos de Instalación proporcionada por su Proveedor de Intelisis ERP y ubicar la librería msvcr71.dll. Identificar si el Sistema Operativo del Servidor corre a 32 bits o a 64 bits en las propiedades del Sistema del Equipo. Para llegar a esta pantalla utilizar la Ruta: Panel de Control | Sistema | Tipo de Sistema Instalación de Intelisis ERP - 20 Publicado en http://docs.intelisis.com En caso de que el Sistema Operativo corra a 32 bits, copiar el archivo msvcr71.dll (con la combinación de teclas Ctrl + C) y pegarlo (con la combinación de teclas Ctrl + V) en la siguiente ruta: C:\Windows\System32. En caso de que el Sistema Operativo funcione a 64 bits, copiar el archivo msvcr71.dll (con la combinación de teclas Ctrl + C) y pegarlo (con la combinación de teclas Ctrl + V) en la siguiente ruta: C:\Windows\SysWOW64. Instalación de Intelisis ERP - 21 Publicado en http://docs.intelisis.com Creación de la Base de Datos Creación de la Base de Datos 1. Ingresar a SQL Server. 2. En el explorador de objetos; dar click derecho sobre el icono Bases de Datos (Databases) y posteriormente dar click en Nueva Base de Datos (New Database). Instalación de Intelisis ERP - 22 Publicado en http://docs.intelisis.com 1. Registrar el Nombre de la Base de Datos a crear. Nota: Los dos archivos que aparecen en Archivos de la Base de Datos (Database Files), tienen la ruta default donde se almacenará la información: uno para datos y otro .log 1. Seleccionar del listado a la izquierda el menú Opciones (Options). 2. Cambiar la compatibilidad de la base de datos a 90. 3. Dar click en Ok para crear la base de datos. Instalación de Intelisis ERP - 23 Publicado en http://docs.intelisis.com Instalación de Intelisis ERP - 24 Publicado en http://docs.intelisis.com Asociación de la Base de Datos a Intelisis 1. Ingresar a la carpeta de INSTALACIÓN de la Versión de Intelisis ERP proporcionada por el proveedor. 2. Localizar el icono de Instalación Servidor y dar doble click sobre él para ejecutarlo. 1. En la pantalla INSTALACIÓN SERVIDOR, dar click en el combo desplegable de Base de Datos. 2. Aparecerá una pantalla que pedirá la contraseña para acceder a SQL Server; Se debe registrar el usuario de SQL con permisos, generalmente sa, capturar la contraseña y dar click en Aceptar. Nota: La clave de usuario sa son las siglas de System Administrator, que es el único usuario de SQL con privilegios de administrador. Si se registra un usuario diferente, puede haber limitaciones para configurar el sistema posteriormente. Instalación de Intelisis ERP - 25 Publicado en http://docs.intelisis.com 1. Seleccionar del combo la Base de Datos previamente creada, y dar click en Instalar. Nuevamente introducir la contraseña de SQL y click en Aceptar. En caso de que el nombre capturado no esté bien escrito, o la base de datos no haya sido creada previamente, el sistema mandará un mensaje de confirmación sobre la base de datos que se está seleccionando. En caso contrario, este Instalación de Intelisis ERP - 26 Publicado en http://docs.intelisis.com mensaje no aparecerá en pantalla. En caso de que esto suceda, regresar al capítulo anterior, Creación de la Base de Datos en este manual. De lo contrario, continuar con los pasos de este capítulo. 1. El sistema preguntará qué tipo de Instalación se desea, si una Base de Datos para Intelisis de tipo Matriz o de tipo Sucursal. Al ser la primera base que se está creando, ésta debe ser necesariamente tipo MATRIZ. Dar click en Aceptar después de seleccionarla. 1. Confirmar la instalación de la Base de Datos. Instalación de Intelisis ERP - 27 Publicado en http://docs.intelisis.com En este momento se actualizarán los objetos de la base de datos: tablas, formas, vistas y procedimientos almacenados. A este proceso se le conoce como "Mantenimiento de la Base de Datos". Al finalizar el proceso, el sistema enviará un mensaje de que la Instalación de la Base de Datos ha sido exitosa. Lo que significa que la asociación de SQL con Intelisis está hecha. Instalación de Intelisis ERP - 28 Publicado en http://docs.intelisis.com Licencia y Licenciamiento Para hacer uso del sistema Intelisis ERP es necesario contar con un Licenciamiento particular que será guardado directamente en el Servidor. Esta licencia tendrá codificado el número de usuarios que tienen permitido ingresar al sistema de forma simultánea, los tipos de licenciamiento adquiridos, así como la vigencia de la misma. Obtención de Firma 1. Ingresar al ejecutable de Intelisis.exe que se encuentra dentro de la Versión de Intelisis que se esté utilizando. Al dar doble click sobre el icono, el sistema mostrará una FIRMA que es única para cada equipo, y con la cual se solicitará posteriormente la Licencia correspondiente. Se envía la FIRMA al área de Cuentas por Cobrar de Intelisis Software, para que ellos envíen la Licencia correspondiente, de acuerdo con el contrato previamente adquirido. El correo deberá ser dirigido a Josué Cadena jcadena@intelisis.com.mx Dentro del mail enviar los siguientes datos: - Responsable (Persona que solicita la licencia). Instalación de Intelisis ERP - 29 Publicado en http://docs.intelisis.com - Correo electrónico del responsable. - Razón Social de la Empresa. - Número de Licencias a solicitar y tipo de Licenciamiento. - Firma. 1. El área de Cuentas por Cobrar responderá el correo con un archivo que contiene el código de la licencia solicitada. 2. Es importante verificar que la FIRMA incluida en la licencia coincida con la FIRMA que apareció al inicio al ingresar al ejecutable de Intelisis.exe. 3. Adicional a la licencia, se enviará el código para el licenciamiento correspondiente en el mismo correo. Para mayor información sobre los diferentes tipos de licenciamiento, ver la sección Temas Relacionados en este manual. Instalación de Intelisis ERP - 30 Publicado en http://docs.intelisis.com Instalación Licencia.Ini 1. Buscar dentro de la carpeta de archivos de Instalación proporcionada por el proveedor de Intelisis ERP el archivo Instalación Licencias.ini 1. Abrir el archivo InstalacionLicencias.ini en un bloc de notas. 2. Configurar el nombre del servidor y la contraseña ENCRIPTADA de SQL para el acceso al manejador de la bases de datos. Guardar el archivo de texto nuevamente con el mismo nombre. Nota: Generalmente el usuario es sa (system administrator) y la contraseña dependerá de lo que se haya configurado en SQL Server Management Studio. Instalación de Intelisis ERP - 31 Publicado en http://docs.intelisis.com En el caso de que el servidor tenga contraseña, esta debe ir encriptada. Para hacer este proceso se debe utilizar la herramienta “Encriptar Password” que se encuentra en la carpeta de archivos de Instalación proporcionada por su proveedor de Intelisis ERP. Dar doble click sobre el ejecutable EncriptarPassword.exe En encriptarpassword.exe a. En el campo Contraseña, ingresar el password de la herramienta, que es siempre: passdb b. En el campo Password sin Encriptar, capturar la contraseña a encriptar (en este ejemplo intelisis). Debe ser la contraseña que se haya configurado al momento de Instalar SQL Server. c. Dar click en el botón Encriptar -> d. El sistema muestra en el campo Password Encriptado, la contraseña encriptada. Copiarla. e. Pegar la contraseña en la configuración de instalacionlicencias.ini f. Guardar y cerrar el bloc de notas (ventana instalacionlicencias.ini) Instalación de Intelisis ERP - 32 Publicado en http://docs.intelisis.com Guardar el archivo de texto nuevamente con el mismo nombre Instalacion Licencias.ini Licencia El código recibido por Cuentas por Cobrar como Licencia deberá copiarse y pegarse en un bloc de notas. Posteriormente guardar este código con la extensión xml. Generalmente se recomienda poner el nombre de Licencia.xml. 1. Este código se deberá copiar y pegar en un bloc de notas, 2. Y posteriormente guardar el archivo con extensión xml. Instalación de Intelisis ERP - 33 Publicado en http://docs.intelisis.com Después de haber configurado el archivo InstalaciónLicencias.ini, abrir el archivo ejecutable InstalacionLicencias.exe; aparecerá una pantalla como la mostrada aquí. 1. Dar click en el botón de ayuda en captura de Archivo de Licencia para localizar el archivo xml que se guardó previamente con la licencia recibida de parte de Cuentas por Cobrar. Instalación de Intelisis ERP - 34 Publicado en http://docs.intelisis.com 1. Después de seleccionar la ruta donde se encuentra el archivo xml ubicado, dar click en el botón ABRIR ARCHIVO. Esta acción desplegará en el área de Nueva Licencia el código xml previamente guardado. Instalación de Intelisis ERP - 35 Publicado en http://docs.intelisis.com 1. Dar click en el botón Instalar. Aparecerá el mensaje de Licencia actualizada con éxito. Dar click en el botón Aceptar. Instalación de Intelisis ERP - 36 Publicado en http://docs.intelisis.com La siguiente vez que se abra el ejecutable de Instalación Licencia.exe deberá aparecer el código en la sección a la derecha de Licencia Actual. Instalación de Intelisis ERP - 37 Publicado en http://docs.intelisis.com Licenciamiento El código recibido de Cuentas por Cobrar como Licenciamiento deberá copiarse y pegarse en un bloc de notas. Posteriormente guardar este código con la extensión xml. Generalmente se recomienda poner el nombre de Licenciamiento.xml 1. Este código se deberá copiar y pegar en un bloc de notas, 2. Y posteriormente guardar el archivo con extensión xml. 1. Dar click en la pestaña Instalar Licenciamiento. 2. Dar click en el botón de ayuda en captura y seleccionar el archivo xml con el licenciamiento correspondiente. 3. Dar click en Abrir Archivo. Aparecerá el código en la sección Nuevo Instalación de Intelisis ERP - 38 Publicado en http://docs.intelisis.com Licenciamiento. 4. Dar click en Instalar. Aparecerá el código en la sección Licenciamiento Actual y un mensaje de Licenciamiento actualizado con éxito. 5. Dar click en Aceptar. Instalación de Intelisis ERP - 39 Publicado en http://docs.intelisis.com Errores Frecuentes Instalación de Intelisis ERP - 40 Publicado en http://docs.intelisis.com Errores al Instalar El contenido del XML no es tipo licencia Cuando se confunden el archivo del licenciamiento por el de la licencia y se quiere instalar el licenciamiento en la pestaña de Instalar Licencia, aparecerá el mensaje: "El contenido del XML no es tipo Licencia". Solución: Elegir el archivo correcto con el código de la Licencia. El contenido del XML no es tipo licenciamiento Cuando se confunde el archivo de licencia por el de licenciamiento y se quiere instalar la licencia en la pestaña de Instalar Licenciamiento, aparecerá el mensaje: "El contenido del XML no es tipo Licenciamiento". Solución: Elegir el archivo correcto con el código del Licenciamiento. Instalación de Intelisis ERP - 41 Publicado en http://docs.intelisis.com Falta MSVCR71.dll Al utilizar algunos sistemas operativos en particular como Windows 8, puede aparecer el error de que hace falta el archivo MSVCR71.dll en el momento de ejecutar el archivo de Instalación Servidor.exe para dar mantenimiento a la Base de Datos. Solución: Buscar el archivo MSVCR71.dll de la carpeta de archivos de instalación proporcionada por el proveedor de Intelisis ERP, y pegar en la carpeta Windows/System32 o Windows/SysWow64 según sea el caso. Para mayor detalle ver la sección Instalación Librerías en este manual. Instalación de Intelisis ERP - 42 Publicado en http://docs.intelisis.com Falta NTWDBLIB.dll Al utilizar algunos sistemas operativos en particular como Windows 8, puede aparecer el error de que hace falta el archivo NTWDBLIB.dll. Solución: Buscar el archivo NTWDBLIB.dll de la carpeta de archivos de instalación proporcionada por el proveedor de Intelisis ERP, y pegar en la carpeta Windows/System32 o Windows/SysWow64 según sea el caso. Para mayor detalle ver la sección Instalación Librerías en este manual. Instalación de Intelisis ERP - 43 Publicado en http://docs.intelisis.com Temas Relacionados Instalación de Intelisis ERP - 44 Publicado en http://docs.intelisis.com Tipos de Licenciamiento Existen varios tipos: TOTAL, SDK, DEMO, y LICENCIAMIENTOS DIFERENCIADOS. LICENCIAMIENTO TOTAL Y SDK: El acceso "TOTAL" y "SDK" únicamente requieren instalar la Licencia en el servidor y que en la Licencia esté indicado el uso de las mismas. LICENCIAMIENTOS DIFERENCIADOS: El "LICENCIAMIENTO DIFERENCIADO". Consiste en permitir el acceso a Intelisis sólo a ciertos módulos. Esto se controla mediante un XML de Licenciamiento en el que se enlistan las formas (diferentes pantallas) que usa Intelisis y se especifican por nombre de forma a las que se tendrá acceso. Actualmente se dispone de un XML para Comercial, Logística, PlugIn's, Control de Accesos y sólo Consultas (existen archivos XML para cada uno) los cuales para ser usados se deben instalar a través del ejecutable de Instalación Licencias, en la pestaña de Licenciamiento. LICENCIAMIENTO DEMO: El otro tipo de LICENCIAMIENTO DEMO, no es un XML, funciona igual que el licenciamiento TOTAL y SDK; es decir, debe venir enunciado en el detalle de Licencia para permitir su uso, además de esto, se debe indicar en la configuración del usuario qué usuario es el que ocupará esta Licencia, (Todos los usuarios por omisión tienen configurado el uso del Licenciamiento "TOTAL"). El Licenciamiento DEMO es similar al Licenciamiento TOTAL ya que permite el acceso a todas las formas de Intelisis, la gran diferencia es que está limitado su uso sólo con fines de Demostración, por lo que se tiene restringida la fecha de acceso a 01 de Enero de cualquier año. Full Permite el Acceso Total al sistema, incluye todas las formas de Intelisis ERP. Instalación de Intelisis ERP - 45 Publicado en http://docs.intelisis.com Comercial Permite el Acceso a las formas del Proceso Comercial: *Hist; *Info; *Lista; ACBajaParcial; ACRecorrerVencimiento; ActivoFArt; AfectarPartidasRemision; AnexarMov; AnexoCta; AnexoMov*; AnticipoPendiente; ArtAccesorioBuscar; ArtAlm*; ArtCompraPendiente; ArtConDisponible; ArtDesgloseSerieLote; ArtExpress; ArtFam*; ArtListaDisponible; ArtNotas; ArtProdPendiente; ArtQuiebre*; ArtRefaccionBuscar; ArtReservados; ArtSerieLote; ArtSolicitudPendiente; ArtSustitutoDisponible; ArtUnidadDisponible; ArtVentaPendiente; AsesorDisponible; AutoBoletoFactura; AutoBoletoMov; BandejaEntrada; Cargo; Cobrador; Conciliar; CPCalMov; CtaBitacora*; CtaLista; Cte*; CteEnviarA; CteExpress; Cxc; CxcAnticiposPendientes; CxcCampos; CxcExpress; CxcVoucher; CxpExpress; DesglosarCantidadOrdenada; Dinero; DineroCampos; EmbarqueMovPendientes; Entarimar*; EspacioAsignacion; Especificar*; Evaluacion*; ExpedienteFamiliar; ExplorarCxcVentaNeta; ExplorarVenta*; FormaAnexoMov; GenerarMovFlujo; GuiaEmbarque; InvCapa; LCCte; LCExpress; mis_RepVenta*; Mov*; OutlookCte; PlanDemanda; PlantillasOffice; Politica; ProcesarVenta*; Prop; ProrrateoFecha; ReasignarAgente; ReasignarUsuario; RecostearMovimientosVenta; RefCta; RentabilidadContrato; RepAntSaldosPedidos; RepVenta*; SerieLote*; SorianaRemision; SugerirCobro; SurtirTarima; TablaAmortizacion; Tarea; TarjetaSerieMov; TipoImpuesto*; UsoServicio; Venta*; VerAcum; VerAux; VerMovTiempo; VerSaldoCANT_NoIdentificado; VIN*. Nota: El * mencionado en algunas de las formas es un comodín en el que se toman en cuenta todas las formas que tengan esa nomenclatura incluida. Instalación de Intelisis ERP - 46 Publicado en http://docs.intelisis.com Logística Permite el Acceso a las formas del Proceso de Logística: *Hist; *Info; *Lista; ActivoFArt; AfectarPartidasRemision; Alm*; AnexarMov; Anexo*; AnticipoPendiente; Art*; AsesorDisponible; AutoBoletoFactura; AutoBoletoMov; BandejaEntrada; CambioPresentacionExpress; Cargo; Cobrador; Compra*; Conciliar; ConfigPlantillaOffice; CPCalMov; CtaBitacora*; CteEnviarA; Instalación de Intelisis ERP - 47 Publicado en http://docs.intelisis.com CteExpress; CxcAnticiposPendientes; CxpAplicaDif; CxpExpress; DemandaPendiente; DesglosarCantidadOrdenada; Disponibilidad; EmbarqueMovPendientes; Entarimar*; EspacioAsignacion; Especificar*; Evaluacion*; ExpedienteFamiliar; ExplorarArtAlm; ExplorarCompra*; ExplorarCxcVentaNeta; ExplorarInv*; ExplorarPendienteSurtirD; ExplorarVenta*; FormaAnexoMov; GenerarCompraExtraccion; GenerarMovFlujo; GuiaEmbarque; InformeInv*; Inv*; InvCapa; LCCte; mis_RepCompra*; mis_RepInv*; mis_RepVenta*; Mov*; OfertaPendiente; OutlookCte; PlanDemanda; PlantillasOffice; Politica; ProdSerieLotePos; Prop; ProrrateoFecha; ProyAlm; ReasignarUsuario; RefCta; RentabilidadContrato; RepAntSaldosPedidos; RepCompra*; RepInv*; RepProyCxcEstadoCuenta; RepVenta*; SerieLote*; SorianaRemision; SurtirTarima; TablaAmortizacion*; Tarea; TipoImpuesto*; UsoServicio; Venta*; VerAcum; VerAgenteAgenda; VerAux; VerEjercicio; VerMovTiempo; VerSaldoCANT_NoIdentificado; VIN*. Nota: El * mencionado en algunas de las formas es un comodín en el que se toman en cuenta todas las formas que tengan esa nomenclatura incluida. Instalación de Intelisis ERP - 48 Publicado en http://docs.intelisis.com Control de Accesos Permite la utilización del PlugIn de Control de Accesos de Intelisis ERP. Para el control de entradas y salidas del Personal por medio del módulo de Asistencias. PlugIn's Permite la utilización de los PlugIn's de Intelisis ERP. Consulta Este tipo de licenciamiento permite al usuario revisar la información de la base de datos sin tener la posibilidad de crear nuevos movimientos o hacer modificaciones a los mismos. Incluye el acceso a las formas: *hist; *info; *info*; ActivoFDR; AnexoCta; AnexoCtaCfg; AnexoMov; ArtCompraPendiente; ArtConsignacion; ArtDesglose; ArtDesgloseSerieLote; ArtListaDisponible; ArtNotas; ArtPosicionExistencia; ArtReservados; ArtSerieLote; ArtSolicitudPendiente; ArtSustitutoDisponible; ArtVentaPendiente; AutoBoleto; BandejaEntrada; ContDWSaldoModulo; CtaBitacora; CteAnexoMov; CteArt; CteArtComentarios; CteArtCompetencia; CteCompraPendiente; CteMovBitacora; Instalación de Intelisis ERP - 49 Publicado en http://docs.intelisis.com CteVentaPendiente; CuboContDW; Disponibilidad; DWHExplorar; EcuadorReporte103; EmbarqueMovPendientes; EmbarqueVentaPendiente; EspacioConsumo; EspacioIngreso; Especificar*; Explorar*; FordPagos; FordReclamos; GestionLista; GuatemalaLibroCompra; GuatemalaLibroVenta; Info*; InvCapa; MenuRepInvAlm; Mis_rep*; MovEstatusLog; MovPos; MovPropiedades; MovProy; MovProyecto; OutlookCte; OutlookProv; PresupuestoAcum; ProdSerieLotePos; ProvCompraPendiente; Rep*; ResumenMov; ResumenMovProyecto; ResumenSaldo; SerieLoteCosto; Tarea; VentaCte; Ver*; VINAccesorio; VINAccesorioArt; VINCostoExtra; VINTipoAccesorio. Nota: El * mencionado en algunas de las formas es un comodín en el que se toman en cuenta todas las formas que tengan esa nomenclatura incluida. Instalación de Intelisis ERP - 50 Publicado en http://docs.intelisis.com RESTRICCIONES: Estos tipos de licenciamiento son Standard, y no es posible hacer modificaciones para seleccionar algunos accesos en particular. Instalación de Intelisis ERP - 51 Publicado en http://docs.intelisis.com