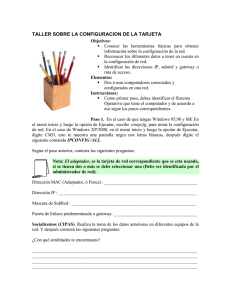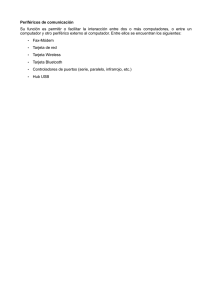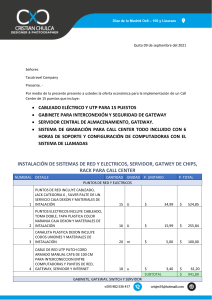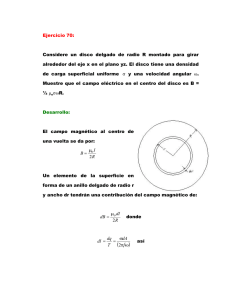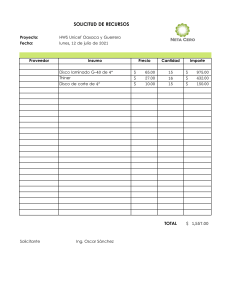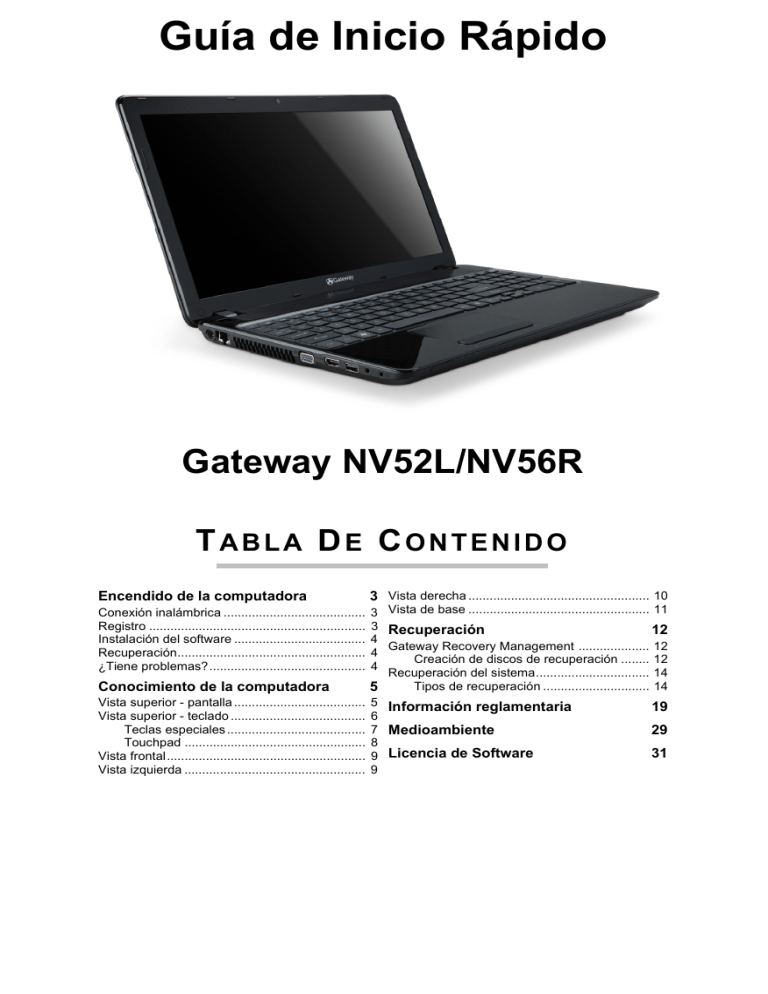
Guía de Inicio Rápido Gateway NV52L/NV56R TABLA DE CONTENIDO Encendido de la computadora Conexión inalámbrica ........................................ Registro ............................................................. Instalación del software ..................................... Recuperación..................................................... ¿Tiene problemas?............................................ Conocimiento de la computadora Vista superior - pantalla ..................................... Vista superior - teclado ...................................... Teclas especiales ....................................... Touchpad ................................................... Vista frontal........................................................ Vista izquierda ................................................... 3 Vista derecha ................................................... 10 3 Vista de base ................................................... 11 3 Recuperación 12 4 Gateway Recovery Management .................... 12 4 Creación de discos de recuperación ........ 12 4 Recuperación del sistema................................ 14 Tipos de recuperación .............................. 14 5 5 Información reglamentaria 19 6 7 Medioambiente 29 8 31 9 Licencia de Software 9 Tabla De Contenido - 1 Copyright © 2012. Todos los derechos reservados. Guía de Inicio Rápido de Gateway NV52L/NV56R Emisión original: 12 de Enero de 2012 Use este espacio para escribir información importante sobre la computadora. Nombre del producto: . . . . . . . . . . . . . . . . . . . . . . . . . Número de serie: . . . . . . . . . . . . . . . . . . . . . . . . . . . . . Fecha de compra: . . . . . . . . . . . . . . . . . . . . . . . . . . . . Lugar de compra: . . . . . . . . . . . . . . . . . . . . . . . . . . . . Visite registration.gateway.com y descubra los beneficios de ser cliente de Gateway. Observación: Todas las imágenes son únicamente a título de referencia. La configuración real puede variar. 2 - Guía de Inicio Rápido ENCENDIDO DE LA COMPUTADORA ¡Gracias por comprar esta computadora Gateway! Esta guía ha sido diseñada para presentarle las funciones de la computadora y asistirlo en su nueva experiencia con la computadora. Luego de instalar y encender la computadora, como se muestra en las instrucciones de instalación, le hará preguntas que lo ayudarán a conectarse a Internet. La computadora configurará entonces el software instalado. CONEXIÓN INALÁMBRICA Para conectarse a una red inalámbrica, primero verifique que las características inalámbricas de la computadora estén activadas, y que el router o módem que desea conectar esté también correctamente configurado. • Si la función inalámbrica no está activada, presione la tecla de comunicación ( ) para abrir el Launch Manager y asegúrese de que Wi-Fi esté Activado. • La computadora detectará y mostrará todas las redes disponibles, seleccione su red e ingrese la contraseña, si es necesario. • Luego de unos segundos, la computadora debería conectarse a Internet. Si no se detecta su red, o su computadora no se conecta a Internet, consulte la documentación del router o ISP. Una vez que encienda la computadora y pueda usarla, abra Internet Explorer y siga las instrucciones. Como alternativa, use un cable de red para conectarse directamente a un puerto de red en el router. Consulte la guía del router o ISP. REGISTRO Se recomienda registrar la computadora al utilizarla por primera vez. Esto le da acceso a beneficios útiles tales como: • Un servicio más rápido de parte de nuestros representantes capacitados. • Membresía en la comunidad Gateway: Promociones y participación en nuestras encuestas a clientes. • Las últimas novedades de Gateway. Cómo registrarse Durante el inicio de la computadora, una ventana lo invitará a registrarse. Complete la información y haga clic en Siguiente. La segunda ventana contendrá campos opcionales que nos ayudarán a brindarle una atención al cliente más personalizada. Encendido de la computadora - 3 Otra opción Otra manera de registrar su producto Gateway es visitar nuestro sitio Web en registration.gateway.com. Elija su país y siga las siguientes instrucciones. Luego de la registración, le enviaremos un mail de confirmación con información importante que deberá guardar en un lugar seguro. INSTALACIÓN DEL SOFTWARE Su computadora instalará automáticamente el software y se preparará para su uso. Esto puede tomar un tiempo, no apague la computadora; espere hasta que haya finalizado la instalación. RECUPERACIÓN Usted debería crear discos de recuperación tan pronto como sea posible. El programa Gateway Recovery Management le permite crear discos de recuperación y luego restaurar o reinstalar aplicaciones y controladores provistos por Gateway. ¿TIENE PROBLEMAS? Gateway le brinda varias opciones para respaldar su compra. soporte de Gateway Asegúrese de escribir el número de serie, la fecha y el lugar de compra, y el nombre del modelo de su computadora en el área provista en esta guía; guarde el comprobante de compra. Antes de llamarnos, escriba cualquier mensaje de error que acompaña el problema, y tenga la computadora frente a usted y encendida de ser posible. Si tiene estos elementos a mano al contactarse con nosotros, podremos ofrecerle un servicio mejor y más rápido. Sitio Web de Gateway Recuerde visitar www.gateway.com - Consulte la sección Soporte para obtener información actualizada, ayuda, controladores y descargas. Información de contacto y garantía Puede encontrar información sobre la garantía de su computadora y sobre cómo contactar al soporte técnico en la Garantía de la computadora. 4 - Guía de Inicio Rápido CONOCIMIENTO DE LA COMPUTADORA Luego de instalar la computadora, como se ilustra en las instrucciones de instalación, déjenos enseñarle su nueva computadora Gateway. Gateway NV52L/NV56R VISTA SUPERIOR - PANTALLA # 1 Ícono Elemento Cámara Web Descripción Cámara Web para comunicación de video. Una luz junto a la Webcam indica que la webcam está activa. Conocimiento de la computadora - 5 # Ícono Elemento Descripción 2 Pantalla del visualizador También llamada Pantalla de cristal líquido (LCD por sus siglas en inglés), visualiza la salida de la computadora. 3 Micrófono Micrófono interno para grabaciones de sonido. VISTA SUPERIOR - TECLADO 1 6 2 3 4 # 5 Ícono Elemento Descripción 1 Indicador/botón de encendido Activa y desactiva la computadora. Indica el estado de la energía de la computadora. 2 Teclado 3 Touchpad Dispositivo señalador sensible al tacto que funciona como un ratón de computadora. Indicador de energía Indica el estado de la energía de la computadora. Para ingresar datos en la computadora. - Las teclas especiales se describen en página 7. Indica el estado de la batería de la computadora. Indicador de batería 4 - Cargando: La luz se vuelve amarilla cuando se está cargando la batería. - Carga completa: La luz se vuelve azul en modo CA. Indicador de unidad de disco duro Indica si el disco duro está activo. Indicador de comunicación Indica el estado del dispositivo de conectividad inalámbrico de la computadora. 6 - Guía de Inicio Rápido # Ícono Elemento Descripción 5 Hacer clic en botones (izquierdo y derecho) El lado izquierdo y derecho de la función botón como botones de selección de izquierda y derecha. 6 Altavoces Reproduce la salida de audio estéreo. - Nota: Los indicadores del panel frontal son visibles incluso cuando la computadora está cerrada. Teclas especiales El teclado de la computadora incluye teclas que activan funciones especiales. La función de cada tecla está marcada claramente con un icono. Ícono Función Fn Descripción Tecla de acceso directo para segunda función Activa un segunda función en determinadas teclas. Por ejemplo, presione la tecla Fn para activar las teclas F1 a F12. Ayuda Abre el menú Ayuda. Backup Le permite crear copias de seguridad de la computadora, ya sea de todo el sistema o de las carpetas y los archivos seleccionados. Cree un programa regular o haga copias cuando lo desee. Comunicación Activa/desactiva los dispositivos de comunicación de la computadora. Selección de pantalla Cambia la salida entre la pantalla, el monitor externo (si está conectado) y ambos. Pantalla en blanco Apaga la retroiluminación de la pantalla para conservar energía. Presione cualquier tecla para volver. Touchpad Enciende y apaga el touchpad interno. Reproducir/pausa Reproduzca o pause un archivo de medios seleccionado. Detener Detenga la reproducción del archivo de medios seleccionado. Anterior Regrese al archivo de medios anterior. Siguiente Pase al archivo de medios siguiente. Disminuir brillo Disminuye el brillo de la pantalla. Aumentar brillo Aumenta el brillo de la pantalla. Conocimiento de la computadora - 7 Ícono Función Descripción Abre la aplicación Redes sociales. Redes sociales - Si esta aplicación no está instalada, la tecla iniciará la aplicación de mensajería instantánea. Subir volumen Sube el volumen del sonido. Bajar volumen Baja el volumen del sonido. Control de parlantes Enciende y apaga los altavoces. Teclas de acceso directo La computadora utiliza teclas de acceso directo (combinaciones de teclas) para acceder a teclas de función y comandos de navegación. Para activar las teclas d acceso directo, mantenga presionada la tecla Fn (botón derecho) antes de presionar la otra tecla de la combinación. Tecla de acceso Función directo Descripción Fn + teclas especiales (consulte página 7) Teclas de función Activa las teclas F1 a F12. Fn + Inicio Va hasta el comienzo del documento. Fn + Fin Va hasta el final del documento. Fn + Re Pág Sube una página en un documento. Fn + Av Pág Baja una página en un documento. - Nota: No es necesario presionar la tecla Fn para usara las teclas de función F1 a F12 al encender la computadora o al usar el BIOS. Para intercambiar la tecla de acceso directo y la función especial de las teclas F1 a F12, cambie la configuración de la tecla en el BIOS (para abrir el BIOS presione F2 al encender la computadora, luego seleccione el menú Principal y cambie el Comportamiento de la tecla de función a Teclas de función). Touchpad El touchpad controla la flecha en la pantalla; llamada puntero o cursor. Cuando desliza el dedo sobre el panel táctil, el puntero seguirá este movimiento. Multigestos El touchpad admite comandos Multigestos; puede reconocer patrones que usan más de un dedo. Esto le permite controlar aplicaciones con unos pocos gestos simples, tales como: 8 - Guía de Inicio Rápido • Sujetar: Ampliar y reducir rápidamente fotos, mapas y documentos con un simple gesto del índice y el pulgar. • Hojear: Explorar fotos, sitios web o documentos deslizando dos dedos de forma horizontal. • Rotar: Rotar fotos o archivos PDF files en saltos de 90° con un movimiento de giro con dos dedos. • Desplazar: Navegar rápidamente hacia arriba o hacia abajo en páginas web, documentos o listas de reproducción de música moviendo dos dedos de forma vertical. VISTA FRONTAL # 1 Ícono Elemento Lector de tarjetas todo en uno Descripción Acepta Secure Digital (SD), MultiMediaCard (MMC), Memory Stick PRO (MS PRO), xD-Picture Card (xD). - Pulse para extraer/instalar la tarjeta. Sólo puede operar una tarjeta a la vez. VISTA IZQUIERDA # Ícono Elemento Descripción 1 Enchufe de entrada Se conecta al adaptador de CA de la computadora. 2 Puerto Ethernet (RJ-45) Conexión para redes basadas en Ethernet 10/100/1000. 3 Ventilación y ventilador 4 Puerto de monitor externo (VGA) Permite que la computadora se mantenga fresca. - No cubra ni obstruya las aberturas. Conexión a un dispositivo de visualización (por ejemplo, monitor externo, proyector LCD). Conocimiento de la computadora - 9 # 5 Ícono Elemento Puerto HDMI Descripción Admite conexiones de video digital de alta definición. Conexión a dispositivos USB (por ejemplo, ratón USB, cámara USB). 6 Puerto USB Conector de micrófono 7 Conector de altavoz/ auriculares - Si el puerto es negro, es compatible con USB 2.0, si el puerto es azul (opcional) es compatible con USB 3.0. Acepta entradas de micrófonos externos. Conexión a dispositivos de salida de audio (por ejemplo, parlantes, auriculares). - Admite auriculares de 3,5 mm compatibles con micrófono integrado (por ejemplo, auriculares portátiles inteligentes de Acer). VISTA DERECHA # Ícono Elemento Descripción Conexión a dispositivos USB (por ejemplo, ratón USB, cámara USB). 1 Puerto USB 2 Unidad óptica Unidad óptica interna; acepta CD o DVD. 3 Indicador de acceso a la unidad óptica. Se ilumina cuando la unidad óptica se encuentra activa. 4 Botón de expulsión Expulsa el disco óptico de la unidad. 5 Orificio de expulsión de emergencia 10 - Guía de Inicio Rápido - Si el puerto es negro, es compatible con USB 2.0, si el puerto es azul (opcional) es compatible con USB 3.0. Expulsa la bandeja de la unidad óptica cuando la computadora está apagada. - Inserte con cuidado un clip de papel estirado para expulsar la bandeja de la unidad óptica. # Ícono Elemento Ranura de bloqueo Kensington 6 Descripción Conexión para el bloqueo de seguridad de una computadora compatible con Kensington. - Coloque un cable de seguridad para computadoras alrededor de un objeto fijo, tal como una mesa o la manija de un cajón cerrado con llave. Introduzca el candado en la ranura y gire la llave. También hay modelos sin llave. VISTA DE BASE # Ícono Elemento Descripción 1 Compartimento de la batería Aloja la batería de la computadora. 2 Pestillo de liberación de la batería Libera la batería para su extracción. Introduzca una herramienta adecuada y deslícela para su liberación. Compartimento de la memoria Aloja la memoria principal de la computadora. Compartimento del disco duro Aloja el disco duro de la computadora (fijado con tornillos). Ventilación y ventilador Permite que la computadora se mantenga fresca. 3 4 - No cubra ni obstruya las aberturas. Conocimiento de la computadora - 11 RECUPERACIÓN GATEWAY RECOVERY MANAGEMENT Nota: Gateway Recovery Management solo está disponible con un sistema operativo Windows preinstalado. Si la computadora tiene problemas que no son recuperables mediante otros métodos, quizá necesite reinstalar el software de fábrica, los controladores y el sistema operativo de Windows. Para garantizar la recuperación de su computadora cuando sea necesario, debe crear una copia de seguridad de recuperación lo antes posible. Gateway Recovery Management ofrece las siguientes funciones: 1. Copia de seguridad: • Creación de copia de seguridad predeterminada de fábrica • Copia de seguridad de aplicaciones y controladores 2. Restaurar: • Restablecimiento del sistema predeterminados de fábrica operativo a los valores • Restablecimiento del sistema operativo y conservación de los datos del usuario • Reinstalación de aplicaciones o controladores Este capítulo le guiará a través de cada proceso. Creación de discos de recuperación Para reinstalar usando discos, usted debe crear un conjunto de discos de recuperación de antemano. Durante el proceso, será guiado por instrucciones en la pantalla. ¡Léalas cuidadosamente! 1. Haga clic en Inicio > Todos los programas > Gateway, luego haga clic en Gateway Recovery Management. 2. Para crear discos de recuperación para el contenido original del disco duro, incluyendo Windows y el software y los controladores de fábrica, haga clic en Crear disco predeterminado de fábrica. 12 - Guía de Inicio Rápido O bien, Para crear discos de recuperación solo para los softwares y controladores de fábrica, haga clic en Crear copias de seguridad de controladores y aplicaciones. Importante: Se recomienda la creación de cada tipo de disco de recuperación lo antes posible. El cuadro de diálogo Crear copia de seguridad del estado de fábricase abre. El cuadro de diálogo le indica el número de discos vírgenes, grabables que necesitará para completar los discos de recuperación. Asegúrese de tener el número requerido de discos vírgenes idénticos listo antes de continuar. 3. Introduzca un disco virgen en la unidad indicada en la lista Hacer una copia de seguridad, luego haga clic en Siguiente. Podrá ver el progreso de la copia de seguridad en la pantalla. La unidad expulsará cada disco a medida que termina de grabarlo. 4. Quite el disco de la unidad y márquelo con un marcador permanente. Importante: Escriba una etiqueta única y descriptiva en cada disco, como ‘Disco 1 de 2 de recuperación de Windows’ o ‘Disco de recuperación de Aplicaciones/Controladores’. Asegúrese de mantener los discos en un lugar seguro que sea fácil de recordar. Recuperación - 13 5. SI se requieren discos múltiples, introduzca un nuevo disco cuando se lo soliciten, luego haga clic en OK. Continúe hasta que el proceso haya terminado. RECUPERACIÓN DEL SISTEMA Si el soporte de Gateway no ayudó a solucionar el problema, puede utilizar el programa Gateway Recovery Management. Esto restaurará la computadora al mismo estado que tenía cuando la compró, brindándole, al mismo tiempo, una opción para conservar todas las configuraciones y datos personales para una posterior recuperación. Para recuperar el sistema: 1. Realice arreglos menores. Si solo uno o dos elementos de software o hardware han dejado de funcionar correctamente, se puede resolver el problema mediante la reinstalación de los controladores del dispositivo o del software. Para recuperar software y controladores que fueron preinstalados en fábrica, consulte “Recuperación de software y controladores preinstalados” en página 14. Para obtener instrucciones sobre la reinstalación de software y controladores que no fueron preinstalados, consulte el sitio Web de soporte técnico o la documentación de ese producto. 2. Volver a un estado anterior del sistema. Si reinstalar el software o los controladores no es de ayuda, entonces se puede resolver el problema volviendo el sistema a un estado anterior cuando todo funcionaba correctamente. Para obtener instrucciones, consulte “Restauración a un estado anterior del sistema” en página 15. 3. Volver al estado original de fábrica del sistema. Si nada más ha solucionado el problema y usted quiere volver al estado de fábrica del sistema, consulte “Restauración del sistema al estado de fábrica” en página 16. Tipos de recuperación Recuperación de software y controladores preinstalados Como un paso para la solución de problemas, quizá necesite reinstalar el software y los controladores del dispositivo que estaban preinstalados en la computadora de fábrica. Usted puede realizar la recuperación usando el disco duro o las copias de seguridad que ha creado. • Nuevo software – Si necesita recuperar un software que no vino preinstalado en la computadora, debe seguir las instrucciones de instalación de ese software. • Nuevos controladores de dispositivo – Si necesita recuperar controladores de dispositivo que no estaban preinstalados en la computadora, siga las instrucciones provistas con el dispositivo. 14 - Guía de Inicio Rápido Para recuperar software y controladores preinstalados: 1. Haga clic en Inicio > Todos los programas > Gateway, luego haga clic en Gateway Recovery Management. Se abre Gateway Recovery Management. O bien, Si está realizando la recuperación desde el disco de recuperación de aplicación y controladores, introdúzcalo en la unidad de disco, luego pase al Paso 3 luego de que se abra el menú principal de Gateway Application Recovery. 2. Haga clic en la pestaña Restaurar, luego haga clic en Reinstalar aplicaciones o controladores. El menú principal de Recuperación de la aplicación de Gateway se abre. 3. Haga clic en Contenidos. Se abre una lista de controladores de dispositivo y software. 4. Haga clic en el ícono instalar del elemento que desea instalar, luego siga las indicaciones en pantalla para completar la instalación. Repita este paso para cada elemento que desea reinstalar. Restauración a un estado anterior del sistema Restauración del sistema de Microsoft toma periódicamente ‘capturas de pantalla’ de las configuraciones del sistema y las guarda como puntos de restauración. En la mayoría de los casos de problemas de software difíciles de resolver, puede volver a uno de estos puntos de recuperación para que el sistema vuelva a funcionar. Windows crea automáticamente un punto de restauración adicional todos los días, y también cada vez que usted instala controladores de dispositivos o software. Ayuda: Para obtener más información sobre el uso de Restauración del sistema de Microsoft, haga clic sobre Inicio y luego sobre Ayuda y soporte técnico. Escriba restauración del sistema de Windows en el cuadro Buscar ayuda, luego presione Intro. Recuperación - 15 Para volver a un punto de restauración: 1. Haga clic en Inicio > Panel de control > Sistema y seguridad > Centro de actividades, luego haga clic en Recuperación. 2. Haga clic en Abrir Restaurar sistema, luego Siguiente. 3. Haga clic en el punto de recuperación que desea, haga clic en Siguiente, luego Terminar. Aparecerá un cuadro de mensaje de confirmación. 4. Haga clic en Sí. Se restaura el sistema mediante el uso del punto de restauración especificado. Este proceso puede tardar varios minutos, y usted puede reiniciar la computadora. Restauración del sistema al estado de fábrica Si la computadora tiene problemas no recuperables por otro método, quizá deba reinstalar todo para restaurar el sistema al estado de fábrica. Usted puede realizar la reinstalación usando el disco duro o los discos de recuperación que ha creado. Precaución: Esta recuperación completa elimina todo del disco duro, luego reinstala Windows y todos los software y controladores que estaban preinstalados en el sistema. Si puede acceder a archivos importantes en el disco duro, haga una copia de seguridad de ellos ahora. • Si aún pude ejecutar Windows, consulte “Recuperación desde Windows” a continuación. • Si no puede ejecutar Windows y su disco duro original sigue funcionando, consulte “Recuperación desde el disco duro durante la instalación” en página 17. • Si no puede ejecutar Windows y su disco duro original ha sido totalmente reformateado o usted ha instalado un disco duro nuevo, consulte “Recuperación desde los discos de recuperación” en página 17. Recuperación desde Windows Para reinstalar preinstalados: Windows y todos los software y controladores 1. Haga clic en Inicio > Todos los programas > Gateway, luego haga clic en Gateway Recovery Management. Se abre Gateway Recovery Management. 2. Haga clic en la pestaña Restaurar, luego Restaurar sistema al estado de fábrica. Se abre el cuadro de diálogo Confirmar restauración. 3. Haga clic Sí, luego Inicio. Un cuadro de diálogo muestra información sobre el disco duro en el que se recuperará el sistema operativo. Precaución: Si continúa con el proceso se eliminarán todos los archivos del disco duro. 16 - Guía de Inicio Rápido 4. Haga clic en Aceptar. El proceso de recuperación comienza reiniciando la computadora, luego continúa con el copiado de los archivos al disco duro. Este proceso puede tardar unos minutos, pero una pantalla de Gateway Recovery Management muestra el progreso. Cuando termina la recuperación, un cuadro de diálogo le solicita que reinicie la computadora. 5. Haga clic en Aceptar. Se reinicia la computadora. 6. Siga las indicaciones en pantalla para la instalación del sistema por primera vez. Recuperación desde el disco duro durante la instalación Para reinstalar preinstalados: Windows y todos los software y controladores 1. Encienda la computadora, luego presione Alt + F10 durante el inicio. Se abre Gateway Recovery Management. 2. Haga clic en Restaurar el sistema al estado de fábrica. Precaución: Si continúa con el proceso se eliminarán todos los archivos del disco duro. 3. Haga clic en Siguiente. Se recuperan los contenidos originales de fábrica del disco duro. Este proceso tomará unos varios minutos. Recuperación desde los discos de recuperación Para reinstalar Windows y todos los software y controladores preinstalados: 1. Encienda la computadora, introduzca el primer disco de recuperación en la unidad de disco óptica, luego reinicie la computadora. Precaución: Si continúa con el proceso se eliminarán todos los archivos del disco duro. 2. Si todavía no está habilitado, debe habilitar el Menú de arranque F12: 1. Presione F2 al iniciar la computadora. 2. Utilice las teclas de flecha izquierda o derecha para seleccionar el menú Principal. 3. Presione la tecla hasta que esté seleccionado el Menú de arranque F12, presione F5 para cambiar esta configuración a Habilitado. 4. Utilice las teclas de flecha izquierda o derecha para seleccionar el menú Salir. 5. Seleccione Guardar cambios y salir y presione Intro. Seleccione Aceptar para confirmar. 6. Se reinicia la computadora. 3. Durante el inicio, presione F12 para abrir el menú de arranque. El menú de arranque le permite seleccionar desde qué dispositivo desea realizar el inicio, como el disco duro o un disco óptico. Recuperación - 17 4. Use las teclas de flechas para seleccionar la línea CDROM/DVD (esta línea puede iniciarse con ’IDE 1...’), luego presione Intro. Windows instala desde el disco de recuperación que usted introdujo. 5. Introduzca el segundo disco de recuperación cuando se lo soliciten, luego siga las indicaciones en pantalla para completar la recuperación. 18 - Guía de Inicio Rápido INFORMACIÓN REGLAMENTARIA PREVENCIÓN DE LA PÉRDIDA DE LA AUDICIÓN - Precaución: Puede producirse una pérdida de audición permanente si se utilizan audífonos o auriculares a alto volumen durante períodos de tiempo prolongados. - A pleine puissance, l’écoute prolongée du baladeur peut endommager l’oreille de l’utilisateur. PRECAUCIÓN al escuchar Para proteger su audición siga las siguientes instrucciones. - Aumente el volumen gradualmente hasta que pueda oír de manera clara y cómoda. - No aumente el nivel de volumen una vez que sus oídos se han adaptado. - No escuche música a un volumen alto durante períodos prolongados. - No aumente el volumen para bloquear un entorno ruidoso. - Disminuya el volumen si no puede oír a las personas que hablan cerca de usted. NORMAS REGLAMENTARIAS SOBRE DISPOSITIVOS DE RADIO - Nota: La siguiente información reglamentaria es únicamente para modelos con Bluetooth y/o LAN inalámbrica. Accesorios de conformidad Los accesorios asociados con este equipo son: un cable blindado para video cuando se conecta un monitor externo. Se deben utilizar estos accesorios con el fin de garantizar el cumplimiento de las normas de la FCC. ADVERTENCIA DE LA PROPUESTA 65 DE CALIFORNIA Este producto contiene productos químicos reconocidos por el Estado de California como causantes de cáncer, defectos de nacimiento y/u otros daños reproductivos. Para obtener información adicional con respecto a esta advertencia sobre el producto, vaya a www.gateway.com/prop65. ADVERTENCIA SOBRE EL MERCURIO LA LÁMPARA EN ESTA PANTALLA CONTIENE MERCURIO. DESÉCHELA EN VIRTUD DE LA LEGISLACIÓN REGIONAL, ESTATAL Y FEDERAL. 日本 (JAPÓN) 本装置は、第二種情報装置(住宅地域またはその隣接した地域において使用されるべき 情報装置)デ住宅地域での電波障害防止を目的とした情報装置等電波障害自主規制協議 会(VCCI)基準に適合しております。 しかし、本装置をラジオ、テレビジョン受信機に、近接してご使用になると、受信障害 の原因となることがあります。本書の説明にしたがって正しい取り扱いをしてくださ い。 NFORMACIÓN SOBRE LA NORMATIVA APLICABLE AL ADAPTADOR INALÁMBRICO USA — FCC and FAA The FCC with its action in ET Docket 96-8 has adopted a safety standard for human exposure to radio frequency (RF) electromagnetic energy emitted by FCC certified equipment. The wireless adapter meets the Human Exposure limits found in OET Bulletin 65, supplement C, 2001, and ANSI/IEEE C95.1, 1992. Proper operation of this radio according to the instructions found in this manual will result in exposure substantially below the FCC’s recommended limits. - The following safety precautions should be observed: Do not touch or move antenna while the unit is transmitting or receiving. Información reglamentaria - 19 - Do not hold any component containing the radio such that the antenna is very close or touching any exposed parts of the body, especially the face or eyes, while transmitting. - Do not operate the radio or attempt to transmit data unless the antenna is connected; this behavior may cause damage to the radio. Use in specific environments: - The use of wireless adapters in hazardous locations is limited by the constraints posed by the safety directors of such environments. - The use of wireless adapters on airplanes is governed by the Federal Aviation Administration (FAA). - The use of wireless adapters in hospitals is restricted to the limits set forth by each hospital. Antenna Use In order to comply with FCC RF exposure limits, low gain integrated antennas should be located at a minimum distance of 20 cm (8 inches) or more from the body of all persons or at a minimum distance as specified by the FCC module grant conditions. FCC grants can be viewed from the FCC Equipment Authorization website at https://fjallfoss.fcc.gov/ oetcf/eas/reports/GenericSearch.cfm by entering the FCC ID printed on the module label. Explosive Device Proximity Warning Warning: Do not operate a portable transmitter (including this wireless adapter) near unshielded blasting caps or in an explosive environment unless the transmitter has been modified to be qualified for such use Antenna Warnings - Warning: To comply with the FCC and ANSI C95.1 RF exposure limits, it is recommended that for the wireless adapter installed in a desktop or portable computer, the antenna for this wireless adapter to be installed so as to provide a separation distance of at least 20 cm (8 inches) from all persons or at the minimum distance as specified by the module grant conditions. FCC grants can be viewed from the FCC Equipment Authorization website at https://fjallfoss.fcc.gov/oetcf/eas/ reports/GenericSearch.cfm by entering the FCC ID printed on the module label. - Warning: The wireless adapter is not designed for use with high-gain directional antennas. Use On Aircraft Caution - Caution: Regulations of the FCC and FAA prohibit airborne operation of radiofrequency wireless devices (wireless adapters) because their signals could interfere with critical interfere with critical aircraft instruments. Local Restrictions on 802.11a, 802.11b, 802.11g and 802.11n Radio Usage - Caution: Due to the fact that the frequencies used by 802.11a, 802.11b, 802.11g and 802.11n wireless LAN devices may not yet be harmonized in all countries, 802.11a, 802.11b, 802.11g and 802.11n products are designed for use only in specific countries, and are not allowed to be operated in countries other than those of designated use. As a user of these products, you are responsible for ensuring that the products are used only in the countries for which they were intended and for verifying that they are configured with the correct selection of frequency and channel for the country of use. Any deviation from the permissible power and frequency settings for the country of use is an infringement of national law and may be punished as such. Wireless Interoperability The wireless adapter is designed to be interoperable with other wireless LAN products that are based on direct sequence spread spectrum (DSSS) radio technology and to comply with the following standards: 20 - Guía de Inicio Rápido - IEEE Std. 802.11b compliant Standard on Wireless LAN - IEEE Std. 802.11g compliant Standard on Wireless LAN - IEEE Std. 802.11a compliant Standard on Wireless LAN (applies to devices supporting 802.11a) - IEEE Std. 802.11n draft 2.0 compliant on Wireless LAN - Wireless Fidelity certification, as defined by the Wi-Fi Alliance The Wireless Adapter and Your Health The wireless adapter, like other radio devices, emits radio frequency electromagnetic energy. The level of energy emitted by the wireless adapter, however, is less than the electromagnetic energy emitted by other wireless devices such as mobile phones. The wireless adapter operates within the guidelines found in radio frequency safety standards and recommendations. These standards and recommendations reflect the consensus of the scientific community and result from deliberations of panels and committees of scientists who continually review and interpret the extensive research literature. In some situations or environments, the use of the wireless adapter may be restricted by the proprietor of the building or responsible representatives of the applicable organization. Examples of such situations may include: - Using the wireless adapter on board airplanes, or - Using the wireless adapter in any other environment where the risk of interference with other devices or services is perceived or identified as being harmful. If you are uncertain of the policy that applies to the use of wireless adapters in a specific organization or environment (an airport, for example), you are encouraged to ask for authorization to use the adapter before you turn it on. FCC Radio Frequency Interference Requirements (applies to device supporting 802.11a) This device is restricted to indoor use due to its operation in the 5.15 to 5.25 GHz and 5.470 to 5.725 GHz frequency ranges. FCC requires this product to be used indoors for the frequency ranges 5.15 to 5.25 GHz and 5.470 to 5.725 GHz to reduce the potential for harmful interference to co-channel mobile satellite systems. High power radars are allocated as primary users of the 5.25 to 5.35 GHz and 5.65 to 5.85 GHz bands. These radar stations can cause interference with and /or damage this device. No configuration controls are provided for this wireless adapter allowing any change in the frequency of operations outside the FCC grant of authorization for U.S operation according to Part 15.407 of the FCC rules. USA — Federal Communications Commission (FCC) This device complies with Part 15 of the FCC Rules. Operation of the device is subject to the following two conditions: - This device may not cause harmful interference. - This device must accept any interference that may cause undesired operation. - Note: The radiated output power of the adapter is far below the FCC radio frequency exposure limits. Nevertheless, the adapter should be used in such a manner that the potential for human contact during normal operation is minimized. To avoid the possibility of exceeding the FCC radio frequency exposure limits, you should keep a distance of at least 20 cm between you (or any other person in the vicinity), or the minimum separation distance as specified by the FCC grant conditions, and the antenna that is built into the computer. Details of the authorized configurations can be found at http://www.fcc.gov/oet/ea/ by entering the FCC ID number on the device. Interference Statement This wireless adapter has been tested and found to comply with the limits for a Class B digital device, pursuant to Part 15 of the FCC Rules. These limits are designed to provide reasonable protection against harmful interference in a residential installation. This Información reglamentaria - 21 wireless adapter generates, uses, and can radiate radio frequency energy. If the wireless adapter is not installed and used in accordance with the instructions, the wireless adapter may cause harmful interference to radio communications. There is no guarantee, however, that such interference will not occur in a particular installation. If this wireless adapter does cause harmful interference to radio or television reception (which can be determined by turning the equipment off and on), the user is encouraged to try to correct the interference by taking one or more of the following measures: - Reorient or relocate the receiving antenna of the equipment experiencing the interference. - Increase the distance between the wireless adapter and the equipment experiencing the interference. - Connect the computer with the wireless adapter to an outlet on a circuit different from that to which the equipment experiencing the interference is connected. - Consult the dealer or an experienced radio/TV technician for help. - Note: The adapter must be installed and used in strict accordance with the manufacturer's instructions as described in the user documentation that comes with the product. Any other installation or use will violate FCC Part 15 regulations. Canada — Industry Canada (IC) This device complies with RSS210 of Industry Canada. Cet appareil se conforme à RSS210 de Canada d'Industrie. - Caution: When machine supports and using IEEE 802.11a wireless LAN, this product is restricted to indoor use due to its operation in the 5.15- to 5.25 GHz frequency range. Industry Canada requires this product to be used indoors for the frequency range of 5.15 GHz to 5.25 GHz to reduce the potential for harmful interference to co-channel mobile satellite systems. High power radar is allocated as the primary user of the 5.25 to 5.35 GHz and 5.65 to 5.85 GHz bands. These radar stations can cause interference with and/or damage to this device. The maximum allowed antenna gain for use with this device is 6dBi in order to comply with the E.I.R.P limit for the 5.25 to 5.35 and 5.725 to 5.85 GHz frequency range in point-topoint operation. To comply with RF exposure requirements all antennas should be located at a minimum distance of 20 cm, or the minimum separation distance allowed by the module approval, from the body of all persons. - Attention: l’utilisation d’un réseau sans fil IEEE802.11a est réstreinte à une utilisation en intérieur à cause du fonctionement dans la bande de fréquence 5,15 5,25 GHz. Industry Canada requiert que ce produit soit utilisé à l’intérieur des bâtiments pour la bande de fréquence 5,15 - 5,25 GHz afin de réduire les possibilités d’interférences nuisibles aux canaux co-existants des systèmes de transmission satellites. Les radars de puissances ont fait l’objet d’une allocation primaire de fréquences dans les bandes 5,25 - 5,35 GHz et 5 65 - 5 85 GHz. Ces stations radar peuvent créer des interférences avec ce produit et/ou lui être nuisible. Le gain d’antenne maximum permissible pour une utilisation avec ce produit est de 6 dBi afin d’être conforme aux limites de puissance isotropique rayonnée équivalente (P.I.R.E.) applicable dans les bandes 5,25 - 5,35 GHz et 5,725 - 5,85 GHz en fonctionement point-à-point. Se pour conformer aux conditions d'exposition de RF toutes les antennes devraient être localisées à une distance minimum de 20 cm, ou la distance de séparation minimum permise par l'approbation de module, du corps de toutes les personnes. This Class B digital apparatus complies with Canadian ICES-003. Cet appareil numérique de la classe B est conforme a la norme NMB-003 du Canada. "To prevent radio interference to the licensed service, this device is intended to be operated indoors and away from windows to provide maximum shielding. Equipment (or its transmit antenna) that is installed outdoors is subject to licensing." 22 - Guía de Inicio Rápido « Pour empêcher que cet appareil cause du brouillage au service faisant l'objet d'une licence, il doit être utilisé a l'intérieur et devrait être placé loin des fenêtres afin de fournir un écran de blindage maximal. Si le matériel (ou son antenne d'émission) est installé à l'extérieur, il doit faire l'objet d'une licence. » Union Europea Lista de países aplicables Este producto dispositivo debe usarse de acuerdo con las normas y restricciones del país de uso. Para más información, comuníquese con el organismo regulador del país de uso. Consulte http://ec.europa.eu/enterprise/rtte/implem.htm para la última lista de países. Lista de Códigos nacionales Este equipo puede ser operado en los siguientes países: País ISO 3166 código de 2 letras País ISO 3166 código de 2 letras País ISO 3166 código de 2 letras País ISO 3166 código de 2 letras Austria AT Alemania DE Malta MT Reino Unido GB Bélgica BE Grecia GR Países bajos NT Islandia IS Chipre CY Hungría HU Polonia PL Liechtenstein LI República Checa CZ Irlanda IE Portugal PT Noruega NO Dinamarca DK Italia IT Eslovaquia SK Suiza CH Estonia EE Letonia LV Eslovenia SL Bulgaria BG Finlandia FI Lituania LT España ES Rumania RO Francia FR Luxemburgo LU Suecia SE Turquía TR La banda baja 5,15 -5,35 GHz está destinada únicamente al uso en interiores. Este equipo cumple con los principales requisitos de la directiva 1999/5/EC de la Unión Europea. Consulte las Declaraciones sobre el cumplimiento normativo en la Unión Europea y más información disponible en la Declaración de Conformidad adjunta. English Hereby, Acer Inc., declares that this notebook PC is in compliance with the essential requirements and other relevant provisions of Directive 1999/5/EC. Finnish Acer Inc. vakuuttaa täten että notebook PC tyyppinen laite on direktiivin 1999/5/EY oleellisten vaatimusten ja sitä koskevien direktiivin muiden ehtojen mukainen. Hierbij verklaart Acer Inc. dat het toestel notebook PC in overeenstemming is met de essentiële eisen en de andere relevante bepalingen van richtlijn 1999/5/EG Dutch Bij deze verklaart Acer Inc. dat deze notebook PC voldoet aan de essentiële eisen en aan de overige relevante bepalingen van Richtlijn 1999/5/EC. Información reglamentaria - 23 Par la présente Acer Inc. déclare que l'appareil notebook PC est conforme aux exigences essentielles et aux autres dispositions pertinentes de la directive 1999/5/CE French Par la présente, Acer Inc. déclare que ce notebook PC est conforme aux exigences essentielles et aux autres dispositions de la directive 1999/5/CE qui lui sont applicables Swedish Härmed intygar Acer Inc. att denna notebook PC står I överensstämmelse med de väsentliga egenskapskrav och övriga relevanta bestämmelser som framgår av direktiv 1999/ 5/EG. Danish Undertegnede Acer Inc. erklærer herved, at følgende udstyr notebook PC overholder de væsentlige krav og øvrige relevante krav i direktiv 1999/5/EF Hiermit erklärt Acer Inc., dass sich dieser/diese/dieses notebook PC in Übereinstimmung mit den grundlegenden Anforderungen und den anderen relevanten Vorschriften der Richtlinie 1999/5/EG befindet". (BMWi) German Hiermit erklärt Acer Inc. die Übereinstimmung des Gerätes notebook PC mit den grundlegenden Anforderungen und den anderen relevanten Festlegungen der Richtlinie 1999/5/EG. (Wien) Greek ΜΕ ΤΗΝ ΠΑΡΟΥΣΑ Acer Inc. ΔΗΛΩΝΕΙ ΟΤΙ notebook PC ΣΥΜΜΟΡΦΩΝΕΤΑΙ ΠΡΟΣ ΤΙΣ ΟΥΣΙΩΔΕΙΣ ΑΠΑΙΤΗΣΕΙΣ ΚΑΙ ΤΙΣ ΛΟΙΠΕΣ ΣΧΕΤΙΚΕΣ ΔΙΑΤΑΞΕΙΣ ΤΗΣ ΟΔΗΓΙΑΣ 1999/5/ΕΚ Italian Con la presente Acer Inc. dichiara che questo notebook PC è conforme ai requisiti essenziali ed alle altre disposizioni pertinenti stabilite dalla direttiva 1999/5/CE. Spanish Por medio de la presente Acer Inc. declara que el notebook PC cumple con los requisitos esenciales y cualesquiera otras disposiciones aplicables o exigibles de la Directiva 1999/5/CE Portuguese Acer Inc. declara que este notebook PC está conforme com os requisitos essenciais e outras disposições da Directiva 1999/5/CE. France Pour la France métropolitaine : 2,400 - 2,4835 GHz (Canaux 1à 13) autorisé en usage intérieur 2,400 - 2,454 GHz (canaux 1 à 7) autorisé en usage extérieur Pour la Guyane et la Réunion : 24 - Guía de Inicio Rápido 2,400 - 2,4835 GHz (Canaux 1à 13) autorisé en usage intérieur 2,420 - 2,4835 GHz (canaux 5 à 13) autorisé en usage extérieur Pour tout le territoire Français : Seulement 5,15 -5,35 GHz autorisé pour le 802.11a L'utilisation de cet equipement (2,4 GHz WLAN) est soumise à certaines restrictions : - La puissance maximale autorisée en intérieur est de 100 mW pour 2400 - 2483,5 MHz. - La puissance maximale autorisée est de 100 mW en extérieur pour 2400 - 2454 MHz. - La puissance maximale autorisée est de 10 mW en extérieur, 2454 - 2483,5 MHz. Pour les dernières restrictions, voir http://www.art-telecom.fr. Italy The use of these equipments is regulated by: 1.D.L.gs 1.8.2003, n. 259, article 104 (activity subject to general authorization) for outdoor use and article 105 (free use) for indoor use, in both cases for private use. 2.D.M. 28.5.03, for supply to public of RLAN access to networks and telecom services. L’uso degli apparati è regolamentato da: 1.D.L.gs 1.8.2003, n. 259, articoli 104 (attività soggette ad autorizzazione generale) se utilizzati al di fuori del proprio fondo e 105 (libero uso) se utilizzati entro il proprio fondo, in entrambi i casi per uso private. 2.D.M. 28.5.03, per la fornitura al pubblico dell’accesso R-LAN alle reti e ai servizi di telecomunicazioni. Belgium Dans le cas d'une utilisation privée, à l'extérieur d'un bâtiment, au-dessus d'un espace public, aucun enregistrement n'est nécessaire pour une distance de moins de 300 m. Pour une distance supérieure à 300 m un enregistrement auprès de l'IBPT est requise. Pour les enregistrements et licences, veuillez contacter l'IBPT. In geval van privé-gebruik, buiten een gebouw, op een openbare plaats, is geen registratie nodig, wanneer de afstand minder dan 300 m is. Voor een afstand groter dan 300 m is een registratie bij BIPT vereist. Voor registraties en licenties, gelieve BIPT te contacteren. Brazil Este equipamento opera em caráter secundário, isto é, não tem direito a proteção contra interferência prejudicial, mesmo de estações do mesmo tipo, e não pode causar interferência a sistemas operando em caráter primário. Pakistan Pakistan Telecommunication Authority (PTA) Approved Morocco The operation of this product in the radio channel 2 (2417 MHz) is not authorized in the following cities: Agadir, Assa-Zag, Cabo Negro, Chaouen, Goulmima, Oujda, Tan Tan, Taourirt, Taroudant and Taza. The operation of this product in the radio channels 4, 5, 6 and 7 (2425 - 2442 MHz) is not authorized in the following cities: Aéroport Mohamed V, Agadir, Aguelmous, Anza, Benslimane, Béni Hafida, Cabo Negro, Casablanca, Fès, Lakbab, Marrakech, Merchich, Mohammédia, Rabat, Salé, Tanger, Tan Tan, Taounate, Tit Mellil, Zag. Japan 5 GHz 帯は室内でのみ使用のこと Korea 당해 무선설비는 운용 중 전파혼신 가능성이 있음 Información reglamentaria - 25 Taiwan 第十二條 經型式認證合格之低功率射頻電機,非經許可,公司、商號或使用者均不得擅自變更頻 率、加大功率或變更原設計之特性及功能。 第十四條 低功率射頻電機之使用不得影響飛航安全及干擾合法通信 ; 經發現有干擾現象時,應立即 停用,並改善至無干擾時方得繼續使用。 前項合法通信,指依電信法規定作業之無線通信。 低功率射頻電機須忍受合法通信或工業、科學及醫療用電波輻射性電機設備之干擾。 MODIFICACIONES AL PRODUCTO Marca CE Gateway no será responsable de las modificaciones no autorizadas realizadas por el usuario y sus consecuencias, que puedan alterar la conformidad del producto con la marca CE. Interferenciade radiofrecuencia El fabricante no es responsable de cualquier interferencia de radio o TV causada por las modificaciones no autorizadas a este equipo. CONEXIONES Y TIERRA REMOTAS Tensión extra-baja de protección (PELV por sus siglas en inglés) Para asegurar la integridad de tensión extra-baja del equipo, conecte únicamente equipos con circuitos eléctricamente compatibles y protegidos contra la corriente a los puertos externos. Tensión extra-baja de seguridad (SELV por sus siglas en inglés) Toda entrada y salida de este producto está clasificada como Tensión extra-baja de seguridad. Tierras remotas Para evitar descargas eléctricas, conecte todas las computadoras locales (oficina individual) y el equipo de soporte informático al mismo circuito eléctrico del cableado del edificio. Si no está seguro, verifique el cableado del edificio para evitar condiciones de tierra remota. Suministro del edificio Conecte los equipos al suministro de un edificio únicamente si este está de acuerdo con las normas de instalación eléctrica de su país. En el Reino Unido, estas son las normas IEE. FUENTE DE ALIMENTACIÓN Y CABLES Fuente de alimentación Los enchufes de entrada y salida (si está incluido) de la fuente de alimentación están clasificados como Voltaje peligroso. Debe desenchufar el cable de alimentación y quitar la batería para desconectar el equipo de la fuente de alimentación. Para eso, el enchufe debe instalarse cerca del equipo y debe ser de fácil acceso. Potencia nominal de entrada: Verifique la etiqueta de potencia en la parte inferior de la computadora para asegurarse de que el adaptador cumple con la potencia nominal especificada. El usuario no debe, bajo ninguna circunstancia, intentar desarmar la fuente de alimentación. La fuente de alimentación no tiene partes que puedan ser reemplazadas por el usuario. Dentro de la fuente de alimentación hay voltajes peligrosos que pueden causar serias lesiones. Debe devolver una fuente de alimentación defectuosa a su distribuidor. 26 - Guía de Inicio Rápido Enchufe y cables de alimentación Este producto requiere un enchufe y un cable de alimentación trifilares conectados a tierra. El enchufe sólo encaja en una toma de corriente con conexión a tierra. Asegúrese de que esta toma está conectada a tierra correctamente antes de insertar el enchufe. No introduzca el enchufe en una toma que no esté conectada a tierra. Consulte a su electricista para más detalles. El cable no debe superar los 2,5 metros de largo. Para evitar riesgos eléctricos, no quite ni inhabilite la conexión a tierra del cable de alimentación. Reemplace el cable de alimentación si está dañado. Contacte a su distribuidor para conseguir uno nuevo que sea igual. En Europa, el enchufe debe ser para 250 VAC, 10 amperios mínimo. El enchufe debe tener una marca de aprobación de un organismo internacional. El cable debe ser apropiado para el uso en el país del usuario final. Consulte a su distribuidor o a las autoridades eléctricas locales si no está seguro del tipo de cable que se debe usar en su país. Cables Para cables que no son entregados con el producto en el empaque de la computadora: El rendimiento EMC del sistema está garantizado únicamente si el cable y la interfaz usan blindaje suficiente. Se requiere el uso de cable de interfaz blindado para antenas de FM o TV, USB, IEEE1394, series, impresoras, juegos, audio/video analógico o digital, PS2, y generalmente todas las interfaces de cable de alta velocidad. Use únicamente cables de telecomunicación 26AWG certificados por UL o más grandes. Únicamente el cable módem Ethernet LAN o RTC puede superar los 3 metros de largo. Gateway recomienda que le agregue un clic redondo con núcleo de ferrita a cada cable que conecte la computadora a un dispositivo hardware que no ha sido entregado con la computadora. - Referencia de ferrita: 28A-2029 de Steward (dos lazos) Durante la certificación del producto, Gateway utilizó la siguiente calidad de cables: - Cables USB 2.0 certificados de Hama 46778 - FireWire blindados IEEE1394 de Hama 50011 - Cables de Audio/Video blindados RCA-RCA de Thomson KHC001M, KHC012M, KHC028M - Cables de Audio blindados estéreo de Hama 43330H, 42714H Acumulación de calor y computadoras portátiles El adaptador de CA y la parte inferior de la computadora pueden calentarse luego de un uso prolongado. Se debe evitar el contacto físico prolongado con cualquiera de los dos. EXTRACCIÓN Y REEMPLAZO DE LA TAPA DEL CHASIS Antes de retirar la tapa del chasis para hacer el mantenimiento del equipo o modificarlo, debe desconectar todos los cables de alimentación y del módem, y quitar o deshabilitar la batería. - Precaución: Algunos componentes dentro de la computadora pueden calentarse luego del uso prolongado. Luego debe cerrar el chasis antes de enchufar o encender el equipo. DECLARACIÓN DE CONFORMIDAD PARA PRODUCTOS LÁSER Los dispositivos ópticos están probados y certificados para cumplir con las normas de la Comisión Electrotécnica Internacional IEC60825-1 y europea EN60825-1 para productos láser clase 1. Información reglamentaria - 27 Los productos láser clase 1 no son considerados peligrosos. Los dispositivos ópticos están diseñados de manera tal que nunca haya acceso humano a la radiación láser por encima del nivel Clase 1 durante condiciones de funcionamiento normal o de mantenimiento recomendado. Los dispositivos ópticos instalados en la computadora están diseñados para ser usados únicamente como componentes de ese tipo de producto electrónico y, por lo tanto, no cumplen con los requerimientos apropiados del Código de regulación federal Sec. 1040.10 y Sec. 1040.11 para productos láser COMPLETOS. Debido a que la exposición a la radiación láser es extremadamente peligrosa, el usuario no debe, bajo ninguna circunstancia, intentar desarmar el dispositivo láser. EMPAQUE El empaque de este producto cumple con la Directiva medioambiental europea 94/62/EC desde el 20 de diciembre de 1994 y su equivalente en la Legislación francesa por el Decreto 98-638 desde el 20 de julio de 1998. CONFORME A LA CERTIFICACIÓN NORMATIVA DE RUSIA 28 - Guía de Inicio Rápido MEDIOAMBIENTE NUESTRO COMPROMISO CON LA PROTECCIÓN MEDIOAMBIENTAL El medioambiente ha sido el centro de nuestros productos. Gateway se compromete a limitar el impacto ambiental de sus productos durante la vida útil del producto. Comienza en la fase de diseño, con una política muy estricta de adquisición, se le da máxima atención a los componentes electrónicos para limitar el peso en metales pesados tales como plomo, cadmio, cromo, mercurio, etc. Se les solicita a todos proveedores que respeten todas las normas, para cada parte de los productos. En cuanto a los productos fuera de uso, se han tomado medidas para anticipar y facilitar el reciclado de todos nuestros productos. De este modo, todas las partes plásticas de más de 25 gramos utilizadas en productos Gateway son etiquetadas como ISO 11469. Esta etiqueta permite un rápido reconocimiento del material y reduce su valoración. Así mismo, se diseñan las computadoras de escritorio para que puedan ser fácilmente desmanteladas, y los tornillos son reemplazados por clips. DESECHO DEL PRODUCTO La directiva 2002/96/EC, conocida como Directiva sobre residuos de equipos eléctricos y electrónicos (WEEE), exige que los productos eléctricos y electrónicos sean desechados aparte de los residuos domésticos. El objetivo es promover la reutilización, el reciclado y otras formas de recuperación y reducir la cantidad de residuos para disminuir el relleno sanitario y la incineración. El logo del bote de basura tachado está para recordarle que estos productos deben ser clasificados para su disposición. Estas normas se aplican a todos los productos Gateway y a todos los accesorios, como el teclado, el ratón, los altavoces, el control remoto, etc. Cuando deba desechar esos productos, asegúrese de que sean reciclados correctamente consultándolo con la autoridad local, o devolviendo el equipo viejo a su proveedor si lo está reemplazando. Para mayor información, visite www.gateway.com/about/ corp_responsibility/environment.php. Desecho de la batería (cuando corresponda) Antes de desechar su equipo, asegúrese de haber quitado las baterías que puedan estar en el equipo. Las leyes europeas establecen que las baterías no deben ser desechadas junto a los residuos domésticos. No arroje las baterías usadas en el bote de basura. Deseche las baterías usadas a través de un esquema de recogida de baterías cuando sea posible, o pregúntele a su distribuidor o a la autoridad local acerca de las infraestructuras que puede usar. Su esfuerzo posibilitará la recogida, el reciclado y la destrucción seguros de baterías usadas y ayudará a proteger el medioambiente y a reducir los riesgos para la salud. - Precaución: El uso de una batería incorrecta puede provocar riesgo de explosión. Deseche las baterías gastadas de acuerdo a las instrucciones. Advertencia sobre el mercurio Para productos electrónicos que contengan una pantalla o monitor de LCD/ CRT: Las lámparas dentro de este producto contienen mercurio deben reciclarse o desecharse de acuerdo con la legislación federal, estatal o local. Para obtener más información, contacte con Electronic Industries Alliance en www.eiae.org. Para obtener información sobre el desecho específico de lámparas, visite, check www.lamprecycle.org. Medioambiente - 29 ENERGY STAR Los productos calificados con la ENERGY STAR de Gateway le permiten ahorrar dinero reduciendo el coste de la energía y protegiendo el medio ambiente sin afectar a las funciones o al rendimiento. En Gateway estamos orgullosos de ofrecer a nuestros clientes productos con la marca ENERGY STAR. ¿Qué es ENERGY STAR? Los productos calificados con la ENERGY STAR consumen menos energía y evitan las emisiones de gas de efecto invernadero cumpliendo unos estrictos requisitos de uso eficiente de la energía establecidos por la agencia de protección medioambiental de EE.UU. Gateway se compromete a ofrecer productos y servicios en todo el mundo que ayuden a los clientes a ahorrar dinero, conservar la energía y mejorar la calidad de nuestro medio ambiente. Cuanta más energía podamos ahorrar mediante un uso más eficiente de la energía, más reduciremos los gases de efecto invernadero y los riesgos de que cambie el clima. Para más información, consulte www.energystar.gov o www.energystar.gov/powermanagement. - Nota: Puede que la información de esta sección no se aplique a su equipo. Los productos calificados con la ENERGY STAR de Gateway: - Producen menos calor, y reducen las cargas de refrigeración y el recalentamiento. - Entran automáticamente en el modo de "suspensión de la pantalla" y "suspensión del ordenador" tras 10-30 minutos de inactividad respectivamente. - Desactive el modo de suspensión pulsando el teclado o moviendo el ratón. - En el modo de "suspensión", los ordenadores ahorrarán más del 80% de energía. ENERGY STAR y la marca de ENERGY STAR son marcas registradas en EE.UU. 30 - Guía de Inicio Rápido LICENCIA DE SOFTWARE - Nota: La mayoría de las aplicaciones de software ya están preinstaladas en la computadora Gateway. Están listas para ser usadas o configuradas. Sin embargo, algunos títulos requieren un CD o DVD para ejecutarse. Encontrará estos discos en el embalaje de la computadora. Contrato de licencia (Productos CD y/o DVD) de Gateway. Esta copia del original es la prueba de licencia para usted. Trátelo como algo valioso. ¡Importante! Lea cuidadosamente antes de instalar el software. El siguiente Contrato de licencia se aplica a usted. Este es un contrato legal entre usted (ya sea un individuo o una entidad) y Gateway. Al instalar el software usted está aceptando los términos de este Contrato. Si usted no acepta los términos de este Contrato, devuelva inmediatamente todo el sistema informático, el paquete de software cerrado, si corresponde, como así también los términos adjuntos (incluyendo material escrito u otros recipientes) en el lugar que los obtuvo para que le devuelvan el importe total. GATEWAY LICENCIA DE SOFTWARE 1. Otorgamiento de licencia Este contrato de licencia (“Licencia”) de Gateway le permite usar una copia de la versión especificada del SOFTWARE de Gateway antes identificado (que puede incluir al menos un disco de CD o DVD) en una sola computadora, siempre que el SOFTWARE esté en uso en una sola computadora en cualquier momento. Si usted tiene Licencias múltiples para el SOFTWARE, entonces en cualquier momento puede tener en uso tantas copias del SOFTWARE como Licencias. El SOFTWARE está “en uso” en una computadora cuando está cargada en la memoria temporal (es decir, RAM) o instalada en la memoria permanente (por ejemplo, disco duro, CD y/o DVD), u en otro dispositivo de almacenamiento de la computadora, excepto que una copia instalada en un servidor de red con el solo propósito de distribución a otra computadora no está “en uso”. Si el número de usuarios anticipado del SOFTWARE excederá el número de Licencias aplicables, entonces debe tener un mecanismo o proceso razonable para asegurar que el número de personas que usan el SOFTWARE simultáneamente no exceda el número de Licencias. Si el SOFTWARE está instalado de forma permanente en el disco duro o en el dispositivo de almacenamiento de una computadora (que no sea un servidor de red) y una persona usa esa computadora más del 80% del tiempo que está en uso, entonces esa persona también puede usar el SOFTWARE en una computadora portátil o doméstica. 2. Copyright El SOFTWARE es propiedad de Gateway o de sus proveedores y está protegido por la disposición del tratado internacional y las leyes de copyright de los Estados Unidos. Por lo tanto, debe tratar el SOFTWARE como cualquier otro material con derechos de autor (por ejemplo, un libro o una grabación musical) excepto que transfiera la porción del SOFTWARE del CD y/o DVD, si aplica, a un solo disco duro siempre y cuando usted guarde el original únicamente con fines de archivo o como copia de seguridad. No puede copiar la porción del CD y/o DVD del SOFTWARE o el material escrito que lo acompaña. 3. Otras restricciones No puede alquilar o arrendar el SOFTWARE, pero puede transferir el SOFTWARE y el material escrito que lo acompaña de forma permanente siempre y cuando usted no se quede con copias y el destinatario acepte los términos de este Contrato. No se puede Licencia de Software - 31 realizar una ingeniería inversa del SOFTWARE, ni tampoco descompilarlo o desmontarlo. Cualquier transferencia del SOFTWARE debe incluir la actualización más reciente y todas las versiones previas. INFORMACIÓN SOBRE LICENCIAS DE SOFTWARE GRATUITOS O SOFTWARE DE OTROS FABRICANTES El software precargado, grabado o distribuido con los productos provistos por Gateway contienen programas de software gratuitos o de otros fabricantes (el “Software gratuito”), que están autorizados de acuerdo con los términos de la Licencia Pública General (la “GPL”) de GNU. El Software gratuito está marcado como tal. El copiado, la distribución y/ o modificación del Software gratuito estarán sujetos a los términos de la GPL. El Software gratuito se distribuye con el fin de que pueda ser de utilidad para los usuarios, pero no se ofrece NINGUNA GARANTÍA, ni siquiera la garantía implícita de COMERCIABILIDAD o IDONEIDAD PARA UN FIN DETERMINADO. Siempre se aplicarán las disposiciones de la Licencia General Pública de GNU. Puede ingresar directamente a http://www.gnu.org para obtener una copia de la GPL o escribir a la Free Software Foundation, Inc. (Fundación para el software gratuito) y pedir una copia. La dirección de la Free Software Foundation, Inc es: 59 Temple Place - Suite 330, Boston, MA, 02111-1307, USA. Durante un período de (3) años comenzando desde la fecha en que recibe este software, usted puede obtener una copia completa legible por máquina del código fuente para el software gratuito de acuerdo con los términos de la GPL sin cargo alguno, salvo los gastos del soporte, el envío y la entrega, por un pedido hecho a nosotros. Contáctenos si tiene alguna pregunta. Nuestra dirección de correo es 8F, 88, Sec. 1, Hsin Tai Wu Rd., Hsichih, New Taipei City 221, Taiwán. 32 - Guía de Inicio Rápido Part No.: NC.Y1111.004 Ver.: 01.01.02