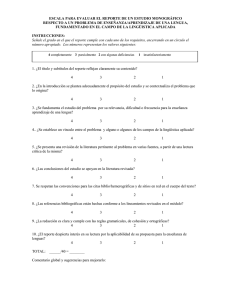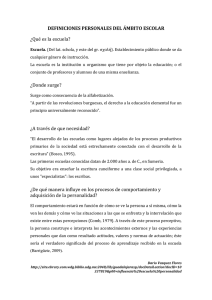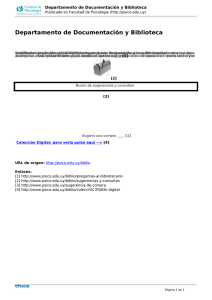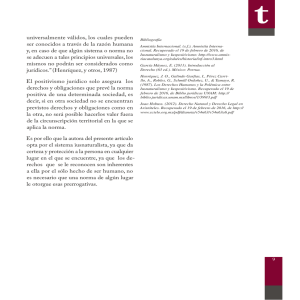Manual de acceso rápido: “BIBLIO”
Anuncio

Manual de acceso rápido: “BIBLIO” Biblio v8.20: (Abril – 2015) Tabla de contenidos Tabla de contenidos ____________________________________________________2 Introducción ___________________________________________________________4 Nota-1:“ Documentación on-line” _______________________________________ 4 Nota-2: “Uso de WebCam para la lectura de Código de Barras”_________ 4 Entrar en BIBLIO _____________________________________________________ 5 Pantalla principal de BIBLIO ___________________________________________ 6 Menú: "Salir" __________________________________________________________ 6 Buscar/Prestar ________________________________________________________ 7 Buscar recursos ______________________________________________________ 7 Prestar un recurso ___________________________________________________ 8 Renovar y devolver un recurso prestado ________________________________ 9 Imprimir las etiquetas de los libros buscados __________________________ 10 Buscar y listar recursos _____________________________________________ 11 Imprimir ficha ______________________________________________________ 12 Copiar los datos de una ficha en una nueva ficha _______________________ 12 Modificar los datos de una ficha ______________________________________ 12 • • • • • • • • Añadir recursos_______________________________________________________ 13 Importar datos de Internet___________________________________________ 14 Menú: "Informes ______________________________________________________15 • • • • • • • • • Última Ficha / Nº de Fichas __________________________________________ Todos los recursos de la biblioteca ___________________________________ Recursos en préstamo / usuarios morosos _____________________________ Diario de Biblioteca _________________________________________________ Historial de un recurso ______________________________________________ Historial de préstamos ______________________________________________ Recursos más solicitados _____________________________________________ Usuarios más activos ________________________________________________ Imprimir fichas _____________________________________________________ 15 15 16 16 17 17 18 18 19 Menú: "Usuarios" ______________________________________________________20 • • • • • • Añadir nuevos usuarios ______________________________________________ Suprimir usuarios ___________________________________________________ Editar datos de usuarios _____________________________________________ Listar / Buscar usuarios _____________________________________________ Listar / Imprimir carnets de usuarios _________________________________ Historial de un usuario _______________________________________________ (C) José A. Graña Manual de Biblio 8.20 Página: 2 de 37 20 20 21 21 22 23 • Gestionar grupos de Usuarios ________________________________________ 24 Menú: "Configuración" _________________________________________________25 Datos del centro ____________________________________________________ Modificar Temas ____________________________________________________ Seleccionar impresora _______________________________________________ Configurar préstamos _______________________________________________ Duración del curso académico ________________________________________ Modos de impresión _________________________________________________ Cambiar claves de acceso ____________________________________________ Definir idioma ______________________________________________________ 25 25 26 26 27 27 28 28 Utilizar Biblio en Red _________________________________________________ • Usar BD instalada en el disco duro ____________________________________ • Usar BD instalada en la Red Local _____________________________________ • Usar BD descargada del servidor Web ________________________________ 29 29 29 30 • • • • • • • • Menú: "Utilidades" ____________________________________________________31 • • • • • • • Libreta de Notas ____________________________________________________ Suprimir préstamos antiguos _________________________________________ Cambiar resolución de pantalla________________________________________ Utilidades de la Base de Datos _______________________________________ Crear/Restaurar copias de seguridad _________________________________ Subir BD a un servidor de Internet ___________________________________ Webcam --> Fotos ___________________________________________________ 31 31 32 32 33 33 34 Menú: "Ayuda" ________________________________________________________35 • • • • • • Acerca de... _________________________________________________________ Manuales ___________________________________________________________ Bibliotecas on-line ___________________________________________________ Ir a la página web de Biblio___________________________________________ Comprobar si hay una nueva versión de BIBLIO ________________________ Registrar la aplicación _______________________________________________ (C) José A. Graña Manual de Biblio 8.20 Página: 3 de 37 35 35 36 36 36 37 Introducción Nota-1:“ Documentación on-line” Para una mayor información, tanto el presente manual como muchos de los apartados que aquí se describen pueden descargarse o ver a través de los videotutoriales que hemos creado y que están disponibles en la web de BIBLIO: http://perso.wanadoo.es/joseagrana/biblio/bib_titor_e.htm Otros enlaces relacionados con BIBLIO: Páginas oficiales de BIBLIO: Web-1: http://perso.wanadoo.es/joseagrana/biblio/index.htm Web-2: http://biblio.comxa.com/indexSP.html Nota-2: “Uso de WebCam para la lectura de Código de Barras” Todas las referencias a la utilización de webcam para la lectura de Código de Barras o para la captura de imágenes están basadas en webcams conectadas al equipo a través del puerto USB. Biblio no garantiza el funcionamiento con webcams integradas en equipos portátiles Nota especial para usuarios de Biblio en Ubuntu Para utilizar la webcam como lector de códigos de barras, abra un terminal e teclee: Si no funcionara o diera algún error, pruebe a cambiar video1 por video0, en la línea de comandos anterior. Si continuaran apareciendo errores, es posible que su webcam-USB utilice el módulo V4L1 (Video4Linux1). En ese caso, pruebe con la siguiente línea de comandos: (C) José A. Graña Manual de Biblio 8.20 Página: 4 de 37 Entrar en BIBLIO Hay 2 formas de entrar en Biblio: Haciendo click en el icono de acceso directo en el escritorio o a través del botón [Inicio] >> [Programas] >> “Biblio” Pulsar el icono con la bandera para seleccionar el lenguaje deseado Pulsar el botón [+] para obtener más información y ayuda sobre Biblio Teclear la clave de acceso “BIBLIO” la primera vez que abrimos el programa Leer la pantalla de bienvenida que aparece indicando que se trata de un programa gratuito (C) José A. Graña Manual de Biblio 8.20 Página: 5 de 37 Pantalla principal de BIBLIO Menú: "Salir" Sale y cierra la aplicación Hay 4 formas de salir de Biblio: o Pulsando el botón [X] en la esquina de la pantalla de Biblio o Pulsando el botón [Escape] en el teclado o Seleccionando la opción “Salir” de la barra de menús. o Haciendo “click” en el icono “Salir” Confirmar las posibles pantallas que aparezcan. (C) José A. Graña Manual de Biblio 8.20 Página: 6 de 37 Menú: Catálogo Buscar/Prestar Buscar recursos Nos ayuda a buscar uno o varios recursos que se han dado de alta previamente. El icono con la webcam nos permitirá, si lo deseamos, realizar búsquedas de recursos a través de una webcam conectada al equipo. Nos permitirá leer el código de barras correspondiente al Número de Registro o al ISBN y realizar la búsqueda automáticamente por cualquiera de esos dos campos. (C) José A. Graña Manual de Biblio 8.20 Página: 7 de 37 Búsqueda de un recurso por Nº de Registro: Introducir el nº de registro y pulsar [Buscar] Realizar una nueva búsqueda: Pulsar el botón [Nueva Búsqueda] Búsqueda de recursos por Tema/s: Seleccionar 1 o más temas y pulsar [Buscar] Búsqueda con múltiples condiciones. Ej.: Idioma = “Castellano”, Soporte = “Libro”, Título = “Quijote” y Editorial = “Anaya” Moverse por la lista de libros seleccionados con las flechas de dirección [<], [>].. Si el recurso está prestado podemos pulsar el botón [?] para obtener información del usuario que lo tiene en préstamo. Entonces aparecerá la siguiente pantalla de información: Prestar un recurso (C) José A. Graña Manual de Biblio 8.20 Página: 8 de 37 Podemos escoger entre utilizar el icono con la webcam para leer el código de barras del carnet de biblioteca del usuario al que se va a prestar el libro o pulsar el botón [+] para ampliar la ventana de datos y luego, buscar y seleccionar al usuario dentro de su grupo. Una vez buscado el recurso que se va a prestar (menú: “Buscar/Prestar”), pulsar el botón [Prestar] Escribir el NCB (Nº de Carnet de Biblioteca) del usuario o asignar un nuevo NCB si se trata de un nuevo usuario Cubrir los datos de la ficha de préstamo y pulsar el botón [Prestar] Al salir de esta pantalla el recurso aparecerá marchado como “Recurso prestado” Renovar y devolver un recurso prestado Buscar el recurso prestado (menú: “Buscar”) escribiendo su Nº de Registro y pulsando el botón [Buscar] Hacer click en [Renovar Préstamos]: para renovar el préstamo y asignar una nueva fecha de devolución del recurso Hacer click en [Devolver] para devolver el recurso y dejarlo listo para un nuevo préstamo (C) José A. Graña Manual de Biblio 8.20 Página: 9 de 37 Imprimir las etiquetas de los libros buscados Buscar los recursos (menú: "Buscar/Prestar"). Ej: “Libros con Nº de registro entre 1-10 y despues, pulsamos el botón [Buscar] Pulsar [Impr. Etiquetas] y confirmar Se imprimirá en cada etiqueta los 3 siguientes campos: SIGNATURA, Nº Reg, y los primeros caracteres del TITULO. Podremos escoger entre imprimir etiquetas solamente con texto o bien etiquetas con código barras (C) José A. Graña Manual de Biblio 8.20 Página: 10 de 37 Buscar y listar recursos Buscar los recursos (menú: “Buscar/Presta”). Ej.: “Libros en inglés de la editorial Oxford” y después, pulsamos el botón [Buscar] Pulsar [Listar recursos] e indicar la ordenación del listado Pulsar [Archivar] para guardar el listado en un archivo de texto Pulsar [Imprimir] para imprimir el listado (C) José A. Graña Manual de Biblio 8.20 Página: 11 de 37 Imprimir ficha Buscar la ficha que queremos imprimir (menú: "Buscar"). Ej: “Nº Registro = 8” y pulsamos el botón [Imprimir Ficha] Se imprimirá la ficha que tenemos en ese momento en pantalla. Se imprimirá en “Modo Texto” (Fig.1) o en “Modo Gráfico” (Fig.2) según lo tengamos configurado en el menú: “Configuración” >> “Modos de Impresión”. Fig.1 Fig.2 NOTA: Para imprimir un rango o grupo de fichas (ej: todas las de los libros de literatura inglesa), utilizar la opción del menú: “Informes” >> “Imprmir Fichas” Copiar los datos de una ficha en una nueva ficha Buscar la ficha que queremos copiar (menú: "Buscar"). Ej.: “Nº Registro” = 14 y pulsamos el botón [Buscar] Cuando aparece la ficha Nº 14 pulsamos el botón [Copiar] para crear una nueva ficha con los datos de la anterior (lo único que cambiará será el “Nº Registro” Modificar los datos de una ficha Buscar la ficha que queremos modificar (menú: "Buscar"). Ej.: “Nº Registro” = 14 y pulsamos el botón [Buscar] Cuando aparece la ficha Nº 14 pulsamos el botón [Modificar] Modificar los datos que se precisen cambiar de la ficha y cuando se termine pulsar en el botón [Guardar] (C) José A. Graña Manual de Biblio 8.20 Página: 12 de 37 Añadir recursos Nos permite dar de alta nuevos recursos (libros, CD’s, revistas) en nuestra biblioteca. Introducir los campos obligatorios: “Signatura”, “Temas”, “Idioma”, “Soporte”, “Título” y “Autor” Significado e importancia de los campos: “Signatura” y “Temas” No es preciso introducir el “Nº de Registro”. El programa lo hace automáticamente Pulsando el icono con la webcam podremos leer y almacenar directamente el ISBN del libro (leyendo automáticamente su código de barras). El botón “Link” nos permite enlazar la presente ficha con cualquier otro archivo relacionado con ese recurso: Vídeo, fotografía, documento de texto, página web, etc… Pulsar el botón [Dar de Alta] para terminar (C) José A. Graña Manual de Biblio 8.20 Página: 13 de 37 Importar datos de Internet Nos permite importar datos de un archivo en formato MARC procedente de otras bibliotecas o programas de gestión de bibliotecas (MEIGA, REBECA, etc…). Muchas bibliotecas on-line permiten descargar archivos de datos en formato MARC. Pulsar el botón [Abrir archivo MARC] para seleccionar el archivo donde están los datos que se van aimportar y añadir a nuestra Base de Datos. Archivo bajado previamente de alguna biblioteca on-line, por ejemplo, o exportado de otro programa de gestión de bibliotecas. Estos archivos son archivos tipo ASCII. Se admiten las extensiones: REB, TXT y RTF Automáticamente se seleccionarán para añadir a nuestra B.D. (en color azul) todos los recursos encontrados en el archivo seleccionado. Para cambiar los registros seleccionados se puede utilizar el botón [+] (selecciona todos los recursos), el botón [-] (de-selecciona todos los recursos), Click o Ctrl-Click con el ratón sobre la primeira columna gris para seleccionar/deseleccionar elementos individuales [Añadir datos a la BD]: Añade los elementos seleccionados de la lista a nuestra Base de Datos Ahora podemos ver los nuevos recursos recién importados en nuestra Base de Datos por si queremos hacer alguna modificación en sus datos. (C) José A. Graña Manual de Biblio 8.20 Página: 14 de 37 Menú: "Informes Última Ficha / Nº de Fichas Nos da información de cual fue el último recurso dado de alta en la biblioteca así como el número de recursos totales dentro de la biblioteca. Todos los recursos de la biblioteca Informe de todos los recursos de la biblioteca agrupados y ordenados por el criterio seleccionado. Una vez que aparece el informe en pantalla, éste se puede imprimir o exportar en fomato TXT o HTML. (C) José A. Graña Manual de Biblio 8.20 Página: 15 de 37 Recursos en préstamo / usuarios morosos Listado de los recursos de la biblioteca actualmente en préstamo Seleccionar menú: “Informes >> Recursos en Préstamo” Indicar el criterio de agrupamiento y ordenación: si deseamos un listado completo de todos los usuarios con recursos en préstamo o solamente los usuarios de un determinado grupo. Si solamente necesitamos el listado de los usuarios morosos (usarios con recursos en préstamo fuera de plazo), marcar la casilla correspondiente. Una vez que aparece el informe en pantalla, éste se puede imprimir o exportar en fomato TXT o HTML. Diario de Biblioteca Elabora un informe con las actividades de la biblioteca entre dos fechas determinadas. Indicar en los 2 calendarios las fechas de comienzo y de finalización del informe Especificar si queremos un informe con los libros dados de alta en ese período de tiempo, un informe con los préstamos realizados o ambos infomes. (C) José A. Graña Manual de Biblio 8.20 Página: 16 de 37 Historial de un recurso Nos permite obtener un listado de los usuarios que solicitaron un determinado recurso en préstamo Historial de préstamos Nos permite ver los totales de préstamos realizados en los diferentes cursos académicos (C) José A. Graña Manual de Biblio 8.20 Página: 17 de 37 Recursos más solicitados Elabora un listado con los recursos (libros, etc.) más solicitados por los usuarios en la biblioteca. Usuarios más activos Elabora un listado con los usuarios más “activos” (aquellos que solicitaron más préstamos) (C) José A. Graña Manual de Biblio 8.20 Página: 18 de 37 Imprimir fichas Permite imprimir fichas en estilo “clásico” para luego meter en los casilleros de “Autor”, “Título” y “Tema”. Seleccionar dentro de la opción “Informes >> Imprimir Fichas” si deseamos imprimir las fichas por un rango de números de registro (Ej.: de la ficha 10 a la 20) o si queremos imprimir las fichas correspondientes a un determinado Tema. En el caso de “imprimir un rango de fichas” indicar cuantas fichas se quieren imprimir por cada uno de los recursos (Título, Autor, Tema) En el caso de “imprimir fichas por tema” indicar el tema (o combinación de temas) correspondientes a las fichas que se van a imprimir Utilizar la opción “Vista en formato Tabla” para indicar manualmente las fichas que se quieren imprimir dentro de la selección previamente hecha (en el caso de que no se quieran imprimir todas) Indicar otras opciones que podrían ser necesarias: formato de salida (vertical/horizontal, tipo de ordenación, impresión o no impresión del campo “Notas” en las fichas, etc. (C) José A. Graña Manual de Biblio 8.20 Página: 19 de 37 Menú: "Usuarios" Añadir nuevos usuarios Damos de alta nuevos usuarios en la biblioteca. Seleccionar la opción “Usuarios >> Añadir nuevos usuarios” Asignar manualmente un NCB (Número de Carnet de Biblioteca) o bien pulsar [Nuevo Usuario] para asignar un número automáticamente. Rellenar los datos con la información del nuevo usuario Cargar la foto del usuario (opcional) en formato JPG y pulsar [Archivar] Suprimir usuarios Suprime un usuario de la lista de usuarios de la biblioteca. (C) José A. Graña Manual de Biblio 8.20 Página: 20 de 37 Editar datos de usuarios Nos permite modificar los datos de los usuarios Seleccionar la opción “Usuarios >> Modificar datos de Usuarios” Modificar los campos necesarios con la nueva información y pulsar [Aceptar] Listar / Buscar usuarios Nos permite obtener un listado de todos los usuarios, o bien un listado parcial de los usuarios con un determinado nombre, de los usuarios de un determinado grupo o de los usuarios de un determinado rango de NCB (Nº de Carnet de Biblioteca). Seleccionar la opción “Usuarios >> Listar / Buscar Usuarios” Indicar el tipo de listado que se quiere obtener (por nombre, por grupo, por NCB) En el listado que aparece, se puede observar en la parte inferior los libros que cada usuario tiene en préstamo en ese momento. Pulsar el botón [Imprimir] para imprimir el listado, o el botón [Archivar] para guardar el listado en un archivo de texto. (C) José A. Graña Manual de Biblio 8.20 Página: 21 de 37 Si en la ventana seleccionamos la opción “Mostrar usuarios individualmente” podremos visualizar los datos (y la foto) de los usuarios seleccionados uno a uno tal y como aparece en la imagen siguiente. Listar / Imprimir carnets de usuarios Imprime los carnets de biblioteca de los usuarios seleccionados: de todos los usuarios, o bien de un grupo de usuarios: de los usuarios con un determinado nombre, de los usuarios de un determinado grupo o de los usuarios de un determinado rango de NCB (Nº de Carnet de Biblioteca). Seleccionar la opción “Usuarios >> Listar / Imprimir Carnets de Usuarios” Indicar el grupo de usuarios a los que le vamos a imprimir su carnet (todos, por nombre, por grupo, por NCB) (C) José A. Graña Manual de Biblio 8.20 Página: 22 de 37 En el listado que aparece, se pueden seleccionar todos los usuarios (botón [+]), deseleccionar todos los usuarios de la lista (botón [-]), o seleccionar usuarios individualmente presionando la tecla [Ctrl] y luego haciendo click con el ratón sobre los diferentes usuarios. Pulsar el botón [Imprimir Carnets] para imprimir los carnets de los usuarios seleccionados en el listado. Historial de un usuario Permite obtener un listado de todos los recursos prestados a un usuario. Seleccionar la opción “Usuarios >> Historial de un Usuario” Introducir el NCB (Nº de Carnet de Biblioteca) del usuario del que queremos obtener el historial Pulsar [Archivar] o [Imprimir] para guardar en un archivo o para imprimir el listado (C) José A. Graña Manual de Biblio 8.20 Página: 23 de 37 Gestionar grupos de Usuarios Permite crear nuevos grupos, suprimir usuarios y grupos de usuarios, así como mover usuarios de un grupo a otro. Seleccionar la opción “Usuarios >> Gestionar/Cambiar Grupos de Usuarios” Crear un nuevo Grupo: Pulsar el botón [Crear Nuevo Grupo] y dar un nombre para el nuevo Grupo Para suprimir usuarios: Seleccionar en el “Grupo Origen” el Grupo en el que está el usuario o los usuarios que se quieren suprimir. Seleccionarlos marcando las casillas que aparecen delante del nombre (o utilizar los botones [+] y [-]). Pulsar en el botón [Suprimir Usuarios] Cambiar usuarios de Grupo: seleccionar en el “Grupo de Origen” los usuarios que se quieren trasladar al “Grupo Destino”. Pulsar el botón [Cambiar de Grupo] (C) José A. Graña Manual de Biblio 8.20 Página: 24 de 37 Menú: "Configuración" Datos del centro Permite definir el nombre y localidad (opcional) del centro o de la biblioteca. Será el nombre que aparecerá en la parte superior de todos los listados que se impriman. Modificar Temas Permite editar (añadir, suprimir, modificar) el listado de “Temas”, “Idiomas” y “Soportes” que se utilizan a la hora de buscar o dar de alta un recurso.. Seleccionar la opción “Configuración >> Modificar temas” Crear un nuevo elemento: Indicar en que lista se va a crear el nuevo elemento (Temas, Idiomas o Soportes). Pulsar la opción “Añadir”. Escribir el nombre del nuevo elemento. Pulsar el botón [Añadir] Modificar un elemento: Indicar en que lista se va a modificar el elemento (Temas, Idiomas o Soportes). Seleccionar el elemento a editar. Pulsar la opción “Editar elemento”. Escribir un nuevo nombre para ese elemento. Pulsar en el botón [Editar] (C) José A. Graña Manual de Biblio 8.20 Página: 25 de 37 Suprimir un elemento: Indicar de que lista se va a suprimir el elemento (Temas, Idiomas o Soportes). Seleccionar el elemento a borrar. Pulsar la opción “Añadir/Suprimir elemento”. Pulsar en el botón [Suprimir]. Seleccionar impresora Permite definir la impresora por defecto para la sesión de trabajo en Biblio Seleccionar la opción “Configuración >> Seleccionar impresora Seleccionar una de las impresoras de la lista para trabajar en Biblio. Esta información será recordada la próxima vez que se ejecute el programa. Configurar préstamos Permite definir cuantos libros puede llevar en préstamo un usuario (alumno, profesor o departamento) y durante cuantos días. Seleccionar la opción “Configuración >> Préstamos” Definir el número de recursos y días de préstamo para alumnos, profesorado y departamentos (C) José A. Graña Manual de Biblio 8.20 Página: 26 de 37 Duración del curso académico Establece los meses de comienzo y finalización del curso académico. Es frecuente que en Europa el curso académico dure de Septiembre a Junio, mientras que en Hispanoamérica dura de Febrero a Noviembre. Desplazar la barra superior para definir el mes de comiezo del curso académico Desplazar la barra inferior para definir el mes de finalización del curso académico Modos de impresión Permite definir la modalidad de impresión para los listados, fichas de préstamo, etc. Seleccionar la opción “Configuración >> Modos de Impresión” Seleccionar entre “Modo Texto” (recomendado) y “Modo Gráfico” (C) José A. Graña Manual de Biblio 8.20 Página: 27 de 37 Cambiar claves de acceso Nos permite cambiar la clave de acceso al programa para o bibliotecario, ayudante o alumno. Seleccionar la opción “Configuración >> Cambiar claves de acceso” Introducir las nuevas claves para el bibliotecario, ayudante o alumno (cada uno de ellos tendrá acceso a diferentes posibilidades dentro de Biblio). Definir idioma Permite definir cual va a ser el idioma del programa en el que aparecerán los mensajes, textos, menús, etc. Seleccionar la opción “Configuración >> Idioma” Definir el idioma de trabajo: Galego, Español, Inglés (C) José A. Graña Manual de Biblio 8.20 Página: 28 de 37 Utilizar Biblio en Red Usar BD instalada en el disco duro Utiliza los datos existentes en la Base de Datos del equipo local. El color de fondo de pantalla se pone gris Usar BD instalada en la Red Local Utiliza los datos existentes en el disco duro de otro equipo de la red local (servidor). El color de fondo de la pantalla es verde. Seleccionar en el equipo servidor el nombre de la Base de Datos de la biblioteca. La carpeta del equipo servidor deberá estar compartida para lectura de datos. Leer el documento informativo (en la página web de Biblio sobre cómo configurar los equipos para que Biblio pueda trabajar en red local). El color de fondo de la pantalla se pone verde (C) José A. Graña Manual de Biblio 8.20 Página: 29 de 37 Usar BD descargada del servidor Web Permite descargar una copia de la Base de Datos de la biblioteca alojada en un servidor de Internet. Podemos así visualizar los datos localmente de forma automática y transparente como si estuviéramos situados en la misma biblioteca. Introducir la dirección y los datos del servidor web donde está alojado el archivo con la Base de Datos El color de fondo de la pantalla se pone azul-verdoso (C) José A. Graña Manual de Biblio 8.20 Página: 30 de 37 Menú: "Utilidades" Libreta de Notas Pequeño editor de texto en el que podemos escribir notas, recordatorios, o información de interés para el bibliotecario. Se puede acceder también directamente pulsando la tecla [F10] en el teclado. Seleccionar la opción “Utilidades >> Libreta de Notas” Después de terminar de escribir o editar en la Libreta de Notas podemos archivar o imprimir el contenido. Para cancelar la edición y quedarnos con el contenido anterior de la libreta pulsar el botón [Salir] o la tecla [Escape] Suprimir préstamos antiguos Permite eliminar de la Base de Datos los registros correspondientes a préstamos realizados en cursos académicos anteriores que ya non son necesarios, reduciendo así el tamaño de la B.D. Seleccionar la opción “Utilidades >> Suprimir préstamos antiguos” (C) José A. Graña Manual de Biblio 8.20 Página: 31 de 37 Cambiar resolución de pantalla Permite cambiar la resolución de pantalla durante el tempo que se está trabajando con Biblio, volviendo luego a la configuración de pantalla anterior al salir del programa Biblio. Seleccionar la opción “Utilidades >> Cambiar resolución de pantalla” Seleccionar la resolución de trabajo. Indicar si Biblio recordará la configuración la próxima vez que entremos en Biblio. Utilidades de la Base de Datos Nos da información técnica sobre la configuración de la Base de Datos de Biblio y nos permite hacer otro tipo de tareas de mantenimiento sobre la Base de Datos. Estructura de la Base de Datos: Da información sobre como está construida y organizada la BD de Biblio Compactar la BD: Reduce el tamaño de la BD eliminando registros innecesarios (no utilizados) y por consiguiente permite acceder a la información más rápidamente. Huecos libres: Nos informa de los “huecos libres” en la BD (Números de Registro no asignados a ningún recurso) Crear BD desprotegida: Crea una BD desprotegida (sin clave) con el nombre “Biblio_d.mdb” para que el usuario avanzado y con conocimientos de MS Access pueda crear informes personalizados. (C) José A. Graña Manual de Biblio 8.20 Página: 32 de 37 Crear/Restaurar copias de seguridad Permite realizar copias de seguridad de la Base de Datos de la biblioteca en diferentes soportes en previsión de perdidas de información o daños en el equipo. Seleccionar la opción “Utilidades >> Copias de seguridad” Crear copia de seguridad: Indicar el soporte (pen-drive, disco externo, servidor de Internet...) donde se va a guardar la copia de seguridad. Restaurar copia de seguridad: Indicar el soporte (pen-drive, disco externo…) donde está almacenada la copia de seguridad para poder restaurar los datos. Subir BD a un servidor de Internet (C) José A. Graña Manual de Biblio 8.20 Página: 33 de 37 Permite subir (guardar) la Base de Datos de la biblioteca en un servidor de Internet. Puede hacerse para tener una copia de seguridad de la B.D. o bien para que otros usuarios consulten los datos de la biblioteca on-line. Seleccionar la opción “Utilidades >> Subir BD” Indicar el nombre del servidor FTP, usuario y clave para subir la B.D. Pulsar el botón [Conectar con el Servidor] para visualizar la información existente en el servidor FTP (archivos y carpetas existentes). Si la BD ya se subió anteriormente aparecerá en color rojo. En la ventana de la izquierda, indicar la carpeta (dentro del servidor de Internet) donde queremos que quede almacenada la BD de la biblioteca y pulsar el botón [Subir BD]. Webcam --> Fotos Permite utilizar una webcam conectada por USB al equipo para realizar capturas de imágenes. Se puede utilizar por ejemplo: Para obtener fotos de usuarios e luego incorporalas a su carnet de biblioteca Para obtener la imagen de la portada de un libro y más tarde añadirla como información complementaria a la ficha del libro (en el campo “Enlace/Link”) Para realizar la búsqueda de un recurso (menú: Catálogo >> Buscar/Prestar) leyendo el Código de Barras del ISBN o de su Número de Registro Para realizar el préstamo de un recurso a un usuario leyendo el Código de Barras de su carnet de biblioteca Una vez pulsado el botón [Foto] el programa nos pregunta onde queremos guardar la imagen. Por defecto se almacena en la carpeta “fotos” dentro del directorio donde está instalado el programa Biblio. (C) José A. Graña Manual de Biblio 8.20 Página: 34 de 37 Menú: "Ayuda" Acerca de... Nos da información sobre la versión de BIBLIO que tenemos instalada, así como los correos electrónicos y las páginas webs de ayuda y descarga de BIBLIO. Manuales Permite visualizar o descargar diferentes manuales y documentación técnica sobre el programa BIBLIO. Manual del programa BIBLIO Manual técnico sobre el funcionamiento de BIBLIO en Red Local Tabla informativa sobre catalogación de libros siguiendo el sistema CDU (C) José A. Graña Manual de Biblio 8.20 Página: 35 de 37 Bibliotecas on-line Permite conectar con las principales bibliotecas online para realizar búsqueda de datos bibliográficos: REBECA, Biblioteca nacional, Biblioteca del Congreso de EEUU…. Ir a la página web de Biblio Accede directamente a las páginas webs de BIBLIO para consulta o descarga de nuevas versiones del programa. Web-1: http://perso.wanadoo.es/joseagrana/biblio/index.htm Web-2: http://biblio.comxa.com/indexSP.html Comprobar si hay una nueva versión de BIBLIO (C) José A. Graña Manual de Biblio 8.20 Página: 36 de 37 Comprueba si existe en internet una nueva versión del programa BIBLIO o si ya estamos utilizando la última versión del programa. Registrar la aplicación BIBLIO es una aplicación gratuita, completamente funcional, sin ningún tipo de limitación cuando se utiliza en centros e instituciones educativas, y sin necesidad de registrarse. Para otro tipo de utilizaciones de BIBLIO, los usuarios deberán ponerse en contacto con el autor del programa para poder realizar el registro de la aplicación. Registrar la aplicación permitirá visualizar el nombre de la persona o institución que ha realizado el registro en lugar del texto “Aplicación sin registrar” en la ventana principal de la aplicación y en el listado de algunos informes solicitados. (C) José A. Graña Manual de Biblio 8.20 Página: 37 de 37