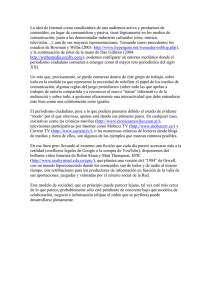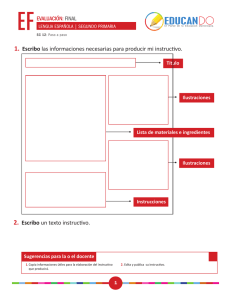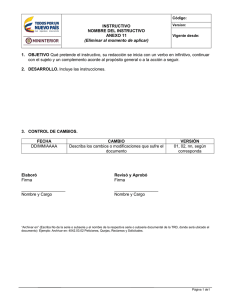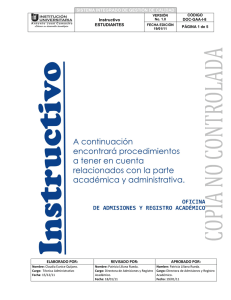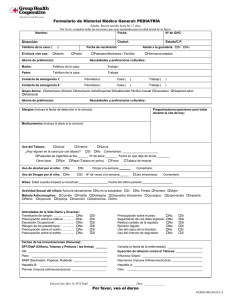descarga el instructivo aqui
Anuncio

Instructivos para utilizar la plataforma EPIC Opciones para utilizar la plataforma Epic La plataforma Epic es una de las pocas en el mundo que le permite al alumno descargar los contenidos académicos de sus materias a través de 2 formas posibles: Epic OFFLINE La utilización de esta alternativa no requiere estar conectado a Internet de manera permanente. El usuario puede descargar todos los contenidos en un momento y en cualquier lugar que posea conexión a Internet (su casa, su oficina, un cyber café, etc.). El alumno almacena esos contenidos en su computadora o en un pendrive y luego estudia con esos contenidos previamente descargados. Para utilizar esta opción, el alumno primeramente debe realizar unos procedimientos que se especifican seguidamente bajo estos 3 títulos: 1. Descarga e Instalación del Epic 2. Configuración del EpicPlayer 3. Configuración de la cuenta. Epic ONLINE Esta alternativa utiliza la herramienta con conexión permanente a Internet. Para ello se requiere ingresar al sitio web disponible y digitar los datos de usuario y contraseña procesos que son detallados en el 4. Instructivo EpicOnline. Instructivo Epic Página | 2 Prerrequisitos de instalación Para ver correctamente los cursos recomendamos el navegador Mozilla Firefox. Muchas Veces en los cursos se utilizan documentos en formato PDF, para visualizarlos correctamente recomendamos Acrobat Reader. Para ver las videoclases necesitarás tener instalado Flash Player. Permite Incorpora una serie de componentes especialmente diseñados para proveer soluciones para requerimientos comunes de programas. Requerimiento mínimo de equipamiento: Sistema Operativo Windows XP o superior Desktop PC con LCD LED ó TRC monitor de 15” Core 2 Dúo 3.06 GHz processor Windows xp operating System 4 Gigabytes RAM 500 Gigabytes hard disk drive CD/DVD drive; Optional DVD R/W (+/-RW) Sound card with microphone input Ethernet ports USB 2.0 ports Keyboard Mouse 15” ó superior LCD LED or TRC monitor Conexión a internet estable Instructivo Epic Página | 3 Página | 4 Instructivo 1 Opción Epic OffLine Descarga e Instalación del Epic Player Instructivo Epic Paso 1. Ingresa a: americana.edu.py, -> Educación Virtual -> Epic OFFline Paso 2. Click en el Botón “Descargar Epic” Paso 3. Presiona “Ejecutar” para iniciar el proceso de descarga e instalación del EpicPlayer. Paso 4. Selecciona el Idioma y luego presiona “Aceptar”. Instructivo Epic Página | 5 Paso 5. Aquí inicia el proceso de Instalación. Presiona “Siguiente” para continuar. Instructivo Epic Página | 6 Paso 6. A disposición el acuerdo de Licencia, se recomienda leer el siguiente acuerdo y posteriormente seleccionar la opción “Estoy de acuerdo con las condiciones del Acuerdo De Licencia” y posteriormente Presiona “Siguiente”. Instructivo Epic Página | 7 Paso 7. Selecciona “Everybody (all users)” Para todos (todos los usuarios) que es la opción recomendada a fin de que puedas tener disponible el EpicPlayer en cada cuenta creada, en caso contrario selecciona “Only for me” “Sólo para mí”. Instructivo Epic Página | 8 Paso 8. Visualiza la carpeta seleccionada de forma predeterminada en la cual EpicPlayer será instalado. Página | 9 Instructivo Epic Paso 9. Presiona “Instalar” para iniciar la instalación del EpicPlayer Página | 10 Instructivo Epic Paso 10. Se ha completado el proceso de instalación del EpicPlayer, presione “Finalizar” para salir del Asistente de Instalación. Página | 11 Instalación Finalizada Instructivo Epic Página | 12 Instructivo 2 Opción EPIC OffLine Configuración del Epic Player Instructivo Epic Una vez instalado el EpicPlayer procederemos a realizar la Configuración del EpicPlayer. Para realizar este proceso debemos acceder a la aplicación a través del Icono de acceso, el cual se puede visualizar en la Barra de Inicio como así también en el escritorio. Vista 1. Icono de Epic en el Escritorio Vista 2. Icono de Epic en la barra de Inicio Instructivo Epic Página | 13 Existen 2 opciones de Configuración de Epic Player Off Line: OPCIÓN 1: Paso 1. Seleccionamos “Universidad Americana” Página | 14 En la pantalla de configuración digitar datos de “Nombre de Usuario” y “Contraseña”. Presione El Reproductor Epic descargará el contenido de las materias inscriptas. Instructivo Epic A continuación nos muestra el siguiente mensaje una vez que se haya finalizado las descargas. Presione Instructivo Epic Página | 15 Paso 2. Actualizamos nuestro Epic Player. Herramientas -> Actualizar Cursos Instructivo Epic Página | 16 OPCIÓN 2: Paso 1. Acceder a “Configuración Avanzada” Instructivo Epic Página | 17 En la pantalla de configuración avanzada completar con los siguientes datos tal como muestra la imagen: Servidor de DLAP: https://ua.dlap.epic-sam.net/dlap.ashx Servidor web: https://ua.epic-sam.net Servidor caché: dejar vacío este campo Prefijo de inicio de sesión: UA Obs: Al copiar las direcciones propuestas en el EpicPlayer ten en cuenta borrar los espacios vacíos que podrían generarse al inicio, al final o entre las letras. Instructivo Epic Página | 18 Paso 2. En la pantalla de configuración digitar datos de “Nombre de Usuario” y “Contraseña”. Página | 19 Presione El Reproductor Epic descargará el contenido de las materias inscriptas. Instructivo Epic A continuación nos muestra el siguiente mensaje una vez que se haya finalizado las descargas. Página | 20 Presione Instructivo Epic Paso 3. Actualizamos nuestro Epic Player. Herramientas -> Actualizar Cursos Página | 21 Instructivo Epic Página | 22 Instructivo 3 Opción EPIC OffLine Configuración de la cuenta Instructivo Epic Paso 1. Accede a “Herramientas” y luego a “Administrar cuentas” Página | 23 Nota: Este proceso se realiza una sola vez en la computadora donde utilizas de manera personal el player. En caso que utilices una computadora con varios usuarios de Epic es obligatoria que realices este proceso todas las veces que utilizarás el player. Instructivo Epic Paso 2. Debes digitar los datos de Nombre de usuario y Contraseña, recuerda que el dato de usuario está conformado por la letra “c” minúscula seguida del nro. de cedula y la contraseña el nro. de cedula. El resto de los datos no deben modificarse Instructivo Epic Página | 24 Paso 3. Presiona el Botón “Prueba” a fin de verificar si se estableció la conexión. Instructivo Epic Página | 25 Paso 4. Presiona “Aceptar” para Realizar la conexión. Con este proceso Finaliza la configuración de tu cuenta. Página | 26 Instructivo Epic Página | 27 Instructivo 4 Opción Epic OnLine Instructivo Epic Paso 1. Para acceder desde la web directamente, puedes hacerlo desde cualquiera de estos navegadores recomendados: Página | 28 Google Chrome Internet Explorer Mozilla Firefox Paso 2. Ingresa a la página de la universidad: https:americana.edu.py -> Educación Virtual -> Plataforma Virtual americana.edu.py Instructivo Epic Paso 3. Ingresa a la Plataforma Epic y visualizarás la siguiente ventana Instructivo Epic Página | 29 Paso 4. Digita los datos de usuario y contraseña. El dato de usuario corresponde a la letra “c” seguida del Nº de cédula y la contraseña es el Nº de cédula. c999999 999999 Instructivo Epic Página | 30 Paso 5. Seguidamente se tiene a disposición del entorno de trabajo para acceso a los cursos. Tal como se muestra en la imagen los cursos aparecen a la derecha. Para acceder se debe hacer click en el nombre del curso. A partir de ahora puede recorrer, disfrutar y aprender desde la Plataforma Virtual. Instructivo Epic Página | 31