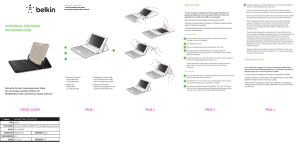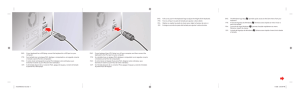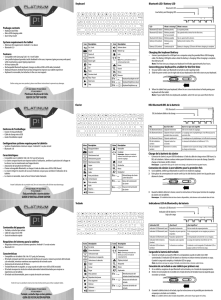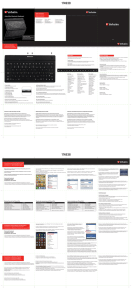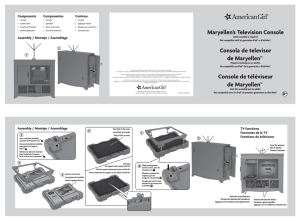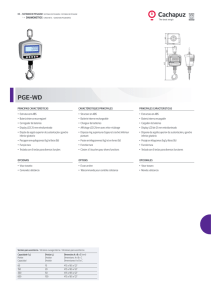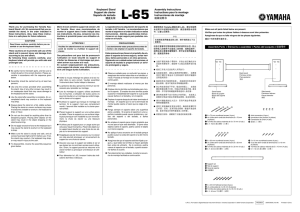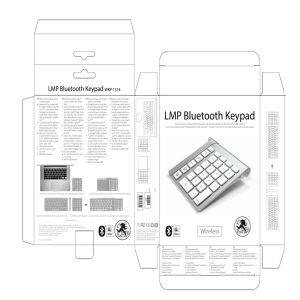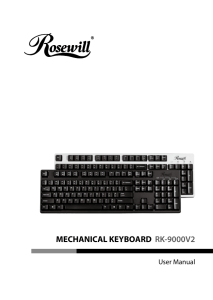YourType™ FOLIO + KEYBOARD
Anuncio

YourType™ FOLIO + KEYBOARD Delivering the best typing experience. Enjoy! Pour une frappe optimale. Profitez-en! Brindándole la mejor experiencia al teclear ¡Disfrute! FRONT INSIDE COVER PR# 34654 File name QIG_F5L142ttWHT-C00_F5L143ttC00_8820tt01183_RevA01_YourTypeKeybrdFolio_A SKU# F5L142ttWHT-C00/F5L143ttC00 P#/MKTG# 8820tt01183 rev. A01 DESIGNER(S) phyllis Date 8/24/12 VERSION 01 Product Overview Vue d’ensemble du produit Descripción general del producto 2 7 1 4 5 6 3 8 1. Folio Support-étui Folio Funda 5. Status LED Voyant d’état Luz LED de estado 2. Protective corners Coins protecteurs Esquinas protectoras 6. Charging port (micro-USB) Port de charge (micro-USB) Puerto de carga (micro-USB 3. Multiple viewing angles Angles de visionnement multiples Permite verlo en ángulos múltiples 7. Bluetooth pair button Bouton de couplage Bluetooth Botón de enlace Bluetooth 4. Bluetooth keyboard Clavier Bluetooth® Teclado Bluetooth® ® 8. Touch fasteners Attaches contact Cintas de adhesión al toque PAGE 1 To start, place your keyboard on the touch fasteners and your iPad in the protective corners. Charge your keyboard by connecting the USB cable to an appropriate USB power source (e.g. laptop, USB wall charger, etc.) and the micro-USB to your keyboard. When the battery is fully charged, the Status amber LED turns OFF. Then pair it with your iPad. The Status LED light will flash blue while the keyboard is not paired. To initiate pairing between the keyboard and tablet, ensure they are in close proximity: For iPad: 1 Go to the Home screen on your iPad and tap on “Settings > General > Bluetooth.” 2 Turn Bluetooth to “On.” 3 Turn on the keyboard and press and hold the “Pair” key. The Status LED will flash blue on the keyboard and the keyboard will show up under “Devices” on the tablet. Select “Belkin Bluetooth Keyboard.” NOTE: When pairing and charging simultaneously, the amber charging light will remain on while the blue pairing light flashes. 4 A code will appear on the iPad screen. Use the keyboard to enter this code followed by the “Enter” key. 5 If, after 60 seconds, pairing fails, you will have to repeat the steps above. You can view the status from the screen of the iPad. After creating a paired link, you do not need to repeat the pairing process; the keyboard automatically links to the tablet when both devices are switched on. Pairing must be performed every time you want to use the keyboard with a different tablet. The keyboard is designed to prolong battery life and will enter into battery-saving mode under prolonged inactivity. To wake the keyboard, press any button. The Status LED will flash blue while the connection is being reestablished, and will be solid blue for two seconds when the connection is successfully established. The Status LED then turns off during ongoing operation. PAGE 2 Pour commencer, placez votre clavier sur les attaches contact et insérez l’iPad aux coins protecteurs. Chargez votre clavier en branchant le câble USB sur une source de courant USB appropriée (p. ex. un ordinateur portable, un chargeur mural, etc.) et le micro-USB sur le clavier. Lorsque la pile est complètement chargée, le voyant d’état de couleur ambre s’ÉTEINT. Faites alors le couplage avec votre iPad. Le voyant d’état de couleur bleue clignotera. Pour amorcer le couplage du clavier avec la tablette, assurez-vous que les deux appareils sont situés à proximité l’un de l’autre: Pour iPad: 1 Affichez l’écran d’accueil de votre iPad et tapez sur « Réglages> Général > Bluetooth. » 2 Activez la fonction Bluetooth (« On »). 3 Allumez le clavier, puis appuyez sur la touche « Pair » et maintenezla enfoncée. Le témoin lumineux clignotera sur le clavier, et celui-ci apparaîtra dans la liste des appareils sur la tablette. Sélectionnez « Belkin Bluetooth Keyboard ». REMARQUE : Lorsque vous couplez et chargez simultanément, le voyant de couleur ambre reste allumé pendant que celui de couleur bleue clignote. 4 Un code apparaîtra à l’écran iPad. Tapez ce code au clavier, puis appuyez sur « Entrée ». 5 Si, après 60 secondes, l’opération de couplage échoue, vous devrez répéter les étapes ci-dessus. Vous pouvez voir l’état de l’opération sur l’écran iPad. Une fois couplé, vous n’avez pas à répéter le processus car le clavier se connecte automatiquement à votre tablette dès que les deux appareils sont allumés. Le couplage doit être fait chaque fois que vous voulez utiliser le clavier avec une tablette différente. Le clavier est conçu pour prolonger la durée de vie de la pile et passe en mode d’économie dès qu’il détecte une période d’inactivité prolongée. Pour réveiller le clavier, appuyez sur n’importe quel bouton. Le voyant d’état clignotera en bleu pendant le rétablissement de la connexion, puis restera bleu fixe pendant deux secondes une fois la connexion correctement rétablie. Le voyant d’état s’éteint ensuite pendant le fonctionnement normal. PAGE 3 Para empezar, coloque el teclado sobre las cintas de adhesión al toque y su iPad en las esquinas protectoras. Cargue su teclado conectando el cable USB a una fuente USB adecuada (tal como una laptop, un cargador USB de pared, etc.) y el extremo micro-USB a su teclado. Cuando la carga de la batería está completa, la luz LED ámbar de estado se APAGA. Después enlácelo con su iPad. La luz LED de estado parpadeará en azul cuando no esté enlazado el teclado. Para iniciar el enlace entre el teclado y la tableta, asegúrese que ambos dispositivos estén próximos: Para iPad: Vaya a la pantalla de inicio de su iPad y pulse en “Ajustes > General > Bluetooth.” 2 Encienda el Bluetooth poniéndolo en “On” (Encendido). 1 3 Encienda el teclado y oprima unos momentos la tecla “pair” (enlazar). La luz LED de estado parpadeará en azul en el teclado y el teclado aparecerá bajo “Devices” (Dispositivos) en la tableta. Seleccione “Belkin Bluetooth Keyboard” (Teclado Bluetooth Belkin). NOTA: Cuando el dispositivo se vincula y carga simultáneamente, la luz ámbar indicadora de carga permanecerá encendida mientras la luz azul que indica la vinculación parpadee. 4 Aparecerá un código en la pantalla del iPad. Con el teclado, ingrese este código y pulse la tecla “Enter” (Intro). Si no se enlaza después de 60 segundos, necesitará volver a repetir los pasos anteriores. Puede ver el estado desde la pantalla del iPad. Una vez creado el enlace, no necesitará volver a repetir el proceso de enlace; el teclado automáticamente se enlazará a la tableta cuando ambos dispositivos estén encendidos. Se debe ejecutar el proceso de enlace cada vez que desee usar el teclado con una tableta diferente. 5 El teclado está diseñado para prolongar la vida de la batería y entrará en la modalidad de ahorro de batería cuando hay un periodo prolongado de inactividad. Para despertar el teclado, oprima cualquier tecla. La luz LED de estado parpadeará en azul mientras se está restableciendo la conexión y se pondrá en azul sólido durante dos segundos cuando se haya establecido la conexión correctamente. Luego la luz LED de estado se apaga durante la operación del teclado. PAGE 4 8820tt01183 Rev. A01 • F5L142ttWHT-C00/F5L143ttC00 BACK COVER