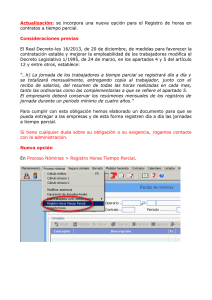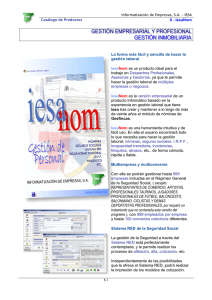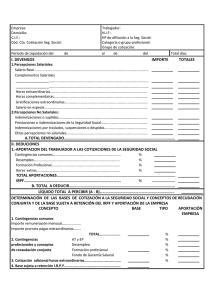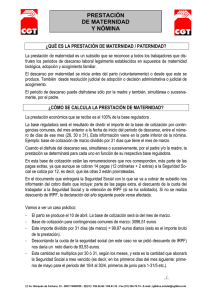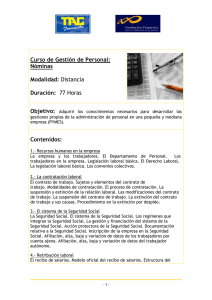Plantilla para la Documentación
Anuncio
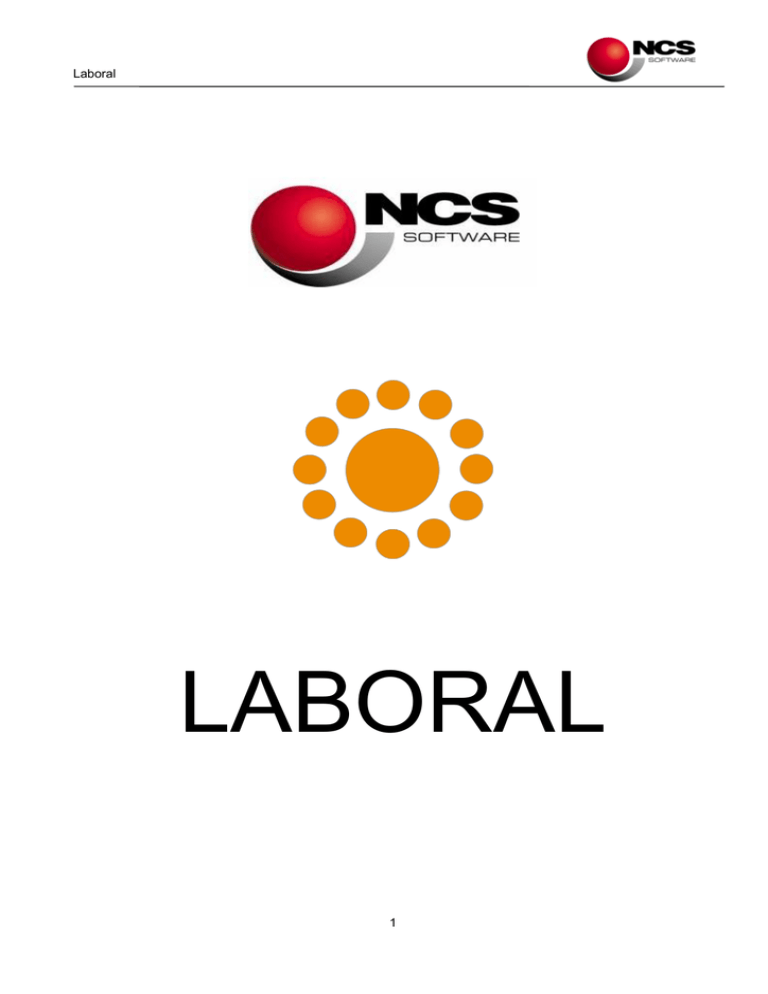
Laboral LABORAL 1 Laboral ÍNDICE 1. RESUMEN DEL MANUAL DE USO DEL PROGRAMA DE LABORAL 4 2. INTRODUCCIÓN 26 3. MENÚ DE AYUDA LABORAL 29 4. INTRODUCCIÓN DE DATOS 30 5. MENÚ GENERAL 31 6. MENÚ CONTRATOS 32 7. MENÚ NÓMINAS 34 8. MENÚ SEGUROS SOCIALES 38 9. MENÚ IRPF 40 10. MENÚ INFORMES 41 11. MENÚ TABLAS 48 12. MENÚ OTROS PROCESOS 50 13. MENÚ ASESORÍA WEB 57 14. AYUDA 58 15. AVISOS 59 16. CONTRATOS Y OTROS DOCUMENTOS DE GESTIÓN 62 17. INTRODUCCIÓN DE DATOS PARA EL CÁLCULO DE NÓMINAS Y SEGUROS SOCIALES 72 17.1 CREAR CONVENIO 72 17.2 CREAR TABLA CONCEPTOS 74 17.3 CREAR LAS CATEGORÍAS PROFESIONALES 79 17.4 CREAR EMPRESAS 83 17.5 CREAR CENTROS DE TRABAJO Y DEPARTAMENTOS; RÉGIMEN DEL MAR 88 17.6 CREAR LOS EMPLEADOS 89 17.7 CREAR CALENDARIO DE LA EMPRESA 117 17.8 INCIDENCIAS 119 17.9 BAJAS EN EMPRESA 123 18. CÁLCULO DE NÓMINAS 129 19. CÁLCULO DE LOS SEGUROS SOCIALES 133 20. MODIFIACIÓN MANUAL DE SEGUROS SOCIALES 135 2 Laboral 21. CÁLCULO DE ATRASOS 138 22. CÁLCULO DE SEGUROS SOCIALES COMPLENETARIOS 143 23. DETALLE DE OPCIONES IRPF 146 24. LOCOMOCIÓN/DIETAS ACCESIBLE DESDE INCIDENCIAS 154 25. EXPEDIENTE DE REGULACIÓN DE EMPLEO 156 26. EXENCIONES EN LA COTIZACIÓN 158 27. ENLACES 160 28. INDICADOR DE LISTADO 163 29. MATERNIDAD PARCIAL 164 30. EMBARGOS 165 31. DECLARACIÓN DE SALARIOS. FICHEROS CRA. 166 32. SISTEMA DE LIQUIDACIÓN CRET@ 168 33. ENVIO Y RECEPCIÓN DE DOCUMENTOS POR ASESORÍAWEB.COM 174 34. ADMINISTRADORES Y SOCIOS DE SOCIEDADES MERCANTILES Y S.A.L. 179 35. TRABAJADORES SOCIOS COOPERATIVAS DE TRABAJO ASOCIDADO 180 36. TRABAJADORES AUTÓNOMOS 181 37. DEFINICIONES ÚTILES 182 38. RELACIÓN DE CONTRATOS VIGENTES 183 39. DIAGRAMA DE FLUJO 184 3 Laboral 1. RESUMEN DEL MANUAL DE USO DEL PROGRAMA DE LABORAL LABORAL Este software está orientado a facilitar a las asesorías laborales la confección de nóminas, contratos de trabajo, declaraciones periódicas de retenciones de IRPF y Seguros Sociales, envío de partes de accidente al sistema Delt@ y de contratos al INEM por vía telemática a través de la página web Contrat@, de empresas encuadradas en el Régimen General y demás Regímenes Especiales de la Seguridad Social, envió de declaraciones de salarios a la TGSS y sistema de liquidación directa a través del sistema cret@. Totalmente en entorno Windows, la aplicación, le permite visualizar por pantalla todos los documentos antes de imprimirlos, permitiendo de esta forma, poder tener un archivo de todos los documentos generados por el programa, y la posibilidad de consultar por pantalla el documento original e imprimirlo en cualquier momento. El programa está preparado para funcionar con los servicios del sistema de Remisión Electrónica de Documentos (Sistema RED) que permite a empresas y despachos de profesionales agilizar los trámites con la Tesorería General de la Seguridad Social, estableciendo una conexión telemática entre ambos. Se puede utilizar dicho sistema, tanto para cotización (Seguros Sociales), para afiliación (altas, bajas y variación de datos de trabajadores), y para envío de partes de IT al INSS. Se trata de un software que está integrado con las aplicaciones de Fiscal y Contabilidad de NCS, lo que supone un ahorro de trabajo y de tiempo considerable para el asesor, por ejemplo puede generar el asiento contable de nóminas en el libro diario de apuntes de contabilidad de una empresa. Con capacidad para gestionar hasta 99999 empresas, y 999999 empleados por cada una de ellas, posibilidad de estructurar la información a nivel Convenios Colectivos de Trabajo (hasta 9999 convenios), con sus correspondientes categorías profesionales para cada convenio, "Laboral" de NCS es una de las aplicaciones más completas, de las que hay en el mercado. Se ha pretendido automatizar al máximo el trabajo que ha de realizar el asesor con el fin de agilizar las tareas cotidianas de elaboración de documentos y así poder manejar un gran volumen de información con facilidad. Su diseño está basado en tareas bien definidas que permitirá su rápido aprendizaje y manejo. Durante la introducción de datos, la aplicación conduce al usuario por las distintas ventanas de una forma intuitiva. Mostrándole las opciones que en cada momento pueda necesitar. El acceso a las opciones del programa se realiza de una forma sencilla, mediante una barra de menú. Además de ésta, se han habilitado distintas barras de herramientas con botones de acceso directo a las opciones más usuales. Pantalla principal que da acceso a todas las opciones de la aplicación: En el programa vienen definidas una serie de tablas informativas, algunas necesarias para el correcto cálculo de nóminas y seguros sociales: Elementos de cotización (bases y topes, porcentajes para formación y tiempo parcial). Epígrafes de AT y EP asociados a cada trabajo y actividad económica, con sus correspondientes porcentajes de IT e IMS aplicables al Régimen General y Agrario. Oficinas del INEM. Mutuas de accidentes, administraciones, municipios, provincias, naciones, entidades financieras, calendarios para cada municipio y para empresa, etc. Y otras ocultas como la de IRPF que de forma interna utiliza la aplicación para calcular los correspondientes porcentajes de retención que se le han de aplicar a cada empleado, teniendo en cuenta las características personales de cada uno. 4 Laboral Todas las tablas visibles se pueden listar. Existen algunas tablas que tienen la característica de no ser fijas, es decir, se permite modificar los datos existentes o introducir otros nuevos., ej. Oficinas del INEM. Mediante un completo sistema de avisos, la aplicación controla de forma automática, las fechas derivadas de diferentes vencimientos y los distintos documentos pendientes de imprimir, mostrando en la pantalla inicial de la aplicación los correspondientes mensajes de aviso con el nombre de empresa y de empleado a los que se refiere el aviso con posibilidad de imprimirlos. Estos avisos serán mostrados como tareas pendientes de realizar, y una vez terminada la tarea por el usuario, desaparecen de la carpeta de avisos pendientes, quedando archivados en la carpeta de avisos realizados para su posterior revisión o al fin eliminarlos. Además el usuario puede configurar el tiempo de antelación (uno o dos meses), con el cual el programa le mostrará los avisos pendientes de realizar y filtrar estos avisos por empresa y por tipo de aviso (vencimiento de contrato, vencimiento de duración máxima de contrato, vencimiento de prórrogas, vencimiento de categorías, vencimiento de antigüedades, aviso de mayoría de edad, etc.). También pueden introducir avisos de forma manual, convirtiendo así este sistema de avisos en una útil agenda laboral. 5 Laboral Introducción La aplicación de laboral tiene múltiples funciones, entre las cuales destacan la de confeccionar nóminas, seguros sociales, declaraciones periódicas de retenciones de IRPF, certificados de retenciones, cálculo de finiquitos, informes de costes, listados de todos los tipos de contratos, certificados de empresa, certificados de retenciones, sistema de avisos, etc… La pantalla principal del programa se presenta de la siguiente forma: Tiene la posibilidad de acceder a las distintas opciones bien por el menú de la parte superior de la pantalla o bien pulsando sobre la opción correspondiente. También tiene una serie de botones de acceso rápido a las opciones más comunes: Salir. Empresa, este icono contiene un menú desplegable para acceder a áreas, departamentos, explotaciones régimen del mar, documentos anexos y ccc de empresas REA anteriores a 2012. Empleados. Incidencias y bajas en empresa. 6 Laboral Regulación de empleo, este icono contiene un menú desplegable para acceder a maternidad/paternidad parcial y comunicación de procedimientos ere. Calendario; este icono contiene una tabla desplegable para crear el calendario desde Municipio o desde Empresa. Convenio. La tabla desplegable de la posibilidad de entrar directamente en Conceptos o Categorías del convenio. Contratos. El menú desplegable le da la posibilidad de visualizar la tabla de contratos vigentes, y de ir directamente a la Notificación fin de contrato, Prorrogas, Certificados de empresa, Comunicación de periodo de actividad, Gestión de plantilla word, TA y TC18 justificante de jornadas trabajadas. Tablas. Este icono contiene un menú desplegable que le mostrara cualquiera de sus tablas disponibles, siendo estas: Bases y Topes, Porcentajes, Epígrafes, Oficinas INEM y Mutuas laborales. Estadísticas. Calculo de nóminas. Calculo de seguros sociales. Calculo de atrasos. Declaración de salarios. Sistema directa CRET@, este icono contiene un menú desplegable para acceder a control de ficheros y detalle de bases. Iberley. Otros iconos que se pueden encontrar dentro de las opciones principales: Títulos. La finalidad de este botón es hacer más fácil en el manejo del programa, de forma que con él podrá indicar que muestre los nombres de cada uno de los iconos que hay en la pantalla. Ponerlo o quitarlo para tener mas espacio en libre en las pantallas. Configuración de avisos. Imprimir. Configuración de impresores. 7 Laboral Visor de documentos, nóminas, seguros, etc… Acceso a base legislación NCS. Asesor Universal (Control + A) Menú de ayuda de laboral Empresa Empleado Incidencias Seguros Sociales Convenio Categorías Conceptos Centros de Trabajo Avisos Nóminas Nóminas. Seg. Soc. Atrasos Partes de accidente Texto Finiquito IRPF Informes Tabla Tabla Contratos Asesoriaweb Listado Contratos Notificación fin Contratos Envío contratos al Contrat@ Partes de accidente Prórrogas TA 2 Certificado de Empresa Contratos para la formación Embargo Regulación de empleo Maternidad/Paternidad parcial Declaración de salarios Sistema de Liquidación Directa CRET@ Otros procesos Introducción de datos Para que resulte más fácil el manejo del programa es aconsejable introducir los datos en el orden siguiente: 1. Convenios: Dar de alta los convenios que sean necesarios y asignar la tabla de conceptos salariales que el programa lleva por defecto, dicha tabla puede ser modificada por el usuario para el caso de que ésta no se ajuste a los conceptos salariales que define el convenio. 2. Conceptos: Puede modificar las características de cada concepto de la tabla que el programa ha signado por defecto o puede crear nuevos conceptos específicos para cada convenio. 3. Categorías: Dar de alta todas las categorías previstas en cada convenio. 4. Empresas: En esta opción se introducen todos los datos referentes a la empresa y el convenio que le es de aplicación. 5. Centros de Trabajo: Si la empresa tiene varios centros de trabajo defina cada uno de ellos. 6. Empleados: Introduzca los trabajadores y sus datos personales y económicos. En la pestaña de “Datos Salariales” aparecen los conceptos salariales que se introdujeron en categorías pudiendo añadir los que sean necesarios o bien definirlos todos si no ha asignado categoría al trabajador. El historial recoge todas las situaciones que ha tenido el empleado en la empresa. 7. Calendario: Es necesario crear el calendario del municipio de la empresa para poder realizar cualquier cálculo, o bien puede crear un calendario específico para cada empresa. 8. Incidencias: donde podrá anotar las ites, variaciones o indicar conceptos salariales que solo se aplican a un mes en concreto. Dispone además de esta opción, de un acceso a la pantalla de gastos de locomoción y dietas donde obtiene los importes exentos de cotización y los que están sujetos que afectan al cálculo de la nómina. Módulo datos generales A través de este apartado, mediante lista desplegable, se puede acceder a las principales pantallas de la aplicación: convenios, conceptos, categorías, empresas, empleados, incidencias, baja de empresa (finiquito y vacaciones), estadísticas, embargos, regulación de empleo y maternidad/paternidad parcial. También se puede acceder desde los botones de acceso rápido o desde el menú desplegable de la parte superior de la pantalla principal. 8 Laboral Convenios Donde se fijan las características especiales que afectarán a un grupo de empresas en cuanto a pagas extras, antigüedades, complementos por incapacidad temporal, y demás datos generales de convenio como fechas de inicio y fin de vigencia, horas de trabajo al año y al día, etc. Pagas extras, se pueden definir hasta seis a nivel convenio, con la posibilidad de personalizarlas, a nivel empresa o empleado, indicando los conceptos salariales que influyen en su cálculo, o su cuantía fija si así lo desea el usuario. También, su fecha de pago, si se desea que la prorratee mensualmente, los días pago de salario, si desea imprimirla en una nómina separada o en la misma del mes corriente y si desea descontar para el cálculo de la Paga Extra los días de IT. El concepto de Antigüedad se puede definir por convenio o por categoría, de tal modo que si el empleado tiene asignada una categoría, y esta tiene definido un cálculo específico por categoría, se aplicará ésta en vez de las características generales del convenio, en el cálculo de la antigüedad automática. Una vez fijadas las condiciones de antigüedad (trienios, quinquenios, etc.) a nivel convenio y/o categoría, el programa actualizará de forma automática las antigüedades de los trabajadores, y controlará el cálculo por porcentajes o por cuantías fijas en función de los intervalos definidos. Se definen los complementos por incapacidad temporal, el tipo de contingencia (Enfermedad, Accidente, maternidad o riesgo durante el embarazo), definirlas como el convenio indique, distingue la contingencia con o sin hospitalización, intervalo de días a complementar, porcentaje del complemento, la base de cálculo (devengo, base reguladora, o devengo sin prorrata). En caso de ser sobre devengo o devengo sin prorrata deberá indicar los conceptos salariales a complementar. 9 Laboral Para cada convenio el programa crea una tabla con más de veinte conceptos salariales, que el usuario podrá adaptar a sus necesidades, creando nuevos conceptos. Estos conceptos son los que tomará el programa como base para el cálculo e impresión de las nóminas, una vez que se le asignen al empleado por categorías profesionales o datos salariales en la opción empleado. Además, las características de los conceptos salariales vienen definidas por defecto, en cuanto a: Tipo de cotización a la Seguridad Social. Retención de IRPF con su correspondiente clave de percepción (empleados / dinerarios, empleados / especie, profesionales, etc.) Subclave si procede para las declaraciones de retenciones e ingresos a cuenta de rendimientos del trabajo (modelos 110, 111, 190) Casilla de impresión en los distintos formatos de nómina (NCS, BOE o Estándar). No reducir prorrata PE (funcionarios) para aplicar la reducción de salario y que no afecte a la cotización, aplicación RDL8/2010. Periodo de actuación: los meses del año que queremos que actúe. Sobre que pagas extras deseamos que actúe. Conceptos factor 7: Si desea que el concepto salarial con factor 7 porcentual se aplique sobre una suma de conceptos deberá indicar en este campo los conceptos que desea que sume antes de aplicar el porcentaje indicado en los datos salariales. Indicar si se trata de un concepto de atrasos a cuenta. Indicar si se trata de un concepto de seguridad social de autónomo para el cálculo de a base estimada y llevarlo al 190 como gasto deducible. Tener la opción de que un concepto no se reduzca en la proporción del porcentaje de jornada de un trabajador a tiempo parcial o por tener un contrato formativo. 10 Laboral Concepto que no forma parte del ajuste, se obtiene la nómina ajustada y luego se introducen los conceptos que no forman parte del ajuste y se obtienen los totales. Cuantía fija. Concepto para cálculo de atrasos de cuantía fija. Rendimiento irregular +2años. Para definir este tipo de conceptos que van de forma independiente al modelo 190. Concepto totalmente embargable, para indicar a un determinado concepto que se puede embargar en su totalidad (no se le aplica la escala de Embargos) como por ejemplo las dietas de viaje. Descuento vacaciones, para conceptos que no desee que se cobren en el periodo de vacaciones. Indicar códigos CRA (Comunicación de Retribuciones Abonadas) en los conceptos del convenio. Todas estas características de cada uno de los conceptos salariales, y alguna más pueden ser modificadas por el usuario, además puede crear sus propios conceptos (1-196). Posibilidad de trabajar a nivel categorías profesionales de un convenio, va a facilitar la tarea de introducir el salario de los empleados y sus posteriores variaciones debido a sus actualizaciones normalmente anuales. Y al mismo tiempo permite controlar de forma automática y precisa los posibles cálculos de atrasos de convenio, ya que la aplicación guarda la información salarial por cada mes, para así poder reconocer las posibles variaciones de salarios y utilizarlas como base para el cálculo de estos atrasos, tomando un determinado mes como referencia. Se permite la actualización automática de uno o varios conceptos, de una o varias categorías, de uno o varios convenios a la vez aplicando un porcentaje de subida o una cuantía fija. Posibilidad de introducción de datos salariales en categorías con 5 dec. en datos salariales. Esta opción permite la introducción de importes de hasta 5 decimales, marcándola podrá introducir y visualizar todos los decimales que tienen los datos salariales. Categoría Memoria sirve para confeccionar el informe promedio de trabajadores por categoría y distinción de sexo según instrucciones (Normas Internacionales de Contabilidad). 11 Laboral Posibilidad de acceder a la pantalla de definición de antigüedad por categoría a través del botón de posibilidad de actualizar el momento actual los datos salariales de convenios antiguos a través de y . Empresas Sencilla definición de todos los datos de la empresa, con los distintos Códigos Cuenta Cotización (general, aprendices, trabajadores y administradores de sociedades, y socios de cooperativas de trabajo asociado), con la posibilidad de indicar todas las particularidades que afectan al cálculo de los seguros sociales: exclusiones, y aportaciones voluntarias en la cotización etc. Así como indicar el login de los clientes-empresa para realizar el envío de nóminas y otros documentos por medio de asesoriaweb.com a sus clientes. En empresa puede indicar el convenio que le es de aplicación, y por defecto al dar de alta los trabajadores se le asigna el mismo, pero el usuario puede asignarle uno distinto en la pantalla de empleado. Posibilidad de sacar multitud de listados de datos de empresa, que facilitará al usuario la rápida consulta de información, a través de la visualización de todos ellos por pantalla. Se hace viable el asignar diferentes centros de trabajo por empresa controlando y actualizando en cada momento el número de trabajadores por centro y por empresa. También se pueden crear departamentos por empresa para asignar después cada uno de los empleados que tenga la empresa. Con la posibilidad de sacar informes, desglosados por cada departamento de la empresa. Empleados En esta opción se introducen todos los datos personales, salariales, especialidades en la cotización y bonificaciones de cada trabajador. De forma directa se visualiza toda la vida laboral del trabajador, los distintos contratos, cambios de grupo de cotización, de categoría, que ha tenido. Posibilidad de asignar por empleado la jornada hora día que utilizamos para el calculo de las horas efectivas de trabajadores a tiempo parcial, para el informe mensual de horas a tiempo parcial. 12 Laboral Pestaña de cotización Modalidad de cotización para el Régimen Especial Agrario a partir del año 2009: Si el trabajador pertenece a una empresa del Régimen Especial Agrario deberá indicar la modalidad de cotización. Sin modalidad de cotización es para los formativos o profesionales (grupo cotización 99). Cotiz. Sistema General: para trabajadores con contrato indefinido (contrato 1xx y 2xx) y para trabajadores excluidos del censo agrario (estos últimos se incluyen en una nueva cuenta de cotización independiente del resto de trabajadores) y opcional para los fijos discontinuos. Cotización Jornadas Reales: trabajadores que realicen labores agrarias por cuenta ajena y respecto a los cuales no se hubiera optado por la modalidad de cotización mensual. 13 Laboral Exclusión de cotización por desempleo: Podrá excluir de la cotización por desempleo a trabajadores familiares del empresario, trabajadores que compatibilizan el percibo de una pensión de jubilación con las labores agrarias realizadas esporádicamente, trabajadores que realizan labores agrarias sin que dichas labores constituyan su medio fundamental de vida o a los Hijos de Autónomo contratados como trabajadores por cuenta ajena, menores de 30 años aunque convivan con él. Cuando la Empresa sea una ETT: Se activará dos campos para que se indique el CIF/NIF de la empresa usuaria de dicha ETT para la que trabaja dicho empleado y otro para que se señale si el centro de trabajo de la empresa usuaria está situado en el extranjero. Pluriempleo: En este caso, deberá indicar la fecha de resolución, el porcentaje de pluriempleo y la condición de administrador o socio cooperativista en el otro empleo. Contrato: Seleccione uno de la tabla adjunta, código y subcódigo. Puede visualizar dicha tabla en la que se indican las características de cada contrato: código o clave del contrato, nombre, norma reguladora, modalidad, porcentajes de bonificación o cuantía fija para cada año y si está vigente. Fechas del contrato (fecha inicio/fin, vencimiento máximo, fecha antigüedad) y de las prórrogas, si las hubiera. A partir de estos datos tendremos disponible el contrato para añadirle si se desea algún dato y para su listado. Datos que la aplicación necesitará en determinados casos para confeccionar el modelo TA-2 o el fichero de afiliación AFI (Sistema RED), como pueden ser: Cuando el contrato subscrito sea como consecuencia de una sustitución, se indicará, la causa de la misma. Como por ejemplo la sustitución por excedencia por cuidado a familiares, por descanso por maternidad o riesgo durante el embarazo, etc. 14 Laboral Relación laboral de carácter especial, si se trata de “Personal de Alta Dirección” o “Minusválidos y Centros Especiales de empleo”… Condición de desempleo para los contratos que deba indicarlo. Cuando exista subrogación de un contrato, se indicará la fecha de inicio del mismo. También podrá relacionar dos trabajadores con el mismo NIF que pertenezcan a la misma relación laboral para sumar sus bases al Certificado de Empresa. El número de contrato y el indicador de oferta del INEM, son datos que se solicitan para el envío de contratos al INEM por Internet, a través del contrat@. Datos específicos Deberá indicar si es un contrato a tiempo parcial, y distingue los que son con reducción de jornada en horas (deberá indicar el porcentaje de jornada que trabaja), y los de reducción de días a la semana indique el número de horas que trabaja cada día de la semana: a. Automático si desea reducción de días automático para que los datos salariales (por categoría o en empleado), se reduzcan de forma automática en función de las horas realmente trabajadas y del tiempo que esté de alta el trabajador. b. No automático, los datos salariales se aplican en función de los días que trabaja. Para el Régimen especial de Frutas y Hortalizas deberá indicar a qué grupo pertenece para realizar los anexos específicos de este régimen y la jornada que realiza (lunes a viernes o de lunes a sábado). 15 Laboral Podrá redefinir las pagas extras, e incluso personalizar el cálculo por empleado. Se puede fijar el ajuste de la nómina a una cuantía bruta, neta o según neto forzado, indicando el importe total devengado o líquido de la nómina, y sobre que concepto salarial queremos que realice la variación, por último marcaremos la casilla correspondiente si deseamos que revise el porcentaje de retención de IRPF en función del ajuste indicado en cada mes. Los datos salariales se pueden asignar bien indicando una categoría profesional de convenio para que el programa le aplique por defecto todas las características de ésta (grupo de cotización, epígrafe de AT y EP u ocupación y, datos salariales), o bien particularizar estos datos a cada empleado. También podemos indicar cálculo automático de antigüedades o redefinir las pagas extras. Se le puede asignar un convenio distinto a un trabajador en concreto, o a un periodo de un historial del trabajador. Bonificaciones En la pestaña de bonificaciones deberá indicar la fecha de inicio y fin de la bonificación de contrato y si se le aplica otro tipo de bonificación, tales como mayor de 55 años, mayor de 59, mayor de 60, mayor de 65. En los casos de las bonificaciones de los trabajadores a tiempo parcial se calcula automáticamente el porcentaje de bonificación a aplicar. Incidencias Desde la opción de incidencias podremos introducir las incapacidades temporales, gastos de locomoción y dietas, o entrada general de incidencias (conceptos salariales que solo se aplican a un mes). Para introducir una incapacidad temporal, basta con indicar la fecha de baja de IT, la fecha de alta (si se conoce), la causa, el tipo de incapacidad, si es pago directo, y datos para complementos por IT si no se aplican 16 Laboral los del convenio. El programa calculará los días que corresponden a cada tipo de contingencia (1-3 purga, 4-15 60% empresa, 16-20 60%INSS, +20 75%INSS, Acc. trabajo, maternidad). Puede indicar si se trata de una recaída de una IT anterior, si desea calcularle complementos por IT y el porcentaje que desea aplicar (si no indica ninguno se aplica el definido en el convenio para cada contingencia). Y la fecha de sustitución de la maternidad para el cálculo de la bonificación de las cuotas por este motivo. Puede definirle un complemento por IT específico en una IT concreta. Podrá confeccionar los partes de accidente de trabajo y accidentes sin baja médica para poderlos remitir de forma electrónica al sistema Delt@, así como enviar los partes de IT al INSS a través del sistema RED. Podrá modificar o añadir cualquier concepto salarial y su cuantía por meses en Entrada de incidencias. Pantalla de gastos y locomoción, que obtiene las cuantías exentas de cotización y las que están sujetas de los importes indicados. Calendario para el trabajador por mes 17 Laboral Sirve para indicar los días forzados cotizados (para el REA las jornadas reales), las variaciones, pudiéndolas seleccionar a través de un desplegable en cada uno de los días del mes (huelga, absentismo, permiso sin retribución, suspensión) y los días de inactividad para los fijos discontinuos. También nos proporcionará información sobre las bonificaciones, los días de IT del mes, las horas trabajadas para los trabajadores que tengan contrato a tiempo parcial y la jornadas de un trabajador de frutas y hortalizas, permitiéndonos tener una visión conjunta sobre cada una de las circunstancias del trabajador en el mes seleccionado. Así mismo se podrá copiar a otros trabajadores de la misma u otra empresa, siempre que tengan el mismo tipo de tiempo. Bajas en empresas Incluye las opciones de cálculo de finiquito automático y el cálculo de vacaciones no disfrutadas en el momento de la baja. Finiquito automático en función del tipo de extinción de relación laboral, la fecha de antigüedad y fecha de baja calcula de forma automática el importe de la indemnización exenta de IRPF y si ha indicado más días de los legales le calculará también la cuantía sujeta a IRPF. Dispone de un texto de finiquito por defecto al que podrá exportar todos los datos del cálculo de la nómina normal, finiquitos y vacaciones no disfrutadas tras el cese. Vacaciones no disfrutadas en el momento de la baja, en función del periodo devengado y no disfrutado (se liquidan en seguros sociales aparte con clave de liquidación distinta). 18 Laboral Exenciones en la cotización El programa contempla la aplicación de exenciones en la cotización de alguna contingencia, por ejemplo los funcionarios de las administraciones locales no cotizan ni por Desempleo ni por Fogasa, aquí podrá indicar por cada contingencia si está exenta la empresa, el trabajador o ambos. Estos indicadores tienen efecto sobre la nómina, seguros, fan e informes, según el tipo de exención total, empresa o trabajador. Estadísticas Sirve para obtener de forma unificada toda la información acerca de lo acaecido en una empresa. Detalla por trabajador toda la información relevante para el asesor. Nos muestra los datos económicos del trabajador desde enero del año en el que estemos situados hasta el mes donde nos encontremos en la pantalla o solo del mes en cuestión, marcando la opción “Solo datos del mes”. En el pie de la pantalla aparece información relevante para hacer la facturación del despacho, tales como nº de nóminas y seguros sociales calculados en el mes, incluyendo todos los tipos excepto seguros sociales complementarios. 19 Laboral Simulación de costes Esta opción nos permite conocer el coste mensual o de un periodo de un trabajador para la empresa en función del líquido mensual a percibir, datos de IRPF y datos sobre cotización. Contempla Régimen General, REA, Frutas y hortalizas o Régimen del Mar. Calculo de nóminas El proceso de cálculo tanto de nóminas como de seguros sociales es totalmente abierto, puesto que nos permite calcular las nóminas de cualquier empresa y de cualquier empleado tantas veces como queramos, para cualquier periodo de meses, incluso de cualquier año. Se puede lanzar el cálculo por código de ficha de trabajador o por número de historial. Tendrá un archivo documental de todas las nóminas y seguros sociales calculados de todos los meses de cualquier año, y podrá visualizados en pantalla o listarlos. A la hora de listar las nóminas puede seleccionar listarlas por orden alfabético dentro de cada empresa. 20 Laboral Mediante un indicador de listado de nóminas, podrá bloquear el cálculo de nóminas que no desee recalcular por ser definitivas, además nos informa de las nóminas que se han pasado a contabilidad. Podrá enviar las nóminas a sus clientes por medio de asesoriaweb. Modificación manual de la nómina Podrá modificar si lo desea, cualquier campo que nos interese (conceptos salariales, bases de cotización, cuotas, etc.). Para poderla modificar no debe tener el indicador de listado. Cálculo de Seguros Sociales Tiene igual selección de empresas a calcular y deberá indicar el Régimen General, Agrario o Frutas y hortalizas según se quiera calcular TC1 y TC2 ó TC1/8 y TC2/8, TC1/16 y TC2/5. 21 Laboral Desde el programa podemos abrir la aplicación "WinSuite" de la TGSS para validar los ficheros FAN, AFI y FDI generados por ”Laboral” para realizar su envío de forma telemática. El programa obtiene los FLC y FLC1 documentos específicos de cotización de la Fundación Laboral de la Construcción y del específico para Asturias teniendo en cuenta la actividad asignada en la pantalla de empresa y del municipio para el FLC1. Todos los documentos de cotización podrá visualizarlos sobre un borrador que podrá imprimir, y realizar su impresión en papel oficial. Aquí también tiene la posibilidad de realizar modificaciones manuales de los seguros sociales, bien de cuantías, días/horas, claves, bases, bonificaciones o compensaciones y fechas para el TC2 y TC2/8 y de todos los campos económicos del TC1 y TC1/8 además de las claves de liquidación y control. Puede acceder a la pantalla de recargos aplicables cuando no se realiza el pago dentro del plazo. Calculo de Seguros Sociales complementarios: Donde se liquidan trabajadores omitidos involuntariamente, o cualquier diferencia que la Tesorería comunique que se tiene que liquidar como seguro social complementario. Puede introducir los datos correspondientes al TC2 del trabajador y calcular el TC1 o bien introducir todos los datos manualmente, así como confeccionar TC1 independientes que no estén asociados a ningún trabajador. Informes y listados Desde el menú de informes podrá obtener, rápidamente cualquier informe que desee acerca de los convenios, categorías, empresas, trabajadores, etc. Y otros referidos a datos económicos como el informe coste de nóminas, coste de empresa, transferencias bancarias, estadística de nóminas calculadas. También dispone de una opción de informes de libre diseño, para que el propio usuario pueda crearse todos los informes de datos económicos, según las necesidades de cada empresa. Informe del promedio de trabajadores fijos y no fijos por empresa para la confección del Impuesto de Sociedades. 22 Laboral Enlace a contabilidad Sirve para generar los asientos contables correspondientes a las nóminas seleccionadas, de forma automática para recibirlos en Contabilidad Director, con el consiguiente ahorro de tiempo. Tiene en cuenta todas las peculiaridades de la nómina, anticipos, salarios en especie, retenciones, devengos de distintos tipo de gasto, etc. Tanto de nóminas normales, atrasos, liquidación de vacaciones no disfrutadas al cese o bien salarios de tramitación. Si lo desea puede personalizar el gasto de nóminas en distintas cuentas contables para cada trabajador, para así tener mayor control. Retenciones de irpf Cálculo, visualización, impresión en papel blanco si son menos de 15 perceptores y la empresa no es una sociedad, y presentación de telemática en todo caso de los modelos oficiales de declaración de retenciones de IRPF mensuales, trimestrales y resumen anual (modelos 110, 111, 190), de forma automática importando los datos de cada empresa de las nóminas y otros datos. Se permite modificar el resultado para forzar el resultado. Puede hacer listados de comprobación de datos. Si lo desea puede seleccionar un intervalo de empresas para obtener los datos a declarar en el modelo 190. En este apartado dispone de un informe detallado por mes y acumulado anual, de todas las retribuciones en función de las claves de percepción, este listado es muy útil para revisiones. Módulo de cálculo del porcentaje de retención aplicable a los trabajadores de una empresa o un intervalo de empresas. Estima las Retribuciones Anuales, los gastos deducibles, los mínimos personal y familiar y a partir de ahí obtiene el porcentaje de IRPF que le es aplicable a cada trabajador. El programa detecta automáticamente cualquier cambio de que pueda suponer una variación del tipo de retención, lo apunta como pendiente de regularizar el IRPF y al entrar al programa o al calcular la nómina indica que si desea regularizarlo. Módulo de Gestión Desde el Menú contratos, podrá acceder a cualquiera de los siguientes apartados: Contratos: permite visualizar, imprimir y enviar los contratos que hay actualmente vigentes normal, normal y copia básica o en blanco, así como su envío por vía telemática al Servicio Público de Empleo a través de su página web Contrat@. Comunicación de datos de la contratación (SEPECAM): datos a comunicar en caso de no presentar los contratos por vía telemática para empresas pertenecientes a la Comunidad autónoma de Castilla la Mancha. Comunicación a la Contratación: Para contratación conjunta de varios trabajadores de la empresa con contratos de duración inferior a 28 días. Certificado de Empresa: A través de esta pantalla se puede visualizar, modificar, listar y enviar a sus clientes certificados de Empresa. Posibilidad de comunicar al INEM a través del certific@2. Notificación fin de Contrato: A partir de los avisos generados podrá visualizar, modificar, listar y enviar las notificaciones de fin de contrato. Prorrogas: Para visualizar, modificar, listar o enviar a su cliente las prorrogas pendientes de listar. Todos estos documentos de gestión los puede enviar a las empresas clientes a las que pertenecen los trabajadores a través de asesoriaweb.com. Comunicación de períodos de actividad (Certific@2): Pantalla para generar los ficheros necesarios para la comunicación al INEM de periodos de actividad y otras situaciones producidas durante la vigencia de las campañas de trabajadores fijos discontinuos o durante los periodos de suspensión laboral o reducción de la jornada ordinaria de trabajo, autorizados por E.R.Empleo. 23 Laboral TA2/S (Régimen General): Permite realizar todas las altas, variaciones y modificaciones que debe comunicar a la TGSS ya sea en papel oficial como en los ficheros AFI para el sistema RED. TA – 0163 SEA Alta, Baja, Variación: Permite realizar todas las altas, variaciones y modificaciones que debe comunicar a la TGSS ya sea en papel oficial como en los ficheros AFI para el sistema RED. Ampliación o Reducción de jornada: A través de esta pantalla se puede visualizar, modificar, listar y enviar Comunicaciones de ampliación o disminución de jornada TC18 Justificante de Jornadas Trabajadas: Documento que realiza el empresario y que justifica el número de jornadas trabajadas. TA – 0163 SEA Comunicación JR: Documento que realiza el empresario y que justifica el número de jornadas trabajadas. Llamamiento a la actividad para fijos discontinuos: A través de esta pantalla se puede visualizar, modificar, listar y enviar Comunicaciones de llamamientos a la actividad para trabajadores fijos-discontinuos. Para el sector frutas y hortalizas se han realizado los siguientes anexos: Inicio de Campaña, Llamamientos diarios de trabajadores, y relación de ausencias en el llamamiento. Gestión de Plantillas Word: Aquí podrá crear plantillas de contratos particularizados de algún sector, así como hacer contratos tipo que se van a asignar a varios trabajadores, por ser iguales todas las cláusulas y sólo variar los datos personales. Estas plantillas se pueden crear para cada año, con la posibilidad de copiar las cláusulas adicionales de un año para otro. Otros procesos Incluye procesos especiales para el borrado de empresa, de empleados o de históricos de nóminas, activar diversos parámetros (base de datos común, control de usuarios, impresión de días de IT en la nómina aunque se incluye también la posibilidad de no imprimir estos días de prestación por IT en la nómina.). También incluye procesos tales como realizar copias de seguridad total o por empresa y revisión de los ficheros de datos. Tiene una opción para poner nombre distinto a las pagas extras definidas por defecto por el programa a un grupo de convenios, a un grupo de empresas o a un conjunto de trabajadores de una forma sencilla y rápida. Sistema de protección de datos Para el cumplimiento de las normas de seguridad de los ficheros automatizados que contengan datos de carácter personal, se ha creado un sistema de claves para la protección de datos. Para entrar en el programa cada usuario debe introducir su Usuario y Contraseña. Dependiendo del grupo de trabajo al que pertenezca, tendrá acceso a distintas pantallas. Previamente el administrador de la aplicación deberá dar de alta los grupos y definir para cada grupo, las pantallas a las que tiene acceso. Solo el administrador de la aplicación podrá activar o desactivar este control de usuarios. Envió de nóminas Por este medio el asesor podrá enviar documentos a sus clientes-empresas para que éstos se los listen en sus oficinas, y así evitar retrasos, gastos de envío, etc... 24 Laboral Previamente debe dar de alta a los clientes-empresas en asesoriaweb.com, identificando para cada uno de ellos el NIF/CIF, nombre y apellidos o razón social y el login o contraseña para que estos puedan acceder a recoger dicha información. Es posible enviar, a través de la plataforma de comunicaciones, documentos tales como contratos, nóminas, notificaciones fin de contrato, prorrogas, certificados de empresa, calendario de la empresa y otros documentos de gestión de contratos, tales como comunicación a la contratación… Expediente de regulación de empleo Situación de suspensión del contrato de trabajo o reducción de la jornada de trabajo ordinaria, en la que existe obligación de cotizar por parte de la empresa mientras dure esta situación. Puede ser parcial o total. Los trabajadores incluidos en Expediente se incluirán en esta pantalla y el programa confecciona de forma automática todo el proceso necesario para su correcta cotización. El proceso de generación de datos ERE incluye varios procesos tales como crear las fichas necesarias para las distintas situaciones (parte trabajada y parte en ERE), generar el certificado de empresa del trabajador original que hay que entregar al trabajador y comunicar al INEM y obtener la base de cotización diaria para la cotización por el promedio de los últimos 180 días. Embargos En esta pantalla se detallan las cuantías de embargo para ir aplicando en la nómina en función de los ingresos embargables de cada trabajador. Maternidad/Paternidad Parcial A través de ésta opción el usuario podrá de una manera clara y sencilla, reflejar en el programa una situación de Maternidad/Paternidad parcial para cualquier Empresa. El programa automáticamente realizará los cambios requeridos en el programa para la correcta cotización y cobro de los meses que dure esta situación. Declaración de salarios Esta pantalla sirve para importar los datos con los códigos que hay que comunicar en la declaración de salarios a la TGSS. Sistema de liquidación cret@ La comunicación de bases de cotización se debe realizar en todo caso en el primer mes que la empresa entra en el proyecto Cret@ (si el contrato no es de formación, pues en este caso no se envían bases por cotizar por cuotas fijas), y en el resto de meses se deben comunicar bases cuando existen variaciones respecto del mes anterior. Al calcular la nómina se generan los registros por intervalos que tienen las mismas peculiaridades de cotización y la misma situación (trabajados, it, PsR, Mat.parcial, ERE parcial), según las normas de generación de tramos. 25 Laboral 2. INTRODUCCIÓN La aplicación de laboral tiene múltiples funciones, entre las cuales destacan la de confeccionar nóminas, seguros sociales, declaraciones periódicas de retenciones de IRPF, certificados de retenciones, cálculo de finiquitos, informes de costes, listados de todos los tipos de contratos, certificados de empresa, certificados de retenciones, sistema de avisos, etc… La pantalla principal del programa se presenta de la siguiente forma: Tiene la posibilidad de acceder a las distintas opciones bien por el menú de la parte superior de la pantalla o bien pulsando sobre la opción correspondiente. También tiene una serie de botones de acceso rápido a las opciones más comunes: Salir. Empresa, este icono contiene un menú desplegable para acceder a áreas, departamentos, explotaciones régimen del mar, documentos anexos y ccc de empresas REA anteriores a 2012. Empleados. 26 Laboral Incidencias y bajas en empresa. Regulación de empleo, este icono contiene un menú desplegable para acceder a maternidad/paternidad parcial y comunicación de procedimientos ere. Calendario; este icono contiene una tabla desplegable para crear el calendario desde Municipio o desde Empresa. Convenio. La tabla desplegable de la posibilidad de entrar directamente en Conceptos o Categorías del convenio. Contratos. El menú desplegable le da la posibilidad de visualizar la tabla de contratos vigentes, y de ir directamente a la Notificación fin de contrato, Prorrogas, Certificados de empresa, Comunicación de periodo de actividad, Gestión de plantilla word, TA y TC18 justificante de jornadas trabajadas. Tablas. Este icono contiene un menú desplegable que le mostrara cualquiera de sus tablas disponibles, siendo estas: Bases y Topes, Porcentajes, Epígrafes, Oficinas INEM y Mutuas laborales. Estadísticas. Cálculo de nóminas. Cálculo de seguros sociales. Cálculo de atrasos. Declaración de salarios. Sistema directa CRET@, este icono contiene un menú desplegable para acceder a control de ficheros y detalle de bases. Iberley. Otros iconos que se pueden encontrar dentro de las opciones principales. Títulos. La finalidad de este botón es hacer más fácil en el manejo del programa, de forma que con él podrá indicar que muestre los nombres de cada uno de los iconos que hay en la pantalla. Ponerlo o quitarlo para tener mas espacio en libre en las pantallas. Configuración de avisos. Imprimir. 27 Laboral Configuración de impresores. Visor de documentos, nóminas, seguros, etc… Acceso a base legislación NCS. Asesor Universal (Control + A) 28 Laboral 3. MENÚ DE AYUDA LABORAL Empresa Empleado Incidencias Seguros Sociales Convenio Categorías Conceptos Centros de Trabajo Avisos Nóminas Nóminas. Seg. Soc. Atrasos Partes de accidente Texto Finiquito IRPF Informes Tabla Tabla Contratos Asesoriaweb Listado Contratos Notificación fin Contratos Envío contratos al Contrat@ Partes de accidente 29 Prórrogas TA 2 Certificado de Empresa Contratos para la formación Embargo Regulación de empleo Maternidad/Paternidad parcial Declaración de salarios Sistema de Liquidación Directa CRET@ Otros procesos Laboral 4. INTRODUCCIÓN DE DATOS Para que resulte más fácil el manejo del programa es aconsejable introducir los datos en el orden siguiente: 1. Convenios: Dar de alta los convenios que sean necesarios y asignar la tabla de conceptos salariales que el programa lleva por defecto, dicha tabla puede ser modificada por el usuario para el caso de que ésta no se ajuste a los conceptos salariales que define el convenio. 2. Conceptos: Puede modificar las características de cada concepto de la tabla que el programa ha signado por defecto o puede crear nuevos conceptos específicos para cada convenio. 3. Categorías: Dar de alta todas las categorías previstas en cada convenio. 4. Empresas: En esta opción se introducen todos los datos referentes a la empresa y el convenio que le es de aplicación. 5. Centros de Trabajo: Si la empresa tiene varios centros de trabajo defina cada uno de ellos. 6. Empleados: Introduzca los trabajadores y sus datos personales y económicos. En la pestaña de “Datos Salariales” aparecen los conceptos salariales que se introdujeron en categorías pudiendo añadir los que sean necesarios o bien definirlos todos si no ha asignado categoría al trabajador. El historial recoge todas las situaciones que ha tenido el empleado en la empresa. 7. Calendario: Es necesario crear el calendario del municipio de la empresa para poder realizar cualquier cálculo, o bien puede crear un calendario específico para cada empresa. 8. Incidencias: donde podrá anotar las ites, variaciones o indicar conceptos salariales que solo se aplican a un mes en concreto. Dispone además de esta opción, de un acceso a la pantalla de gastos de locomoción y dietas donde obtiene los importes exentos de cotización y los que están sujetos que afectan al cálculo de la nómina. 30 Laboral 5. MENÚ GENERAL Desde este apartado puede acceder a aquellas pantallas que contienen datos imprescindibles para realizar cualquier tipo de cálculo o impreso necesario, tanto para la empresa como para sus trabajadores. Casi todas estas opciones pueden encontrarse en la barra de iconos de acceso directo. 31 Laboral 6. MENÚ CONTRATOS Puede encontrar todo tipo de listados completamente actualizados, este apartado incluye las siguientes opciones: “Tabla de Contratos” en la cual vienen especificados para cada uno de los contratos vigentes, la ley por la que se rigen, código del INEM y bonificación o reducción según proceda y un indicador de si están en vigor en el momento actual. “Contratos”: Desde esta pantalla se pueden confeccionar y listar todos los contratos de aquellos trabajadores dados de alta. Puede obtener la relación de trabajadores a los que aún no le ha listado el contrato, para ello previamente debe definir en la ficha del trabajador el tipo de contrato que tiene. Una vez confeccionado el contrato puede enviarlo directamente por vía telemática a través de la página web del Contrat@ al Servicio Público de Empleo. A la vez que puede enviarlo por asesoriaweb.com a sus clientes-empresas. Comunicación de datos de contratación al SEPECAM: en caso de empresas de Castilla la Mancha que no presenten los contratos por vía telemática deben presentar este documento. Comunicación a la Contratación: Para contratación conjunta de varios trabajadores de la empresa que tengan una duración inferior a 28 días. Comunicación de ampliación o reducción de jornada laboral: A través de esta pantalla se puede visualizar, modificar, listar y enviar Comunicaciones de ampliación o disminución de jornada. Notificación fin contrato: A través de esta pantalla se puede visualizar e imprimir este documento. Además de agregar un nuevo registro en caso de que éste no aparezca en pantalla. Llamamiento a la actividad para fijos discontinuos: A través de esta pantalla se puede visualizar, modificar, listar y enviar Comunicaciones de llamamientos a la actividad para trabajadores fijosdiscontinuos. “Prórrogas”: Posibilidad de listar las prórrogas de los contratos de trabajo, siempre y cuando éstas aparezcan en la pantalla de “Empleado”. Al entrar en “Prórrogas”, encontrará una relación de aquellas prórrogas pendientes de listar. Aunque también puede añadir el aviso directamente. “Comunicación de períodos de actividad (Certific@2)”: Pantalla desde donde se genera los ficheros necesarios para la comunicación al INEM de periodos de actividad y otras situaciones producidas durante la vigencia de las campañas de trabajadores fijos discontinuos o durante los periodos de 32 Laboral suspensión laboral o reducción de la jornada ordinaria de trabajo, autorizados por Expediente de Regulación de Empleo. “Días efectivos Tiempo Parcial”: Esta pantalla sirve para realizar la comunicación de los días efectivos de trabajo a la TGSS a través de un fichero AFI para trabajadores con contrato a tiempo parcial, según instrucciones técnicas del Boletín Noticias RED 2007/09. “Certificado de Empresa”: Para listar los Certificados de Empresa que tenga pendientes, seleccione el trabajador al que desee hacerle el Certificado, edite el documento para calcular las bases de cotización imputables a los últimos 180 días y ya lo tendrá disponible para su listado o su envío por asesoriaweb. También puede añadirlo manualmente directamente en avisos. Permite su envío al INEM a través del certific@2. “Otros Certificados de empresa”: En esta pantalla podrá emitir; Certificado de empresa, con bases de cotización, para la solicitud de Maternidad/Paternidad (aviso CEM); Certificado del empleador para la solicitud de prestación de la Seguridad Social. Sistema especial de Empleados de Hogar (aviso CEH) y Certificado de empresa del Sistema Especial Agrario para solicitud de Incapacidad Temporal (aviso CEA). “Gestión de Plantillas Word”: Aquí podrá crear plantillas de contratos particularizados de algún sector, así como hacer contratos ‘tipo’ que se van a asignar a varios trabajadores, por ser iguales todas las cláusulas y sólo variar los datos personales. También podrá copiar las cláusulas adicionales de todas las plantillas personalizadas de un año para otro. “TA: Altas, Bajas, Var., Comunic”: TA-2/S: Mediante esta pantalla, podrá listar, visualizar y enviar los TA 2S, es decir, los partes de alta, baja y variación de datos de los trabajadores. Al entrar en esta opción aparecerá una relación con todos los trabajadores que tengan pendiente el TA2S. Aunque también puede añadirlo manualmente en avisos. TA-0163 SEA Alta, Baja, Variación: Documento de altas, bajas y variaciones de datos del Régimen Agrario. TA-0163 SEA Comunicación JR: Comunicación de jornadas reales realizadas. Estos documentos se pueden presentar por el sistema RED, el programa genera los ficheros AFI a partir de los datos indicados en el calendario del trabajador y en esta pantalla, para ello deberá pinchar en el icono “Sistema Red- Cendar”. Situación Adicional de Afiliación: Comunicación que hay que realizar al sistema RED de los periodos de vacaciones retribuidas y no disfrutadas en el momento del cese. Este proceso será llevado a cabo cuando el cliente no realice el proceso habitual de vacaciones mediante la pantalla de bajas en empresa. Documentos para autónomos. A través de la pantalla de documentos para los trabajadores autónomos se podrán imprimir las altas (PA), variaciones (PV), bajas (PB) de los autónomos (TA.0521/1), trabajadores por cuenta propia agrarios (TA.0521/7), autónomos económicamente dependientes (TA.0521/8) y para notificar cualquier modificación (CBC) en la base de cotización del trabajador autónomo ( TC.4005 ). TC18 Justificante de Jornadas Trabajadas: Documento que realiza el empresario para emitir las jornadas de trabajadores de jornadas trabajadas en trabajadores del SEA (Sistema Especial Agrario). Para el sector frutas y hortalizas se han realizado los siguientes anexos: - Inicio de campaña. Llamamiento diario. Relación de Ausencias. 33 Laboral 7. MENÚ NÓMINAS Dentro del apartado “Nóminas”, nos encontramos una tabla desplegable que contiene dos opciones, que son: “Cálculo de nóminas”: para confeccionar todo tipo de nóminas, tanto de trabajadores a tiempo completo como a tiempo parcial, de los diversos regímenes. Si trabaja con códigos de historial tendrá la posibilidad de calcular todas las fichas activas del historial con solo seleccionar el código del mismo. Si en el intervalo de cálculo de nóminas tiene regularizaciones de IRPF pendientes le avisa y puede realizarlas antes del cálculo de la nómina. Además dentro de la pantalla de “Nóminas” puede encontrar otras utilidades para facilitar el trabajo del usuario como: Visualizar nóminas. Borrado de nóminas. Listar en papel oficial. Listar en papel en blanco. Configuración Impresora. Errores o avisos generados en el cálculo de nóminas. Modificación manual de la nómina: Posibilidad de modificar los tipos de cotización de todas las contingencias para poder grabar cotizaciones de otros colectivos no contemplados en el programa, a los que se le aplican otros tipos de cotización. Enviar nóminas a través de asesoriaweb.com Realizar transferencias bancarias de las nóminas. 34 Laboral Ir a la pantalla de: acceso rápido a distintas pantallas de empresa, trabajador, incidencias, categorías, Seguros Sociales, baja en empresa, atrasos, acceso a la pantalla de indicar de listado de nóminas. etc... Con el botón de parámetros puede acceder a modificar todas las características de la nomina que se pueden parametrizar tanto para el calculo como para la impresión. Los parámetros que incluyen son los siguientes: Posibilidad de calcular nóminas de Empleadas de Hogar: Obtener las bases de cotización a partir de una base mensual dada en la pantalla de empleado (en función de las retribuciones), y aplicar los tipos específicos de este régimen. Como no se cotiza por 'Otras contingencias' se indican exenciones de Desempleo, Formación profesional y FOGASA. Para aplicar los porcentajes de Contingencias Comunes en la nómina es necesario informar en empresa el código Régimen FAN el 0138 que es el que corresponde a este colectivo. Posibilidad de calcular nóminas de Artistas y Taurinos: Obtener las bases de cotización a partir de una base diaria máxima indicada en el empleado y las retribuciones reales, para generar el FAN deben indicar el código de régimen en el apartado código Régimen FAN en la pantalla de empresas (0112 para Artistas. o 0114 para Taurinos). “Cálculo de Atrasos”: A través de esta pantalla el usuario tiene la opción de poder calcular las nóminas y los seguros sociales de atrasos derivados de una subida salarial. Otros procesos que puede realizar desde esta opción son: - Podrá calcular nóminas y seguros sociales de salarios de tramitación que tienen un identificador distinto en el seguro social correspondiente. - Borrado de nóminas de atrasos. - Calcular Seguros Sociales de Vacaciones. - Visualizar nóminas y seguros sociales. Elija la empresa, el empleado, el mes y el año, para poder visualizar la nomina. - Configuración Impresora. - Listado de nóminas en papel oficial. 35 Laboral - Listado de nóminas en papel blanco. - Errores y avisos al calcular nóminas de atrasos. - Envío de nóminas de atrasos a través de asesoriaweb.com - Modificar manualmente las nóminas de atrasos. - Realizar transferencias bancarias de nóminas de atrasos. - Acceso rápido a distintas opciones de la aplicación. - Confeccionar los ficheros FAN de los atrasos calculados. - Acceso a la Winsuite para validar dichos ficheros. Al calcular los atrasos, se genera una nómina por cada empleado que contiene lo que le corresponde de atrasos del intervalo de meses que abarca el cálculo. Además se creará un solo TC1 ó TC1/8 para todos los trabajadores y un TC2 ó TC2/8 para cada uno de los meses en los que haya calculado atrasos. Listado de Cheques y Recibos: sirve para realizar el listado de cheques o recibos, referentes al pago de la nómina de un mes, de los trabajadores seleccionados. 36 Laboral Exenciones en la cotización: Posibilidad de aplicar cualquier exención por una o varias contingencias en la cuota empresa, en la del trabajador o en ambas, para contemplar la cotización especial de determinados colectivos, por ejemplo los funcionarios de las corporaciones locales que no cotizan ni por desempleo ni por fogasa, o para los becarios que no cotizan ni por desempleo, ni por FOGASA, ni por Formación profesional. 37 Laboral 8. MENÚ SEGUROS SOCIALES “Cálculo y Recibos”: Esta opción sirve para realizar el cálculo y los listados, oficiales o borradores, de los seguros sociales. Los modelos que elabora son los siguientes: TC-1,TC-2, TC1/8 ,TC-2/8(hasta diciembre de 2011),TC1/16 Y TC2/5 del Régimen del Mar. Se calculan distintos Seguros Sociales (TC1 y TC2) Ó (TC1/8 y TC2/8) para cada una de las cuentas de cotización de la empresa, según el régimen de cotización que tenga asignada la empresa. Puede confeccionar los Boletines de Cotización de la Fundación Laboral de la Construcción a nivel nacional, y el específico para Asturias (FLC, FLC-1). Antes de calcular los seguros sociales deberá tener en cuenta lo siguiente: - Tener calculada la nomina de todos los trabajadores. - Tener la fecha de inicio de bonificación de aquellos trabajadores que tengan contrato bonificado. - Tener indicado en la pantalla de empresas el CNAE para la cotización por ITE e IMS y los códigos de ocupación de aquellos trabajadores que coticen por ocupación. Podemos calcular una empresa o rango de empresas en cuyo caso no aparece en el apartado “QUIEN “el nombre de la misma apareciendo en el apartado “TIPO” la palabra Rango. 38 Laboral En instalaciones con Entorno Asesorías puede utilizar el botón Seleccionar que funciona igual que en el cálculo de nóminas, aparecen filtradas por las empresas del régimen seleccionado (en la pantalla de cálculo de seguros sociales) y puede utilizar ordenaciones por código, por nombre o por CIF pinchando sobre la cabecera de la columna correspondiente. Existe la posibilidad de calcular o listar un solo grupo CCC, por defecto aparece seleccionado 'Todos', pero se puede lanzar el cálculo de un grupo en concreto, porque se le haya modificado algo de un solo trabajador, para ello despliegue y seleccione el grupo que desea recalcular. Se pueden calcular seguros sociales de empresas asociadas, Empresa Matriz y Filiales, para ello se deberá indicar primero para el cálculo las empresas filiales y luego la empresa Matriz. En esta pantalla también tienen la posibilidad de: - Visualizar los documentos y listado de borradores - Configurar impresoras para realizar listados - Realizar los listados oficiales de dichos documentos. - Confeccionar los ficheros FAN de los seguros calculados. Ficheros para presentación de seguros sociales por el sistema RED. - Acceso a la Winsuite para validar dichos ficheros. - Confeccionar y listar el FLC o FLC1. - Acceso a la pantalla de recargos para indicarle el que le corresponda si no ha sido liquidado en plazo. - Modificación manual de importes, claves o fechas de TC1, TC1/8, TC2 ó TC2/8,TC1/16,TC2/5. - Acceso a la pantalla de indicador de listado de Seguros Sociales. Desde este visor puede consultar todos los meses de todas las empresas que tenga calculados los seguros sociales. - “Cálculo de Atrasos”: acceso a la pantalla de cálculo de nóminas y seguros sociales de atrasos. - “Bonificaciones Retroactivas”: La finalidad de esta pantalla es llevar al Seguro Social bonificaciones con carácter retroactivo aprobadas por la TGSS de forma previa. A partir de Marzo de 2005 no se pueden aplicar sobre el TC2 ni enviar por FAN estas bonificaciones. - “Recargos aplicables”: acceso a la pantalla de recargos donde podrá indicar el recargo aplicable si no ha realizado el pago de los seguros en plazo, tanto si los ha presentado o no en el plazo reglamentario. - “Formación contínua”: bonificación prevista para las empresas que cotizan por la contingencia de formación profesional y que hayan realizado acciones de formación en sus empleados. - Exenciones en la cotización: pantalla para indicar si se tiene exención de alguna contingencia, sirve para la cotización especial de determinados colectivos, como los funcionarios de las Administraciones Locales que no cotizan por Desempleo ni por Fogasa. - Otras complementarias. Sirve para confeccionar seguros complementarios, parciales o por diferencias (por rectificación voluntaria o reclamación de prestaciones o deducciones) o de otro tipo. 39 Laboral 9. MENÚ IRPF Permite realizar las Declaraciones de Retenciones e Ingresos a Cuenta del I.R.F.P. sobre rendimientos del trabajo y rendimientos de actividades profesionales. - “Modelo 111”: Declaración Mensual para grandes empresas, en este caso es obligada la presentación telemática del modelo. - “Modelo 110”: Declaración Trimestral para el resto de empresas, se permite su presentación en papel o telemática. - “Modelo 190”: Resumen anual. Dentro de la pantalla del modelo 190, podrá listar los certificados de retenciones del trabajo y de actividades profesionales de todos los trabajadores declarados en el modelo 190. Presentación en papel o telemática. - “Acumulados del IRPF”: Esta pantalla permite calcular, visualizar e imprimir los rendimientos dinerarios y en especie de cada mes al trabajador. También obtiene las aportaciones del trabajador a la Seguridad Social. Puede obtener el informe solo de nóminas normales, atrasos, vacaciones, salarios de tramitación o de todo en su conjunto. - “Adicional de retenciones”: esta opción sirve para incluir los acumulados por clave de los trabajadores cuando se comienza a trabajar con el programa a mitad de año, y sólo se tienen las nóminas de parte del año, para tenerlos en cuenta a la hora de confeccionar el modelo anual, así como para incluir otros rendimientos que no son del trabajo o de actividades económicas y que se desean incluir en dicho resumen anual (modelo 190 y en las declaraciones periódicas, 110 ó 111). - “Comunicación de retenciones”: Calcula la base estimada (remuneraciones, gastos y retenciones anuales), por primera vez, por subida de salario o cambio de situación familiar o por obtención de atrasos, de un trabajador en cuestión o de todos los trabajadores de la empresa a la vez y obtiene el porcentaje de retención que le corresponde según año. También emite ‘la comunicación de datos al pagador’. - “Informe detalle de IRPF”: Este informe sirve para obtener todos los rendimientos que se tienen que declarar en el modelo 190 'Resumen Anual de Retenciones' detallado por meses, y por clave para cada trabajador. Especifica de forma separada los rendimientos por atrasos de años anteriores. - “Modelo 190 para intervalo de empresas”: Permite realizar la exportación de datos de perceptores, hojas interiores del modelo 190. Datos familiares y datos económicos de cada clave de todos los trabajadores, del intervalo de empresas indicado. - “Retenciones practicadas”. Sirve para obtener toda la información necesaria para hacer una evaluación de las retenciones practicadas a los trabajadores. 40 Laboral 10. MENÚ INFORMES Informes tanto de costes como listado de trabajadores con gran variedad de información en cada uno de ellos. Se ha incluido en los informes una opción para indicar de salto de pagina por empresa, si no la marca se listaran varios extractos por hoja, o bien sacar los informes de solo aquellas empresas que estén dadas de alta, es decir no procesa las empresas que están dadas de baja del intervalo de empresas indicado. Todos los informes económicos se tramitación o de todo en su conjunto. pueden obtener de nóminas normales, de vacaciones de salarios de “Resumen Coste Nómina”: informe contable de nóminas, detalla de cada empleado; de una, varias o todas las empresas, del mes o meses que se deseen, los conceptos salariales y el valor económico, las deducciones y el líquido a percibir de la nómina. 41 Laboral “Resumen Coste Empresa”: Esta opción detalla los Costes Sociales que originan a la empresa cada trabajador. Realiza un totalizador para cada empresa de sus trabajadores. Debe tener calculadas las nóminas y los Seguros Sociales previamente para obtener el informe. “Listado de Empresas”: - General: Detalla los datos generales de las empresas, tales como: Código de Empresa. Razón Social. CIF/NIF. Convenio a aplicar. Actividad Económica. CCC (códigos de cuenta de cotización)...etc. - Ficha de la empresa: Incluye datos de cotización, del representante de la empresa, de las pagas extraordinarias y los complementos por Incapacidad Temporal. 42 Laboral - Número de trabajadores: Además de los datos generales, nos indica el número de trabajadores fijos y no fijos en las empresas a la fecha de solicitud del informe. - Administración de Hacienda: Por otra parte, nos muestra la Administración de Hacienda y la Delegación que le corresponde. - Cuentas Bancarias. Lista los CCC de las dos cuentas que aparecen en la pantalla empresa, la cuenta del pago de nóminas y la de pago de Seguros Sociales. - Seguridad Social: obtiene las cuentas de cotización de cada uno de los grupos (general, aprendiz, Administradores y socios cooperativistas) que tenga dadas de alta cada empresa. “Listado de Trabajadores”: - General: Lista la ficha de datos profesionales de los trabajadores de las empresas indicadas. Puede indicar una condición para listar los trabajadores que cumplan dicha condición. Por ejemplo si desea que liste los trabajadores de la empresas (1-6), de la una a la seis, que estén acogidos al epígrafe 113 (condición), indique en epígrafe el deseado y listará los trabajadores de dichas empresas con el epígrafe indicado. - Ficha de trabajadores: Detalla los datos generales de los trabajadores con los conceptos salariales. También puede indicarle condiciones. - Conceptos: Además de los datos generales y profesionales detalla los salariales y permite ponerle condiciones. - Alta y Baja: para obtener información sobre la fecha de alta y de baja de los trabajadores. Todos ellos puede obtenerlos por orden alfabético dentro de cada empresa, e incluso indicar que solo desea los que están en alta en el mes y año indicado. Todos ellos puede obtenerlos por orden por orden alfabético dentro de cada empresa, e indicar que solo desea los que están en alta en el mes y año indicado. 43 incluso Laboral “Listado de Convenios”: Según la opción elegida, nos lista los convenios con: - Los datos generales: Código, convenio, fechar en vigor y de revisión y la jornada anual que contempla. - Categorías: Las categorías profesionales y los importes introducidos en cada una. - Conceptos: Los conceptos salariales y sus características. “Relación de pago por transferencia”: Permite visualizar o imprimir los pagos que se han realizado a través de Bancos, para ello seleccione las empresas, empleados y el periodo en el cual desea visualizar dichos pagos. Lo puede obtener de la Nómina normal, de las pagas extras y finiquitos separados o de una única transferencia que incluye ambas nóminas. 44 Laboral “Estadística de nóminas calculadas”: Por medio de esta pantalla podrá comprobar los importes globales que aparecen en la nómina. “Informe de promedio de trabajadores Fijos y no fijos”: este informe nos permite obtener el promedio de trabajadores fijos y no fijos de cada empresa, dato que es necesario para la confección del Impuesto de Sociedades. 45 Laboral ‘’Informe promedio de trabajadores por categoría’’. Permite obtener el promedio de trabajadores por categoría según su definición en el cuadro de la Memoria ‘NIC’. Contiene tres informes: Promedio, promedio con distinción de sexo, y situación final del ejercicio con distinción de sexo. “Informe parametrizable de nóminas”: Mediante esta opción tiene la posibilidad de crearse su propio informe con los conceptos de la nómina que quiera que figuren en él. Para ello defina el diseño del informe que desea confeccionar (título del informe, título de las columnas y conceptos que desee en cada columna). 46 Laboral A continuación solicite, en la pantalla de listado. Indique el intervalo de empresas, trabajadores y periodo del que desea obtener el informe. Seleccione si desea de nóminas normales, atrasos, Salarios de tramitación, vacaciones o total. 47 Laboral 11. MENÚ TABLAS Tablas. Son tablas auxiliares necesarias para el cálculo de nóminas, envío de ficheros al sistema RED”: - Calendario: Municipio, Empresa y Laboral a imprimir para las empresas y Autonomía. - Elementos de Cotización: Bases y Topes, Porcentajes. - Epígrafes IT e IMS. - Oficinas del INEM. - Mutuas Laborales. - Administraciones. - Municipios. - Provincias. - Países. - Bancos. - Sistema Red (Cendar): Parámetros Generales. - Frutas y Hortalizas: Campañas y Grupos. Algunas de estas tablas tienen un mantenimiento de datos para ir adaptándolas a las necesidades de los usuarios, tales como, oficinas del INEM, mutuas laborales, bancos, etc. Enlaces. Esta opción le permitirá poder llevar al programa de contabilidad “Director” los asientos correspondientes a las nóminas de sus empleados. Podrá trabajar con cuentas a 8 o a 10 dígitos. Cuentas personalizadas: Sirve para parametrizar cuentas contables distintas por trabajador para cada concepto de gasto (salario, indemnizaciones, retenciones, anticipos, gastos Seg. Social). Conceptos asociados: En este apartado podrá definir aquellos conceptos que desee que tengan un trato contable distinto al general, es decir, que no se contabilizan en sueldos y salarios. También deberá indicar aquellos conceptos que son salario en especie puesto que tienen un tratamiento especial. 48 Laboral Indicador de listado: sirve para indicar que las nóminas han sido listadas, y por tanto son definitivas, (para poderlas modificar deberá cambiarles el indicador), y una vez listadas pueden enviarse por asesoriaweb y/o traspasar a contabilidad. 49 Laboral 12. MENÚ OTROS PROCESOS A través de esta opción puede realizar diversas funciones, tales como: Copias de Seguridad: El programa permite al usuario realizar copias de seguridad desde dentro del programa de todos los datos de la aplicación. General. Copia de seguridad de todos los datos de la instalación. Por empresa, permite realizar y/o restaurar copias de seguridad de una empresa en concreto. Repara Laboral: Sirve para regenerar todas las tablas. Si los datos se encuentran en un servidor de Red debe asegurarse de que no haya ningún otro usuario que esté utilizando la aplicación. Papel Windows NT: Esta opción sirve para utilizar todos los tamaños de papel necesarios para poder imprimir en el sistema operativo Windows NT. Para poder ejecutarlo es necesario tener derechos de administrador en este sistema operativo. Borrado de empresa: Este realiza un borrado de todos sus trabajadores con sus datos salariales, nóminas, seguros, contratos y otros documentos de gestión. Borrar empleado: Permite eliminar todos los datos de un trabajador (datos personales reflejados en la ficha, salarios, incidencias, contrato, prorrogas, nóminas, certificados de empresa, etc... ),con tan sólo seleccionar el trabajador. 50 Laboral También puede seleccionar un intervalo de trabajadores para que borre los que tienen fecha de baja anterior a una fecha indicada, borrar trabajadores muy antiguos. Recuerde que deberá recalcular los Seguros Sociales donde aparecía dicho trabajador. Borrar históricos nóminas: Esta opción sirve para borrar las nóminas de los trabajadores. Para ello debemos poner el código de la empresa y el intervalo de empleados y meses a tener en cuenta para el borrado de dichas nóminas. Parámetros Nóminas: Para definir, los parámetros de cálculo, de las bases de cotización, de las pagas extras y de las prestaciones, así como los parámetros de impresión o visor de nóminas: Computar periodo de descanso en base/tope mínimo. Si tiene marcada esta opción al calcular las nóminas, se sumarán las horas de descanso computadas como de trabajo para el cálculo de la base mínima de cotización. Esto es aplicable a los dos tipos de tiempos, reducción de jornada y reducción de días a la semana. No computar periodo de descanso en Base/Tope máximo. Si marca esta opción al calcular la base de cotización máxima (año>=2011), dichas cuantías se toman como mensuales y no se prorratean en función de los días trabajados. Base de cotización: Incluir Ingr. a cuenta no repercutido. Si activa esta opción, en la base de cotización se incluirá el ingreso a cuenta de IRPF, de los conceptos salariales en especie, no repercutido al trabajador. Base cooperativista cuantía fija. Si marca esta opción tomará como mínimo mensual la base mínima de cooperativistas del tiempo parcial sin tener en cuenta los días cotizados, si está desmarcado aplicará el mínimo en función de los días cotizados. Descontar variaciones que no cotizan para la Modalidad Sistema General de cotización REA (año>=2009). El sistema General se caracteriza por cotizar por una base fija mensual (de 30 días) en función de los días en alta. Si tiene marcada esta opción al calcular nóminas de trabajadores con esta modalidad, descuenta los días de variaciones que no cotizan (Huelga, Absentismo y Suspensión) para calcular la base de cotización por Contingencias Comunes del sistema de cotización General del REA. No contar los días de las pagas extras en ERE. Si selecciona esta opción en el cálculo de nóminas no calculará cuantía de pagas extras correspondiente a los periodos en ERE. 51 Laboral Días por coeficiente de permanencia en nómina para Frutas y Hortalizas. Si tiene marcada esta opción el visor de la nómina y en la impresión de nóminas en el campo Total días aparecerán los días cotizados multiplicados por el coeficiente de permanencia que le corresponde según jornada. Si se trata de un trabajador con jornada Lunes-Viernes se multiplica por 1.61 y si es Lunes-Sábado se multiplica por 1.33 Impresión de días en Nómina Oficial. Una vez activada esta opción en el menú de Otros Procesos, se imprimirán los días correspondientes a las nóminas de los trabajadores (días trabajados, días en Incapacidad Temporal y días de vacaciones para el REA) en los listados de las nóminas en papel oficial. No imprimir los días de prestación de IT en nómina. Si activa esta opción no aparecerán los días de prestación por IT al listar la nómina, así como tampoco se visualizarán en pantalla. Imprimir dos nóminas por folio (A4). Si selecciona esta opción tendrá la posibilidad de listar dos nóminas en un folio de tamaño A4. En caso de ser un mes en el que haya nómina de paga extra separada aparecerá en un mismo folio la nómina normal del mes y en un segundo la nómina de la paga extra, ambas con dos copias. Lo mismo ocurre con la nomina de vacaciones, finiquito, atrasos o salarios de tramitación. Lengua del recibo de nóminas. Si selecciona esta opción y tiene en empresa recibo nómina tipo NCS, podrá visualizar, imprimir o enviar por asesoriaweb los recibos de nóminas en castellano, en catalán o en gallego según seleccione, para ello debe seleccionar en el menú otros procesos-nóminas-lengua del recibo de nóminas-Catalá o Galego. Con todos los puestos fuera de la aplicación. No listar horas en nómina. Si marca esta opción (y tiene seleccionado Impresión de días en nómina oficial) no listará las horas trabajadas en caso de trabajadores a tiempo parcial. Base de datos común: sirve para indicar que desea trabajar con la base de datos común, es decir, que si al dar de alta un trabajador o una empresa si su NIF /CIF existe en dicha base captura sus datos sin necesidad de tener que volver a teclearlos. Lanzar avisos al entrar: Marcará esta opción si desea que cada vez que entre a la aplicación laboral le muestre la pantalla de avisos pendientes. Modo de cálculo cliente/servidor. Se utiliza este modo para aumentar la velocidad de cálculo en RED. Este aumento viene por dos vías: a) Se configura el programa para que sea el servidor quien calcule. De este modo, al no tener que transmitir datos por la red, la velocidad aumenta bastante. El incremento de velocidad es directamente proporcionalidad al volumen de datos que vd. Tenga en el programa. b) Paralelismo del cálculo: El programa está preparado en este modo para ver si vd. tiene un servidor multinúcleo, arranque más de una instancia y cada una calcule simultáneamente un trabajador. Este modo de cálculo hace como una cola de cálculo de modo que si envían varios puestos a calcular nóminas, los últimos en llegar tardarán más tiempo aparentemente. Esto no es verdad, simplemente están esperando su turno de cálculo. 52 Laboral Texto Pagas Extra: Pantalla para cambiar el nombre de las pagas extras a uno o varios convenios, a algunas empresas o a las personalizadas según empleado. % IRPF sin fechas de contrato: Si se activa, en el cálculo de la Base estimada, no se tendrán en cuenta las fechas de fin de contrato ni las de las prórrogas, para el cálculo del porcentaje de irpf de todos los trabajadores. Regularización trimestral automática: Si se indica se regularizarán automáticamente los porcentajes de retención de los trabajadores al calcular las nóminas de los meses de Enero, Abril, Julio y Octubre y siempre que no se haya regularizado anteriormente en ese mes y año de cálculo excepto en los casos en que en ese mes corresponda el cálculo de la base estimada por primera vez ( Enero o mes de alta del trabajador ). Regularización Diciembre otras causas: Si marca esta opción en diciembre del 2008 regularizará el IRPF con causa 15 para no aplicar el límite de 'incremento de cuota no puede ser superior a incremento de base' y así obtener la devolución de los 400 euros. Para 2009 y 2010 es causa 11 Declaraciones telemáticas. Nombres largos. Si marca esta opción al generar el fichero de presentación telemática del modelo 190, 110 ó 111 lo generará añadiendo el CIF/NIF al modelo ej. 190D25252525C. Declaraciones telemáticas. Acceso directo AEAT. Si tiene marcada esta opción al generar el fichero de presentación telemática accederá a la página correspondiente de presentación del modelo. Modelos. Incluir ingreso a cuenta en importe. Si marca esta opción al confeccionar los modelos de IRPF (110, 111 y 190) se incluirá en el campo percepciones integras además del coste del salario en especie el ingreso a cuenta no repercutido al trabajador. Igualmente se adicionará en el informe detalle de IRPF. Por defecto está desmarcado, pues en las instrucciones del modelo 190 expresamente indica que no se debe incluir, se indica el coste, y el ingreso a cuenta repercutido y no repercutido en sus casillas correspondientes, y es en el certificado de retenciones cuando coste e ingreso a cuenta se suman para declararlo como rendimiento en el IRPF. Se permite parametrizarlo por si el usuario estima que deben incluirse Regularización automática en el mes siguiente. Si marca esta opción los posibles cambios que implican una regularización de IRPF lo hará en el mes siguiente al cambio, de todos aquellos que se pueden parametrizar. Por defecto cualquier cambio se apunta como pendiente en el mes que se produce, pero muchos de ellos se puede parametrizar para que regularice en el mes siguiente, en esta opción. Calcular regularizaciones pendientes. Se puede hacer de tres formas: - En cualquier momento en la opción de Otros Procesos/IRPF/Regularizaciones Pendientes. 53 Laboral - Al entrar al programa le avisa si en el mes existen regularizaciones pendientes, si lo tiene parametrizado en menú Otros procesos/IRPF/Revisar regulariz.pendientes al entrar al programa. - En el cálculo de nóminas si en el intervalo de cálculo existe algún trabajador pendiente. En los tres casos aparece un cartel que le informa de las que tiene pendientes y si desea realizarlas en ese momento, al contestar si, puede ver cuales son las pendientes y realizar las que desee. Causas de regularización. Causas que detecta el programa de forma automática y lo apunta como pendiente de regularizar: REGULARIZACIÓN INICIAL ANUAL IRPF 1.1. SALARIO SEGÚN CONVENIO: Cambio de datos salariales: a. Pantalla empleado. b. Pantalla incidencias. c. Locomoción y dietas. d. Forzar días trabajados y/o cotizados en calendario. e. Cambio en la jornada trabajada para T.P. reducción de jornada. f. Cambio de horas para T.P. reducción de días a la semana. Modificación en pagas extras: g. Calcula paga extra en pantalla. h. Cuantía fija. i. Otra características de pagas extras. j. Forzar días/ horas/ unidades de cobro en pantalla incidencias. k. Anotación de huelga, absentismo o suspensión en calendario. l. Modificación de la jornada f y h. m. Modificación de horas complementarias. n. Modificación de la antigüedad automática. 1.2 DATOS SALARIALES SEGÚN CONVENIO: a. Cambio datos salariales del categoría. b. Cambio de categoría en pantalla trabajador. Modificación de pagas extras definidas por convenio: c. Cuantía fija. d. Días de cobro u otra propiedad de pagas extras. 2. DATOS IRPF: a. Variación datos del contribuyente IRPF b. Hijos o ascendientes deducibles. c. Pensión cónyuge o anualidad por alimentos. 3. CAMBIO DE OTROS DATOS DEL TRABAJADOR: a. Cambio de contrato (modifica gastos deducibles). b. Alta o baja de empresa cambia periodo de cálculo. c. Cambio de grupo de cotización (puede modificar gastos deducibles). d. Cambio del grupo de pago. e. Modificación de fecha de nacimiento. f. Exclusión desempleo (modifica gastos deducibles). g. Fecha alta de maternidad. h. Adquiere la condición de administrador a socio coop. 54 Laboral i. Cambio en la modalidad de cotización REA. j. Cambio del tipo de cálculo IRPF de manual a automático 4. AJUSTES: a. Modificación de tener ajuste a no tenerlo. 5. FECHAS CONTRATO SI OTROS PROCESOS/IRPF/%IRPF SIN FECHAS CONTRATO NO LO TIENE MARCADO: a. Modificación prórrogas. b. Cambio fecha fin de contrato. 6. FIN EXPEDIENTE DE REGULACIÓN DE EMPLEO: a. Fin expediente. Cada vez que se produzca uno de estos cambios se apunta el trabajador para regularizar y al entrar al programa o al calcular nóminas (si existen pendientes en el mes de cálculo) da mensaje de que tiene regularizaciones de IRPF pendientes, que si desea hacerlas ahora, puede realizarlas en dicho momento o bien de forma manual el usuario puede entrar en la opción de regularizaciones pendientes y regularizar las que tenga. Los cambios en Ajustes (cuantía del ajuste, modificación del concepto de ajuste) no se apuntan como pendientes porque todos los trabajadores con ajuste, si tiene tipo de cálculo automático se regulariza todos los meses y si es trimestral se regulariza en los meses de enero, abril, julio, octubre y diciembre. Realizar regularizaciones pendientes al entrar al programa. Si tiene marcada esta opción al entrar al programa comprueba si tiene regularizaciones pendientes, si no lo marca el programa solo le avisará, al calcular la nómina, si en el intervalo de cálculo existen trabajadores con regularizaciones pendientes, por cualquier causa. Si no desea que realice esta comprobación cada vez que entre al programa desmarque esta opción. Cambiar tipo de cálculo irpf en empleado. Esta pantalla sirve para hacer un cambio a varios trabajadores del tipo de calculo que tiene asignado en la ficha del trabajador. Indique el intervalo de empresas, y/o bien intervalo de trabajadores si indica una sola empresa. Marque el tipo o los tipos de cálculo que tienen los trabajadores y que desee cambiar, a continuación seleccione a que tipo desea cambiarlos y pulse aceptar. Aplicación de la devolución de retenciones en nómina de junio del 2008: En el Real Decreto Ley 2/2008, reducir el importe de la cuota líquida total hasta en 400 euros. Los trabajadores por cuenta ajena lo aplicarán en las nóminas, minorando las retenciones y para los trabajadores autónomos, se aplicará en los pagos fraccionados, si no han sido perceptores de rendimientos del trabajo por cuenta ajena. Tratamiento de ajustes netos: a los trabajadores con ajustes netos se le incrementa el líquido a percibir con el importe de la retención devuelta. No aplicar devolución de 200 euros a trabajadores con tipos mínimos en nomina de junio. Al entrar a esta opción el programa le pregunta, ¿No aplicar devolución de 400 euros en nómina de junio a todos los trabajadores con tipo mínimo de retención, de todas las empresas? Si contesta 'SI' marca en todos los trabajadores a los que se le aplica tipo mínimo de retención la opción de 'No aplicar deducción de 400 euros' Aplicar recálculo de líquidos a trabajadores con ajustes netos por cambio de IRPF. Si accede a esta pantalla le aparecerán todos los trabajadores con ajuste neto o neto forzado por empresa, para poderles indicar que desea aplicar el recálculo del líquido por la regularización del IRPF de julio 2008 (de la deducción de 400 euros de IRPF 2008). 55 Laboral Realizar control de usuarios: El administrador de la aplicación debe decidir si desea que la aplicación realice un control de los usuarios que tienen permiso para el uso de la aplicación laboral, y le permite cumplir con las normas de protección de datos. Activar actualizaciones automáticas. Al activarse, el programa comprobará si el cliente tiene instalada la última versión disponible cada vez que acceda al programa de laboral. Si no fuera así tendrá la posibilidad de actualizar automáticamente la última versión de Laboral. Tenga en cuenta que si tiene marcada esta opción se le abrirá de forma automática el documento de ayuda de contenido de la versión y las instrucciones de instalación. - Modalidad de cotización en REA. Sirve para indicar o modificar para todos los trabajadores por cuenta ajena, de una empresa del REA, la modalidad de cotización que se indica para cada colectivo, Sistema General o Jornadas Reales (se muestra en la pantalla de empleado, pestaña de S.Social e IRPF) para trabajadores, extranjeros contingentes y excluidos del censo agrario, con contrato indefinido, fijos-discontinuos, o eventuales. 56 Laboral 13. MENÚ ASESORÍA WEB Datos Asesoría: En ella se indican todos los datos identificativos de su asesoría, incluido el login y contraseña que se utilizará para poder acceder a su plataforma de comunicaciones. Página Web Asesoria: acceso directo a la página web del asesor. Información de producto: Le lleva a la página de publicidad de asesoriaweb.com Guía de comunicaciones: se trata de un completo manual de cómo se realizan los envíos de documentos por asesoriaweb.com a sus clientes. Detalla todas las opciones de envío tales como contratos, nóminas, ficheros de traspaso a contabilidad y todo tipo de informes y otros documentos de gestión. 57 Laboral 14. AYUDA Con esta opción podrá entrar en: “Ayuda”: A través de esta pantalla podrá realizar cualquier consulta que necesite hacer a la hora de introducir datos en cualquiera de las pantallas o realización de cualquier impreso. También puede acceder a las ayudas desde la pantalla en la que se encuentre trabajando, para ello únicamente tendrá que pulsar F1. “NCS en la Web”: Es un asistente para la conexión a Internet, que le ayudará a conectar su Pc a Internet a la página web de NCS o acceder directamente al área de descarga de productos NCS como usuario. “A cerca de”: Esta pantalla le informará de la versión que esta utilizando. “Ley de Protección de datos” le informa de las obligaciones formales que debe llevar para el cumplimento de dicha ley, y el nivel de seguridad que tienen los ficheros de datos personales del programa de Laboral. “Preguntas más frecuentes”: se trata de un acceso a una base de datos de consultas de clientes resueltas que podrán ayudarle en caso de duda sobre uso del programa. Está en dos modalidades, local que se actualiza con cada versión, o on line que es de actualización inmediata porque accede directamente a la web de NCS a través de Internet. 58 Laboral 15. AVISOS El sistema de avisos es un sistema de control de los distintos vencimientos que controla el programa y le avisa de los documentos que tiene que generar para cada tipo. La pantalla está dividida en dos partes: La parte izquierda donde se especifican los avisos que realiza el programa. En la parte derecha de la pantalla es donde aparecen los avisos que ha recopilado el programa. Si hace clic encima de “Todos” le aparecerán todos los avisos. Si desea realizar la consulta con un filtro activo, por ejemplo todas las prorrogas pendientes pulse sobre esta opción, de ésta forma le aparecerán todos los avisos referentes a Prórrogas Pendientes. Existen determinados avisos que están sujetos a algún tipo de acción, como por ejemplo: Listado de prórrogas, listado de certificados de empresa y Listados de TA-2. En este caso cuando se realice la acción estos avisos pasan al apartado de avisos “Realizados” de la parte izquierda de la pantalla por si el usuario desea ejecutar de nuevo la acción. Los avisos por defecto están configurados para que se muestren con 2 meses de antelación a la fecha en que se produzca la acción, pero el usuario tiene la posibilidad de reducir dicho plazo a un mes. Para ello existe una pantalla de “configuración de avisos” donde indicará la antelación con la que quiere que le aparezca cada aviso. Si pulsa doble clic sobre un aviso de PA, PB, PV, el programa abre la opción de TA2S o TA611 en función de que se trate de un trabajador del Régimen General o del Régimen Agrario. En la parte derecha de la pantalla es donde aparecen los avisos que ha recopilado el programa, con las siguientes claves: Clave Descripción VC Parte vencimiento contrato VM Duración máxima contrato PR Vencimiento prorroga PP Prorrogas pendientes SC Parte suspensión contrato VCA Parte vencimiento categoría VA Parte antigüedad CE Certificado empresa pendiente 59 Laboral CEM Certificado maternidad/paternidad CEH Certificado prestaciones régimen hogar CEA Certificado IT del SEA PA Parte alta PB Parte baja PV Variación contrato PG Variación grupo PT Variación epígrafe u ocupación FB Fin bonificación RC Parte revisión convenio M18 Mayoría de edad MJ Modificación de la jornada PI Inicio de periodo inactividad FI Fin periodo inactividad PI Inicio de periodo inactividad FI Fin periodo de inactividad PAA Situación adicional afiliación PMA Modificación situación adicional afiliación PEA Eliminación situación adicional afiliación PAT Parte de baja de IT por AT ASB Parte baja IT por AT sin baja CBC Cambio bases cotización autónoma AAT Parte de alta de IT por AT CAT Parte de confirmación de baja de IT por AT PEC Parte de baja de una IT por EC AEC Parte de confirmación de baja de IT por AT CEC Parte de confirmación baja por IT por EC ASC Alta subcontratación o cesión MSC Modificación cesión ESC Eliminación cesión PTA Parte de variación alta IT, maternidad riesgo embarazo 60 Laboral PTB Parte de variación baja IT, maternidad riesgo embarazo AMC Anotación de modalidad de cotización (SEA) AIT Anotación maternidad o IT del SEA MIT Modificación maternidad o IT del SEA EIT Eliminación maternidad o IT del SEA 61 Laboral 16. CONTRATOS GESTIÓN Y OTROS DOCUMENTOS DE Puede encontrar todo tipo de listados completamente actualizados, este apartado incluye las siguientes opciones: Tabla de Contratos: En cual vienen para cada uno de los contratos vigentes, la ley por la que se rigen, código del INEM y bonificación o reducción según proceda y un indicador de si están en vigor en el momento actual. Nota Contratos de jubilación parcial 540, en determinados casos se permite continuar aplicándose la bonificación que tuviese en la situación anterior el trabajador en cuestión (se han creado 5 subcódigos de dicho contrato para indicar la bonificación y el colectivo que se le aplicaría en cada caso. Se pueden tener hasta 5 casos distintos de bonificación y colectivo). Las condiciones que indiquen de bonificación, colectivo o cualquier otro lado que se indiquen en estos códigos de contrato no se sobreescribirá con las actualizaciones posteriores de laboral. Contratos Desde esta pantalla se pueden confeccionar y listar todos los contratos de aquellos trabajadores dados de alta. Puede obtener la relación de trabajadores a los que aún no le ha listado el contrato, para ello previamente debe definir en la ficha del trabajador el tipo de contrato que le corresponde. Seleccione un trabajador y edite su contrato para indicar los datos variables del mismo en cada cláusula. Además cabe la posibilidad de añadir las cláusulas que considere necesarias sin limitación directamente sobre el propio documento, y también se pueden adicionar anexos sobre cada uno de los contratos (horas complementarias de contratos a tiempo parcial, horas de formación, anexo de contratos de relevo o anexo para minusválidos). Para adicionarlos debe posicionarse sobre el trabajador de la lista y una vez en el registro, se marcará en la parte superior de la pantalla el anexo que vamos a anexionar al contrato. Dicho anexo nos aparecerá marcado, siempre que nos situemos sobre el registro de ese trabajador, al marcarlo se abrirá el documento del anexo para rellenar los campos necesarios y se listará de forma conjunta. Una vez que haya listado el contrato de un trabajador, éste no aparece en la relación de pendientes, pero si desea volver a listarlo o visualizarlo puede hacerlo seleccionando la empresa y el trabajador y en el desplegable mostrar todos o los realizados. 62 Laboral Envío de contratos por Internet al INEM (contrat@): En la pantalla de empleado se deben especificar los siguientes datos: - DNI o documento equivalente. - Nombre y apellidos: tenga en cuenta que para el nombre del trabajador sólo puede tener 15 caracteres (tamaño máximo en el diseño de ficheros que ha realizado el INEM) - Municipio de residencia - Datos del centro de trabajo si su ubicación es distinta de la dirección de la empresa (área asignada al trabajador en el mes de alta). - Datos del contrato. - Código de nivel formativo. Seleccione un valor de la tabla adjunta. - Código de ocupación (puesto de trabajo). Seleccione un valor de la tabla adjunta. Y si se trata de un contrato en prácticas a Tiempo Completo o Tiempo Parcial (420 ó 520) deberá indicar también el código de titulación académica. Actualmente, los contratos que se pueden enviar por esta vía son: 100, 150, 200, 250, 401, 402, 410, 420, 421, 501, 502, 510, 520, 540, Discapacitados (130, 230, 330, 430, 530), Fijos Discontinuos (300, 350), Relevo (441, 541), Transformaciones a Indefinido Bonificados (109, 209, 309), Transformaciones a Indefinido No Bonificados (189, 289, 389), Transformaciones a Indefinido para Minusválidos (139, 239,339),contratos de fomento de la contratación indefinida (100.21, 100.22, 200.18, 200.19, 300.14, 300.15) y sus correspondientes copias básicas y prorrogas que se permitan en función del código de contrato. En la pantalla de contratos: a) Edite los contratos e indique todos los datos necesarios, para su formalización. b) Para realizar el envío: Seleccione los contratos que desea enviar, pulse el botón y generará el fichero con todos los datos de los contratos que se van a enviar. Se genera en \laboral2\serie000\contratos\inem\Exxxx_Exxxx_Txxxx_Txxxx.xml que indica el intervalo de empresas y trabajadores a tener en cuenta, para realizar el envío de los contratos seleccionados. Una vez que haya generado el fichero copie la trayectoria que le aparece en el cuadro de dialogo con botón derecho del ratón opción 'copiar', a continuación pulse aceptar y entrará en la página web de comunicación de la Contratación Laboral del INEM, pulse la opción de Comunicación de la Contratación 63 Laboral y tras identificarse como usuario (solo la primera vez que acceda) podrá realizar el envío, para lo que la web le solicitará la trayectoria donde se encuentra el fichero de envío, en este momento pulse botón derecho del ratón y de pegar. Nota muy importante para los contratos a tiempo parcial o contrato de formación: los datos que se solicitan de horas de jornada y horas de formación deberá indicarlos en el contrato con número en alguno de los dos formatos: HHHH:MM u HHHH al día, a la semana, al mes o al año. ej. 1200 horas anuales, 25:30 horas semanales, 5:30 horas diarias para poderlo indicar en el contrato que se envía. Tenga en cuenta que el INEM al recibir le pasa validaciones de contenido, de jornada máxima, edad máxima para un determinado contrato, etc... que deberá controlar el usuario. El programa realiza las validaciones de formato de los campos y de composición del fichero, y algunas validaciones de contenido que si no las pasa da mensaje de error (pero el fichero lo genera de todas formas), usted deberá corregirlo en el contrato y volver a generar el fichero: Si es un empleado autónomo que contrata su primer trabajador debe indicar el colectivo de bonificación. Para contratos 410 y 510 debe indicar la causa de interinidad. Si indica que se le aplican las medidas de fomento de empleo debe indicar el colectivo al que se le aplica. Para el envío de las copias básicas: Una vez enviados los contratos, el INEM devuelve un código que deberá incluir en cada trabajador en la opción número de contrato para poder enviar las copias básicas. Se puede realizar el envío de las copias básicas a la vez que los contratos, en este caso no es necesario poner el número de contrato. También es obligatorio que indique el tipo de firma por los representantes sindicales. Comunicación de la contratación (SEPECAM): Modelo obligatorio en algunas oficinas de Castilla la Mancha para realizar la comunicación de los datos del contrato en caso de no presentar el contrato por internet. 64 Laboral Notificación fin contrato: A través de esta pantalla se puede visualizar e imprimir este documento. Además de agregar un nuevo registró en caso de que éste no aparezca en pantalla. Prórrogas: Desde esta opción, tendrá la posibilidad de listar las prórrogas de los contratos de trabajo, siempre y cuando éstas aparezcan en los mismos. Para ello deberá introducir en la pantalla de “Empleado” la prórroga correspondiente a cada contrato de trabajo, de esta forma al entrar en “Prórrogas”, encontrará una relación de aquellas prórrogas pendientes de listar. En caso, de entrar en esta pantalla y no encontrar el contrato de prórroga que desee listar, puede añadirlo. Para listar una prórroga concreta, debe introducir los datos correspondientes, para ello edite el documento, y una vez rellenados todos los campos, debe marcar la prórroga que desee listar. Comunicación de períodos de actividad: A través de esta pantalla se generará un fichero XML que sirva para la comunicación al INEM de los períodos de actividad de los trabajadores fijos-discontinuos de una empresa o los afectados por una suspensión o reducción de la jornada laboral consecuencia de un Expediente de Regulación de Empleo. 65 Laboral Días Efectivos Tiempo Parcial: Sirve para realizar la comunicación de los dias efectivos de trabajo a la TGSS a través de un fichero AFI. Indique la empresa de la que desea realizar la comunicación , a continuación pulse el botón importar para traer todos los días efectivos del calendario laboral de todos los trabajadores que tiene contrato a tiempo parcial (con reducción de días a la semana o con reducción de jornada). Obien introduzca los datos manualmente. Certificado de Empresa: Al entrar aparecen los certificados pendientes de listar. Seleccione el trabajador al que desee hacerle el Certificado, al entrar el programa calcula las bases de cotización de los últimos 180 días, rellene los campos que aparezcan en la parte inferior de la pantalla. De igual forma, en caso, de que no se encuentre en pantalla un Certificado que necesite, puede añadirlo. Tiene la posibilidad de generar el fichero xml para enviarlo al INEM a través del certific@2. 66 Laboral TA 2s: Mediante esta pantalla, podrá listar los TA 2, es decir, los partes de alta, baja y variación de datos de los trabajadores que desee. Al entrar en esta opción aparecerá una relación con todos los trabajadores que tienen pendiente el TA 2, en este caso, debe rellenar todos los campos que aparecen en la parte inferior de la pantalla. En caso de que desee listar un TA 2 que no aparezca en pantalla, podrá añadirlo para después proceder a la realización del mismo. Además, desde esta misma pantalla tiene la posibilidad de enviar por sistema red este documento, para ello deberá pinchar en el icono “Sistema Red- Cendar”. TA0613: documento de altas, bajas y variaciones de datos del Régimen Especial Agrario. El funcionamiento es similar al TA2s TA0611JR: Es la nueva Comunicación de jornadas reales realizadas para los trabajadores del REA. Dicho documento se podrá presentar directamente en la Tesorería General de la Seguridad Social o por envío electrónico (Ficheros AFI). 67 Laboral Una vez situados en la pantalla, para hacer la importación de todos los trabajadores de la empresa que estén dados de alta en el mes, debe de pinchar en el botón de importar y le aparecerá en pantalla un listado de todos los trabajadores con todos los días que ha cotizado. Si ha forzado días cotizados en el calendario mensual del empleado, traerá estos días. En el campo de Jornadas Reales realizadas se recogerán los días del mes en los que el trabajador ha estado trabajando descontando los días de IT,y las variaciones(huelga, absentismo…),todos estos datos los importa del nuevo calendario del trabajador. También se comunican las Jornadas Reales Previstas (situación de IT) Comunicación a la Contratación: Para contratación conjunta de varios trabajadores de la empresa, cuyo contrato tiene una duración inferior a 28 días. Indique la empresa, la fecha de la comunicación y en la parte inferior los códigos de los trabajadores contratados, a continuación edite el documento y ya lo tiene listo para imprimir, o enviarlo por asesoriaweb a sus clientes-empresas. Comunicación de ampliación o reducción de jornada laboral: A través de esta pantalla se puede visualizar, modificar, listar y enviar Comunicaciones de ampliación o disminución de jornada. 68 Laboral TC18 Justificante de Jornadas Trabajadas: Documento que realiza el empresario y que justifica el número de jornadas trabajadas. Llamamiento a la actividad para fijos discontinuos: A través de esta pantalla se puede visualizar, modificar, listar y enviar Comunicaciones de llamamientos a la actividad para trabajadores fijos discontinuos. Para el sector frutas y hortalizas se han realizado los siguientes anexos: Inicio de Campaña, llamamientos diarios de trabajadores y relación de ausencias en llamamientos. Inicio de campaña, donde se relacionan el orden de llamada a los trabajadores cuando se inicia cada campaña. 69 Laboral Llamamientos diarios de trabajadores, donde se relacionan los llamamientos realizados para cada categoría o especialidad. Indique la campaña y la fecha y pulse generar, el programa obtendrá el documento. Relación de ausencias en el llamamiento: se indica si ha habido alguna incidencia en el llamamiento a la actividad, por IT, u otro motivo: 70 Laboral Gestión de Plantillas Word: Aquí podrá crear plantillas de contratos particularizados de algún sector, así como hacer contratos ‘tipo’ que se van a asignar a varios trabajadores, por ser iguales todas las cláusulas y sólo variar los datos personales. Tiene la posibilidad de copiar las cláusulas adicionales de los contratos de un año anterior. En el apartado modificar plantilla existente puede seleccionar una plantilla y modificar su contenido, para adaptarlo a sus necesidades. Si los contratos cambian a mitad de año también tiene la posibilidad de copiar cláusulas adicionales de las plantillas de contratos del mismo año. 71 Laboral 17. INTRODUCCIÓN DE DATOS PARA EL CÁLCULO DE NÓMINAS Y SEGUROS SOCIALES Para que el cálculo de las nóminas y seguros sociales sea el correcto, es preciso introducir los datos de una forma ordenada, de forma que seguiremos los siguientes pasos: 17.1 CREAR CONVENIO Para crear un nuevo convenio, pulse el botón nuevo, el programa asigna el primero libre, pero puede modificarlo por otro código no utilizado si lo desea, para grabarlo pulse el botón de grabar. Una vez creado el convenio, debe de asignar a dicho convenio una tabla de conceptos salariales, el programa ofrece una por defecto, si dicha tabla no se ajusta a la que desea, puede modificarla, borrar o añadir conceptos nuevos. La pantalla de convenios está dividida en cuatro pestañas: Empresas, Pagas Extras y Complementos por I.T. “Empresas”: En esta pestaña, aparecerán todas las empresas que haya creado, a las cuales se le aplicará dicho convenio. “Pagas Extras”: El programa soporta hasta seis pagas extras por cada convenio. Cuando se crea un convenio se definen las pagas de Verano, Navidad y Beneficios por defecto. Los nombres de las pagas se dan por defecto, pero puede modificarlos. Para cada una de las pagas que defina en convenios, debe marcar en la opción de “Conceptos”, en el apartado “Actúa sobre”, las casillas de pagas extras en cada concepto salarial que quiera que actúe en el cálculo, por defecto sólo aparecen los conceptos de salario base y antigüedad marcados para las pagas de Verano y Navidad. Inicio de devengo: deberá indicarse el día y mes de inicio del devengo de la paga extra. Fecha de pago: deberá indicarle el día y mes en el que finaliza el devengo de la paga extra. 72 Laboral Días de pago: deberán indicarse los días que forman la paga extra, por defecto aparecen 30 días, tenga en cuenta de que puede introducir en los días de pago los días hasta con dos decimales tanto si define la paga por convenio con por trabajador desde la opción de Paga extra personalizada. Proporcionalidad: Para el cálculo de la prorrata de las pagas extras (a efectos de la cotización a la Seguridad Social) es necesario que indique el periodo de devengo, teniendo tres posibilidades para elegir (1º Semestre, 2º Semestre, Anual). Calcular Sobre: La cuantía de la paga extra se podrá calcular en función de: Salario actual: La cuantía de la paga extra se calcularía en base a la cantidad que tengan los conceptos que componen la paga en el momento de calcularla. Salario año anterior: La cuantía de la paga extra se calcularía en base a la cantidad que tengan los conceptos que componen la paga el año anterior al cálculo de ésta. Pago Mensual: Esta casilla deberá marcarse cuando se quiera que la paga se prorratee y como consecuencia se pague mensualmente. Cuantía Fija: Utilizaremos esta casilla cuando la paga extra no este definida en función de unos conceptos, si no que viene establecida, tal y como su nombre indica, por una cuantía fija. Descuentos Paga Extra: Las casillas de descuento de días de purga, Enfermedad, accidente, huelga, absentismo, etc. si están marcados, cuando realice el cálculo de la paga extraordinaria descontará los días en los cuales el trabajador haya estado en esta situación. En la ficha de “Empresa” puede definir de otra forma los descuentos de los días en las pagas (a aplicar únicamente a los trabajadores de esa empresa) e igualmente lo puede hacer en la pantalla de “Empleado” a través de la paga extra personalizada. “Complementos por I.T.”: En este apartado se definen los complementos salariales por IT que quiera que se le aplique a cualquier trabajador que se encuentre en esta situación de baja por IT, dentro de este apartado nos encontramos con los siguientes campos: Contingencia: En este campo se informa de la contingencia susceptible de complementar Accidente o Enfermedad. Condición: Indicar si se complementa la contingencia con o sin hospitalización. Porcentaje: Informar del porcentaje hasta el que se complementa. Desde, hasta: intervalo de tiempo a complementar (en días) Sobre: Indicar si se complementa sobre los devengos, los devengos sin prorrata o sobre la Base Reguladora. Conceptos a complementar: Informar de los conceptos que se complementan en la nómina. “Antigüedad”: 73 Laboral En este apartado se definen los intervalos de tiempo con que se actualizan las antigüedades. Las cantidades a actualizar pueden definirse mediante un porcentaje determinado sobre el salario base mediante una cuantía fija. Además de los intervalos de actualización de las antigüedades hay también que indicar la forma de actualización dada por convenio: Mes actual: Se actualizara el día 1 del mes que corresponda actualizar la antigüedad del trabajador. Mes siguiente: La antigüedad se actualizara el día 1 del mes siguiente a la fecha que corresponda actualizar. Se tomara como referencia la fecha de antigüedad del trabajador en la empresa. Semestre actual: Se comienza a aplicar en el primer mes del semestre en que se cumple la antigüedad. Por ejemplo, si la antigüedad se cumple en Octubre, se comienza a aplicar desde Julio del mismo año. Semestre siguiente: Se actualizara por semestres naturales, a partir del primer mes del semestre siguiente. Por ejemplo, si la antigüedad se cumple en Octubre, se comenzaría a calcular en Enero siguiente. Para actualizar la antigüedad de forma automática a cada empleado, deberá picar la casilla de “Antigüedad automática” en la pantalla de “Empleado”. 17.2 CREAR TABLA CONCEPTOS El cálculo de las nóminas se realiza en base a los conceptos salariales que se le asignan al empleado en la opción de “Categorías” o en el apartado de “Datos Salariales del Empleado”, pero previamente debe crear los conceptos y definir las características de cada uno en esta opción. Puede crear conceptos con códigos comprendidos entre 1 y 199. Los conceptos salariales se definen por convenios. Cuando crea un convenio aparece en la pantalla de conceptos una tabla salarial por defecto con más de 20 conceptos ya creados, dicha tabla puede ser modificada por el usuario, para adaptar dichos conceptos a las necesidades del convenio, de igual forma puede agregar nuevos conceptos a dicha tabla. 74 Laboral Para crear un nuevo concepto primero debe seleccionar el convenio deseado y luego debe pulsar el botón nuevo. El programa asigna un código por defecto (el siguiente número al último concepto que haya creado), aunque puede modificarlo por otro no utilizado. Por defecto al crear un nuevo concepto aparecen marcados los campos: Seguridad Social, Concepto Positivo, Sujeto a Retención y Clave de percepción A, y como Periodo de Actuación de Enero a Diciembre y actúa sobre las Pagas Extras de Verano, Navidad y Beneficios. Puede modificar todas sus características para adecuarlas al concepto que da de alta. Indicar códigos CRA (Comunicación de Retribuciones Abonadas) en los conceptos del convenio: Es el código de comunicación de las retribuciones abonadas al trabajador, que se debe comunicar a la TGSS con dicho código según tabla 84 de formatos y tablas comunes de Instrucciones Técnicas del Sistemas Red. El botón sirve para ver una descripción de los códigos CRA, comprobar la asignación de los conceptos libres definidos por el usuario y revisar los conceptos que lleva el programa definidos que han sido reutilizados con otro concepto (modificados por el usuario). Concepto retributivo T-84 Denominación Concepto Retributivo Abonado 1 Código2 Inclusión Exclusión BBC 3 BBC 4 RETRIBUCIÓN NO INCLUIDA OTROS APARTADOS 0001 SI NO HORAS EXTRAORDINARIAS NO ESTRUCTURALES 0002 SI NO HORAS EXTR.ESTRUCTURALES O FUERZA MAYOR 0003 SI NO PAGAS EXTRAORDINARIAS.PRORRATEO 0004 SI NO RETR≠PAGA.EXTR.VENCIM.SUP.MES.PRORRATEO 0005 SI NO VACACIONES RETRIBUIDAS NO DISFRUTADAS 0006 SI NO SALARIO DE TRAMITACIÓN 5 RETR.POR ATRASOS NO INCLUIDA APART 5 0007 SI SI 0008 SI SI RETRIBUCIÓN POR ATRASOS.CONV.COLECTIVO 5 0009 SI SI RETRIBUCIÓN POR ATRASOS.SENTENCIA JUD. 5 0010 SI SI RETRIBUCIÓN POR ATRASOS.NORMATIVA 5 0011 SI SI RETRIBUCIÓN POR ATRASOS.ACTA CONCILIAC. 5 0012 SI SI R.ESPECIE NO INCLUIDA EN OTROS APARTADOS 0013 SI NO R.ESP.VIVIENDA.PROP.PAGAD.C/VALOR.CATAST. 0014 SI SI R.ESP.VIVIENDA.PROP.PAGAD.PTE.VALOR.CAT. 0015 SI SI R.ESP.VIVIENDA.NO PROPIEDAD PAGADOR 0016 SI NO R.ESP.VEHÍCULO.ENTREGA AL TRABAJADOR 0017 SI NO R.ESP.VEHÍCULO.USO.PROPIEDAD PAGADOR 0018 SI NO R.ESP.VEHÍCULO USO.NO PROPIEDAD PAGADOR 0019 SI SI R.ESP.VEHÍCULO USO Y POSTERIOR ENTREGA 0020 SI SI R.ESP.PRÉSTAMO.TIPO INTERES < LEGAL 0021 SI SI R.ESP. MANUTENCIÓN Y SIMILARES 0022 SI NO R.ESP. HOSPEDAJE Y SIMILARES 0023 SI NO R.ESP. VIAJES Y SIMILARES 0024 SI NO R.ESP.GASTOS DE ESTUDIOS Y MANUTENCIÓN 0025 SI NO R.ESP.DERECHOS FUNDADORES DE SOCIEDADES 0026 SI NO QUEBRANTO DE MONEDA 0027 SI NO DESGASTE ÚTILES Y HERRAMIENTAS 0028 SI NO OTROS 75 Laboral ADQUISICIÓN Y MANTENIMIENTO ROPA TRABAJO 0029 SI NO PERCEPCIONES POR MATRIMONIO 0030 SI NO DONACIONES PROMOCIONALES 0031 SI NO PLUSES DE TRANSPORTE Y DE DISTANCIA 0032 SI NO PLANES PENSIONES Y SIST. ALTERNATIVOS 0033 SI NO ACCIONES O PARTICIPACIONES EMPRESA 0034 SI NO GASTOS ESTUDIO ACT. CAPACIT. O RECICLAJE 0035 NO SI PRODUCTOS.PREC.REB.-CANTIN.COMED.ECONOM. 0036 SI NO BIENES DESTINADOS A SERV. SOC. Y CULT. 0037 SI NO PRIMAS SEGURO AT O RESPONS. CIVIL TRAB. 0038 SI NO PRIMAS SEGURO ENFERMEDAD COMÚN TRABAJ. 0039 SI NO PRIMAS SEGURO ENFERMEDAD COMÚN FAMILIAR. 0040 SI NO PREST. EDUC. POR CENTR.AUT. A HIJ. TRAB. 0041 SI NO GASTOS DE ESTANCIA 0042 SI SI GASTOS MANUTENCIÓN PERNOCTA ESPAÑA 0043 SI SI GASTOS MANUTENCIÓN PERNOCTA EXTRANJERO 0044 SI SI GASTOS MANUTENCIÓN SIN PERNOCTA ESPAÑA 0045 SI SI GASTOS MANUTENCIÓN SIN PERNOCTA EXTR. 0046 SI SI GASTOS MANUTENCIÓN PERSONAL VUELO ESPA. 0047 SI SI GASTOS MANUTENCIÓN PERSONAL VUELO EXTR. 0048 SI SI GASTOS DE LOCOMOCIÓN TRANSPORTE PÚBLICO 0049 NO SI GASTOS LOCOMOCION SIN JUSTIFIC. IMPORTE 0050 SI SI INDEMNIZACIONES POR FALLECIMIENTO 0051 SI SI INDEMNIZACIONES POR TRASLADOS 0052 SI SI INDEMNIZACIONES POR SUSPENSIONES 0053 SI SI INDEMNIZACIONES POR DESPIDO O CESE 0054 SI SI MEJORAS PREST.SS.INCAPACIDAD TEMPORAL 0055 NO SI MEJORAS PREST.SS.≠INCAPACIDAD TEMPORAL 0056 SI SI Los campos que debe rellenar en esta pantalla son los siguientes: Seguridad Social: Si está marcado significa que el concepto cotiza a la Seguridad Social. Sujeto a Retención: Indica si el concepto salarial esta sujeto a retención de I.R.P.F. Tener en cuenta que debido al RDL16/2013 de 21 diciembre Art.109 Ley General SS. Base de Cotización,hay conceptos que cambian de naturaleza a la hora de definirlos (explicación en el siguente cuadro) Cuadro de conceptos que computan en la base imponible a partir del 22/12/2013: CONCEPTO SALARIAL Importe computable en BC Importe computable en BC Desde hasta 21/12/2013 22/12/2013 Donaciones Promocionales: Las cantidades Exceso de la cuantía Importe íntegro en dinero o los productos en especie equivalente a dos veces el entregados por el empresarios a sus IPREM mensual vigente trabajadores como donaciones promocionales en cada ejercicio, sin y, en general, con la finalidad exclusiva de incluir las pagas que un tercero celebre contratos con aquél extraordinarias Pluses de transporte y de distancia Exceso sobre el 20 % Importe íntegro IPREM 76 Laboral Mejoras de las prestaciones de la Seguridad Exento Social distintas de la Incapacidad Temporal (Incluye las contribuciones por planes de pensiones y sistemas alternativos) ASIGNACIONES ASISTENCIALES Importe íntegro Entrega gratuita o a precio inferior al de El exceso de 12.000€ Importe íntegro mercado de acciones o participaciones de la anuales y/o no se cumplan empresa o empresas del grupo los requisitos establecidos Entregas de productos a precios rebajados El exceso de 9€/día y/o no Importe íntegro que se realicen en cantinas o comedores de se cumplan los requisitos empresa o economatos de carácter social, establecidos teniendo dicha consideración las fórmulas directas o indirectas de prestación del servicio, admitidas por la legislación laboral, en las que concurran los requisitos establecidos en el artículo 45 del Reglamento del Impuesto sobre la Renta de las Personas Físicas Utilización de los bienes destinados a los Exento Importe íntegro servicios sociales y culturales del personal empleado (espacios y locales, debidamente homologados por la administración pública competente, destinados por los empresarios o empleadores a prestar el servicio de primer ciclo de educación infantil a los hijos de sus trabajadores, así como la contratación de dicho servicio con terceros debidamente autorizados) Primas de Seguros: seguro AT o Exento Importe íntegro responsabilidad civil del trabajador Primas de contrato de seguro para El exceso de 500€ anuales Importe íntegro enfermedad común trabajador (más cónyuge –por cada persona y descendientes) incluidaLa prestación del servicio de educación Exento Importe íntegro preescolar infantil, primaria, secundaria, obligatoria, bachillerato y formación profesional, por centros educativos autorizados a los hijos de sus empleados, con carácter gratuito o por el precio inferior al normal del mercado Tabla conceptos para nuevos convenios. Se ha incluido nuevos conceptos por el cambio de cotización de algunos conceptos salariales. Hasta Cotizaban por exceso del 20% IPREM 14. Plus de transporte 17. Plus de distancia 19. Desgaste útiles de herramientas 21/12/2013 Desde 22/12/2013 Cotiza todo 24. Plus de transporte que cotiza 27. Plus de distancia que cotiza todo 29. Desgaste útiles de herramientas que cotiza todo Se mantiene ambos para el caso de cálculo de atrasos. Para los convenios existentes la solución es la misma crear nuevos conceptos que coticen y a partir de enero 2014 dejar de utilizar los antiguos conceptos (sustituyéndolos por sus equivalentes). Plus no cotización del 20 % inferior al Salario Mínimo Interprofesional: Solo se incluye en la base de cotización lo que excede de ese porcentaje. Cotiz.20% IPREM: Sirve para indicar los conceptos que cotizan por el exceso sobre el 20% del Indicador Público de Renta de Efectos Múltiples. RDL 3/2004 de 25 de junio (BOE 26/06/04) 77 Laboral Concepto positivo: Este concepto debe estar siempre marcado (significa que suma en la nómina), excepto para los conceptos que se definan como deducciones o anticipos que deben restar en la nómina. Horas extra no estructurales y Horas extra estructurales (o de fuerza mayor): Marque el campo que corresponda de los dos (sólo uno de los dos), en caso de que el concepto definido se utilice para especificar las horas extra. Horas Complementarias: Este campo debe seleccionarse cuando el concepto lo quiera tener en cuenta para pagarle al trabajador las horas realizadas de este tipo (a este concepto deberá indicarle el factor 13). Concepto de Antigüedad: Este campo sólo se marca si el concepto definido es el de Antigüedad. Salario especie repercutido: Cuando este campo este seleccionado, el ingreso a cuenta de IRPF del salario en especie aparecerá repercutido en la nómina, en caso contrario se considerará no repercutido. Especie no repercutido Especie repercutido Importe en Devengo Valor (coste + Ingr. Cta) Coste Importe en deducciones Valor (coste+ Ingr. Cta) Valor (coste+Ingr. Cta) Encuadre clave de percepción: Debe indicar la clave que le corresponde a cada concepto, esto es necesario para indicar si el concepto es dinerario, en especie o exento y así poder aplicar la retención que proceda en la nómina del empleado. La tabla de claves que presenta el programa es la siguiente: CLAVES 0 1 2 3 4 5 6 7 8 9 A B C D E G H I J P Q S T DESCRIPCIÓN Irregulares/ Especie. Uso vivienda. Uso vehículo. Interés préstamo. Regalos. Ayudas. Aportaciones Planes de Pensiones. Aport. Sist. Alternativos Planes de Pensiones. Aport. Sist. Alternativos No Titular. Otros. Empleados/ Dinerarios. Pensionistas. Consejeros. Irregulares/ Dinerarios. Exentas de Retención. Profesionales/ Dinerarios. Profesionales/ Especie. Premios dinerarios. Premios especie. Propiedad industrial/ profesional. Derechos de imagen/ profesional. Cursos y conferencias. Rendimientos del trabajo. Renta de no residentes Concepto en especie: Este campo debe señalarse cuando el concepto al que se refiere sea en especie, para que sea incluido en la nómina en los apartados correspondientes de devengos y deducciones. Clave de percepción: Una vez que haya indicado la clave de percepción en la parte superior, automáticamente aparecerá la clave y subclave, que le corresponde, para la realización del Resumen anual de retenciones e ingresos a cuenta del IRPF (mod.190). Casilla Recibo NCS, BOE y Estándar: En estos campos debe indicar la posición que ocupa el concepto en el recibo que usted utiliza (sólo en el que usted utiliza, el resto dejarlo en blanco), es decir, indica la casilla en la que se va imprimir. Este dato es imprescindible para realizar el listado de la nómina. El número de casilla difiere de un recibo a otro, para ello se adjuntan los tres tipos de recibos con los números que corresponden a cada 78 Laboral casilla en rojo. Si para un concepto elige una casilla que no tiene título, se imprimirá junto a la cuantía, el nombre que haya puesto en el campo Título corto a Imprimir. Ver posición de los conceptos en el recibo salarial. No reducir PE (Funcionarios): Para indicar que no se desea que la reducción de salario afecte a la Paga Extra. Apartados “Actúa Sobre” y “Pagas Extra”: En estos apartados debe marcar los meses y las pagas respectivamente, en los que actúa el concepto. Por ejemplo el concepto Salario Base puede intervenir en el cálculo de las nóminas de Enero a Diciembre y en las pagas extraordinarias de Verano, Navidad, además de en el resto de pagas que haya definido en el convenio. - Si un determinado concepto sólo debe actuar en el cálculo de la nómina en un mes concreto puede operar de dos formas: - Marcar en esta opción solo el mes en el que actúa en la definición de conceptos, e introducirlo en los Datos Salariales del Empleado (o en categorías). - Marcar todos los meses e introducir dicho concepto por la opción Incidencias en el mes en el que quiere que actúe. Cuando crea un concepto nuevo se marcan por defecto los meses de enero a diciembre y las pagas extras de Verano y Navidad. “Conceptos factor 7”: Si desea que el concepto salarial con factor 7 porcentual se aplique sobre una suma de conceptos deberá indicar en este campo los conceptos que desea que sume antes de aplicar el porcentaje indicado en los datos salariales. “Concepto de atraso a cuenta”: si marca esta característica, en el cálculo se permiten diferencias negativas en los conceptos de este tipo siempre y cuando el total devengado y las bases de cotización y base sujeta a retención, resulten positivas. “Seg. Soc. Autónomos”: Si se marca en un determinado concepto éste se llevará como gasto de seguridad social para el cálculo de a base estimada. “Ajustes no”: Para indicar que un concepto no forme parte del ajuste. “Cuantía fija”: Para calcular atrasos de cuantía fija de algún concepto o de varios. “No aplicar % Jornada TP ó Formativos”: Si se marca en un concepto éste no se reducirá, al calcular la nómina, en la proporción del porcentaje de jornada de un trabajador a tiempo parcial o por tener un contrato formativo. Rendimiento irregular + 2 años: Sirve para definir conceptos que recojan los rendimientos a los que son aplicables la reducción del 40% conforme a lo establecido en el artículo 18, apartados 2 y 3, y en las disposiciones transitorias 11.ª y 12.ª de la Ley del IRPF. Para estos tipos de rendimientos se calculará la reducción aplicable y que se declara en el 190. Totalmente embargable: Sirve para indicar que el concepto a que se refiere es totalmente embargable, es decir, en el cálculo de embargos, a esa cuantía no se le aplica la escala de embargos definido en la Ley de Enjuiciamiento Civil art. 607 'Embargo de Sueldos y Pensiones', sino que se embarga totalmente. Teniendo en cuenta que las Dietas de Viaje tiene esta naturaleza. Dto. Vacaciones: Marcaremos esta opción en aquellos conceptos que desea que no se cobren en los días de vacaciones. 17.3 CREAR LAS CATEGORÍAS PROFESIONALES Las categorías profesionales se definen para cada convenio. En la parte superior de la pantalla aparecen los campos Mes y Año donde por defecto siempre serán los del sistema. Todos los conceptos salariales definidos por categorías profesionales se grabarán mes a mes, permitiendo así que un trabajador pueda cambiar de categoría profesional en un mes determinado sin afectar 79 Laboral las cuantías de los conceptos de los meses anteriores; mientras que los conceptos salariales definidos en la pantalla del empleado, específicos para cada empleado, se grabarán automáticamente de un mes para otro y con el mismo importe, siempre que calcule nóminas. Para crear una nueva categoría seleccione el convenio y pulse el botón nuevo y el programa le dará automáticamente el código siguiente al último utilizado. Una vez creado el código debe indicar lo siguiente: “Categoría”: Indique el nombre que le quiera asignar a esta categoría. “Título Corto”: En este caso debe indicar el título corto que usted quiera que aparezca en la nómina. “Grupo de Cotización”: Dispone de una ventana de ayuda con los 11 grupos de cotización (1 a 7 cotización mensual, 8 a 11 cotización diaria). ‘’Categoría Memoria’’. Indique la categoría según tabla categorías para confección de la Memoria según Normas Internacionales de Contabilidad (NIC). “Grupo Pago”: Elija una de las dos posibilidades Mensual o Diario. “Epígrafe”: También dispone de una tabla de ayuda con todos los epígrafes de las tarifas de primas de cotización a efectos de la contingencia de accidentes de trabajo y enfermedades profesionales. ( En la opción de “Tablas” hay un apartado de Epígrafes con mayor desglose de información y los porcentajes de IT e IMS para cada uno de ellos). Para años anteriores al 2007. “Duración Categoría”: Va en combinación con el campo Fecha Inicio de la Categoría del Empleado y sirve para que el programa avise del momento en que un empleado ha de cambiar de categoría. En la parte inferior de la pantalla debe introducir los conceptos salariales y los importes que corresponden a cada categoría. Cuando a un empleado se le asigna una categoría éste tomará todas las características que se hayan definido en la categoría, incluidos los datos salariales, pero en la ficha del trabajador podrá modificar el grupo de cotización, el grupo de pago o el epígrafe. En introducción de datos salariales en categorías, empleado y entrada general de incidencias. se permite indicar los importes salariales con hasta 5 decimales. Tenga en cuenta que todos los cálculos los hará con todos los decimales que tenga grabados, aunque tenga parametrizado en un momento dado visualizar 2 decimales, si los datos salariales se grabaron con 5 decimales hará los cálculos con todos los decimales, aunque solo visualice 2. El control está al grabar y visualizar, una vez grabados se trabaja con todos. Para borrar un concepto debe situarse sobre la línea correspondiente y pulsar el botón derecho del ratón y aparece el botón “Borrar Registro” o bien utilice la combinación de teclas ‘Control + Supr’. 80 Laboral Los campos que debe rellenar son: “Concepto”: En este apartado aparece la tabla de conceptos, que haya definido para el convenio al que pertenece esta categoría, en la opción de Conceptos. Para desplegar la tabla pulse el botón o con la combinación de teclas Alt + .flecha abajo “Factor”: Seleccione uno de los factores que aparecen en la tabla, que se despliega pulsando en el botón o con la combinación de teclas Alt + flecha abajo. Son factores multiplicadores y en función del que elija, la cuantía total del concepto en la nómina se calculará de una forma o de otra. Los factores son los siguientes 1. Mensual: En el campo importe debe introducir la cuantía mensual y al calcular la nómina puede variar en función de los días trabajados. 2. Diario: En el campo importe debe introducir la cuantía diaria y al calcular la cuantía del concepto en la nómina se multiplicará por el total días trabajados en el mes. 3. Fijo Mensual: Si indica este tipo de factor a un concepto el importe introducido permanecerá invariable ante cualquier incidencia o variación que se produzca en el total de días trabajados en un mes. 4. Diario (Lunes - Sábado): En el campo importe debe introducir la cuantía diaria y al calcular la cuantía del concepto en la nómina se multiplicará por el total días de lunes a sábado que tiene el mes descontados los días festivos. 5. Diario (Lunes - Viernes): En el campo importe debe introducir la cuantía diaria y al calcular la cuantía del concepto en la nómina se multiplicará por el total días de lunes a viernes que tiene el mes descontados los días festivos. 6. Festivos: En el campo importe debe introducir la cuantía diaria y al calcular la cuantía del concepto en la nómina se multiplicará por el total días festivos que tiene el mes. 7. Porcentual - 1. Debe indicar en el campo importe un porcentaje. El concepto al que indique este factor se calcula aplicando el porcentaje al Salario Base. 8. Porcentual - 2. Debe indicar en el campo importe un porcentaje. El concepto al que indique este factor se calcula aplicando el porcentaje al Salario Base más la Antigüedad. 9. Variable_1. En este caso la cuantía del concepto salarial se calcula multiplicando el número de horas por el importe unitario de cada una de ellas. En esta opción, en el campo importe debe introducir el valor de la hora y en la pantalla de “Incidencias” el número de horas en el campo Factor Variable 1. 10. Variable_2. El funcionamiento es igual que para Variable_1 pero las horas se incluyen en el campo Factor Variable 2 de Incidencias. 11. Variable_3. El funcionamiento es igual que para Variable_1 pero las horas se introducen en el campo Factor Variable 3 de Incidencias. 12. Variable_4. El funcionamiento es igual que para Variable_1 pero las horas se introducen en el campo Factor Variable 4 de Incidencias. 13. Horas Complementarias. En este campo debe indicar el importe en pesetas/hora de las horas complementarias. Para que el cálculo sea correcto, previamente debe de haber introducido en la pantalla de “Empleado”( pestaña de “datos de contrato”) el número total de horas que haya realizado ese trabajador en ese mes en concreto. 14. Diario (Lunes-Sábado incluidos festivos). Con este factor debe de indicar el importe diario. Le contará los días que hay de lunes a sábado en el mes de cálculo. 15. Diario (Lunes-Viernes incluidos festivos). El importe que se indica es diario. El factor cuenta los días que hay de lunes a viernes en el mes de cálculo. 81 Laboral 16. Fijo. El importe que debe de poner con este factor es mensual. Dicho importe aparecerá integro en la nómina. 17. Mensual S/Cotizados. Este factor funcionará según el grupo de pago del trabajador, excepto en el caso de que el trabajador pertenezca al sector de frutas y hortalizas en el que tendrá en cuenta la jornada de trabajo indicada a cada trabajador, en el caso de que no tenga jornada, funcionará según el grupo de pago. El importe que se indique será mensual. “Importe”: En este campo debe indicar el importe que va a tener cada uno de los conceptos. Además desde esta pantalla puede acceder a las siguientes pantallas o realizar los siguientes procesos mediante: Botón de visualizar sus características, y : Sirve para visualizar el listado de todas las categorías de un convenio con todas desde la pantalla de visualización también podrás imprimirlas. Botón de subida salarial : Sirve para realizar una subida salarial de uno, varios o todos los conceptos asociados a una o varias categorías, ya sea de una cuantía especificada o por la aplicación de un porcentaje. Botón de Antigüedad : Sirve para acceder a la pantalla de definición de antigüedad por categoría. En la pantalla podemos definir la antigüedad por una cuantía o por un porcentaje sobre el salario base. Los años y las cantidades tanto si es cuantía como si es porcentaje deben de ir acumulándose. La manera de actualizar la antigüedad puede ser de las siguientes maneras, tomando como referencia la fecha de antigüedad del trabajador en la empresa. Mes Actual: Se actualizará el día 1 del mes que corresponda actualizar la antigüedad del trabajador. Mes siguiente: La antigüedad se actualizará el día 1 del mes siguiente a la fecha que corresponda actualizar. Semestre actual: Se comienza a aplicar en el primer mes del semestre en que se cumple la antigüedad. Por ejemplo, si la antigüedad se cumple en Octubre, se comienza a aplicar desde julio del mismo año. Semestre siguiente: Se actualizará por semestres naturales, a partir del primer mes del semestre siguiente. Por ejemplo, si la antigüedad se cumple en Octubre, se comenzaría a calcular en Enero siguiente. 82 Laboral Botón de copiar categorías hasta la fecha : Sirve para actualizar al momento actual datos salariales de convenios antiguos (que tienen los datos salariales en un año o mes anterior al actual). Si pulsas este botón en un mes sin datos, trae los datos salariales hasta dicho mes desde el último mes con datos. 17.4 CREAR EMPRESAS Esta pantalla está compuesta por pestañas, que son: Filiación, General, Seguridad Social, Otros datos y Observaciones. Comunes a todas las pestañas tenemos los apartados de Teléfonos/e-mails, Domicilios y Datos Bancarios: Domicilios: Este apartado está compuesto por varios campos referentes todos ellos al domicilio fiscal de la empresa. Municipios: Este banco pertenece al apartado de “Domicilio”, pero lo distinguimos debido a su importancia para poder realizar el cálculo de las nominas. Esto debe a que es imprescindible que indique el municipio en el que está ubicada la empresa para después crear el calendario, sin el cual, no es posible calcular nóminas. Datos bancarios: En este apartado se introducen los códigos de cuentas bancarias para el pago de las nominas o los seguros sociales así como para el cobro de la misma, también para impuestos o facturación. Filiación: En esta pestaña introducimos el Tipo de documento y el Tipo de personalidad, así como el nombre del centro. También la “Delegación y Administración de Hacienda”. En donde debe introducir la Delegación y Administración de Hacienda que le corresponda al municipio en el cual está ubicada la empresa, y el Representante de la misma. En el apartado “Asesoría” se pueden introducir los profesionales con los que cuenta la empresa. “Fecha de baja”: Aquí podrá indicar la fecha de baja de las empresas que ya no utiliza para que no sean computadas en el contador de la llave de acceso al programa. General: Los campos que debe rellenar son: “Fecha baja centro”: Cuando deje de trabajar con una empresa de laboral (centro de un cliente en cuestión) indique la fecha de baja para que no aparezca como activa en los localizadores de empresa. No aparecerá si en el mes activo es posterior a la fecha aquí indicada. “Login y sucursal”: Sirve para el envío de documentos por asesoriaweb, para poder hacer un envío personalizado por centro dentro del mismo cliente, debe indicar un valor distinto para cada centro en el campo sucursal. Muestra el login (usuario) que coinciden con el NIF/CIF de la empresa, se utilizarán para realizar envíos por asesoriaweb. Este campo no se puede modificar, si existen empresas con el mismo NIF deberá utilizar el campo Suc. para asignarle una sucursal distinta a cada una de ellas si desea realizarles envíos independientes a cada una (de esta forma serán usuarios distintos para asesoriaweb). “Actividad Económica”: Debe indicar la actividad concreta de la empresa. Este dato va por año, permite indicar una distinta según año. Descripción de la actividad para contratos: Indique exactamente la descripción que desea que aparezca en el apartado Actividad en los contratos. Liq. FLC: En caso de que la empresa tenga una actividad económica del sector de la construcción, al que corresponda liquidar un (FLC/ FLC_1) boletín de la Fundación Laboral de la Construcción debe indicar en el campo FLC el tipo de liquidación que corresponda a la empresa (mensual o semestral). “Convenio”: Indique uno de los convenios que previamente haya creado en la opción de “Convenios”. Este dato es imprescindible para después asignar las categorías y los conceptos salariales. “Oficina INEM”: Debe señalar la oficina del INEM que le corresponde. 83 Laboral “Entidad AT y EP (Mutua de Accidentes)”: Introduzca una de las que hay en la tabla adjunta. Puede añadir nuevas mutuas laborales en la opción de “Tablas” del menú. Es recomendable que si la empresa no pertenece a ningún convenio general, se cree uno exclusivamente para ella. “Fichero del logotipo para contratos”: Actualmente el escudo que parece en la cabecera de contratos se cambia automáticamente según la comunidad autónoma a la que pertenece. De momento solo tenemos definidos los de Andalucía, Galicia y Extremadura. Para otras comunidades o si desea que tengan una imagen específica indique aquí la ubicación donde se encuentra la imagen a insertar en los contratos. Es posible incluir en los contratos de la empresa en la que se sitúe cualquier logo con formato ".jpg" o ".bmp". “SEPECAM”: Sirve para indicar que la empresa no presenta los contratos por internet y que pertenece a la comunidad de Castilla la Mancha y por tanto debe listar la comunicación de datos de contratación para presentar en el SEPECAM. “Entidad de prevención de Riesgos”: Indique si lo desea la empresa encargada de la preveción de riesgos. Si no está dada de alta pulse sobre el botón + de la izquierda del localizador para darla de alta. Observaciones: Texto corto de observaciones asociado a la empresa, si es un texto largo debe indicarlo en la pestaña observaciones. “IRPF”: Carta de pago: Sirve para definir qué tipo de modelo de retenciones de I.R.P.F. le corresponda a la empresa (Mensual o Trimestral). Excluir de modelos IRPF (190, 111): Sirve para indicar que empresas asociadas por NIF (que tienen igual NIF) ó asociadas por Matriz IRPF, puede no incluir una específica, por ejemplo en caso de que en un cliente tenga dos actividades (una del Reg. General y otra de hogar) poder indicar en el centro de la empleada de hogar que no la incluya porque no tiene que hacer IRPF, o bien cuando tiene varios centros y uno está en una diputación foral. Regularización IRPF Último Periodo. Este campo debe de marcarlo en el caso de que haya habido alguna modificación de nóminas y/o en el Adicional de Retenciones, después de haber presentado el modelo 111 correspondiente, incluyendo declaraciones complementarias. La función de este campo es regularizar la situación de la empresa en el último trimestre o en el último mes, teniendo en cuenta el histórico de las nóminas, el Adicional de Retenciones y los modelos IRPF presentado por las empresas anteriores. Si en alguna de las empresas asociadas (igual CIF/NIF) o relacionadas con campo Empr. IRPF indica que se regulariza en el último periodo se procederá a regularizar en el cuarto trimestre si es declaración trimestral o en mes doce si es mensual, se obtendrá el modelo de todo el periodo anual y se restará lo declarado en periodos anteriores. Matriz IRPF: Cuando se desee asociar dos o más empresas para realizar un modelo de IRPF conjunto (suma de todos) deberá indicar, en este campo, en todas las empresas secundarias el código de la empresa principal que es en la que se va a realizar la importación de datos de IRPF. 84 Laboral Seguridad Social: Esta pantalla se compone en varios apartados, y cada uno compuesto por varios campos que se describen a continuación: “Cuentas de cotización”: Defina las distintas cuentas de cotización que tiene la empresa, cada una está dividida en tres campos y la forma de introducir el número es la siguiente: En el primer campo debe indicar el código de provincia (que son los dos primeros dígitos del número). En el segundo campo introducirá el resto de dígitos que componen el número si, el código de cuenta de cotización es nuevo; si es antiguo introducirá los siguientes siete dígitos que componen el código. Y el último campo debe dejarlo en blanco, en caso de que se trate del nuevo formato de código de cuenta de cotización; o introducir los dos dígitos de control en el caso de un código antiguo. En este apartado, dispone de cuatro tipos de cuenta de cotización: - Cuenta de cotización general. Cuenta de cotización para trabajadores con contratos de Aprendizaje o de Formación. Cuenta de trabajadores y administradores de sociedades mercantiles. 85 Laboral - Cuenta de cotización para socios de cooperativas de trabajo asociado. “Régimen”: Elija uno de los tres disponibles: General /Otros, Agrario, Frutas y Hortalizas ó Régimen del Mar. Seleccione General/Otros, para colectivos como Artistas y Taurinos y Hogar, pues al indicar el código Régimen FAN 0112 para Artistas o 0114 para Taurinos, se toman los datos del Local de Actuación para el listado oficial del TC1/19. “Modelo de Recibo Salarial”: Marque el modelo que vaya a utilizar para imprimir las nominas. “Matriz TC1”: En este campo se consignará el cliente y centro (que identifican la empresa de laboral principal para liquidar el TC1. Utilice el buscador que tiene para seleccionar el código de la empresa principal (es decir, en todas las empresas filiales se indicará el código de la empresa matriz). Nunca asignar en este apartado el mismo código de la empresa en la que nos encontremos (no se puede asociar a si misma). “Paga extra separada”: Si esta opción esta activada en el mes en el que haya que pagar extra, esta saldrá en un recibo distinto al de la nomina ordinaria. También si lo desea, podrá indicar en cada una de las casillas, el texto con el que quiere que aparezcan cada una de las pagas en la Nomina. Si no indica nada al grabar toma el texto por defecto (verano, navidad, beneficios, paga 4, paga 5 y paga 6). “Finiquito separada”: Si esta opción esta activada cuando se dé a un trabajador de baja en la empresa, las cuantías que le correspondan por concepto de finiquito saldrán en un recibo aparte al de la nomina ordinaria. “Personalizar días a descontar en Pagas Extras”: Si este campo aparece desmarcado se descontarán los días que se hayan definido por convenio y paga. Si se desea realizar esta elección personalizada por empresa marque esta opción y elija qué días son los que quiere descontar de las pagas extras. “Indicadores: En este apartado deberá indicar: Empresa de Trabajo Temporal. Si marca esta opción a los contratos de Duración Determinada (a tiempo completo o parcial) se les aplicará el tipo de desempleo 9.30%, del que 7.7% es a cargo de la empresa y el 1,6% a cargo del trabajador, para periodos anteriores a la Reforma Laboral de Junio 2006, y para periodos posteriores, se aplica según contrato. Usar sistema Red: Se utiliza para enviar los Seguros Sociales a la Tesorería por medio del sistema Red: Pago Domiciliación Bancaria: Para realizar los pagos de los seguros sociales por este medio cuando se utiliza sistema RED. Sistema Pago Electrónico: Esta opción se marcará cuando el cliente prefiera realizar el pago de los seguros sociales por ventanilla. Esta opción es incompatible con la del pago por domiciliación bancaria. En este caso el cálculo de cuotas lo realiza la propia Tesorería General de la SS a partir de los datos enviados en el FAN, éste modo posibilita efectuar el ingreso sin necesidad de acudir físicamente a las entidades financieras, pudiendo utilizar otros canales de pago como la banca telefónica, por internet o cajeros automáticos. Se admiten estas modalidades de pago para Reg. General y Frutas y Hortalizas y para Reg. Agrario. Ambas modalidades Cargo en cuenta y Pago electrónico se aceptan tanto para liquidaciones normales como complementarias. Código Régimen FAN: Esta casilla se activará siempre y cuando, esté picado el cheeck-box de Usar sistema RED (Cendar).Con esta opción, puede trabajar con las opciones y operatoria que proporciona el programa, pero con un Régimen no contemplado por la aplicación (regímenes distintos de Régimen General, Frutas y Hortalizas, y REA), antes de generar el archivo FAN o los ficheros AFI para su envío por el Sistema RED, se deberá de indicar en ésta casilla, el Código del Régimen no contemplado, para que se refleje en dicho fichero FAN o AFI. Debe indicar los siguientes códigos para los regímenes que se detallan a continuación: Empleados de hogar (0138), Artistas (0112) y Toreros (0114). Imprimir cuenta bancaria en TC1. Si está marcada al listar el TC1 se imprimirá el código de cuenta bancaria que tenga indicado Pago Seguros Sociales o en su defecto el que tenga como uso 'Todo'. Desglosar prestaciones SSy empresa: Se utiliza para enviar los Seguros Sociales a la Tesorería por medio del sistema RED. Salarios No concertados en Colegio Concertado: Sirve para indicar el tipo de liquidación para generación de ficheros XML del Proyecto Cret@. La empresa que tenga marcada esta opción indica que las liquidaciones son 86 Laboral correspondientes a C00, C02, C03, C13, C90 y C91, se indican en el fichero de bases como Lxx y al geenerar el fichero se declaran como Cxx. Usar Proyecto Cret@:Marque esta opción en las empresas que se incluye en el Proyecto Creta@ (dado que la incorporación de las empresas al proyecto es progresiva, debe ir marcando según la TGSS las incluya en el proyecto). “Órgano de la S.S.”: Introduzca en este campo el órgano de la Seguridad Social al que va dirigido el TA2/S o TA-0613. Otros datos: En este apartado se detallan los datos de especialidades en la cotización y bonificaciones de empresa (a partir del 2011 y no se lo aplica ninguno): “Especialidades en la cotización a S.S.”: En esta opción se indicara si la empresa está excluida de cotización de alguna contingencia o si está sometida a bonificación en la cuota por aportación voluntaria. Esto solo es aplicable al Régimen General. A partir del año 2010 solo están activas las exclusiones de la cotización de Incapacidad Temporal y Aportación Voluntaria Gestión Incapacidad Temporal Exclusión de la cotización, Incapacidad Temporal: Distintos porcentajes según año. Mirar tabla porcentajes. Orden ESS/106/2014. Artículo 19 a) En las empresas excluidas de la contingencia de incapacidad temporal derivada de enfermedad común o accidente no laboral, se aplicará el coeficiente 0,045, correspondiendo el 0,038 a la cuota empresarial, y el 0,007 a la cuota del trabajador para el 2014.Liquidación sobre TC1: casillas 121 y 131. Aportación Voluntaria Gestión IT. Distintos porcentajes según año. Mirar tabla porcentajes. Orden ESS/106/2014. Artículo 20. coeficiente reductor aplicable a las empresas autorizadas para colaborar voluntariamente en la gestión de la prestación económica de incapacidad temporal derivada de enfermedad común o accidente no laboral, será el 0,045 sobre la cuota para el 2014. Liquidación sobre TC1: casillas 122 y 132. “Otras especialidades en la cotización”: Exceso de cotización por MUNPAL: Coste de integración de la MUNPAL en el Régimen General. Como compensación económica para cubrir los costes de la integración por las obligaciones que asume la seguridad social se establece un tipo adicional de cotización del 8.20% que es de aplicación hasta el 30/06/2015. Se aplica en el TC1 en las casillas de Otros Conceptos y el 8.20% se aplica sobre las bases de contingencias comunes (total y solo empresarial cas. 101 y 105) y el resultado se muestra en la casilla 116. En este caso deberá meter la exención de cotización por desempleo y FOGASA en la pantalla de exenciones en la cotización. 87 Laboral Funcionarios Adm. Local integrados RG: Diferentes porcentajes según año. Mirar tabla porcentajes .Para el 2014: ESS/106/2014 art.19 b). Derivado de la integración del Régimen Especial de la Seguridad Social de los Funcionarios de la Administración Local, se aplicarán los siguientes coeficientes reductores: 0,025 de la cuota empresarial y del 0,005 a la cuota a cargo del trabajador para 2014. Se liquida en el TC1 en el apartado 'Deducciones Contingencias Excluidas (casillas 121 a 131 del TC1). Liquidación sobre TC1: casillas 121 y 131. Funcionarios excluidos de las contingencias de IT, M, P, RdE: Para el 2014: ESS/106/2014 art.19 c) En el supuesto de exclusión de las contingencias de incapacidad temporal, maternidad, paternidad, riesgo durante el embarazo y riesgo durante la lactancia natural, respecto a los funcionarios públicos y demás personal a que se refiere el artículo 20 del Real Decreto-ley 13/2010, de 3 de diciembre, de actuaciones en el ámbito fiscal, laboral y liberalizadoras para fomentar la inversión y la creación de empleo, se aplicará para el coeficiente 0,055, correspondiendo el 0,046 a la aportación empresarial y el 0,009 a la aportación del trabajador para el 2014. Liquidación sobre TC1: casillas 121 y 131. Observaciones: Descripción libre que sirve de gran utilidad al asesor para hacer anotaciones acerca de la empresa. 17.5 CREAR CENTROS DE TRABAJO Y DEPARTAMENTOS; RÉGIMEN DEL MAR “Áreas”: Para crear un área en la opción desplegable de empresa, seleccione la empresa y pulse el botón nuevo. El programa asigna un código por defecto (el siguiente número al último creado), pero puede modificarlo por otro código no utilizado. Se introducen los datos solicitados y pulse grabar. Si asigna a un trabajador un área en la fecha de alta en la empresa en el contrato saldrá este domicilio como centro de trabajo. 88 Laboral “Departamentos”: Para crear un departamento únicamente tendrá que asignar un código y un nombre al departamento que usted desee crear. “Explotaciones Régimen del mar”: Sirve para definir los parámetros de cotización para la confeccion de los Seguros Sociales del Régimen del Mar de los grupos 1, 2A, 2B y 3. Indique el grupo de cotización, la zona y la modalidad de pesca, así como definir la explotación (embarcación o artefacto flotante). 17.6 CREAR LOS EMPLEADOS Para crear un empleado, en la pantalla de “Empleados” indique la empresa en la que quiere dar de alta al empleado y pulse el botón nuevo, el programa asigna un código por defecto (el siguiente al último creado), pero puede modificarlo por otro no utilizado. Los datos se disponen en varias pestañas, la primera ‘Historial’ muestra toda la vida laboral del trabajador. - Historial: “Personales”: Desde esta pantalla, rellene todos los datos personales del trabajador, estos campos son imprescindibles para algunos documentos, tales como nóminas, contratos, certificados de empresa, relación nominal de trabajadores etc. Estos datos deben modificarse en esta pantalla de historial, no debe modificarlos en la pantalla de terceros, para que los cambios sean reflejados en todas las pantallas (incluidas las comunes con otros programas de NCS). Al dar de alta un historial, si indica un NIF que ya existe en la base de datos, cargará todos sus datos, si no sabe el NIF y cree que está dado de alta en la base de datos, puede abrir la lupa para buscar por nombre. Si 89 Laboral no existe incluya todos los datos personales en el historial y lo tendrá disponible para su uso en cualquier programa de NCS. Cada subficha tiene grabados los datos internos del momento en que se introdujeron: La modificación de datos personales modifica solo las subfichas que estén abiertas, y si está cerrada solo la ficha. Nº Seguridad Social: Está dividido en tres campos y la forma de introducir el código es la siguiente: en el primer campo indique el código de provincia (los dos primeros dígitos del número), en el segundo el resto de dígitos que componen el número y el ultimo campo debe dejarlo en blanco, son dígitos de control. Pago: Indique la modalidad de cobro (Transferencia, Talón o Efectivo). Si indica forma de pago mediante Transferencia Bancaria y nº de cuenta bancaria, para ser incluido en el cuaderno 34 de pago de nóminas podrá realizar el Informe de Transferencias Bancarias (menú Informes) e incluir la cuenta en nómina. “Fichas del historial”: Fecha de Alta: Dato necesario para dar de alta al trabajador. Fecha de Baja: Se le pondrá al trabajador cuando vaya a ser dado de baja en la empresa, o se vaya a generar una nueva ficha por cambio de datos dentro del mismo historial (cambio de grupo de cotización, tipo de contrato, categoría, etc). Si se trata de una baja en empresa (no continua la relación laboral en la empresa) puede indicar directamente la fecha de baja en la ficha del empleado o introducirla en la pantalla de 'Baja en empresa' en el mes que se produzca la baja (en este caso, el programa actualiza la fecha de baja de la ficha del empleado). Para dar de alta un historial debe posicionarse en el mes de alta o uno posterior. Si la fecha de alta es superior al mes de la pantalla, salta el mensaje: “El mes de la pantalla no puede ser inferior al mes de la fecha de alta”, sitúese en el mes de alta. Debe de tener claro que estando en el mes de mayo no se puede dar de alta un trabajador el 1 de junio. Para crear esta ficha correctamente, debe de poner la fecha del menú principal del programa en el mes de Junio. De esta manera podrá entrar en la pantalla del empleado y grabar la ficha del trabajador con fecha 1 de junio. Fecha de Antigüedad: Sirve para el cálculo del concepto de antigüedad automática. Contrato: Seleccione el código y subcódigo de contrato que corresponda. Dado que existen muchos códigos de contrato con distintas características (bonificaciones, colectivos…), debe seleccionar el que corresponda de la tabla de contratos, seleccionado el súbcódigo adecuado al colectivo correcto. Grupo de Cotización: Indique directamente el grupo o bien seleccione de la lista. Si indica categoría del convenio se cumplimenta con el valor que tenga grabada la categoría. Si indica un código no existente abre la tabla de búsqueda para seleccionarlo. Convenio: Al dar de alta un historial (o una subficha dentro de un historial) pone por defecto el convenio que tiene asignado en empresa, pero si le indica uno distinto, tomará este para cargar sus categorías, sus datos salariales, y demás parámetros, tanto en la pantalla de cálculo de nóminas como en el resto del programa. Jorn. H/día: Indique la jornada laboral diaria de un trabajador a tiempo completo. Sirve para calcular las horas efectivas del trabajadores a tiempo parcial (con % de jornada), para el informe mensual de Horas Tiempo Parcial que hay que entregar al trabajador, para el cálculo del mínimo de cotización y para las horas efectivas que aparecen en el TC2. Al dar de alta el trabajador e indicar el convenio aparecen por defecto las horas de la jornada diaria del convenio, si lo desea puede modificarlo si el trabajador tiene otra distinta. Alta/ BR Común/ T. Completo: Todos son para el cálculo de la base reguladora para cotización para cotización y prestaciones de los periodos de IT mirar pestaña Seg. Social Bases Reguladoras Diarias. Numero de relación: Se genera automáticamente un identificador al crear una nueva ficha dentro del mismo historial. Se podrá introducir también manualmente, aunque para poner un numero de relación ya existente, debe ser un trabajador con igual NIF. Éste identificador se utiliza para agrupar en el mismo certificado de empresa las bases de cotización de varias fichas hasta completar los últimos 180 días cotizados de los 90 Laboral trabajadores con un numero de relación igual. del SEA. También es necesario para aplicar el límite de la bonificación Situación especial: Texto libre de 8 caracteres que sirve para indicar un identificador, cuando existen varias fichas del trabajador activas a la vez. Este identificador aparece en las búsquedas de empleado para ayudar a identificar la ficha que desea seleccionar. Paga Extra Antigüedad: Sirve para indicar que calcule la paga extra en función de la fecha de antigüedad, en vez de la fecha de alta, por que tenga varias subfichas de trabajador y se desee pagar la paga extra a su devengo en vez de finiquitar cada situación del trabajador. Lo hace en función del salario actual y cuanta los días de devengo de la paga y los días de descuento por it o variaciones para ser lo que le corresponde cobrar. El importe diario de la paga extra es de la ficha actual, (código donde se está realizando el cálculo). Si tiene indicado “si” en este campo, a la hora de ver los trabajadores o subfichas que tiene que tener en cuenta para el conteo de días de devengo de la paga y de los días a descontar (ites o variaciones si tiene indicado en la paga extra que se descuenten) tendrá en cuenta aquellos que tengan igual tipo de tiempo (tiempo completo o tiempo parcial). - Cotización/IRPF En este apartado se indican de categoría del convenio, el grupo de cotización, la categoría para la Memoria (NIC), la ocupación en caso de que cotice por una específica, las condiciones en caso de exclusión de desempleo, prorratea cuotas cto 421, las bases reguladoras diarias en caso de IT, los parámetros para el cálculo de IRPF y datos de la empresa usuaria de la ETT. “Categoría”: Indique el código de categoría o seleccione de la lista una de las categorías que ha definido en el convenio que tiene asignado el trabajador. Este campo se guarda por mes, y en caso de que cambien de un mes para otro no hará falta generar una nueva ficha en el historial, porque tanto la categoría como los datos salariales de la categoría se guardan por mes. Así en caso de calcular atrasos o recalcular nominas se trabajara con los datos reales cada mes. Solo si cambia de categoría a mitad de mes o cambia el grupo de cotización deberá generar una nueva ficha dentro del mismo historial del trabajador. Al seleccionar la categoría, le aparece el grupo de pago y sus datos salariales (en la pestaña 'Salario'), pero el grupo de cotización puede cambiarlo y asignarle uno distinto al trabajador en un alta inicial del trabajador. “Fecha Inicio de Categoría”: Si el trabajador, transcurrido un periodo de tiempo, debe cambiar de categoría, el programa le avisará. En la pantalla de Categorías debe indicar la duración de cada categoría. 91 Laboral “Cat. Memoria NIC”: sirve para indicarle una categoría memoria NIC distinta a la asignada a la categoría del convenio o bien indicarla en aquellos trabajadores que no tienen asignada categoría del convenio. Si desea indicarle otra categoría NIC distinta a la que le corresponde según la categoría (la que tenga indicada en la pantalla de categorías del convenio) puede indicar la categoría memoria NIC en este apartado. Si tiene valor aquí no tiene en cuenta lo indicado en la categoría el convenio. Tabla de equivalencia para valor por defecto en función del grupo de cotización: Grupo de cotización empleado o en categoría :'categoria NIC' 1. Ingenieros y Licenciados d. Técnicos y profesionales científicos e intelectuales y de apoyo 2. Ingenieros titulados técnicos, péritos y ayudantes d. Técnicos y profesionales científicos e intelectuales y de apoyo 3. Jefes Administrativos y de Taller e. Empleados de tipo administrativo 4. Ayudantes no titulados h. Trabajadores no cualificados 5. Oficiales Administrativos e. Empleados de tipo administrativo 6. Subalternos h. Trabajadores no cualificados 7. Auxiliares administrativos e. Empleados de tipo administrativo 8. Oficiales de primera y segunda. d. Técnicos y profesionales científicos e intelectuales y de apoyo 9. Oficiales de tercera y especialistas g. Resto de personal cualificado 10. trabajadores mayores de 18 no cualificados h. Trabajadores no cualificados 11. Trabajadores menores de 18 años h. Trabajadores no cualificados El grupo de cotización y el grupo de pago se cumplimentan de forma automática al indicar la categoría pero puede modificar su valor. “Grupo de Cotización”: Indique uno de los grupos de cotización de la tabla adjunta (1 a 7 cotización mensual, 8 a 11 cotización diaria). Si ha asignado categoría tomará directamente la tarifa ésta, puede modificarla si lo desea. Este dato es imprescindible para el cálculo de la nómina. Existe un grupo de cotización ficticio que es el 99, este grupo se utilizará para identificar que se trata de un trabajador autónomo. “Grupo Pago”: Indique si es mensual o diario, si ha asignado categoría tomará directamente el grupo de pago de ésta. Este campo además de tener carácter informativo sirve para indicar el procedimiento de cotización de los trabajadores. Por ejemplo que un trabajador diario cotice de la misma forma que los mensuales, en este caso en el grupo de pago se consignaría Mensual y en el Grupo Cotización la clave de la 8 a la 11. “Ocupación”: De acuerdo con la modificación de la normativa sobre cotización por Accidentes de trabajo y enfermedades profesionales, a partir del 1 de Enero de 2007 se llevará a cabo la cotización para IT e IMS según la Clasificación Nacional de Actividades Económicas (CNAE), si bien, para determinadas actividades comunes y homogéneas en todos los sectores, se establece un tipo de cotización diferenciado, denominado "Ocupación". Es en esta casilla donde deberá consignar esta actividad específica para cada trabajador. En caso de que el trabajador no esté englobado dentro de alguna de las actividades de Ocupación específicas, se dejará en blanco, para que cotice según el CNAE consignado en la empresa. Una vez indicado el código de ocupación, automáticamente se generará un aviso con clave "PT", para a continuación generar el correspondiente fichero AFI y poder realizar su posterior envío a través del Sistema RED. Si posteriormente el trabajador ya no se encuentra englobado dentro de alguna de las actividades de Ocupación específicas, y se borra la ocupación, también se generará otro aviso con clave "PT" para poder generar el correspondiente AFI y así notificar el cambio al Sistema RED. “Prorratea cuota cto 401”: Sirve para prorratear las cuotas fijas para contratos de formación en un mes que tiene cambio de situación (varias fichas) en el mes. Toma la cuota mensual, lo divide entre 30 y multiplica por los días cotizados ajustados a 30 (entre las fichas que haya en el mes). 92 Laboral “Exclusión desempleo”: Familiar o actividad accesoria, en REA : Trabajador familiar del empresario hasta segundo grado. Extranjero con Permiso tipo FAT- Estud en REA. para determinados trabajadores extranjeros con actividad en empresas agrarias (transfronterizos, de temporada y autorizados con permiso de estudios). Dichos trabajadores con exclusión en la cotización por desempleo se regulan por la Disposición Adicional Decimotercera del Real Decreto 2393/2004, de 30 de diciembre. Asimismo, según Noticias-Red 2005/4 de 17 de marzo de 2005 no se incluirían en estos colectivos los trabajadores extranjeros contingentes con nacionalidad comunitaria por lo que estos últimos sí están obligados a cotizar por desempleo. Hijo de autónomo: La disposición adicional décima de la Ley 20/2007, del Estatuto del Trabajador Autónomo, establece que los trabajadores autónomos podrán contratar, como trabajadores por cuenta ajena, a los hijos menores de 30 años, aunque convivan con él. En este caso, quedarán excluidos de la cobertura por desempleo y no cotizarán por esta contingencia. Familiar menor de 45 años. No tienen exención en la cotización por desempleo, solo es afectos de AFI. Contingente REA. Estos trabajadores están incluidos en el censo agrario y únicamente están excluidos de la cotización (y por tanto de la prestación) por desempleo, y según la Orden TIN 41/2009 les es de aplicación obligatoria la cotización por la modalidad de jornadas reales. Valor posible para 2009 y posteriores, las bases se liquidan con clave específica que no cotiza por desempleo. No es visible a partir del 2012. Hijo de Autónomo >30 años con dificultad. Trabajadores hijos de autónomos con edad superior a 30 años que tienen dificultad para encontrar empleo. Para contratos formativos excluidos de desempleo: formalizados con alumnos de escuelas taller, casas de oficios y talleres de empleo. “Apartado de Bases Reguladoras Diarias”: La Base Reguladora Diaria solo se calcula en los meses que nace una IT. y sirve para el cálculo de las bases de cotización y de las prestaciones del periodo de IT. a) Se calculará como mes alta en función de las retribuciones que cotizan y días cotizados del mes (no lee datos anteriores), si: o En el Mes es Alta en empresa (fecha de alta del trabajador coincide con el mes de cálculo) y el campo Alta está marcado ó o En el mes ha marcado 'Nueva base reguladora' b) Si no es mes alta: se calculará en función de las bases de cotización anteriores: o Si es Tiempo completo: será la base de cotización del mes anterior entre los días cotizados del mes anterior. o Si es Tiempo parcial: será la suma de las bases de cotización de los 3 últimos meses entre los días cotizados de los tres últimos meses. En ambos casos, al calcular la base reguladora (busca datos del mes anterior o 3 meses anteriores), leerá todas las fichas anteriores de igual tipo de tiempo y que tengan marcado B.R Común (hasta encontrar otra ficha que tenga marcado 'Alta'). T.Completo, Alta y BR.Comun: son parámetros que nos indican las subfichas de empleado que se tienen en cuenta al calcular las bases reguladoras. Estos campos solo están activos en el mes de la fecha de alta de la ficha. 93 Laboral Nueva Base Reguladora: Marque esta opción si, en un mes concreto, desea que calcule de nuevo las bases reguladoras en función de las retribuciones que cotizan, es decir, como si fuera mes alta pues no tiene históricos anteriores para calcularla. Esta opción se utiliza en casos de periodos largo de suspensión u otro motivo similar. (por tener un periodo largo de suspensión u otro motivo). Bases reguladoras calculadas o manuales: Calculadas: Si ha calculado la nómina y comienza una IT en el mes, podrá visualizar la base reguladora que ha calculado el programa para el cálculo de bases de cotización (y prestaciones si no es mes alta en la empresa). Manuales: Este apartado sirve para introducir manualmente las bases reguladoras diarias a tener en cuenta para el cálculo de prestaciones y bases de cotización de las distintas incapacidades temporales que nacen en el mes:Si hay datos en estos campos (al calcular la nómina del mes), en el mes origen de la incidencia, el programa tomará las bases reguladoras de esas casillas y en función de ello, calculará las prestaciones correspondientes y bases de cotización de los días de incapacidad o maternidad, y riesgo durante el embarazo. Si no indica nada el programa utilizará las calculadas automáticamente. Notas: Según consulta realizada al INSS, en caso de recaída de una IT, se aplica la base reguladora actual en vez de la del origen de la incidencia. Para el cómputo de días si se tiene en cuenta la fecha origen de la incidencia. En caso de que en un mismo mes una IT pase de situación de pago delegado a pago directo mirar ayudas de incapacidades temporales en incidencias. “%IRPF”: Modo Calculo IRPF: Sirve para indicar el modo de cálculo entre las siguientes posibilidades: 1. Automático. 2. Manual. 3. Trimestral. 4. Si calculo es superior. Los tipos 1,3 y 4 apuntan el trabajador como pendiente de regularizar, cada vez que se produce un cambio en los datos salariales o en otros datos que pueda suponer un aumento o disminución de las retribuciones anuales, de los gastos anuales o de las condiciones familiares del trabajador. El tipo 2 es manual por lo que no realizará regularización de ningún tipo, el usuario indica manualmente el tipo de retención que desea aplicarle al trabajador y el programa no lo cambia (ni siquiera en la regularización por empresa), se aplica ese porcentaje fijo en todos los meses. El tipo 4 Superior al cálculo es que el programa detecta si hay cambios y lo apunta pendiente de regularizar, y cuando realiza el cálculo si el tipo resultante es superior al indicado por el usuario, lo cambia y lo utiliza, pero en caso de que salga inferior no se cambia, es decir, siempre utiliza el superior. El programa detecta que hay regularizaciones pendientes de dos formas, al entrar al programa (si lo ha parametrizado así en Otros Procesos/IRPF) o al calcular la nómina del mes que tiene pendiente de regularizar, y le indica al usuario si desea realizarlas en ese momento. También tiene una forma manual, si el usuario entra a ver las regularizaciones pendientes, en la opción de ´Otros Procesos/IRPF/Regularizaciones pendientes´ y puede regularizar las que tiene pendientes en ese momento. Así se pretende regularizar el IRPF cuando se producen cambios en los trabajadores y en Enero porque se calcula cada año con el nuevo algoritmo de cálculo. El valor por defecto para este campo es 1. Automático, si desea otro tipo, modifique su valor. 94 Laboral ¿Cuando se apuntan como pendientes de regularizar? En caso de ajuste no se apuntan como pendientes de regularizar, porque todos los casos de ajuste si tienen tipo de cálculo IRPF automático ó trimestral calcula el IRPF con la cuantía del concepto de ajuste del mes anterior salvo los meses de enero, abril, julio, octubre y diciembre que lo hace como IRPF variable. En caso de ajustes con conceptos de tipo dinerario y en especie debe utilizar el mismo tipo de retención. Botón : sirve para acceder a la pantalla de cálculo de IRPF de esta ficha de trabajador (donde podrá realizar el cálculo de Base Estimada y del porcentaje de retención, así como listar la 'Comunicación de datos al pagador, modelo145). Si se trata de regularización tiene en cuenta todas las fichas anteriores del historial del año de cálculo. Recuerde que antes de hacer el cálculo del Porcentaje de Retención debe de rellenar los datos requeridos en todas las pestañas tal y como se explica en el Cálculo de IRPF. La función de este apartado es la de calcular el porcentaje de IRPF que le corresponde al trabajador, para ello debe hacer clic sobre la calculadora. A continuación le saldrá una pantalla con tres pestañas, indique el tipo de contrato que tiene el trabajador. Después debe de rellenar las siguientes pestañas, que son: “Contribuyente”: donde se indica la situación familiar y profesional en la que se encuentra el trabajador, además de la discapacidad, cuando éste la tenga. Y si tiene derecho a las reducciones por movilidad geográfica o prolongación actividad laboral. “Retención”: Aquí, lo único que tiene que indicar es la retribución anual del trabajador. Para ello, tiene el cálculo automático de la “Base Estimada anual” para el IRPF, este cálculo es aproximado en función de la retribución del empleado en el mes de cálculo. “Ascendientes y Descendientes”: Esta pantalla se rellenará cuando el trabajador tenga descendientes y/o ascendientes. Y en este caso, debe indicar el número de hijos, el año de nacimiento de cada uno de ellos y la discapacidad que sufran, cuando así sea. “Causas de Regularización”: En caso de regularización deberá indicar la causa, porque interviene en el cálculo del tipo de retención, que corresponde aplicar. Se graba un registro por cada cálculo que se realice, de tal manera que se puede calcular en Enero (primera vez) y luego regularizar en cualquier mes, y se guarda el cálculo realizado en el mes en que se realiza la regularización. 95 Laboral Como se guardan las regularizaciones anteriores, estos datos están disponibles para la siguiente regularización. Una vez que se hayan rellenado las tres pestañas de esta pantalla (o cuatro en caso de regularización), de esta forma ya puede salir de la pantalla y el porcentaje correspondiente quedara grabado en los campos de “Dinerario” y “Especie”. Este porcentaje puede ser modificado por el usuario. Clave 190: se cumplimenta en función de los conceptos salariales que tiene definidos el trabajador en el mes alta. Se utiliza este campo para ver la clave en la que se graban los conceptos automáticos que no están definidos en el convenio: Pagas Extras, prestaciones por IT, complementos por IT, gastos de la seguridad social o finiquito manual liquidatorio. Descripción de las distintas claves del 190: A. M. B02. E. F01. F02. G01. G02. G03. I01. I02. K. J. Rdtos trabajo empleados. Rdtos trabajo Copa América/ empleados cuenta ajena. 2004-2008 Pensiones y perceptores de haberes pasivos. Consejeros y Administradores. Especie cursos y conferencias art. 10 RIRPF Especie otros cursos y conferencias. Rdtos actividades profesionales. Rdtos profesionales otro tipo. Rdtos activ profesionales. Inico de activ. Profesional dicho año y dos más. Rdtos Propiedad Industrial, cesión Dchos imagen a residentes. Rdtos Propiedad Industrial. Otros art. 73.2.b tgto. Premios, rifas y concursos. Imputación de cesión derechos de imagen a no residentes/ Profesionales. Trabajador por cuenta ajena: Indicador de trabajador por cuenta ajena, por defecto todos los trabajadores son por cuenta ajena, pero si es un grupo 99 y tiene conceptos salariales definidos como clave de percepción de profesionales, será un trabajador profesional autónomo, por lo que esta casilla deberá ir desmarcada. Descripción de las claves según cuenta ajena o cuenta propia: Cta ajena A M B02 E F01 F02 K01 Cta propia G01 G02 G03 I01 I02 J Este campo sirve para identificar los dos tipos de trabajadores (cuenta ajena cuando está marcado y profesional autónomo cuando no lo está) y se tendrá en cuenta para el cálculo de los modelos de IRPF e informes de IRPF. Datos de la empresa usuaria de la ETT: Empresa CIF/NIF: Indique el CIF/NIF de la empresa usuaria de la ETT que ha requerido los servicios del empleado. CENTRO DE TRABAJO EN EL EXTRANJERO: Seleccione esta opción cuando el contrato sea de puesta a disposición y la empresa usuaria tenga su centro de trabajo en el extranjero. Nota: Si el trabajador pertenece a la propia plantilla de la ETT no cumplimente ninguno de los dos campos anteriores CNAE 96 Laboral Campo opcional, si el trabajador ha sido cedido por una Empresa de ETT y se quiere cotizar por IT e IMS distinto del de la Empresa. El orden de obtención del Tipo para IT e IMS es el siguiente: primero se toma el existente en el campo OCUPACION del Empleado, y si no existe, se toma el CNAE del Empleado, y por último el CNAE indicado en Empresa. - Contrato “Contrato”: Código y Subcódigo de Contrato. Indique el contrato de la tabla adjunta donde se detalla para cada contrato si está bonificado, a que colectivo es aplicable, y demás características de los contratos (norma reguladora, bonificación de cuantía fija...). Al seleccionar uno, automáticamente le aparecerá en pantalla el nombre del contrato en pantalla. Según el contrato seleccionado, emitirá el contrato físico correspondiente, aplicará el tipo de desempleo que le corresponda en los cálculos, aparecerá el código en el TC2, TC2/8 o TC2/5 y aplicará las bonificaciones correspondientes si indica fecha de inicio de bonificación en la pestaña de bonificaciones. Número de contrato: se utiliza para realizar envío de copia básica al INEM a través de Contrat@, para ello debe indicar en este campo el número asociado al apartado ID_CONTRATO del fichero (procesado sin errores) que podrá consultar en 'ver fichero de respuesta de la web de contrat@'. De dicho indicador tome los 7 últimos dígitos e indíquelos en este apartado de la pantalla empleado, para proceder al envío de la copia básica (si la envía de forma independiente). Indicador de oferta INEM: cuando el contrato se deriva de una oferta del INEM debe indicar en este campo el indicador que ellos le solicitan, es un código de 17 dígitos compuesto de Régimen+CCC de empresa sin dígito control y un numero secuencial. Debe indicar los 17 dígitos que le remite el INEM. Este campo es obligatorio para el envío de contratos al INEM a través de Contrat@ si corresponde a una oferta gestionada por dicha entidad. Fecha Registro del contrato, para leerlo para prorrogas y Ampliación o reducción de jornada. Cto Bonif.: se activa si indica un contrato de reducción de cuotas del 75% o 100% por la aplicación del RDLey 1/2011, cuando transcurra el periodo de un año de aplicación de reducción de cuotas, podrán en su caso, acogerse a la bonificación que pudiera corresponderles de acuerdo a la Ley 35/2010 o Ley 43/2006, exclusivamente por el tiempo que restara de la misma, descontando el periodo transcurrido de reducción. “Fechas del contrato”: Fecha Inicio de Contrato: Informar de la fecha en que el trabajador inicia su contrato de trabajo. Fecha Final de Contrato: Informar de la fecha en que el trabajador finaliza su contrato en la empresa. Fecha Vencimiento Máximo: Indicar hasta qué fecha puede estar vigente el contrato. Cuando se aproxime esta fecha a través del sistema de avisos será informado de la caducidad del contrato en cuestión. “Fechas de prórrogas”: Fecha Inicio: Muestra la fecha de inicio de la prórroga. Fecha Final: Muestra la fecha fin de la prórroga. Número: Indica el número de prórrogas que se le ha hecho al trabajador. Estos campos informan de las distintas prórrogas realizadas al trabajador y el número de orden de las mismas. Mediante el sistema de avisos el programa informa de los posibles vencimientos de prórrogas que se vayan a producir. Si al introducir los datos de un trabajador, éste tiene prórrogas anteriores desde esta pantalla puede 97 Laboral introducirlas. Para hacerle una prórroga a un trabajador, éste debe de tener primero puesta la fecha de fin de contrato, una vez colocada esta fecha pulse en el botón y le aparece la siguiente pantalla: “Contrato de Relevo”: Se debe de marcar cuando al trabajador se le haga esta modalidad de contratación, esta opción se refleja en los ficheros AFI. “Contrato temporal inferior a 7 días”: Incremento en la cuota empresarial por contingencias comunes en los contratos temporales de corta duración. Marcando esta opción indica que el contrato es temporal inferior a 7 días, en este caso, la cuota empresarial por Contingencias Comunes se incrementará en un 36% al calcular los seguros sociales. Las claves de contrato que aceptan esta cotización adicional son: 401, 402, 403, 408, 420, 430, 441, 451, 501, 502, 503, 508, 520, 530, 540, 541, 551. No es aplicable al Sistema Especial Agrario, por lo que si la empresa indicada es del SEA este campo no se visualiza. Si la diferencia de días entre fecha inicio de contrato y fecha fin de contrato es inferior a 7 días y es un contrato de los indicados anteriormente marca automáticamente este indicador para aplicar la cotización adicional del 36% de contingencias comunes. Deberá desmarcarlo manualmente cuando no proceda dicha cotización adicional. “Nivel formativo”: Indica el nivel formativo alcanzado por el trabajador. Seleccione un valor de la tabla adjunta. Titulación académica: obligatorio para los contratos en prácticas (420/520) sólo se visualiza este campo si el trabajador tiene asignado este contrato, seleccione un valor de la tabla adjunta, dato que se comunica al contrat@. Puede abrir un fichero de texto con el notepad si pulsa sobre el icono (de la derecha del campo nombre) para realizar búsquedas de una titulación en concreto (una vez abierto pulse Edición Buscar o control+B, funciones de búsqueda de notepad). “Código del puesto de trabajo”: Deberá indicar el código que corresponda al puesto de trabajo de la tabla adjunta. Indique el código correspondiente a la ocupación según Clasificación Nacional de Ocupaciones (CNO 11). Puede abrir un fichero de texto con el notepad si pulsa sobre el icono (de la derecha del campo nombre) para realizar búsquedas de una profesión en concreto (una vez abierto pulse Edición Buscar o control+B, funciones de búsqueda de notepad). Puesto de Trabajo: Texto que aparece de forma automática al indicar el código, hasta el máximo de caracteres permitido, dicho texto se permite modificar o reducir para que aparezca de una determinada forma en los contratos. Ver nota traducción CNO94-CNO11. “Tipo de Firma”: Deberá cumplimentar este campo si va a realizar el envió de los contratos por contrat@. Indica el tipo de firma de los representantes sindicales de la copia básica y sus posibles valores son: - Firmada por los representantes. - No existe representación. 98 Laboral - No se ha facilitado copia. - Rehusan firmar. “Afiliación/Bonificaciones”: Desempleo: Seleccionar esta opción para la contratación de trabajadores en los que se tenga en cuenta la condición del tipo de desempleo. Los tipos existentes son: 1. Desempleado inscrito en la Oficina de Empleo. 2. Desempleado inscrito en la Oficina de Empleo durante más de 12 meses. 3. Desempleado Subsidio Régimen Especial Agrario. 4. Beneficiario Prestación Desempleo -Contributiva o Asistencial- durante más de un año. 5. Desempleado inscrito en la oficina de empleo durante mas de 6 meses. 6. Beneficiario prestación desempleo -contributiva o asistencial- al que falta un año o más de percepción de la prestación. 7. Beneficiario subsidio desempleo. Mayor de 52 años. 8. Desempleado Excedente del Sector Textil, perceptor Desempleo -Contributiva-, que reste al menos un año de percepción. 9. No inscrito en el INEM. A. Beneficiario de prestación por desempleo F. Des. INEM. Carga familiar G. Des.+6 meses. Carga familiar M. Desempl. otro cto trab jornada <1/3 U. Desempleado más de 6 meses Excedente del Sector Textil. T. Desempleado Excedente del Sector Textil. B. Desempleado con problemas de empleabilidad. C. Desempleado 1-1-11 D. Desempleado 1-1-11 12M en 18M E. Desempleado 16/08/2011 H. Desempleado sin experiencia laboral o inferior a 3 meses I. Desempleado procedente de otro sector de actividad. J. Desempleado sin experiencia laboral o inferior a 3 meses. Empleo Joven. K. Desempl. sin tit. oficial de enseñanza P. Tarifa Plana para reducción de cuotas según RDL 3/2014 Los contratos en los que se debe de indicar el tipo de desempleo son: 150; 250; 350; 100; 401; 402; 410; 420; 421 y 990. Para aquellos contratos que se refieran a desempleados mayores de 52 años beneficiarios de los subsidios por Desempleo se deberá indicar el tipo de Desempleo = 7 (Benef. Subsidio Des. > 52 años). Mirar ayudas edición contratos desempleados mayores de 52 años. Clave A. Beneficiario prestación de desempleo debe indicarlo para la contratación de trabajadores perceptores de prestaciones o subsidios por desempleo, según RDL 2/2009. Códigos de contrato y subcontrato siguientes: 150. subcod.112, 113, 143 250 subcod. 76, 77, 108 350 subcod. 90, 91, 122 Clave M. Desempleado contrato de trabajo CTP<333 para la contratación de trabajadores que estén trabajando en otra empresa común contrato a tiempo parcial inferior al 33%. Las Claves 8, U y T deberán de utilizarse para indicar a aquellos desempleados que procedan del Sector Textil y en movimientos de alta cuya fecha real sea igual o superior a 21/10/2006. El valor "T" deberá de indicarse para los contratos 130, 150, 230, 250, 330 y 350, y los valores "8" y "U" para los contratos 150, 250 y 350. (Orden TAS/3243/2006 de 19 de Octubre, Noticias RED 2006/8 de 31 de Octubre de 2006). Clave E. deberá indicar este valor para contratos formativos a mayores de 20 años, celebrados a partir del 31.08.2011 si cumplen la condición de estar desempleado con anterioridad al 16 de agosto 2011. 99 Laboral Exclusión/Violencia (género/doméstica): En el caso de hacerle al trabajador un contrato bonificado porque se encuentre incluido en algunos de los colectivos de trabajadores en exclusión social o trabajadores afectados por la violencia domestica. Debe de indicar en este campo a que colectivo concreto pertenece el trabajador. “Contrato de sustitución”: Campos que influyen a la hora de rellenar el TA2 y el AFI. Cuando el contrato subscrito sea como consecuencia de una sustitución, se indicará en este campo, la causa de la misma. Las posibles causas existentes son: 1.1.- Sustitución por Excedencia por cuidado de familiares. 1.2.- Sustitución por descanso por maternidad o riesgo durante el embarazo. 1.3.- Sustitución por Jubilado anticipadamente a los 64 años. 1.4.- Sustitución por Minusválido. 1.5 - Sustitución por Minusválido en IT. 1.6 - Sustitución por Víctima de violencia de género. Número de Seguridad Social: Cuando exista sustitución de un trabajador, se colocará en esta casilla el número de Seguridad Social del empleado sustituido. Los contratos en los que se debe de indicar la causa de sustitución son: 410.1; 410.5; 510.5; 441; 541; 025; 010; 540; 410.2; 510.2; 410.3; 510.3; 410.4; 510.4. NOTA: Si usted tiene algún trabajador con alguno de los contratos mencionados en el párrafo anterior, deberá rellenar la causa de sustitución con alguna de las opciones que se indican. “Contrato subrogado”: Cuando exista subrogación de un contrato, lo indicara seleccionando este campo, y poniendo la fecha inicial de contrato al que se está subrogando. Por ejemplo: Fecha del contrato inicial 01/01/2010 y fecha en la que se subroga: 01/01/2011. En este caso como fecha deberá indicar el 01/01/2010. “Formación”: Para envío de Anexo de formación al SEPE a través del contrat@ indique los datos que se indican a continuación: A) Actividad Formativa NCS: Indique el Código de Ocupación Nacional de la actividad formativa (Código CNO) si conoce su código, en caso contrario pinche sobre la lupa para seleccionar uno de la tabla adjunta. B) Si se trata de otro tipo de actividad formativa (concertada con otro centro) indique el número de centro, el tipo de centro y la actividad formativa: - Nº de centro: Número secuencial formado por 2 dígitos (provincia) y 6 dígitos más que forman el número de centro. En caso de que no exista centro disponible y la actividad formativa sea C. Certificado de Profesionalidad o P. Título de FP, deberá indicar el nº de centro. Si existe centro perteneciente al Sistema Educativo o acreditado por CCAA o por el SEPE y la actividad formativa O. Dirigida a la ocupación objeto del contrato también deberá indicar el nº de centro. - Tipo de Centro: Seleccione un valor de la lista: Disponible no acreditado. Centro perteneciente al Sistema Educativo. Centro Acreditado por CCAA. Centro Acreditado por SEPE. 100 Laboral - Actividad Formativa con una de los siguientes valores: A. Certificación Académica. C. Certificado de Profesionalidad. P. Título de FP. O. Ocupación Objeto del contrato. - Datos específicos En esta pestaña se indican datos de tiempo parcial reducción de días a la semana, del tiempo parcial reducción de horas, las horas complementarias, la jornada laboral y los días de descanso, datos específicos del sector frutas y hortalizas, los parámetros de pagas extras, la definición en caso de nómina ajustada y si se trata de alguna especialidad en la cotización. “Tiempo parcial”: Se desarrollan los siguientes tipos de tiempo parcial: 1. Reducción de días a la semana: Cuando no se trabajan todos los días de la jornada laboral de un trabajador a tiempo completo. Se recomienda la utilización del factor diario para los conceptos salariales que se introduzcan para estos trabajadores. Asimismo, en dichos conceptos salariales consideramos que van incluidas las retribuciones correspondientes a las horas de descanso computadas como de trabajo. 101 Laboral La TGSS desde el año 2008 ya no incluye las horas de descanso para el cálculo de la base mínima de cotización, pero si desea incluirlo en dicho mínimo debe marcar la opción correspondiente en “Otros Procesos/Nóminas/Bases de cotización TP: computar periodo de descanso en Base/Tope mínimo. Se distinguen dos tipos de tiempos parciales con reducción de días a la semana: No automático: En este tipo de Tiempo Parcial el importe de los conceptos salariales introducidos por categorías o en la pantalla del empleado, será el que quede reflejado en la nomina calculada ya que el salario se calcula en función de los días. Automático: Si selecciona Reducc. De días automático el salario se calcula en función de las horas, es decir, se reducirán de forma automática en función de las horas indicadas en los campos y del tiempo que este de alta el trabajador. 2. Tiempo Parcial “Reducción de Horas a la semana” (porcentaje de jornada): Este tipo de Tiempo Parcial hace referencia a aquellos trabajadores que realizan la jornada reducida en un porcentaje respecto a la habitual. En este Tiempo Parcial indicara el porcentaje de jornada que le corresponde trabajar. Se aplica a los datos salariales ya que estos se calcularan en proporción a la jornada introducida, excepto los conceptos introducidos con los factores del 9 al 12, que no se verán afectados por el porcentaje que indiquemos. En este tipo de tiempo parcial se tiene en cuenta al periodo de descanso computado como de trabajo tanto en la remuneración, como en la base mínima de cotización (en la base de cotización solo si tiene parametrizado en otros procesos/nóminas/T. Parcial: Computar periodo descanso en Base/Tope mínimo). Para tiempo parcial en el Sistema Especial Agrario, si indica el porcentaje de jornada, deberá forzar los días cotizados Sistema General como Jornada Reales, para cotizar bien como mínimo 32.74 para años 2013 y2014. 3. Tiempo Parcial Combinado: Indica porcentaje de jornada y también la distribución de horas que trabaja en cada día de la semana. En este caso funciona como Tiempo Parcial Reducción de Horas a la semana para obtener los importes del devengo, y las horas indicadas en la distribución de días sólo se usa para obtener la base y el tope mínimo (en la normalización de las bases de cotización de días trabajados), para el visor de nóminas el indicador de horas trabajadas y para las horas trabajadas que aparecen en el TC2. “Horas complementarias”. Indique aquí el número de horas complementarias que ha realizado en el mes. También debe indicar el concepto de horas complementarias en datos salariales, asignarle el factor 13 y detallando el importe por hora. Este dato es por mes y no se copia a meses siguientes. Recuerde que este campo está activo para cualquier tipo de contrato a tiempo parcial (anteriormente solo estaba activo para contratos a tiempo parcial indefinidos). Previamente debe tener definido el concepto de 'horas complementarias en el convenio', en la definición de este concepto, indicarle en tipo de con concepto 'Horas complementarias', y asignarle la casilla nómina para imprimir, según el modelo de recibo salarial. “Distribución horaria de la jornada para informe de horas TP”: Si tiene una jornada regular, indique la hora de entrada y salida de cada día que trabaja para que en el informe de horas tiempo parcial aparezcan las columnas desde hasta, pudiendo indicar dos intervalos de horas para una jornada partida. “Jornada semanal (días laborables) debe indicar este valor para todos los regímenes excepto Frutas y Hortalizas que tienen su apartado específico de jornada”: Se indica en este apartado la jornada de trabajo para delimitar los días de descanso semanal. 102 Laboral Tiene las siguientes opciones: 1. JornadaLunes-Viernes. 2. Jornada Lunes-Sábado. 3. Jornada Lunes-Domingo este caso se indican los días específicos de descanso semanal. Sirve para calcular los días efectivos para determinados cálculos (cobro por efectivos). y para la importación de días en la comunicación de días efectivos de trabajo, para incluir el periodo de descanso en el cobro y para el seguro social ‘TC2’ en el campo 'días' si tiene parametrizado que no se incluye el periodo de descanso en basetope mínimo y se trata de de un tiempo parcial reducción de horas a la semana. Descanso 1/2 día: Para aquellos convenios que establecen día y medio de descanso deberá indicar los dos días de descanso e identificar cuál de ellos es solo 1/2 día, en el ejemplo anterior se indica que tiene un 1,5 días de descanso semanal, los lunes y medio día del martes. “Cobro sobre días efectivos:” Para todos los tiempos (excepto reducción de días a la semana automático que lo hace con la opción de incluir descanso en el cobro), en un determinado mes, puede indicar que desea realizar el cobro, de los conceptos salariales y pagas extras, en función de los días efectivos, así por ejemplo si tiene una huelga descontaría de forma automática también la parte proporcional del descanso que le corresponde al día de huelga. Sólo es aplicable a los factores de cobro 1. Mensual y 2.Diario y 17. Mensual según cotizados. No es aplicable a las empresas de frutas y hortalizas que ya cobran según jornada de trabajo indicada (lunesviernes o lunes-sábado) salvo para TP2 aut, si pica incluir descanso en el cobro, se calculará sobre efectivos. “Todo Devengo Paga Extra (si tiene marcado cobro por efectivos)”: marque esta opción si desea que para los meses que no tiene valor el campo ‘cobro sobre días efectivos’ aplique el cobro sobre efectivos, para el cálculo de la proporcionalidad de la paga, en caso de no marcarlo para los meses que no tenga valor tomará los días según grupo de pago. “Sector Frutas y Hortalizas”: Todo Devengo Paga Extra (si tiene marcado cobro por efectivos): marque esta opción si desea que para los meses que no tiene valor el campo ‘cobro sobre días efectivos’ aplique el cobro sobre efectivos, para el cálculo de la proporcionalidad de la paga, en caso de no marcarlo para los meses que no tenga valor tomará los días según grupo de pago. “Horas/Dias trabajados TC2”: Este campo sirve para indicar un valor específico para el campo horas/días del TC2 y no desea que lo calcule el programa, para las líneas que recogen las bases de los días trabajados. El valor de este campo se guarda por mes y se traspasa al mes siguiente (si no hay valor en el siguiente, en caso de que tenga valor, solo se sobreescribe si así tiene indicado en la parametrización del cálculo de la nómina). “Días para Certificado de Empresa”: Este campo sirve para indicar manualmente los días a tener en cuenta para aplicar el coeficiente para la columna días del Certificado de Empresa, es un campo mensual que no se traspasa al mes siguiente, por lo que deberá indicar en todos los meses que dese modificar el valor que le da el programa. Funciona para todos los regímenes, aunque surge por una necesidad del sector Frutas y Hortalizas. “Pagas extras”: Calcular Pagas Extras: Si el campo está marcado calcula la paga extra según convenio o según empleado (como lo tenga parametrizado) y calcula la paga en el mes correspondiente. Si no está marcado indica que a ese trabajador no se le calculan pagas extra para su pago pero si se realiza la prorrata de la paga extra para su cotización Este campo se guarda por mes. NOTA: Si no desea calcular las pagas extras no cotizar por estar ya en otro concepto personalice las pagas del trabajador y desmarque todas las pagas, se tendrá encuenta tanto para la cotización como para el cálculo del IRPF. 103 Laboral Paga Extra Separada: Marcando esta opción, tiene la posibilidad de elegir que la paga extra del trabajador se refleje tanto en la impresión como en la visualización de la nómina de la siguiente manera: Si indica "como empresa", la paga extra del empleado vendrá reflejada en nómina según se haya indicado en la pantalla de empresa. Si indica " si ", la paga extra se reflejará en nómina independientemente de la nómina del mes, solo para aquellos empleados que tengan picado esta opción independientemente de lo que haya indicado en la empresa Si indica "no", para ese empleado en concreto saldrá la paga extra junto con la nómina independientemente de lo indicado en la empresa. Si indica "como convenio", la paga extra del empleado vendrá reflejada en nómina según se haya indicado en el convenio al que pertenece la empresa. Calcular Finiquito: Si el campo está marcado, el programa calculará la parte que le corresponde al trabajador por finiquito, en caso de estar despicado, aunque el trabajador esté dado de baja no se calculará dicha cantidad. Paga Extra Personalizada: Deberá de marcar esta opción cuando quiera personalizarle las pagas extras a los trabajadores y después pinchar en el botón para definirlas. Aquí podrá indicar las pagas que desea que tenga, el texto de las mismas y si la desea conjunta o separada de la nómina normal y el descuento de días por cada paga. Si no desea calcular Pagas Extras a un trabajador, personalice sus pagas y despique cada paga que no desee. Para el cálculo de las pagas extras el programa mira: 1º Ve si tiene personalizadas las pagas extra por empleado. 2º Por convenio, si está desmarcada la opción Paga Extra Personalizada en el empleado. “Ajustes”: Datos que se guardan por mes. Tipo de Ajuste: indique el tipo de ajuste que quiere aplicar al cálculo de la nómina, de las siguientes posibilidades: Sin ajuste: opción por defecto, indica que no ajusta la nómina. Ajuste bruto: realizará el ajuste para que el Total Devengado = la cuantía indicada y lo hará sobre el concepto que le indique. Ajuste Neto: ajusta el importe del Líquido a Percibir en la nómina al importe indicado en la casilla Cuantía para un mes completo, pero luego calcula la nómina en función de los cotizados (forzados o mes alta y baja). Ajuste Neto Forzado: Ajusta el importe líquido a pecibir, aunque tenga forzados cotizados o sea mes alta o baja ajusta al importe líquido. Ajuste Bruto Forzado: Ajusta el total devengado a la cantidad indicada en la casilla Cuantía. % IRPF Variable: marque esta opción si las retribuciones son muy variables de un mes para otro. Si está marcado calculará el tipo de IRPF en cada intento de ajuste por lo que el cálculo es más lento. Si está desmarcado regulariza el IRPF sólo una vez, con la cuantía del concepto de ajuste del mes anterior y regulariza todos los meses si el tipo de cálculo IRPF es automático o trimestral. En los meses de regularización trimestral (meses de abril, julio, octubre y diciembre) calcula el IRPF como IRPF Variable marcado aunque no lo esté. Si el tipo de IRPF es manual o superior al cálculo no podrá marcar esta opción. Al calcular una nómina con ajuste el programa genera un concepto que colocará en la pantalla de Incidencias con factor 1, en el mes y año de cálculo de la nómina. Se permiten ajustes positivos y negativos, pero recuerde 104 Laboral que en la nómina no pueden aparecer conceptos negativos, por tanto, debe controlar los ajustes y si fuera necesario variar los conceptos salariales del empleado para evitar cantidades negativas en la nómina. Si el concepto de ajuste resulta negativo, el cálculo de la nómina le avisa para que revise los datos si no desea que aparezca este concepto negativo. Notas a tener en cuenta para aquellos usuarios que utilicen los ajustes: Si el concepto de ajuste tiene picadas pagas extras y éstas son mensuales, se tendrán en cuenta únicamente para los ajustes netos, es decir, si selecciona ajuste bruto no lo ajustará y dará mensaje en el cálculo de la nómina. La nómina se ajusta sin tener en cuenta ningún tipo de incidencias, de forma que cuando exista una incidencia el importe en la nómina no saldrá ajustado a la cuantía indicada, sino que tendrá en cuenta las variaciones. No se podrá ajustar sobre los conceptos que vayan al apartado de deducciones de la nómina (anticipos, salario en especie u otras deducciones). Ni tampoco sobre aquellos conceptos que ya tenga el trabajador con factor del 9 al 13. Si se está utilizando el ajuste a Neto con los conceptos 1 ó 2 y el empleado tiene algún concepto salarial con factor 7 u 8, no se realizará el ajuste exacto. Ajuste neto o neto forzado con anticipos o embargos, calcula la nomina sin tener en cuenta dicha circunstancia, obtiene ajuste y luego lanza el cálculo normal de la nomina. Ajustes en periodo de ERE: a) Caso de ERE Parcial. Deberá indicar en la ficha del trabajador parte trabajada la cuantía del ajuste convertida al porcentaje trabajado. b) si es un ERE Total días alternos si utiliza Ajuste Neto se indica la cuantía de ajuste mensual y el programa reduce dicho importe a los dias cotizados, si utiliza Ajuste Neto Forzado, deberá indicar la cuantía del ajuste convertida a los dias trabajados. Nota IRPF en periodo de ERE: en caso de ERE las retribuciones que paga la empresa se reducen, por lo que si se regulariza el IRPF al trabajador, bajará el porcentaje de retención, pero el trabajador recibe prestación por desempleo, de tal forma que las retribuciones totales del trabajador no bajan tanto, por lo que si lo desea, puede poner al trabajador del ERE tipo manual para que no le regularice el IRPF (porque siempre se le puede aplicar un porcentaje superior). Ajuste a líquido con deducción 400 euros: sólo para año 2008. Por defecto si tiene un ajuste neto o neto forzado y el IRPF variable aparecerá marcada esta opción, que sirve para que realice el reajuste del líquido, de tal forma que se incrementa en la diferencia que ha habido en las retenciones por la aplicación de la deducción de 400 euros. Esto se hace para las nóminas de julio a diciembre del 2008. En enero del 2009 deberá indicar los nuevos líquidos pactados y acordes con el nuevo tipo de retención que incluye la aplicación de los 400 euros. El programa en este caso opera de la siguiente forma: obtiene el ajuste con el tipo que le corresponde sin aplicar la deducción de 400 euros, luego calcula la retención según el nuevo cálculo y recalcula las cuotas de IRPF y los totales de la nómina. “Especialidades”: Esta opción sirve para indicar que el código de trabajador se encuentra en alguna de las situaciones especiales que hay que detallar en el fichero FAN y/o en la relación nominal de trabajadores (TC2). Seleccione una de las opciones del desplegable: Guarda legal por menor. Guarda legal por discapacidad. Guarda legal por familiar. 105 Laboral Reducción de Jornada por Lactancia. Reducción de Jornada por violencia. Reducción de Jornada por hijo prematuro. Maternidad/Paternidad Parcial Período Descanso. Maternidad/Paternidad Parcial Período Trabajado. Reduc. Jornada Menor con Enfermedad Grave. Cada opción tiene distinto colectivo de trabajador para el AFI, y campo de situación especial del TC2 ó indicador de reducción del FAN. Para comunicar el parte de variación correspondiente a la comunicación por guarda legal debe indicar el coeficiente inicial en caso de que el trabajador que ha solicitado reducción de jornada por guarda legal tuviese un contrato a tiempo parcial. Cálculo del coeficiente inicial de la jornada a tiempo parcial: (nº Horas al día, semana, mes o anual / nº horas jornada máxima)x1000, el cálculo se puede hacer a nivel de día, semana, mes o año en función de lo regular o irregular que sea la jornada. - Indicadores: Trabajadores y Administradores de Sociedades ó Armador: Si marca esta opción, el programa le permitirá calcular nóminas para este grupo de trabajadores, distinguiéndolos del resto de trabajadores por cuenta ajena pues estos no cotizan ni por Desempleo ni por FOGASA (deben de aparecer en un seguro social independiente). Sirve para indicar que es administrador de sociedades para todos los regímenes o armador para el Régimen Especial del Mar. Cálculo automático de Antigüedad: Para que éste funcione, debe de introducir la fecha de antigüedad en la pantalla de empleado, pestaña de datos contrato, además de introducir las características de la antigüedad en el convenio que corresponda. Socios Cooperativistas de Trabajo Asociado: si selecciona esta opción, el programa calculará nóminas para este grupo de trabajadores de forma independiente pues estos no cotizan por FOGASA. Baja fuera de plazo: El periodo que media entre la fecha de baja en la empresa del trabajador y su comunicación efectiva se ha de cotizar tal y como se detalla en Noticias RED 01/2014 de 31 de enero. Fomento Empleo Agrario. Es un indicador para el AFI. Deberá marcar esta opción para comunicar en el AFI la inclusión en el Régimen General por las actividades realizadas bajo el marco de Programas de Fomento del Empleo Agrario para identificar a dichos trabajadores. Formación o prácticas: Reducción Automática en contratos de Formación o Prácticas: Si marca este campo, el programa calcula los porcentajes de reducción de salario que le corresponden según contrato y lo aplica directamente a los conceptos salariales. Forzar días-horas según factor: Podrá forzar los días de cobro de los conceptos salariales que van a la nómina, para un mes en concreto (se aplican sólo en el mes que se introducen), deberá indicar los días que desea pagar para cada factor: Mensual: Días a pagar en los conceptos con factor 1. Fijo Mens: Días a pagar en los conceptos con factor 3. Diario Nat: Días a pagar en los conceptos con factor 2. 106 Laboral Lun_Sab: Días a pagar en los conceptos con factor 4. Lun_Vier: Días a pagar en los conceptos con factor 5. Festivos: Días a pagar en los conceptos con factor 6. Porcentual_1: sirve para forzar el porcentaje para los conceptos salariales con factor 7. Porcentual_2: sirve para forzar el porcentaje para los conceptos salariales con factor 8. Fijo: Días a pagar en los conceptos con factor 16. L-S con Festivos: Días a pagar en los conceptos con factor 14. L-V con Festivos: Días a pagar en los conceptos con factor 15. Mensual S/Cotizados: Días a pagar en los conceptos con factor 17. Para forzar las horas trabajadas (solo para el mes que se introducen): Las siguientes casillas deberá rellenarlas cuando introduzca los datos salariales con factor/es del código del 9 al 12 (por empleado, por categoría o eventual del mes, entrada general de incidencias), y desee indicar un número de horas para el mes de cálculo. Al definir el concepto salarial, se indicará el importe unitario y en los campos Var.1, 2, 3, 4 se reflejará el número de unidades para el mes de cálculo. Var.1 indicar unidades para los conceptos salariales con Factor 9. Var.2 indicar unidades para los conceptos salariales con Factor 10. Var.3 indicar unidades para los conceptos salariales con Factor 11. Var.4 indicar unidades para los conceptos salariales con Factor 12. Área: Si la empresa tiene varios centros de trabajo (o centro de coste) debe indicar el que corresponde al trabajador. Recuerde que debe crearlos en la opción Áreas del desplegable de botón empresas. El campo de centros de trabajo se guarda por meses. Al editar el contrato, si asigna un área a un trabajador en el mes de alta en la empresa, tomará este domicilio como domicilio del centro de trabajo. Departamento: Desde esta opción puede asignarle al trabajador al departamento al que pertenece. Esta opción es útil para poder realizar Informes de Costes por Empresas totalizando por Departamento. Si pulsa se le abrirá un localizador, en el que podrá realizar una búsqueda de departamentos introduciendo el nombre al departamento. Los departamentos puede ordenarlos tanto por nombre. Texto nómina: Si desea que aparezca un texto en la nomina justo debajo de la fecha indique el texto concreto. Este valor es por mes por lo que puede tener un texto diferente para cada mes. Al calcular la nomina puede parametrizar que se traspase dicho texto al mes siguiente. 107 Laboral - Datos salariales: “Salario según convenio”: Vienen de la categoría indicada en el mes y son los que aparecen en color amarillo y no los puede borrar ni modificar desde esta opción (sólo se pueden borrar o modificar desde Categorías). Estos conceptos se irán grabando mes a mes por si el empleado cambiase de categoría profesional en un mes determinado sin afectar a los restantes meses. “Salario según empleado”: Los introduce directamente desde esta opción, son específicos para cada empleado. Y los puede modificar o borrar para un mes concreto. Estos conceptos se grabarán automáticamente de un mes para otro al calcular la nómina siempre con el mismo importe. Los datos salariales según convenio y según empleado se definen para un mes pero en el cálculo de la nómina se traspasan al mes siguiente. En el cálculo de la nómina siempre se pasan al mes siguiente, si no existen datos en el mes siguiente, pero si ya hubiese datos en dicho mes, solo se traspasarían si marca sobrescribir datos salariales en la parametrización del cálculo de la nómina. “Salario eventual del mes”: Indique aquí los conceptos que solo afectan al mes en que se introducen (no se pasan a meses siguientes). También aparecen aquí el concepto que proviene del cálculo de ajustes (aparecerá la cuantía del concepto de ajuste necesaria para conseguir el ajuste bruto o neto) y que son específicos de cada mes. Estos también se pueden introducir desde la entrada general de incidencias en la pantalla de ites en pestaña 'Entrada General de Incidencias'. Para borrar un concepto (según empleado o eventual del mes) debe situarse sobre la línea correspondiente y pulsar el botón derecho del ratón y aparecerá el botón , si pulsa sobre él borrará el registro, también puede borrar conceptos con la combinación de teclas ‘Control + Supr’. Se permite indicar hasta 5 decimales, y el cálculo usa el número de decimales que haya indicado hasta un máximo de 5. El control está al grabar y visualizar, una vez grabados se trabaja con todos. Descripción de los datos salariales: 108 Laboral Concepto: En este apartado aparece la tabla de conceptos, que haya definido para el convenio que tiene asignado el trabajador. Para desplegar la tabla pulse el botón o con la combinación de teclas Alt. +. Factor. Seleccione uno de los diecisiete factores que aparecen en la tabla, que se despliega pulsando en el botón o con la combinación de teclas Alt.+. Son factores multiplicadores y en función del que elija, la cuantía total del concepto en la nomina se calculará de una forma o de otra. Los factores son los siguientes, ver nota para sector Frutas y Hortalizas: 1.Mensual. En el campo importe debe introducir la cuantía mensual y al calcular la nómina puede variar en función de los días trabajados. 2.Diario. En el campo importe debe introducir la cuantía diaria y al calcular la cuantía del concepto en la nómina se multiplicará por el total días del mes. 3.Fijo Mensual. Si indica este tipo de factor a un concepto el importe introducido permanecerá invariable ante cualquier incidencia o variación que se produzca en el total de días trabajados en un mes, excepto si estamos hablando de un tiempo parcial reducción de la jornada que el importe variará en proporción a esa reducción o si estamos hablando de un tiempo parcial de reducción de días a la semana automático que variará en función de las horas. 4.Diario (Lunes - Sábado). En el campo importe debe introducir la cuantía diaria y al calcular la cuantía del concepto en la nómina se multiplicará por el total días de lunes a sábado que tiene el mes descontando los festivos. 5.Diario (Lunes - Viernes). En el campo importe debe introducir la cuantía diaria y al calcular la cuantía del concepto en la nómina se multiplicará por el total días de lunes a viernes que tiene el mes descontando los festivos. 6.Festivos. En el campo importe debe introducir la cuantía diaria y al calcular la cuantía del concepto en la nómina se multiplicará por el total días festivos que tiene el mes. 7.Porcentual_1. Debe indicar en el campo importe un porcentaje. El concepto al que indique este factor se calcula aplicando el porcentaje al Salario Base. 8.Porcentual_2. Debe indicar en el campo importe un porcentaje. El concepto al que indique este factor se calcula aplicando el porcentaje al Salario Base más la Antigüedad. 9.Variable_1. En este caso la cuantía del concepto salarial se calcula multiplicando el número de unidades por el importe unitario de cada una de ellas. En esta opción en el campo importe debe introducir el valor de la unidad y en pestaña indicadores 'forzar horas trabajadas' el número de unidades en el campo Var.1 de la pantalla empleado. 10.Variable_2. Funciona igual que Variable_1 pero las unidades se introducen en Var.2. de 'Horas trabajadas' de la pestaña indicadores. 11.Variable_3. Funciona igual que Variable_1 pero las unidades se introducen en Var.3 de 'Horas trabajadas' de la pestaña indicadores. 12.Variable_4. Funciona igual que Variable_1 pero las unidades se introducen en Var.4 de 'Horas trabajadas' de la pestaña indicadores. 13.Horas Complementarias. Deberá introducir el importe de u.m/hora, el programa multiplicará automáticamente el total de horas introducidas en la pestaña de datos del contrato, pantalla empleado por las u.m/hora. 14.Diario (Lunes-Sabado incluidos los festivos). Con este factor debe de indicar el importe diario. Le contará los días que hay de lunes a sabado en el mes de cálculo. 15.Diario (Lunes-Viernes incluidos los festivos). El importe que se indica es diario. El factor cuenta los días que hay de lunes a viernes en el mes de cálculo. 109 Laboral 16.Fijo. El importe que debe de poner con este factor es mensual. Dicho importe aparecerá integro en la nómina. 17.Mensual S/Cotizados. Este factor funcionará según el grupo de pago del trabajador, excepto en el caso de que el trabajador pertenezca al sector de frutas y hortalizas en el que tendrá en cuenta la jornada de trabajo indicada a cada trabajador, en el caso de que no tenga jornada, funcionará según el grupo de pago. El importe que se indique será mensual, y funcionará según lo explicado. NOTA: Recuerde que nunca deberá repetir el mismo concepto con factores distintos del 1 ó 2. Campos específicos de salario eventual del mes: Modificación. Debe indicar uno de los siguientes tipos de modificación: 0 Nuevo. Este tipo lo indica por defecto y se debe poner si ha introducido un nuevo concepto que no tiene definido en los conceptos salariales del empleado y/o de la categoría. 1 Cambia. Cuando indique este factor en un concepto va a sustituir el concepto que tenga definido para el mes seleccionado en los conceptos salariales del empleado (según convenio o según empleado). 2 Sumar. Suma la cuantía, que defina, al importe que tenga ese concepto en los conceptos salariales del empleado y/o de la categoría. 3 Restar. Resta la cuantía, que defina, al importe que tenga ese concepto en los conceptos salariales del empleado y/o de la categoría. Unidades. Sólo se activan si el factor es variable (factor 9 a 13) debiendo indicar unidades e importe para obtener el total. Total. En este campo se consignará la cuantía del concepto para factores no variables (factores 1 a 8 y de 14 a 174). NOTA para Frutas y Hortalizas: Se aconseja utilizar los siguientes factores: 17 Mensual según los cotizados, ó uno de los factores diarios 4. L-V sin festivos, 5. L-S sin festivos, 14. L-V con festivos ó 15 L-S con festivos. FUNCIONARIOS ENCUADRADOS EN EL RÉGIMEN GENERAL DE LA SEGURIDAD SOCIAL, según lo dispuesto RDL 8/2010, de 20 de mayo, por el que se adoptan medidas extraordinarias para la reducción del Déficit Público. Para mantener la base de cotización de mayo 2010. en el programa se contempla dando de alta un concepto (o más si desea reducir cada concepto) con la especialidad de que no cotiza y encuadre o ubicación en la nómina, donde se desea reducir. Debe indicar si el concepto actúa sobre la paga extra, y en el caso de que actúe debe marcar la opción 'No reducir prorrata PE (funcionarios) para que la base de cotización no se vea afectada por la reducción. Estos conceptos se incluyen en la ficha del empleado, en negativo en el mes de junio y de esta forma reduce el devengo sin verse afectada la cotización. Al calcular la nómina, estos conceptos se pasan a meses siguientes para seguir operando hasta que finalice la aplicación de la reducción salarial. Cuando finalice la medida se borran dichos conceptos del mes a los que ya no es aplicable. Ej. El concepto 68 afecta a las PExtras por lo que deberá picar el apartado ' No reducir prorrata PE (funcionarios) en la definición del concepto, de esta forma se verá afectado el devengo tanto del salario como de la Paga Extra pero no su cotización. - Bonificaciones: “Fecha bonificación de contrato”: Fecha inicio: Debe de colocar la fecha de inicio de bonificación de contrato para realizar el cálculo de la bonificación en el modelo TC-2 para Régimen General o TC2/8 para Régimen Agrario. Si tiene un contrato 110 Laboral bonificado y la fecha de inicio de bonificación esta en blanco el programa supone que no ha de calcular dicha bonificación. Fecha fin: La debe introducir en caso de tener un contrato bonificado para indicar cuando acaba la bonificación de contrato. Excedente de sector bonificado: Sirve para indicar se trata de un trabajador excedente de un sector bonificado. Nota RDL20/2012: Solo se pueden seguir bonificando en los sectores incentivados (juguete, mueble, calzado, y textil) los colectivos de exclusión social, víctima de violencia domestica, inserción, víctima de violencia de género y discapacitados. Colectivo especial fan: Si indica un colectivo en este apartado, al confeccionar el FAN reflejará dicho colectivo en vez del que aparece en la tabla de contratos. Tras el desglose de colectivos de bonificación por parte de la TGSS hay algunos de leyes antiguas que no están en la tabla de contratos. “Bonificación según edad”: Bonificación para trabajadores de 65 años o más: Si marca esta opción, en los Seguros Sociales se reflejará una deducción de las cuotas por contingencias comunes, salvo IT derivada de la misma, con el código 17 en Deducciones y Compensaciones, siempre y cuando el trabajador tenga 65 años o más y acredite tener 35 años o más cotizados en la empresa, además de tener un contrato indefinido.(Según RDL 16/2001 de 27 de Diciembre en su art.11.). La base se AT y EP exclusiva para estos trabajadores se indica en los Seguros Sociales (TC2 ó TC2/8) con código 42, no se tendrá en cuenta a efectos de cotización por "Otras cotizaciones", es decir no se cotizará por Desempleo, FOGASA ni FP. Esta deducción se aplicará a partir de la Fecha Inicio de Bonificación que usted refleje en pantalla. Bonificación mayor 60 y mayor de 59 años (ya no se aplican): Bonificación trabajadores de 60 años o más: (No se aplica a partir de Ago 2012 según RDL 20/2012) Si marca esta opción, en los Seguros Sociales se reflejará una bonificación del 50% de la aportación empresarial de las cuotas por contingencias comunes, salvo por incapacidad temporal derivada de la misma, con el código 16 en Deducciones y Compensaciones, incrementándose en cada ejercicio un 10% hasta alcanzar un máximo del 100%. siempre y cuando el trabajador tenga 60 años o más y acredite tener 5 años o más de antigüedad en la empresa, además de tener un contrato indefinido. (Según RDL 16/2001 de 27 de Diciembre en su art.14.). Para que se produzca este incremento del 50% de bonificación,(estas bonificaciones son compatibles con las establecidas con carácter general en los Programas de Fomento de Empleo) además del que ya tenga por su contrato bonificado, deberá especificar en el campo que hay a continuación, la fecha de inicio de la bonificación a la que se refiere el párrafo anterior. Bonificación trabajadores de 59 años o más: Ley 42/2006 de 28 de Diciembre (BOE 29 de Diciembre). Disposición Adicional vigésima quinta. Reducción vigésima quinta. Reducción de la aportación empresarial en la cotización durante un año, siempre y cuando cumpla los requisitos de la edad y tenga al menos una antigüedad en la empresa de 4 años. Si marca esta opción, en los Seguros Sociales se reflejara, una bonificación/ reducción del 40% de la aportación empresarial de las cuotas por contingencias comunes, salvo por incapacidad temporal derivada de la misma, con la salvedad de, que el empleado deberá de cumplir los requisitos de tener 59 años o más y tener un contrato indefinido. Una vez que haya transcurrido un año desde la Fecha de Inicio de la bonificación/reducción, automáticamente se iniciará la bonificación de Mayor de 60 años. Según noticias RED 2013/01 de 8 de febrero a partir de enero del 2013 no se aplica la reducción de M59 para nuevos trabajadores, pero los que se lo estaban aplicando pueden seguir aplicándolo, por lo que para los trabajadores que cumplan las condiciones de aplicación a partir del 2013 no debe indicar fecha de inicio de bonificación para que ésta no se aplique (solo se aplica a los q cumplían las condiciones antes del 2013). La Ley de Presupuestos Generales del Estado no contempla, para el año 2013, la reducción de cuotas para el mantenimiento del empleo para aquellos contratos de trabajo de carácter indefinido de los trabajadores de cincuenta y nueve o más años, con una antigüedad en la empresa de cuatro o más años. No obstante aquellos trabajadores que, con arreglo a la normativa vigente en su momento, cumplían con los requisitos para su aplicación, podrán seguir aplicándose dichos beneficios en la cotización a la Seguridad Social, durante el plazo 111 Laboral máximo de un año legalmente previsto, y aun cuando su aplicación se prolongue más allá del 1 de enero de 2013’ “Bonificación por formación (presencial o a distancia)”: Formación. En caso de contratos para la foramción (421) indique el nº de horas al mes y el tipo de formación, si es presencial o a distancia y la fecha de inicio de bonificación (igual a la fecha del contrato normalmente) por formación presencial o a distancia para cumplimentación del TC2 y aplicar así la bonificación. El empresario se podrá bonificar mensualmente el coste de la formación: El coste de la formación para el primer año será de 215 euros por mes completo (5 euros por 43 horas/mensuales que representan el 25% de la jornada). Para el segundo y tercer año el coste sería de 130 euros (5 euros por 26 horas/mensuales que representa el 15% jornada). Sin derecho a bonificación contrato formación. Sirve para comunicar por AFI que no tiene derecho a bonificación el contrato de formación RDL10/10 de 16 de junio 2010. Para ctos 421.1, .3 y .5 no bonificados por pédida de beneficios. Nota: La reducción de cuotas cto 421.8 y 421.9 funciona como todas las bonificaciones de contrato, es decir, por el contrato y la fecha de inicio de bonificación de contrato, este campo solo es para el AFI. “Bonificación ERE”: Bonificación ERE: Se cumplimenta de forma automática al generar expediente en pantalla ERE. Según art.15 RDL3/2012 de 10 de febrero: Las empresas tendrán derecho a una bonificación del 50 % de las cuotas empresariales a la Seguridad Social por contingencias comunes, devengadas por los trabajadores en situaciones de suspensión de contrato o reducción temporal de jornada por causas económicas, técnicas, organizativas o de producción o fuerza mayor, incluidas las suspensiones de contratos colectivas tramitadas de conformidad con la legislación concursal. La duración de la bonificación será coincidente con la situación de desempleo del trabajador, sin que en ningún caso pueda superar los 240 días por trabajador. La fecha fin de bonificación para el límite de los 240 días debe controlarla el usuario por la gran variedad de ERE permitidos (días alternos, mes si y mes no). Al generar la ficha de ERE por defecto pone las fecha de inicio y fin de aplicación de la bonificación del 50% de la cuota empresarial de Contingencias Comunes prevista en el RDL 2/2009 de 6 de marzo que es compatible con otras ayudas públicas previstas con la misma finalidad, incluidas las bonificaciones de fomento de empleo, sin que en ningún caso la suma de las bonificaciones aplicables pueda superar el 100% de la cuota empresarial a la Seguridad Social. El programa controla automáticamente que no supere dicho límite. En los supuestos de ERE, el porcentaje de la bonificación sobre la aportación empresarial por CC se fija en el 80% cuando se hubiese incluido en el correspondiente ERE medidas destinadas a reducir los efectos de la regulación temporal entre los trabajadores afectados (acciones formativas destinadas a aumentar la polivalencia del trabajador o incrementar su empleabilidad, o cualquier otra medida dirigida a favorecer el mantenimiento de empleo en la empresa). Dicho incremento se puede aplicar a los expedientes vigentes a la entrada en vigor del Real Decreto-Ley en los que concurran las circunstancias indicadas, pero dicha aplicación únicamente puede realizarse respecto de las cotizaciones devengadas con posterioridad a 18 de junio de 2010. Si selecciona aplicar el 80% en junio aplicará el 50% a la cuota correspondiente a los 17 primeros días, y el 80% a la cuota correspondiente al periodo del 18 al 30 de junio. Para ERE iniciado antes de la entrada en vigor del RDL 3/2012 puede aplicar bonificación del 80%. ERE Parcial. 112 Laboral Las situaciones de Expediente de Regulación de Empleo Parcial implican una reducción en la jornada del trabajador como consecuencia del mismo. La peculiaridad en materia de cotización consiste en que el trabajador se encuentra parte de la jornada en situación de activo, con lo que la empresa es responsable del ingreso de la aportación empresarial y la obrera (parte trabajada); y parte de la jornada se encuentra en situación de desempleo parcial (parte en ERE). Esto en el programa se gestiona con dos fichas de trabajador, dentro de un historial, una para la parte en regulación y otro para la parte trabajada. Este apartado sirve para indicar en caso de ERE parcial si la ficha del trabajador recoge la parte Trabajada o parte la en Regulación. En caso de Maternidad parcial se usa para la subficha de la parte trabajada dentro del periodo de maternidad parcial. Esta información sirve para la cumplimentación del detalle en los seguros sociales TC2 y en el FAN. % Aplicar: También puede indicar una distribución de jornada automática para cada parte, porcentaje en ERE y porcentaje trabajado (si no ha realizado una distribución de horas en el calendario del empleado) indicando el 'porcentaje a aplicar' en cada situación. Indicar el porcentaje de jornada que está en regulación o trabajada. Este campo se tiene en cuenta para el cálculo del devengo y de las bases de cotización. “Fecha Inicio Otras Bonificaciones”: Si la empresa es del Régimen General y tiene derecho a alguna de las siguientes bonificaciones indique la fecha de inicio para poderlas aplicar: Ceuta y Melilla: La disposición adicional trigésima novena de la ley 62/2003, de 30 de diciembre de medidas fiscales, administrativas y del orden social, modifica la disposición adicional trigésima de la Ley General de Seguridad Social que queda redactada en los siguientes términos: Los empresarios dedicados a actividades encuadradas en los Sectores de Comercio, Hostelería, Turismo e Industria, excepto Energía y Agua, en la Ciudades de Ceuta y Melilla, respecto de los trabajadores que presten servicios en sus centros de trabajo ubicados en el territorio de dichas ciudades, tendrán derecho a una bonificación de hasta 40 por ciento en sus aportaciones a las cuotas de la Seguridad Social por contingencias comunes, así como por los conceptos de recaudación conjunta de desempleo, formación profesional y fondo de garantía salarial. Esta bonificación es compatible con otras hasta el límite de todas las cuotas. Aumento progresivo del porcentaje de bonificación para Ceuta y Melilla para años >2011. Boletín de noticias RED 2011/11: La bonificación es del 43 por ciento durante el año 2012, del 46 por ciento durante el año 2013 y del 50 por ciento a partir del año 2014, de las aportaciones a las cuotas de la Seguridad Social por contingencias comunes, así como por los conceptos de recaudación conjunta de desempleo, formación profesional y fondo de garantía salarial. Fijos Discontínuos de Hostelería (Ley 3/2012 de 6 de julio): Las empresas, excluidas las pertenecientes al sector público, dedicadas a actividades encuadradas en los sectores de turismo, comercio vinculado al mismo y hostelería que generen actividad productiva en los meses de marzo y de noviembre de cada año y que inicien y/o mantengan en alta durante dichos meses la ocupación de los trabajadores con contratos de carácter fijo discontinuo, podrán aplicar una bonificación en dichos meses del 50% de las cuotas empresariales a la Seguridad Social por contingencias comunes, así como por los conceptos de recaudación conjunta de Desempleo, FOGASA y Formación profesional de dichos trabajadores. Lo dispuesto en esta disposición adicional será de aplicación desde la entrada en vigor de esta Ley hasta el día 31 de diciembre de 2013. Prorrogado hasta 31/12/2014 por la Ley de Presupuestos del 2014. Para poder aplicar esta bonificación en el programa deberá indicar la fecha de inicio de dicha bonificación una fecha >= 01/11/2012. 113 Laboral Las bonificaciones aplicables a estos trabajadores se comunicarán con la clave de compensaciones o deducciones CD07 “Bonificaciones”. - Observaciones: Esta pantalla sirve para realizar anotaciones sobre el trabajador. Tiende dos apartados, uno para hacer anotaciones fijas, que se visualizan en todos los meses y otro para hacer anotaciones relativa al mes, que solo se visualizar en el mes que se introducen. - Autónomos: Esta opción se activa cuando se introduce en el campo grupo de cotización (pestaña seguridad social e I.R.P.F):‘99’. Autónomos o exentos de cotización SS. En este caso se activa el botón pantalla de datos de autónomo para cálculo de cuotas del RETA. para acceder a la Una vez introducidos los datos calcula las cuotas, bonificaciones y demás datos calculados que permanecerán invariables hasta que se introduzca un nuevo registro. 114 Laboral Si en un mes posterior se produce una variación de base, o de cualquier circunstancia que afecta al cálculo de cuotas deberá introducir un nuevo registro en la pantalla de datos autónomo y obtendrá la nueva cuota. Para ver datos anteriores, deberá posicionarse sobre el registro de mes y año antes de la variación. Es decir, existe un registro cada vez que se producen cambios, para guardar un histórico de todos los cambios acaecidos. Por lo que cada vez que cambie algo se genera un nuevo registro para el mes del cambio. Es importante introducir la fecha de antigüedad (pestaña Datos Contrato) en el empleado para que el cálculo de Máximos y Mínimos sea correcto. Para obtener las cuantías de la cuota, bonificación y total, y máximos y mínimos, debe de rellenar el resto de campos que estime oportuno, el cálculo es automático y tiene en cuenta todos los datos introducidos. Cada vez que modifique el valor de algún campo, se recalcularan automáticamente los campos de cuota, bonificación y total. Nota: no se calculará ningún dato si no existe valor en ‘Base Autónomo’. Cada vez que modifique el valor del campo cuota o bonificación se recalculara automáticamente el campo Total. Los posibles contratos a utilizar por los Trabajadores Autónomos son: 994.0 Cuenta Propia Agrario. 994.1 Autónomo Agrario Económicamente dependiente. 995.0 Autónomo Económicamente dependiente. 996.0 Contrato para Autónomo. Es indispensable introducir la ocupación del Autónomo o CNAE en la ficha del empleado para hallar las cuotas de IT e IMS (que forman parte de la cuota total), si tiene la cobertura de dichas contingencias. Recuerde que puede hacer un cambio de base de cotización, eligiendo otra dentro de las establecidas, siempre que así lo soliciten expresamente en su respectiva Dirección Provincial de la TGSS, antes del día 1 de abril, con efectos del 1 de julio siguiente, y antes del 1 de octubre, con efectos del 1 de enero del año siguiente. Descripción de los campos: Colectivo: Este campo se rellena si el autónomo se encuentra en alguno de los siguientes colectivos y no es REA, sirve para calcular su máximo y mínimo: "Cónyuge supérstite = 45 años". "Venta ambulante/a domicilio varios CNAE-09", incluye también los CNAE 4781, 4782, 4789, 4799. "Venta a domicilio CNAE-09: 4799". "Socio-Coop.Trabajo asociado dedicado venta ambulante". "Socio-Coop.venta ambulante max 3 días/semana ó 8 horas/día”. “Autónomo que el año anterior haya contratado simultaneamente 50 o más trabajadores simultáneamente”. Si elige las opciones 2 ó 3 ó 4 ó 5, se activará otro desplegable para que pueda elegir la base mínima entre dos opciones: Base mínima general. 115 Laboral Base mínima del colectivo. Cobertura: En estos dos campos podrá optar o no por la cobertura de Incapacidad temporal (IT) contingencias comunes, accidentes de trabajo y enfermedad profesional, por defecto están desmarcados, es decir se opta por dichas coberturas, si no desea optar por alguna cobertura deberá marcar la que no opta. Protección por cese de actividad. A partir del 2011 para Autónomos que no sean del REA por defecto está marcado si opta por la cobertura de contingencias profesionales. La protección por cese de actividad obliga a la protección por contingencias profesionales y supone la aplicación de un 2,2% adicional en la cotización, siendo en este caso aplicable el porcentaje de Contingencias comunes del 29,3%. Para los colectivos 4 y 5 (Cooperativistas venta ambulante), están obligados a la cobertura de AT/EP, por este motivo la opción no se ve, pero internamente este campo esta desmarcado. Otros datos: Nº de cuenta bancaria: si rellena este campo es porque quiere domiciliar el pago de las cuotas de seguridad social. Código de IAE. El valor de estos dos campos se lleva automáticamente a los modelos creados al efecto: TA 0521/1 TA 0521/7, TA 0521/8 y TC 4005 Max/Min. En esta opción visualizará el máximo y mínimo entre los que se debe de encontrar la Base de autónomo. Estos campos son calculados en función del colectivo. Bases y cuotas Autónomo. - Base Autónomo. La introduce el usuario manualmente. - Última base acreditada. Este dato se rellena para trabajadores mayores de 50 años y para trabajadores de 48 y 49 años, que anteriormente a cumplir dicha edad, hubieran cotizado en cualquiera de los regímenes del sistema de la seguridad cinco o más años. Si se cumple esta condición deben de introducir la última base acreditada. Si dicha base acreditada es mayor a la base máxima de este colectivo del año anterior (>50 años), la base máx. será la acreditada incrementada en un 3% para el año 2009 y un 1% para 2010 y 2011. -Alta de oficio. Si el alta ha sido de oficio debe de elegir para determinar el máximo y mínimo entre las opciones: Base régimen anterior. Base RETA. - Cuota, bonificación/ reducción, total: estos campos se rellenan automáticamente. Se pueden modificar manualmente. - Concepto nómina. Si desea que la cuota de autónomo se traslade a la nómina como un concepto más, seleccione el concepto donde quiere llevar el valor total. Al introducirlo y grabar, se genera un registro en los datos salariales según empleado (si ya existe el concepto no genera un nuevo registro ni actualiza su importe). Notas aclaratorias: El usuario tiene que haber creado el concepto y haberle picado S.S Autónomo si desea que se refleje como gasto de S. Social en la Base Estimada. 116 Laboral Una vez introducido un concepto y no es el correcto, para cambiarlo, debe de borrar primero el registro generado en datos salariales de empleado para no tener dos conceptos con la misma cuantía (no lo sustituye automáticamente por si el concepto erróneo ya existía y es de otra naturaleza. Tenga en cuenta que las cuotas del RETA satisfechas por la sociedad por tener ésta asumido su pago, tendrían la consideración de retribución del trabajo en especie para el trabajador. Por el contrario, constituiría retribución dineraria en el supuesto de que la entidad realizase pagos al trabajador para que éste abonase las respectivas cuotas, o bien, en el supuesto de que la sociedad actuase como simple mediadora en el pago, descontando el importe de las cuotas de la retribución del trabajador. Si el autónomo es > 65 y tiene 35 años cotizados, para calcular bien las cuotas hay que picar 65 años y rellenar fecha inicio de bonificación en la pantalla de empleado, pestaña bonificaciones. Porcentaje de bonificación. En este desplegable podrá elegir la opción que coincida con la característica del autónomo para obtener una bonificación. Estas bonificaciones se calculan aplicando el porcentaje de contingencias comunes sobre la Base mínima que le corresponda y aplicando un porcentaje de bonificación, excepto a la bonificación de Ceuta y melilla que es sobre la cuota hallada que le corresponda. Porcentajes de bonificación: Hombre <= 30 años o mujer <=35 años incorporados al RETA desde 01/01/05: 30%. Autónomos con actividades de comercio, hostelería, turismo o industria en Ceuta o Melilla: 40% Autónomo discapacitado: 50%. Cónyuge descendiente <=40 años del titular de la exp. Agraria incorporadas al Sist. Especial de Trabajadores por cuenta propia agrarios a partir de 01/01/08: 30%. También tiene derecho a la bonificación por mujer reincorporada después del parto: 100%, para aplicarla debe indicar las fechas de inicio y fin de mujer reincorporada. Desde esta opción puede acceder a la pantalla de confección de documentos de autónomos, partes de alta, de baja o cambio de bases de cotización para ello pulse sobre el botón del menú de botones de la pantalla. Los navegadores de siguiente, anterior, primero y último en la cabecera de la pantalla sirven para cambiar de empresa y trabajador, sólo visualiza aquellos trabajadores que son autónomos, de tal forma que si indica un trabajador que no es autónomo abre el localizador para que seleccione otro trabajador autónomo. 17.7 CREAR CALENDARIO DE LA EMPRESA Es fundamental crear un calendario para realizar cualquier cálculo y se puede crear por empresa o por municipio. A) Calendario por municipio: Esta opción sirve para definir el calendario laboral que corresponde a cada municipio. Cuando se mete en esta pantalla, le aparecerán los municipios de las empresas que usted haya creado (es imprescindible que previamente en la pantalla de “Empresa” haya indicado el municipio que le corresponde a cada una de sus empresas, puesto que si no lo indica, éste no aparecerá en la pantalla de “Calendario”). 117 Laboral Una vez que se encuentra dentro de la pantalla de calendario con los municipios de sus empresas, tendrá que situarse sobre el municipio al cual quiere crearle su calendario y hacer doble clic, entonces le aparecerá un calendario y usted deberá indicar los días festivos de ese municipio, diferenciando el tipo de fiesta. Las posibilidades que se dan son: Fiestas Municipales, en color rojo. Fiestas Autonómicas, en color verde. Fiestas Nacionales, en color amarillo. Domingos, en color azul. Para modificar un calendario que esté ya creado, tendrá que hacer lo mismo que cuando lo creó, es decir, únicamente tendrá que situarse encima del municipio al que desee modificarle el calendario y hacer doble clic, y una vez situado en el calendario de ese municipio modificará los festivos que desee. Al señalar un municipio, en el lado derecho de la pantalla aparecerán todas las empresas que tiene situadas en ese municipio en concreto. B) Calendario por empresa. El proceso es el mismo, en la pantalla de calendario por empresa le aparecerá un listado de todas las empresas que tiene creadas, seleccione la que desee y haciendo doble clic sobre ella le saldrá en pantalla el calendario de dicha empresa que podrá crear o modificar en el caso de que estuviese ya creado. C) Calendario laboral de la empresa para exponerlo en el tablón de anuncios: Nueva pantalla para editar el calendario de la empresa (lo tenga definido por empresa o por convenio), para poder indicar las fiestas locales y listarlo para exponerlo en el tablón de anuncios de las empresas. 118 Laboral En la pantalla aparecen todas las empresas que tiene dadas de alta. Dispone de un buscador para encontrar la empresa deseada. Para poder abrir el calendario de una empresa determinada solo se tendrá que situar en la que desee y pulsar el botón de editar, se abrirá un documento word que cargará los datos de la empresa de forma automática siempre que tenga el calendario bien por municipio o por empresa creado. Si desea borrar el registro deberá posicionarse en el que desee para ello sin necesidad de tenerlo seleccionado. También se podrá crear plantillas personalizadas desde la pantalla de Gestión de Plantillas Word, de manera que para abrir el calendario de la empresa por primera vez al pulsar editar le abrirá una pantalla para poder seleccionar la plantilla que desee. Podrá imprimir y enviar por Asesoriaweb el documento de una empresa para ello deberá seleccionar el registro y pulsar el botón correspondiente. 17.8 INCIDENCIAS Esta pantalla sirve para introducir cualquier variación que se produzca en la situación laboral de un empleado y que afecte al cálculo de la nómina a partir de un momento determinado, o para un mes concreto. Engloba las siguientes pestañas: Incapacidades Temporales, Factores y Variaciones, y entrada de Incidencias. “Incapacidad Temporal”: Esta opción sirve para definir los periodos de incapacidad temporal de un empleado ya sea por accidente, enfermedad común ó maternidad, para ello indique la empresa, el trabajador y el mes, que por defecto el mes y el año seleccionado es el que corresponde a la fecha del sistema. 119 Laboral Indique la fecha de baja y la de alta en el caso de que se produzca en el mismo mes, seleccione la causa de incapacidad, y el programa calcula automáticamente los días que corresponden a cada tipo de contingencia y para cada tramo de pago. Una incidencia permanece abierta hasta que no indique la fecha de alta, la debe introducir en el mes en que se produzca el alta y de este modo cerrará la incidencia. Las clases de Incapacidades que vienen recogidas en el sistema son: Accidente de Trabajo sin Hospitalización. Accidente de Trabajo con Hospitalización. Enfermedad Común sin Hospitalización. Enfermedad Común con Hospitalización. Maternidad. Riesgo durante el embarazo. Para las cuatro primeras deberá indicar si se trata de una IT que tiene concedido el pago directo de las prestaciones por parte del INSS. Carencia: por defecto pone que si cumple el periodo de carencia, el usuario lo puede modificar e indicar ‘no’ cuando no lo cumple para que no calcule prestaciones para cada it. Ya no se usa el campo de empleado, por lo que a partir de esta versión este campo ha desaparecido de la pantalla empleado. Recaída: Cuando se indica fecha de la IT inicial puede ser continuación o recaída, si indica recaída ‘si’ toma como base reguladora la del mes baja de la nueva IT, si indica ‘No’ toma como base reguladora la del mes de la fecha inicio de la IT. Tipo PAT: Si se trata de un Accidente (AT) ó Enfermedad Profesional puede indicar el tipo de Parte de Accidente que desea enviar a través del sistema Delt@. Inicialmente solo se puede enviar el Parte de Accidente de Trabajo. Esto genera un aviso y podrá entrar a generar el documento y el fichero correspondiente a través del botón Delt@. CIT: indica si sobre la it que se introduce se desean calcular complementos por IT. Por defecto pone siempre ‘Si’ pero el usuario puede cambiarlo en caso de no desear que se calculen para una IT en concreto. Esto solventa el problema que había que no calculaba complementos por IT para el Régimen Agrario porque la prestación es pago directo (enfermedad a partir del 15º día o accidente). Ahora calcula CIT si pone ‘si’ este campo. %CIT: si indica algún porcentaje en este campo aplica dicho porcentaje para el cálculo de complementos por IT, en caso contrario toma lo definido en el convenio según tipo de IT. Sirve para solventar algunos casos que en convenio se indica que si es la primera enfermedad se cumplimenta con un porcentaje y para el resto de IT otro. Tenga en cuenta que deberá indicar el porcentaje final deseado, porque los complementos se hacen % complemento-% prestación. Ej. si corresponde prestación al 60% deberá indicar un porcentaje superior si desea complemento por IT, ej.80%, así complementa el 20% restante. CIT cuantía diaria. Sirve para poder calcular complementos por IT a partir de una cuantía fija para cada día de la IT. Obtiene el total de complemento por IT como el producto de la cuantía diaria por los días de IT. F. sustit.: Fecha de sustitución de la maternidad o riesgo durante el embarazo. Sirve para indicar si la maternidad o el Riesgo durante embarazo ha sido objeto de sustitución y es obligatorio para aplicar la bonificación del 100% de todas las cuotas por sustitución (recuerde que solo se puede bonificar si se trata de una Maternidad o Riesgo durante el embarazo que se produzca a partir de marzo del 2001). 120 Laboral Si la maternidad o riesgo durante el embarazo se encuentra cerrada y la fecha de sustitución no es la correcta puede modificarla directamente en el apartado de ites cerradas en el campo F.Sustit, si no lo visualiza desplace pantalla hacia la derecha. En la parte inferior de la pantalla aparecerá la relación de incapacidades cerradas, es decir, sólo aquellas que se hayan definido con fecha de baja y de alta para ese trabajador, Puesto que si no indica la fecha de alta, esta contingencia seguirá abierta y por lo tanto no aparecerá en la mencionada relación. Si desea borrar una incapacidad cerrada sitúese encima de la que desea eliminar, pulse las teclas Ctrl + Supr, y le saldrá un campo que le dirá si quiere borrar el registro. En caso del Régimen agrario debe indicar los días de llamamiento a la actividad dentro del periodo que ha estado en IT si ha forzado los días cotizados. Estos días son los que se tendrán en cuenta para calcular las bases de cotización y las prestaciones a las que tenga derecho. “Entrada de Incidencias”: Esta opción sirve para definir un concepto salarial que quiera incluir en la nómina de un mes en concreto. Para ello debe seguir los siguientes pasos: Introduzca el “Código del Concepto” que quiere que actúe en la nómina. En el apartado “Factor” si el concepto ya lo tiene asignado el trabajador por categorías o por empresa aparecerá el código de factor que ese concepto ya tiene asignado, aunque se puede seleccionar otro cualquiera. La definición de los factores está en el apartado de datos salariales del empleado. La correspondencia del resto de factores es la siguiente: “Porcentual 1”. – Sirve para indicar que se calcula como un porcentaje sobre salario base. “Porcentual 2”: - Porcentaje que se aplica sobre salario base + antigüedad. “Factor Variable 1” - debe indicar el importe unitario y el número de unidades para el mes. “Factor Variable 2” - debe indicar el importe unitario y el número de unidades para el mes. “Factor Variable 3” - debe indicar el importe unitario y el número de unidades. “Factor Variable 4” - indicar el importe unitario y el número de unidades para el mes. El campo “Modificación” debe indicar uno de los siguientes tipos de modificación: “Nuevo”. Este tipo lo indica por defecto y se debe poner si ha introducido un nuevo concepto que no tiene definido en los conceptos salariales del empleado. “Cambia”. Cuando indique este factor en un concepto va a sustituir el concepto que tenga definido para el mes seleccionado en los conceptos salariales del empleado. “Sumar”. Suma la cuantía, que defina, al importe que tenga ese concepto en los conceptos salariales del empleado. “Restar”. Resta la cuantía, que defina, al importe que tenga ese concepto en los conceptos salariales del empleado. “Unidad y Valor”: Cuando tenga un concepto definido en función de un factor variable, introducirá la unidad (que hace referencia a la hora de trabajo) y el valor (importe de la hora de trabajo). En “Total” obtendrá la cuantía del concepto. 121 Laboral Envío de Partes de Accidente al sistema Delt@: Esta opción sirve para emitir los partes de accidente de trabajo, mediante el sistema DELTA (Declaración Electrónica de Partes de Accidentes de Trabajo, Delt@), del Ministerio de Trabajo y Asuntos Sociales regulado por la Orden TAS/2926/2002 de 29 de noviembre, y que es obligatorio para todas las empresas y formas de accidente laboral a partir del 2004. Se accede desde el botón Delt@, o la opción correspondiente del desplegable de este botón. Los documentos que se pueden enviar inicialmente es: Partes de Accidente de Trabajo Relación de accidentes de trabajo ocurridos sin baja médica Posteriormente se implementará la Relación de altas o fallecimientos de los accidentados cuando dicho sistema esté adaptado para recibir este tipo de ficheros. La página www.delta.mtas.es ofrece información sobre el nuevo sistema. Al introducir una IT de accidente de trabajo o enfermedad profesional se genera un aviso para generar el PAT con la fecha de la baja. Entre a la pantalla del PAT y edite el documento adjunto que contiene los datos necesarios para el envío y a continuación cierre dicho documento, seleccione los PAT a enviar y pulse sobre el botón Delt@. Le aparecerá un cuadro de dialogo con la trayectoria del fichero generado, pulse botón derecho del ratón y seleccione copiar, a continuación de aceptar y le abrirá la página web de Delt@ para proceder a realizar el envío. Si la empresa es de la Generalitat de Cataluña deberá realizar el envío de ficheros de accidente a CAT365 para ello pulse el botón correspondiente. Envío de partes de Incapacidad Temporal al INSS a través del sistema RED para aquellas empresas adscritas a dicho sistema es obligatorio. A esta opción se entra desde la pantalla de incidencias, última opción del desplegable Delt@. Al introducir la IT correspondiente, enfermedad o accidente común, maternidad, riesgo durante el embarazo, accidente de trabajo o enfermedad profesional se genera el aviso correspondiente para poder elaborar el fichero de envío al INSS, de la siguiente forma: “Partes de Baja”: Al poner la fecha de baja y el tipo de incidencia: PEC: para enfermedad y accidente común, o para maternidad o riesgo durante embarazo. 122 Laboral PAT: para accidente de trabajo y enfermedad profesional. (en este caso hay que enviar ficheros al sistema Delt@ y ficheros al INSS) Partes de Alta: Al introducir la IT y poner fecha de alta genera el aviso de parte de alta de IT correspondiente: AEC: para enfermedad y accidente común y para los casos de Maternidad y Riesgo durante el embarazo. AAT: para accidente de trabajo y enfermedad profesional. En este caso hay que enviar ficheros al sistema Delt@ y ficheros al INSS. Los avisos correspondientes a los partes de confirmación de la baja deberá introducirlos manualmente con la fecha de confirmación, e indicarle esta pantalla el número de parte. CEC. Parte de confirmación de enfermedad o accidente común. CAT. Parte de confirmación de accidente de trabajo o enfermedad profesional. Entre en la opción de Datos de IT y edite el documento adjunto para rellenar los datos necesarios para el envío. A continuación cierre el documento y seleccione todos los que desea enviar en una misma remesa, pulse el botón de sistema RED-Cendar y le generará el fichero, a continuación entre a la Winsuite y valide el fichero y proceda a su envío a través de dicha aplicación. 17.9 BAJAS EN EMPRESA La función de esta pantalla es la de dar de baja a trabajadores en su empresa, para ello, introduzca la fecha de baja del trabajador en la empresa. Puede acceder a esta pantalla en el menú principal General en el apartado 8.Bajas en Empresa, o desde el desplegable del botón de incidencias. También tiene acceso desde la pantalla de empleado y de incidencias. Consta de dos pestañas finiquito y vacaciones. Pestaña Finiquito: Sirve para realizar el cálculo de la cuantía de indemnización por despido (finiquito automático), las pagas extras finiquitadas (de la nómina o modificadas por el usuario) y para indicar si se trata de un finiquito manual liquidatorio. A) Datos de la Baja: Tiene recogidos los datos de fecha, causa de baja y la causa de indemnización que serán utilizados para listar el informe de texto fijo de finiquito que lleva por defecto el programa. Al dar a nuevo el programa muestra la fecha de la baja en empresa del trabajador. B) Finiquito automático: Obtención del importe que le corresponde de finiquito según el tipo de indemnización. 123 Laboral El programa contempla los siguientes supuestos: Extinción de contrato de Duración determinada: 8 días de salario x año trabajado (sólo es aplicable si el contrato es de fecha posterior al 04/03/01) Resolución por traslado: 20 días de salario x año trabajado (máximo 12 mensualidades). Extinción de contrato de Duración determinada: 8 días de salario x año trabajado Resolución por MSCT: 20 días x año (max. 9 mensualidades) Improcedente I : 45 días x año (max 42 mensualidades) Improcedente II : 33 días x año (max 24 mensualidades). Causas Objetivas: 20 días x año (max 12 mensualidades D. Colectivo : 20 días x año (max 12 mensualidades) D. Caus. Ec, tecn. org o produc.: 20 días x año (max 12 mensualidades) Ext. Fuerza Mayor : 20 días x año (max 12 mensualidades) Muerte Trabajador: 15 días Muerte, Incapc, Jub. Eº: 30 días Extinción de P. Jurídica: 20 días x año (max 12 mensualidades) Ext. Duración determinada ETT/ Discapacitados Fomento de Empleo 124 Laboral Indem. construcción contrato formativo<=1 año Indem. Construcción contrato en general Para los días máximos cada mensualidad cuenta el número de días por año trabajado. Conceptos: Son los conceptos salariales a tener en cuenta para obtener la base diaria para el finiquito. Al pulsar nuevo el programa muestra de todos los conceptos que tiene el empleado en el mes de la baja, aquellos que tienen la condición de que cotizan, usted podrá eliminar alguno, o añadir otros si lo desea. Indique el tipo de indemnización y el nº total de días que desea pagar (si lo sabe a priori) y pulse el botón para obtener la base diaria, el número de días legales que tiene derecho, y por último las cuantías sujetas y no sujetas a IRPF (está exento la cuantía legal). Base Diaria: La indemnización ha de ser calculada sobre el salario efectivamente percibido en la fecha del despido, tiene en cuenta los conceptos salariales que se indican en el campo conceptos y la parte proporcional de las pagas extras (teniendo en cuenta como si todas fuesen de devengo anual para obtener la parte diaria). Días Legales: Son los que le corresponden en función del tipo de indemnización, teniendo en cuenta los años completos entre fecha antigüedad y fecha de baja, y el número de días de los años incompletos. Tenga en cuenta que para REA se tienen en cuenta los días forzados de cada mes entre dichas fechas y para trabajadores a tiempo parcial con reducción de días a la semana (de cualquier régimen), se tienen en cuenta los días que le corresponden trabajar según los días de la semana marcados en la ficha del empleado. Importe no Sujeto: Cuantía de indemnización exenta de IRPF, se obtiene multiplicando la base diaria x los días legales de indemnización. Días Totales: Si el total de días que desea pagar es superior a los legales, se indicará en esta casilla el total de días y tras dar a recalcular obtendrá el importe sujeto y no sujeto. Importe Sujeto: Cuantía sujeta a retención, se obtiene multiplicando la base diaria x (días totales - días legales). Si modifica el total de días, los días legales o el importe diario calcula automáticamente el total sujeto y no sujeto a IRPF, pero si por cualquier motivo desea cambiar dichos importe se permite cambiarlos, sin el recalculo del resto de datos. Otras opciones que incluye son: Finiquito para la construcción que consiste en una indemnización de carácter no salarial por cese y se calcula sobre los conceptos salariales de las tablas del convenio aplicable, devengados durante la vigencia del contrato excepto en los casos de contratos fijos de plantilla. Existe también la posibilidad de indicar los conceptos que se desea que se imputen en la base diaria de indemnización como la media anual. Bien todos los salariales o bien sólo aquellos que tengan dicha condición (de complemento a los indicados en salario actual). Para los tipos de indemnización que no son de la construcción, se pueden hacer distintas parametrizaciones ya que las inspecciones de trabajo de las distintas provincias tienen distintas interpretaciones de la ley para el cálculo del finiquito: - Redondeo de meses: al calcular el finiquito desde la fecha de antigüedad a la fecha de baja podrá tener en cuenta: Meses y días: Calculará el número de días entre fecha y fecha. Meses por exceso: Días correspondientes a meses completos y el resto de días sueltos se computa como un mes más. 125 Laboral Meses por defecto: Días correspondientes a meses completos y el resto de días se desprecia. - Conceptos salario anual: En este caso se puede seleccionar que se calcule sobre la media anual del año anterior con las siguientes posibilidades: Contado de fecha a fecha. Teniendo en cuenta el año natural anterior. Nota: En los casos anteriores se puede parametrizar que se descuenten los días de IT para hallarlos sobre los días trabajados. Dividido entre 360 ó 365 (según sea trabajador de grupo de pago mensual o diario). - Redondeo de días legales finales: si está marcado redondea si el primer decimal es superior a 0.5. - Llevar valores a la nómina: si se marca estos valores los tendrá en cuenta en la nómina para incluirlos. Todos estos campos son modificables por el usuario, pero tras modificar cualquiera, deberá pulsar el botón calcular para obtener el resto de campos. Por ejemplo si modifica la cuantía diaria al pulsar recalcular obtendrá el importe correcto de indemnización sujeta y no sujeta a retención IRPF. C) Conceptos del finiquito: Este apartado incluye las pagas extras finiquitadas y el finiquito manual y/o manual liquidatorio: Pagas Extras Finiquitadas. El programa, en el cálculo de la nómina de finiquito, calcula de forma automática la cuantía correspondiente de cada paga automática, en base a los datos del trabajador, pero si usted desea que el cálculo de la nómina tenga en cuenta otras cantidades deberá indicar aquí las cuantías de dichas pagas y no tener picado finiquito manual. Finiquito Manual Liquidatorio. En el caso de que quiera que los conceptos que ponga en esta pantalla los lleve al modelo 190, debe de marcar la opción de Finiquito Manual Liquidatorio (si ha liquidado nómina de finiquito y/o vacaciones, con las cantidades anteriores no debe seleccionar esta opción pues le duplicaría dichos datos en el modelo). Procedimiento normal si desea incluir el importe del finiquito en la nómina del mes de la baja y utilizar el texto fijo que tiene el programa para finiquito deberá realizar los siguientes pasos en la pantalla de baja en empresa: 1º Calcular la nómina de vacaciones no disfrutadas en el momento del cese si corresponde. 2º Calcular el importe del finiquito en la pantalla de baja en empresa. 3º Importar datos para que lleve el valor de la indemnización sujeta y no sujeta y la parte finiquitada de las pagas extras y vacaciones no disfrutadas. Las cuantías que corresponden al trabajador por pagas extras en el finiquito las calcula el programa de forma automática en base a los datos de trabajador, no obstante, si quiere que en el finiquito aparezcan otras cuantías debe introducirlas en el apartado de “Conceptos de Finiquito”. 126 Laboral Pestaña Vacaciones: Esta pantalla sirve para el cálculo de la liquidación de las nóminas de vacaciones no disfrutadas en el momento del despido. Las percepciones correspondientes a vacaciones anuales devengadas y no disfrutadas y que sean retribuidas a la finalización de la relación laboral serán objeto de liquidación y cotización complementaria a la del mes de la extinción del contrato. Dicha liquidación comprenderá los días de duración de las vacaciones, aún cuando alcancen también el siguiente mes natural y con aplicación, en su caso, del tope máximo de cotización correspondiente al mes o meses que resulten afectados. Días Disfrutados: Indique el total de días disfrutados en el periodo de liquidación de vacaciones para obtener el número de días pendientes de liquidar por vacaciones no disfrutadas. Total Días: Número de días que legalmente le corresponden (a razón de 2.5 días por mes trabajado).Para un tiempo parcial con reducción de días a la semana calcula el número de días que le corresponden en función de los días a la semana trabajados y en todo caso si el usuario ha forzado días cotizados (en la pantalla de incidencias) tendrá en cuenta éstos en el cómputo del mes correspondiente. Para la normalización de la Base de Cotización se tienen en cuenta días enteros, con lo cual, en el caso de que exista un decimal en los días de vacaciones, el número siempre se redondeará por exceso. Conceptos: De los conceptos que tiene el empleado en el mes de la baja expone aquí los que tengan la condición de que coticen en las características de la tabla de conceptos del convenio. Importe Diario: Obtiene el importe diario de los conceptos anteriores y lo expresa con un máximo de 5 decimales. El usuario puede, si lo desea modificarlo o ajustarlo. Importe Total: Es el resultado de total días x importe diario que coincide con la nómina de vacaciones que va a calcular el programa. El usuario puede modificar cualquier valor, y deberá pulsar el botón recalcular para obtener el resto de valores en función de los nuevos datos; así puede añadir o quitar conceptos para el cálculo del importe diario de liquidación, modificar el numero de días disfrutados o el total días que calcula el programa. Después pulse el botón calcular para realizar el cálculo de la nómina correspondiente a vacaciones. En el supuesto que la liquidación de vacaciones abarque el mes de la baja y el siguiente, por ejemplo si la relación laboral se extingue el 19 de marzo y tiene derecho a 30 días de vacaciones, procedería efectuar una 127 Laboral liquidación normal (L00) por los 19 días correspondientes al mes de marzo y una liquidación complementaria (L13), con período de liquidación marzo-abril (12 días de marzo y 18 en el mes de abril). La liquidación L13, con período de liquidación marzo-abril, deberá presentarse e ingresarse en el mismo mes que la liquidación normal L00, es decir, en el mes de abril. En el mes que coinciden liquidación normal y de vacaciones el programa controla que ambas nóminas conjuntamente no pueden superar el tope máximo. 128 Laboral 18. CÁLCULO DE NÓMINAS En el caso de que proceda al cálculo de nóminas sin haber creado todos los campos anteriores el programa le avisará y en la parte inferior de la pantalla aparecerá una ventana con los errores que se han producido en el cálculo y abortará el proceso. Pulse botón ver errores para mayor detalle del aviso. “Proceso de Cálculo”: El programa le permite calcular un intervalo de meses consecutivos o poder calcular un único mes, indicando el campo “mes”, o el primero y último si es un intervalo y a continuación el campo “año” por defecto toma los de la fecha del sistema. Tiene varias posibilidades para seleccionar los trabajadores a los que va a calcular la nómina: Un solo trabajador de una empresa concreta: Indique la empresa en empresa (desde-hasta y después indique el empleado de la misma forma. Para seleccionar la empresa o el trabajador puede ayudarse de las tablas que hay dentro de los campos, que puede desplegar. En este caso en la columna ‘QUIEN’ aparece el nombre del mismo. Un grupo de trabajadores de una misma empresa: La forma de operar es la misma pero debe indicar el intervalo de empleados (Empleado Desde …. Hasta) y en la columna ‘QUIEN’ aparece la palabra RANGO Una empresa que incluye todos los trabajadores de la misma: Para ello seleccione la empresa y en la columna ‘QUIEN’ aparece el nombre de dicha empresa. Un conjunto de empresas: Elija el intervalo de empresas y en la columna ‘QUIEN’ aparece la palabra RANGO. Puede calcular nominas de varias empresas consecutivas o alternas poniendo en el primer intervalo desde la empresa x hasta la z, y volver a poner el segundo intervalo desde la empresa m hasta la p. Puede realizar un cálculo único, o bien si lo desea, en meses de devengo de paga extra, calcular de forma independiente la paga extra y luego la nómina (e incluso regularizar el tipo de retención teniendo en cuenta la paga extra calculada de forma independiente). El cálculo se puede realizar por código de subficha de trabajador o por código de historial. 129 Laboral “Proceso de Cálculo”: Antes de iniciar el cálculo de la nómina, debe revisar la parametrización de cálculo (tipo de nómina a calcular y los check de traspasar al mes siguiente): * Traspasar al mes siguiente: Datos salariales: tanto por convenio como por trabajador excepto cuando se tiene indicado en convenio una fecha de bloqueo de datos salariales en cuyo caso no se traspasarán al mes siguiente los datos salariales de las categorías de dicho convenio de los meses iguales o anteriores a la fecha de bloqueo. Otros datos (campos verdes del empleado): Porcentaje de IRPF (dinerario y en especie), área, categoría, tipo de ajuste, importe ajuste, concepto para ajuste, carencia, calcular paga extra, datos de grupo y jornada para frutas y hortalizas, porcentaje de jornada para Tiempo parcial y los indicadores de Mayor de 60 o mayor 65. Ambos check funcionan igual pero de forma independiente, si no existen datos en el mes siguiente siempre copia, y si existen datos mira a ver si está marcado para sobrescribir o no los datos existentes. Los valores por defecto son despicados para indicar que, si existen datos no los sobrescribe, a no ser que el usuario indique lo contrario. Excepción a la cotización: Si tiene definidas exenciones a al cotización para un periodo y una empresa en concreto deberá indicar si desea traspasar los datos al mes siguiente, por continuar aplicando dicha exención. Exenciones en la cotización, si está marcado se traspasa al mes siguiente. Texto nómina: si no existe se copia el texto nómina al mes siguiente si está marcado. Indique el tipo de nómina a calcular, habiendo tres opciones: Cálculo Único. En este caso se calcula conjuntamente la nómina normal más la nómina de la Paga Extra o Finiquito separado. Nómina Normal. Al marcar esta opción se procederá únicamente al cálculo de la nómina normal. Paga Extra o Finiquito Separado. En este último caso el calculo se hará de la nómina de la Paga Extra Separada o Finiquito Separado. Una vez que tenga las nóminas calculadas puede listarlas “Pantalla de modificación de nómina”: Para acceder a esta opción pulse el botón situado en la barra superior de la pantalla del cálculo de la nómina. Introduzca año, mes, código de empresa y código del empleado al que desea consultar o modificar la nómina. 130 Laboral Los campos que puede modificar son: Todos los datos salariales, conceptos del 1 al 199 ya sean dinerarios o en especie, las prestaciones, los complementos por IT, las pagas extras, los conceptos que van directamente a deducciones (como anticipos), los conceptos de finiquitos, y todas las bases de cotización, así como las cuotas a la seguridad social a cargo del empleado. Una vez realizadas todas las modificaciones en los importes de los conceptos salariales y no salariales del devengo, Bases de Cotización y deducciones, se debe de pinchar en el botón calcular para que actualice las Bases sujetas a Retención y cuotas, las cuotas a la SS, Total Devengado, Total de Deducciones y Líquido a Percibir. Debe revisar las modificaciones realizadas para que exista concordancia entre el total de remuneraciones, prorrata de pagas extras y bases de cotización. Una vez realizadas las modificaciones puede grabarlas, y éstas se traspasarán automáticamente al fichero histórico de nóminas. Si recalcula dicha nómina volverá a su estado original. Pestaña de Bases de cotización: Listado de nóminas: Lo puede realizar en papel oficial (los modelos disponibles son NCS, Estándar y BOE) o en papel blanco sobre el modelo de NCS. El proceso es similar en ambos casos, indique el intervalo de empresas y trabajadores a listar, marque si desea que dicho listado se realice por orden alfabético y pulse el botón correspondiente, de papel en blanco o papel oficial. Al listar le pregunta si desea que dichas nóminas sean marcadas como listadas (esto hace que no se puedan modificar por error, y ya están dispuestas para el traspaso a contabilidad). Visor de nóminas: Indique mes, año, empresa y trabajador y a continuación le mostrará todos los datos de la nómina. Sirve para realizar las comprobaciones que desee antes de realizar los listados oficiales. A través de los navegadores puede moverse por todos los trabajadores que estén de alta en ese mes con la nomina calculada. 131 Laboral “Otros procesos que se pueden realizar a través de la pantalla de cálculo de nóminas”: “Visualizar nóminas”. Elija la empresa, el empleado, el mes, el año. “Configuración Avanzada”. Sirve para configurar una impresora para cada tipo de recibo y el tipo de letra. “Listado de nóminas en papel continuo”. Listará las nóminas en papel continuo de los trabajadores que tenga seleccionados en la parte inferior de la pantalla. “Listado de nóminas en papel blanco”. Listará las nóminas en papel blanco de los trabajadores que tenga seleccionados en la parte inferior de la pantalla. “Envío de nóminas a través de asesoriaweb.com” “Generar ficheros de transferencias bancarias”. “Ir a las pantallas de”. Podrá acceder sin salir de la pantalla de nóminas a otras pantallas para consultar datos, tendrá acceso a las pantallas de empresa, empleado, convenios, categorías, seguros sociales, indicador de nóminas listadas o traspasadas a contabilidad, baja de empresa, recargos, formación continua y atrasos. 132 Laboral 19. CÁLCULO DE LOS SEGUROS SOCIALES Esta opción sirve para realizar el cálculo y los listados de los seguros sociales. Los modelos que elabora son los siguientes: TC-1, TC1-8, TC1/16, TC-2, TC-2/8, tc2/5. También puede confeccionar los Boletines de cotización de la Fundación Laboral de la Construcción a nivel Nacional y el específico para el Principado de Asturias (FLC, FLC-1). Antes de calcular los seguros sociales debe realizar el cálculo de las nóminas. Es imprescindible que los trabajadores tengan en la ficha Fecha de alta y Fecha Bonificación (si procede), para que se incluyan en los diferentes impresos. “Proceso de Cálculo”: Indique el mes, o el primero y último si es un intervalo de meses y el año, por defecto toma los de la fecha del sistema. Si selecciona un conjunto de empresas puede hacerlo con independencia del régimen al que pertenezcan (General, Agrario o Frutas y Hortalizas). Si en la empresa no tiene puesto CNAE tenga en cuenta que al calcular el Seguro Social saldrá el siguiente mensaje: ‘Debe indicar el CNAE en empresa para la correcta cotización por IT e IMS’. “Otros procesos que puede realizar”: Visualizar Seguros Sociales. Seleccione la empresa y los documentos en la pantalla y entre en la opción de visualizar. Listado en papel blanco. Imprime los documentos que tiene seleccionados en la pantalla. Este tipo de listado también lo puede realizar desde Visualizar. Listado en papel oficial. Seleccione el impreso que va a listar y en la parte inferior de la pantalla hay un campo informativo con la impresora que ha elegido para este documento y el tipo de letra. Configuración Avanzada. Antes de listar en papel oficial debe predefinir la impresora por la que va a listar cada documento y el tipo de letra (Fuente) que va a utilizar en los listados. Sistema RED (CENDAR). Con este sistema podrá enviar a la TGSS los Seguros Sociales ficheros FAN correspondientes al documento de liquidación y la relación nominal de trabajadores, de manera automática mediante la Remisión Electrónica de Documentos: 1. Deberá asegurarse que las empresas elegidas tengan las nóminas y los seguros sociales calculados correctamente. 133 Laboral 2. Deberá indicar que empresas van a funcionar con el sistema RED, esto puede hacerlo desde la pantalla de “Empresa”, en la pestaña de “Cuenta e Indicadores”, o puede indicarlo desde la pantalla del FAN en “empresas con sistema red” 3. Elija el mes por el cual quiera remitir a la Tesorería sus documentos teniendo en cuenta que para una liquidación normal, podrá generar uno o varios ficheros FAN de un sólo mes y de varias empresas. 4. Rellene correctamente los datos que aparecen en la pantalla, la clave de Autorización, la Clave Silcon y la ruta donde se desee generar los ficheros FAN. 5. Indique si está en período de prueba o normal. Pulsando el botón ‘aceptar’ automáticamente se genera el fichero FAN, preparado para introducirlo en el programa Winsuite, instalado por la Tesorería. Acceso a la Winsuite, para realizar el envío de los ficheros FAN sin tener que salir de la opción de su cálculo. “Cálculo del Boletín de cotización FLC”. Este botón permite la realización del impreso FLC (Fundación Laboral de la Construcción). Cálculo del Boletín de cotización FLC-1.Este botón permite el cálculo del boletín de cotización del FLC para Asturias. Antes de iniciar el calculo del mismo asegúrese de poner en la pantalla de Empresa, pestaña General, el código del Municipio de Asturias(33), indicando también el Código de Actividad Empresarial. En la pantalla de Empleado, pestaña ‘datos generales’, hay que indicar el C.O.P, para cada trabajador. Recargos aplicables en el cálculo de Seguros Sociales: Sirve para indicar si para un mes, empresa, y grupo (general, aprendiz, administradores o socios cooperativistas) se le aplica algún tipo de recargo o desea el cálculo de las cuotas separadas. Los responsables de las empresas deben presentar los documentos de liquidación en plazo para poder realizar la compensación de las prestaciones económicas satisfechas en régimen de pago delegado (colaboración obligatoria) y aplicar las bonificaciones a las que tenga derecho. Pero si no se realiza el pago de las cuotas resultantes en dicho plazo, perderá los beneficios en la cotización y además se le aplicará un recargo en función de cuando se realice dicho pago. 134 Laboral 20. MODIFIACIÓN MANUAL DE SEGUROS SOCIALES Sirve para modificar el TC1, TC2, TC 1/8, TC2/8, TC1/16 o TC2/5 todos los valores económicos, claves o fechas, clave de liquidación y código de control. El funcionamiento es el siguiente, indique Empresa, Tipo de TC1 (si es cuota íntegra, cuota empresa o cuota trabajador), Mes y Año, Tipo (normal, atrasos, vacaciones o salarios de tramitación), Grupo (general, aprendiz, administrador o socio cooperativista) para identificar que seguro es el que desea modificar. La pantalla de modificación del TC1 ó TC1/8 ó TC1/16 es igual que el modelo oficial. Una vez que ha indicado todos los parámetros pulse el botón 'Cargar' para que le muestre los datos existentes en el documento de liquidación correspondiente. La pantalla de modificación del TC2 o TC2/8 ó TC2/5 es la misma, y tiene las mismas columnas que el modelo oficial para facilitar su manejo. También se permite la introducción de cantidades negativas para el reintegro de bonificaciones y/o prestaciones. Tenga en cuenta que si modifica valores en la relación nominal de trabajadores (TC2, TC2/8 ó TC2/5) luego debe calcular el TC1, TC1/8, TC1/16 para que los cambios se vean reflejados en el documento de liquidación correspondiente. Visualizar los modelos antes de su impresión o envío al sistema RED, en el visor puede revisar o comprobar los valores de los documentos de liquidación, este borrador lo puede imprimir si lo desea. Al indicar empresa, año y mes le mostrará todos los datos correspondientes. 135 Laboral Los modelos se visualizan sobre un documento igual que el formato oficial, en el pie del la pantalla le indica el grupo (general, aprendiz, administrador o cooperativista), y el tipo de liquidación (conjunta, empresa o trabajador) que está visualizando. Se visualiza tal cual se va a imprimir. Si ha calculado de varios grupos se habilitan las flechas derecha e izquierda para pasar de un grupo a otro. En el TC2, TC2/8, TC2/5 también se visualizan los valores sobre el modelo oficial, es decir tal y como se van a imprimir en dicho modelo. Si presenta los seguros sociales por el sistema RED dichos valores se incluirán en el fichero, pero puede realizar las comprobaciones necesarias sobre este visor. 136 Laboral Ejemplo de visualización de TC2: 137 Laboral 21. CÁLCULO DE ATRASOS Cuando existe un incremento salarial en un mes determinado, por revisión de convenio, es necesario calcular este incremento en las nóminas y seguros sociales de los meses a los que afecte. “Proceso de cálculo de atrasos en nóminas”: El programa le permite calcular las nóminas de atrasos por convenio o por empresa dependiendo de donde se le haya incrementado el salario, bien en la categoría del convenio o bien por empleado. 1.- Proceso de Cálculo: “Por Convenio”: En “Escala de Cálculo” ponemos Convenio. La “Fecha de Referencia” es el mes y año en el que se incrementa el salario, la “Fecha de Inicio” es el mes y año en el que comienza el calculo de atrasos y la “Fecha Fin” es el mes y año en el que termina el cálculo del atraso. Ej. El salario se incrementa en Octubre. Las fechas se pondrían de la siguiente manera: Fecha Referencia: Octubre 2011 Fecha Inicio: Enero 2011 Fecha Fin: Sept. 2011 En “Convenio”, se pone el código de convenio correspondiente y lo mismo en categoría. Además también se puede reflejar si desea calcular atrasos del periodo de ite y de los trabajadores que están ya de baja en el mes de referencia. 138 Laboral Se pueden calcular los atrasos de varios convenios y varias categorías al mismo tiempo. “Por Empresa”: Es el mismo procedimiento que en “Convenio”. La única diferencia es que en vez del código de convenio pondremos el código de la empresa y en vez de código de categoría pondremos código de empleado. Aparece un campo más y es el NIF. Al igual que en el caso anterior se pueden calcular los atrasos de varias empresas y varios empleados al mismo tiempo. Al calcular los atrasos, se genera una nómina por cada empleado que contiene lo que le corresponde de atrasos. Además se creará un solo TC 1 para todos los trabajadores y un TC 2 para cada uno de los meses en los que haya que calcular atrasos. 139 Laboral Se permite cálculo de atrasos múltiples sobre un mismo periodo con distinto mes de referencia. Por ejemplo primero se calculan en julio, atrasos de Enero a Junio con una subida y en Septiembre se hace una revisión del convenio y se calculan atrasos de Enero a Agosto. Calcular atrasos del concepto de antigüedad con factor distinto del 7: Esta opción debe de marcarla para el caso de que quiera calcular atrasos del concepto de antigüedad, siempre y cuando éste tenga un factor distinto del 7 (porcentual 1). Calcular atrasos de conceptos no existentes en el mes de cálculo: Si marca esta opción, se calculará atrasos de aquellos conceptos que tenga en el mes de referencia y no en los meses de calculo (meses comprendidos en el periodo de calculo de los atrasos). Revisión Salarial: La Revisión Salarial únicamente debe de marcarla cuando esté calculando atrasos del año anterior y quiera que el porcentaje de retención que se aplique en la nómina sea el que tiene el trabajador en el mes de referencia. En caso contrario, se aplicará el 15% de retención. Salarios de Tramitación: Deberá marcarlo si se trata del cálculo de salarios que deban abonarse como consecuencia de procesos por despido o extinción del contrato de trabajo por causas objetivas (el tipo de liquidación para los seguros sociales de estas liquidaciones complementarias es L02). Para el cálculo de estas nóminas debe haber borrado previamente las nóminas de los meses normales para que obtenga diferencias por el total de la nómina. Conceptos no existentes en el mes de referencia sobre los que se desea que se calculen diferencias. permite calcular diferencias sobre conceptos que no existen en el mes de referencia, en este caso al calcular las diferencias obtiene el valor del mes origen en negativo, y que va a compensar otros conceptos de atrasos. Siempre que el resultado final del total devengado y las bases de cotización resulten positivas se permiten valores negativos sobre los conceptos que se indiquen en este apartado. En el caso en que el Total devengado sea positivo si la base de cotización resulta negativa, dicha base se pondrá a cero, puesto que al Seguro Social no se pueden llevar bases negativas. Atrasos Cuantía fija: Nueva parametrización en el cálculo de nóminas de atrasos. Marque esta opción si los atrasos a calcular son de cuantía fija. En este caso se indica en el mes de referencia el importe de la cuantía fija mensual a tener en cuenta para el cálculo de atrasos (dicho concepto tiene que haber sido definido en los conceptos del convenio como concepto de atraso de cuantía fija). El funcionamiento de los atrasos de cuantía fija es el siguiente: 1º Definir el concepto como de cuantía fija en la tabla de conceptos del convenio. Dar de alta un concepto con el detalle y ubicación que desee que aparezca en la nómina. 2º Incluir el concepto de cuantía fija en el mes de referencia. Al ser una cuantía fija, entendemos que se utilizan factores mensuales o diarios, para indicar la cuantía fija del atraso. Es decir, si para un periodo de 6 meses desea que el atraso sea de 600 euros, indicará en el mes de referencia 100 euros con un factor mensual, o bien una cuantía diaria con un factor diario. 3º se calculan los atrasos picando en la pantalla de cálculo que son de cuantía fija. Obteniendo la cuantía del atraso sólo de estos conceptos. Y tiene en cuenta si existen conceptos de atrasos a cuenta, para descontarlos. Nota: los conceptos así definidos no se tienen en cuenta para el cálculo de nóminas normales o atrasos que no son de cuantía fija. Tampoco se pasa al mes siguiente, por tanto no tiene que borrarlo después de realizar el cálculo. 2.- Otros procesos que puede realizar son: Podrá calcular nóminas de salarios de tramitación que tienen un identificador distinto en el seguros social correspondiente Visualizar nóminas y seguros sociales. Elija la empresa, el empleado, el mes y el año, para poder visualizar el documento seleccionado. 140 Laboral Configuración Impresora. Sirve para configurar una impresora para cada tipo de recibo y el tipo de letra Listado de nóminas en papel oficial. Listará las nóminas en papel continuo de los trabajadores que tenga seleccionados en la parte inferior de la pantalla. Listado de nóminas en papel blanco. Listará las nóminas en papel blanco de los trabajadores que tenga seleccionados en la parte inferior de la pantalla. Ambos listados los puede realizar por orden alfabético. Borrado de atrasos. Podrá acceder a la pantalla de selección de empresa y trabajadores a los que desea borrar la nómina. Errores. Le indicará los errores que haya cometido al introducir los datos que influyen en el cálculo de las nóminas. Envío de nóminas de atrasos a través de asesoriaweb.com Modificar manualmente las nóminas de atrasos. Realizar transferencias bancarias de nóminas de atrasos. Acceso rápido a distintas opciones de la aplicación igual que el cálculo de nóminas de atrasos y acceso a los recargos aplicables a las liquidaciones fuera de plazo. Confeccionar los ficheros FAN de los atrasos calculados. Acceso a la Winsuite para validar dichos ficheros. “Proceso de cálculo de atrasos en Seguros Sociales”. En esta pantalla aparecen las empresas a las que se les ha calculado nóminas de atrasos. Lo que se debe hacer es picar la empresa correspondiente para el cálculo de los Seguros Sociales de atrasos. Al entrar en la pantalla deberá indicar el filtro de búsqueda que desea, y pulse aplicar. Tipo de cálculo (atrasos AA, vacaciones VA, o salarios de tramitación ST) por defecto muestra atrasos, a continuación indique el código de empresa o mes y año de referencia y pulse aplicar para que le muestre los registros correspondientes. Por ejemplo si desea encontrar todos los atrasos calculados con mes de referencia 02/2010 indique dicho periodo en los campos correspondientes de mes y año y pulse Aplicar. Si no indica nada en empresa, aparecerán todas las empresas, y si no indica nada en mes y año de referencia aparecerán todos los calculados con independencia de dicho mes referencia. 141 Laboral Si tiene varios grupos (CCC distintos, general, aprendiz, cooperativistas, administradores) y en el periodo de liquidación alguno de ellos no tiene datos en un mes del intervalo de cálculo, hay que hacer un TC1 ó TC1/8 por periodo consecutivo con datos, por lo que el programa desglosa los registros por este parámetro. Según Noticias RED 2004/3 hay que hacer un cálculo independiente por periodo consecutivo de meses con bases de cotización. 142 Laboral 22. CÁLCULO DE SEGUROS SOCIALES COMPLENETARIOS Esta opción le permite liquidar a trabajadores omitidos involuntariamente o para cualquier otra diferencia que la TGSS comunique que hay que liquidar como Seguro Social Complementario (L09). En primer lugar entraría a la pantalla de Otras Complementarias donde deberá indicar la empresa a la que le quiere calcular dichos seguros complementarios, el grupo (general, formativo, cooperativista…), el periodo de calculo con mes de referencia de inicio y de fin, el numero de expediente, el tipo de liquidación y el motivo por el que se realiza la liquidación complementaria. Desde esta pantalla puede introducir un recargo teniendo en cuenta que si ha introducido previamente bonificaciones en el tc2/ o tc2/8 estas serán borradas al recalcular el tc1 o tc1/8 correspondiente. Después de introducir los datos en Otras Complementarias puede acceder a introducir el tc2 o tc2/8 a través de esta pantalla: El encabezado de la pantalla se compone de una serie de campos amarillos en los que se puede ver el CCC de la empresa, el nº de trabajadores, el grupo, y el periodo que abarca la liquidación complementaria, mediante el combo de “Seleccione mes TC2” podrá cambiar de mes para ir introduciendo el TC2 de cada mes en caso de que el periodo abarcase un periodo de meses. El cuerpo del modelo se compone de la relación de trabajadores a los que le quiere calcular el Seguro Social Complementario. Si el SS abarca varios meses por ejemplo de enero a marzo del año 2011 deberá introducir un 143 Laboral tc2 por cada mes de manera que tendremos 3 tc2 y un solo tc1 resumen del periodo. Para ello, al pinchar en el botón de Nuevo el programa le situará en el campo Código, donde haciendo clic tendrá la posibilidad de desplegar una ventana de búsqueda con el listado de trabajadores correspondientes a la empresa. Al seleccionar el código del trabajador traerá de forma automática el NIF y las siglas del nombre del mismo tal como aparece en el tc2.En el campo situación debe seleccionar si el trabajador se encuentra en la situación de IT, permiso sin retribución o Días trabajados, para introducir después la base referida a los días que también deberá introducir en el campo D/H . En el campo Cont. se cargará de manera automática el contrato que el trabajador tenga pero se podrá modificar si lo desea. En el campo CL deberá introducir la clave de bonificación para introducir el importe y la fecha de inicio de la misma. En el pie de la pantalla encontrará una breve descripción de los posibles valores que puede tomar el campo Cl y de las distintas bonificaciones que seria posible aplicar. Una vez introducidos los datos en la pantalla de modificación del tc2 o tc2/8 lo normal es calcular el tc1 aunque se puede introducir manualmente un tc1 o tc1/8 sin tener el tc2 o tc2/8 de antemano. INTRODUCCION MANUAL DEL TC1: Para introducir un TC1 que no tenga asociado un TC2, para ello pulse el botón nuevo e introduzca toda la liquidación, en este caso el programa carga los valores de la cabecera, datos de filiación de la empresa y otros datos relativos al empresario. En la introducción manual obtiene las cuotas a partir de las bases y tipos indicados y los totales, parciales y finales, pero se pueden modificar si lo desea. 144 Laboral Si sólo tiene TC1 y no tiene asociada ninguna relación de trabajadores no podrá confeccionar el fichero FAN de dicha liquidación. Dispone de dos botones de impresión, uno para el TC1 y otro para el TC2. Dentro de la pantalla de impresión podrá imprimir los Seguros Sociales Complementarios. Tiene la posibilidad de filtrar por el mes de referencia para una mejor localización de los seguros que desea listar. 145 Laboral 23. DETALLE DE OPCIONES IRPF Puede realizar la importación de datos directamente de las nóminas, el programa coge los datos de rendimientos del trabajo y rendimientos profesionales correspondientes al periodo que va a declarar. La primera vez que realice este trasvase debe indicar la trayectoria donde tiene instalado el programa de Laboral. Si fuera necesario cambiar la trayectoria, pulse el botón derecho del ratón sobre la pantalla de importación e indique la nueva trayectoria. Si está obligado a la presentación mensual de retenciones IRPF e ingresos a cuenta, por ser gran empresa, presentará el modelo mensual, en caso contrario presentará el modelo trimestral. Si la declaración es mensual sólo se puede presentar de forma telemática. Por el contrario si la declaración es trimestral se puede listar en papel blanco, a través del módulo de impresión de hacienda, integrado dentro de la aplicación, o su presentación telemática. Puede listar modelos del periodo que desee o bien realizar complementarias de algún periodo por haber realizado rectificaciones sobre alguna nómina, o por cualquier otro motivo. 146 Laboral Puede realizar la presentación telemática de ambos modelos, o realizar el envío por asesoriaweb.com del modelo 111 para su listado oficial por el cliente. Ambos modelos son comunes a la aplicación de Fiscal. El modelo 190 Resumen Anual de Retenciones Tiene dos pestañas: Hoja Resumen y detalle de Perceptores. La importación de datos la realiza el programa de los datos reflejados en las nóminas. A) Hoja Resumen: Modalidad presentación. Elija una de los tipos siguientes: 1 Impreso 2 Presentación telemática Las casillas correspondientes al Total de perceptores, Importe total de las percepciones relacionadas e Importe total de las Retenciones e Ingresos a Cuenta relacionados se calculan al pulsar el botón calcular, a partir de los datos introducidos en la pestaña de Perceptores. Firmado: Introduzca el NIF de la persona que firma la declaración, si éste existe en la en la base de Filiación Terceras Personas leerá directamente el nombre, si no existe abrirá la pantalla para que introduzca los datos. Dentro de esta pantalla dispone de una ventana de búsqueda. 147 Laboral B) Perceptores: El campo Clave que hay en la parte superior de la pantalla sirve para consultar por pantalla las referencias de una determinada clave. El campo Orden sirve para mostrar los apuntes por orden de introducción (Natural), por NIF, por Clave y por Especie. Este Orden está subordinado a la Clave elegida en el desplegable del párrafo anterior. La casilla sirve para introducir un NIF determinado y que el cursor se sitúe en el primer apunte que lo relacione. Detalle de los campos a cumplimentar: Cl:. Indique una de las siguientes claves: A.- Empleados por cuenta ajena B.- Pensionistas y haberes pasivos C.- Prestaciones o subsidios desempleo D.- Prestaciones desempleo, pago único E.- Consejeros y administradores F.- Cursos, conferencias, seminarios ... G.- Rdtos. actividades profesionales H.- Rdtos. activ. agrícolas y ganaderas I.- Rdtos. artículo 70.2 letra b) J.- Imput. por cesión de dchos. imagen K.- Premios L.- Rentas exentas M.- Copa América S: Introduzca la subclave correspondiente según las instrucciones del modelo. En resumen, los valores que permite son: 148 Laboral CLAVES VALORES PERMITIDOS B, G 01, 02, 03 F,H,I 01, 02 L 01, 02, 03, 04, 05, 06, 07, 08, 09, 10, 11, 12, 13, 14, 15, 16,17,18 E: En esta casilla se introducirá una E para indicar que se trata de una percepción en especie. NIF: Indique el N.I.F. del perceptor. Si éste no existe en la base de datos, accederá a la pantalla de Filiación Terceras Personas en la que podrá introducir los datos identificativos necesarios, que quedarán grabados para su posterior utilización. Después de grabar los datos en Filiación de Terceras Personas debe pulsar el botón para incluir ese NIF en los perceptores. Rendimientos: Indique el importe íntegro anual de las percepciones dinerarias o en especie (sin incluir en este caso el ingreso a cuenta) satisfechas a cada perceptor. % Rt: Introduzca el porcentaje de retención Ret./I. Cta: Esta casilla indica el importe de la retención o ingreso a cuenta de forma automática, aunque se puede modificar. Repercut: Consigne el importe de los ingresos a cuenta efectuados que, en su caso, el pagador de las retribuciones en especie hubiera repercutido al perceptor. P: Indica el código de la provincia. Lo lee de forma automática de Filiación de Terceros una vez introducido el NIF del Perceptor. Rpt: Introduzca una R si el NIF del perceptor corresponde al NIF del representante legal. T.rel: Para la Clave 'A' introduzca el tipo de relación ( 1, 2 ó 3 según las instrucciones del modelo). El programa asigna el tipo 1 por defecto. Dev: Indicar con cuatro cifras el ejercicio de devengo sólo en el caso de que éste sea anterior al actual, bien sea por atrasos o por rectificaciones. %R: Indique el porcentaje de reducción aplicable a los rendimientos. Este campo es informativo. Reducciones: Indique la reducción correspondiente. Se calcula automáticamente en caso de introducir el %R, si bien se puede modificar. Seg. Soc, Col. Huerf. y Dchos. Pas: Indique los importes de las Cotizaciones a la Seguridad Social, a los Colegios de huérfanos o instituciones similares y las detracciones por derechos pasivos. Imput. Planes: Indique las contribuciones de la empresa o entidad pagadora a Planes de Pensiones o a Mutualidades de Previsión Social. Este dato es necesario, en caso de que exista, para la confección del Certificado de Retenciones. Estos dos últimos campos no son necesarios para el modelo 190 pero se solicitan para obtener de aquí el certificado de retenciones de todos los trabajadores y profesionales relacionados en el modelo. Ceuta/Melilla: Introduzca un 1 en el caso de que los rendimientos hayan sido obtenidos en Ceuta o Melilla. Datos adicionales: Introduzca los datos adicionales para las claves A, B, C y D, según los valores indicados en las instrucciones del modelo. Una vez introducidos estos datos para un perceptor en concreto, volverán a aparecer de forma automática cada vez que volvamos a introducir apuntes referentes al mismo perceptor. 149 Laboral Acumulados IRPF: Muestra información de todas las retribuciones y retenciones tanto dinerarias como en especie, practicadas al trabajador durante todo el año, por defecto entrará al año del sistema. También le informa sobre las cotizaciones del trabajador a la seguridad social por mes, para su revisión con las nóminas y comprobación del certificado de retenciones. Elija la empresa y trabajador, podrá ayudarse de los combos apareciendo una lista desplegable de todas las empresas y trabajadores que tenga asignados a cada una, por defecto le muestra el año seleccionado en la pantalla principal, si desea la información de otro ejercicio, indique el año correspondiente. Comunicación de retenciones: En la primera pestaña Contribuyente deberá indicar los datos referentes a la situación familiar, y grado de minusvalía que presenta cada uno de los trabajadores, en el apartado de Descendientes indique los hijos con derecho a mínimo familiar en el IRPF, y los ascendientes con derecho a mínimo por ascendiente en el mismo impuesto, a continuación puede calcular la retribución anual, los gastos anuales y la cuantía de retención y el porcentaje que le corresponden a todos los trabajadores a la vez. También emite la comunicación de datos al pagador: informe que indica la situación familiar del trabajador, éste debe rellenarlo y firmarlo y entregarlo a la empresa, es una obligación formal a cumplimentar todos los años o cuando se produce una variación de la situación familiar. 150 Laboral 151 Laboral Causas de regularización son distintas según año. A partir del año 2009 son: 152 Laboral “Informe detalle de IRPF”: Este informe sirve para obtener todos los rendimientos que se tienen que declarar en el modelo 190 'Resumen Anual de Retenciones' detallado por meses, y por clave para cada trabajador. Especifica de forma separada los rendimientos por atrasos de años anteriores. “Retenciones practicadas”: Este informe sirve para saber si las retenciones practicadas a los trabajadores son correctas, y nos da información sobre la deducción de los 400 euros practicada a los trabajadores. “Modelo 190 para intervalo de empresas”: Permite realizar la exportación de datos de perceptores, hojas interiores del modelo 190. Obtiene los datos familiares y datos económicos de cada clave de todos los trabajadores, del intervalo de empresas indicado. Una vez que ya tiene los datos en el modelo deberá dar al botón de recalcular los datos de la carátula a la vez que indica el resto de datos necesarios para su presentación en papel, telemática o en soporte. 153 Laboral 24. LOCOMOCIÓN/DIETAS ACCESIBLE DESDE INCIDENCIAS En esta pantalla se deben introducir todos aquellos conceptos que por ley a partir de una determinada cantidad están sujetos a retención y también van a la base de cotización como gastos de locomoción, dietas de viaje,... etc. Para acceder a esta pantalla podemos hacerlo desde el menú `General´ incidencias pulsando el botón de incidencias Para que los cálculos se reflejen en nómina correctamente lo primero que debe hacer es dar de alta los siguientes conceptos: con código 197 gastos de locomoción no exentos y con 198 dietas no exentas. A ambos conceptos deberá indicarle las características de cotiza 'Seguridad social', 'Sujeto a retención' y 'Concepto positivo' y debe asignarle la misma posición de casilla en la nómina que los conceptos fijos. El 197 con la misma posición que el 15 y el 198 con la misma posición que el 16. Una vez creados ya podemos meter los datos de gastos de locomoción y dietas de viaje para los trabajadores de una empresa de un mes y año: Para introducir los datos pulse el botón nuevo introduzca el código del trabajador (o seleccione de la lista de trabajadores de la empresa y en la siguiente casilla indique el concepto de la lista, el tipo de gasto que va a introducir. Automáticamente el programa según el tipo indicado, obtiene la cantidad exenta por unidad o km que por ley se encuentra exento de retención de IRPF y exento de cotización a la Seguridad Social. A continuación introducir en la siguiente casilla el importe total mensual que se le va a pagar al trabajador para ese mes determinado y a continuación introducir los días totales o km. El programa obtiene la parte exenta y la parte no exenta de dicho importe. Cada vez que introduzca un registro, al grabar se reflejará en la parte inferior de la pantalla a cada uno de los conceptos los totales de la parte exenta y la no exenta por trabajador. 154 Laboral Para terminar, una vez realizado los registros pertinentes debemos pulsar el botón ‘traspaso’ para llevar los datos a la pantalla de incidencias pestaña `Entrada de incidencias’, donde quedarán registrados todos los conceptos por empleado y mes para su posterior cálculo y visualización en la nómina. También puede introducir nuevos registros con el cursor flecha abajo estando posicionado en el grid. Tenga en cuenta que el campo `tipo´ no se puede modificar, por lo que si se ha equivocado deberá borrar previamente el registro con el botón borrado e introducir el nuevo tipo. Relación de conceptos Cto 15. Locomoción exento Cto. 16. Dietas exentas Cto 197. Locomoción no exento Cto 198. Dietas no exentas Dichos conceptos, usted previamente, tiene que darlos de alta en la pantalla de conceptos del convenio al que esté acogido la empresa. Se les da de alta con las siguientes características: concepto positivo y sujeto a retención (los que tengan que estar sujetos) y casilla donde se quieren visualizar. Si usted no quiere ver conceptos negativos puede encuadrarlos en la casilla donde se visualice los gastos de locomoción y dietas de viaje. NOTA: Si no seleccionamos ningún registro se importan todos. A partir de la versión 14.2.4 se permite seleccionar registros e importar los seleccionados. Se selecciona pulsando la tecla "ctrol" y marcando con el ratón para los registros alternos y para los registros continuos con la tecla "mayúscula" y marcando con el ratón. Cada vez que realice el traspaso de datos para un mismo empleado y mes se actualizará con lo último introducido en esta pantalla a la pestaña de entrada de incidencias. 155 Laboral 25. EXPEDIENTE DE REGULACIÓN DE EMPLEO A través de ésta opción el usuario podrá de una manera sencilla y clara, llevar a cabo un proceso de Expediente de Regulación de Empleo para cualquier Empresa. El programa automáticamente realizará los cambios requeridos en el programa para que el usuario pueda continuar con el proceso a lo largo de los meses en los que dure el Expediente de ERE. Situación de suspensión del contrato de trabajo o reducción de la jornada de trabajo ordinaria, en la que existe obligación de cotizar por parte de la empresa mientras dure esta situación. Puede introducir manualmente los trabajadores que entran en el ERE, o si los datos son iguales para un conjunto de trabajadores tiene una opción de importación de datos. ‘Modalidad cotización’ en la que se indica si se cotiza por el promedio de los 180 últimos días o por el mínimo del grupo de cotización. Por defecto el primero, el otro es antiguo. ‘Situación en ERE’ para indicar si se trata de un ERE total o parcial o total días no consecutivos. ‘Aplicar bonificación’ Se indica si tiene derecho a la aplicación de la bonificación de la cuota de Cont. Comunes prevista en la ley. Una vez introducidos los trabajadores en ERE, seleccione los trabajadores de la pantalla para generar los datos del ERE y pulsar el botón 'Generar datos de ERE. Seleccionar según estándar de Windows, un click de ratón sobre el registro deseado, para varios registros control+click del ratón sobre los registros deseados, y/o para un intervalo marcar el primero y con mayúsculas y flecha abajo hasta el último registro deseado. El proceso de generación de datos ERE incluye: - Indicar el periodo de suspensión en el trabajador inicial, los días que abarquen el ERE, para que no haya que cerrar la ficha del empleado original y poder continuar con el mismo empleado, después de que haya acabado el Expediente de Regulación de Empleo. - Cálculo de la nómina del trabajador inicial para contemplar el periodo de suspensión y base de cotización del mes inicio del ERE. - Crea el código de trabajador en ERE (uno en cado de ERE total, dos en caso de ERE parcial) con el mismo número de relación. - Graba los datos de Fecha Inicio y Fin de ERE, % ERE y % trabajado, a la ficha trabajador de los nuevos códigos de trabajadores generados. 156 Laboral - Genera el certificado de empresa para ERE necesario para presentarlo al INEM y para el cálculo del promedio de los últimos 180 días. Las empresas tienen “Derecho a la bonificación del 50% de las cuotas empresariales a la Seguridad Social por contingencias comunes, considerado en el apartado 1 anterior, será ampliado hasta el 80% (a partir de junio del 2010) cuando la empresa, en los procedimientos de regulación de empleo que hayan concluido con acuerdo, incluya medidas para reducir los efectos de la regulación temporal de empleo entre los trabajadores afectados, tales como acciones formativas durante el período de suspensión de contratos o de reducción de jornada cuyo objetivo sea aumentar la polivalencia del trabajadores o incrementar su empleabilidad. En el caso de que quiera introducir varios registros a la vez, sin tener que ir generándolos uno a uno, a través de ésta pantalla podrá seleccionar aquellos trabajadores pertenecientes a la empresa a los que se les quiera aplicar un periodo de ERE. 157 Laboral 26. EXENCIONES EN LA COTIZACIÓN Esta pantalla sirve para poder indicar a una empresa, para uno o varios, grupos, por mes y año que tiene una excepción en la cotización por alguna contingencia. Se puede acceder desde el menú de nóminas o desde el menú de Seguros Sociales. Por ejemplo esta empresa los trabajadores tienen exención de todas las cuotas (CC, Desempleo y formación profesional) para el mes de Agosto. Estos indicadores tienen efecto sobre la nómina y sus informes, si tiene exención de la cuota trabajador o de la cuota total, y sobre el cálculo de seguros sociales y sus informes si tiene exención en cuota empresa o total. Campo CC: indica si la empresa para ese grupo, mes y año tiene exención en las cuotas de contingencias comunes y para el tipo de cuota seleccionado (total, empresa o trabajador). Si estuviera exento por dicha contingencia no debe aparecer su base en la nómina y tampoco en las líneas correspondientes de contingencias comunes del TC2 ó TC2/8, así como eliminar o reducir la bonificación de contrato que tengan establecida. Campo Des: exención en la cuota por desempleo, tiene el efecto de no cotizar por dicha contingencia para todos los trabajadores del grupo indicado, y para el mes y año detallado y para el tipo de cuota seleccionado (total, empresa o trabajador). Campo FOGASA: indica que la empresa para ese grupo, mes y año no va a cotizar por FOGASA. Campo F.Prof: exención en la cuota por formación profesional, para el tipo de cuota seleccionado (total, empresa o trabajador). Campo AT: indica si la empresa va estar exenta en la cotización por IT e IMS. Tiene efectos sobre el seguro social y sobre los informes. Campo H.E: exención en la cotización por horas extras de fuerza mayor. Tiene efectos sobre la nómina, seguros e informes. Campo Resto H.E: indica si la empresa tiene exención en la cotización por resto de horas extras (que no son de fuerza mayor). Tiene efectos sobre la nómina, seguros e informes. Eliminar Prest: indica si desea eliminar las prestaciones tanto las que van a cargo de la empresa como las que van a cargo del INSS. Tiene sus efectos sobre la nómina, seguros e informes. Todos los campos que afectan al Seguro Social se verán reflejados también en el FAN. La pantalla controla que si es del grupo administrador o socio cooperativista no podrá indicar 'si' en contingencias que por su condición ya están excluidos. Ej. si es administrador no podrá indicar excepción en la cotización en desempleo ni FOGASA, pues esto ya lo controla el programa de forma automática. Del mismo modo si es socio cooperativista no podrá indicar 'si' como exención de FOGASA. 158 Laboral Si es aprendiz o formativo e indica cuota total, empresa o trabajador no podrá indicar 'Si' en desempleo por no tener este tipo de cotización. Si la empresa es del régimen agrario no podrá indicar exención en Formación Profesional, por no cotizar este colectivo por dicha contingencia. Igual pasa si selecciona cuota trabajador e indica 'si' en las contingencias FOGASA ó en el campo Eliminar Prest. Estos registros se graban por mes, de tal forma que si un tipo de excepción es para un intervalo de meses en el cálculo de la nómina deberá marcar el check que se ha creado para traspasar los registros de un mes para otro. Ejemplos de exenciones: Funcionarios de la administración local. Empleadas de hogar. Becarios. 159 Laboral 27. ENLACES Esta opción le permitirá poder llevar al programa de contabilidad “Director” los asientos correspondientes a las nóminas de sus empleados. NOTA IMPORTANTE: Este proceso no actualizará los históricos de IRPF en Director, pues todo el tratamiento de retenciones se llevará en el programa de nóminas. Contabilidad Director. Por medio de esta pantalla se hará el traspaso de las nóminas al programa de Director, generándose de esta forma los asientos contables correspondientes a las mismas. La pantalla se divide en dos secciones: 1.- Enlace a Contabilidad. Dentro de esta pantalla debe de indicar: Empresa. La empresa de la que vamos a hacer el traspaso de nóminas a contabilidad. Trabajador. Seleccione aquellos trabajadores de los que hará el traspaso de nóminas. Atrasos, vacaciones o Sal.Tramitación. Debe marcar esta opción cuando las nóminas que vaya a traspasar sean de atrasos, en este caso deberá indicar año y mes de referencia. Mes. Indique el mes del que hará el traspaso. Fecha contable. Hace referencia a la fecha en la que aparecerá el asiento contable. En caso de atrasos tenga en cuenta que debe indicar en el campo “mes”, el mes de inicio y en “fecha contable” indique la fecha de pago. Nº de Empresa. Se refiere al código que la empresa tiene en Director. 160 Laboral Nº de Documento Contable. En este campo debe indicar el número de documento que quiere que aparezca en Director por estas nóminas. Indique el 1º y el programa numerará el resto correlativamente. Incluir número de referencia en “Observaciones”. Deberá señalar si quiere o no que aparezca el nº de referencia de cada nómina en el campo “Observaciones”. El nº de referencia aparece de la siguiente forma: N101000001 opciones: Los dos primeros dígitos indican el tipo de nómina que hay calculada, siendo las N1 _ Nómina normal. N2 _ Pagas extras separadas. N3 _ Finiquito separado. N4 _ Nómina de atrasos. N5_ Nóminas de vacaciones N6_ Salarios de Tramitación 01 _ Los dos dígitos que continúan nos muestran el mes de cálculo de la nómina, que en este caso se refiere al mes de Enero. 00 _ Los dos siguientes se refieren al año. 000001 _ Y los 6dígitos últimos se refieren al empleado. CL- Observaciones. Deberá indicar la clave y las anotaciones que quiera que le aparezcan en los asientos contables, en caso de no picar la opción “Incluir nº de referencia en Observaciones”. Directorio. En este campo debe de indicar cual es el directorio donde tiene instalado el programa de Director para hacer el traspaso de nóminas. Si marca Atrasos, vacaciones o salarios de tramitación: Debido a que estas nóminas se graban en el mes de inicio del periodo de atrasos, se contabilizan de forma separada; marcando esta opción solo contabilizará estas nóminas. En este caso indique el mes de inicio de los atrasos y mes de referencia, y en fecha contable la que desee que aparezca en el asiento contable. Recuerde que para el indicador de nóminas (y saber que mes debe traspasar) estas están en el mes de inicio del periodo de cálculo y vienen referidas como: N4. nóminas de atrasos, N5. nóminas de vacaciones y N6. Salarios de tramitación. 2.- Contrapartidas. Dentro de esta sección nos encontramos: Código de cuenta a 8 dígitos. Por defecto aparecerá señalada. Nos indica que se utilizarán cuentas de 8 dígitos. En caso de desmarcarla las cuentas que utilizará el programa será de 10 dígitos. Contabilizar Pago. Esta casilla la debe seleccionar cuando se desee contabilizar el pago de la nómina. Cuando marque esta casilla se cancelará la cuenta de Remuneraciones Pendientes de Pago con cargo a Tesorería. Meses 13-16. Puesto que en Contabilidad no existen años, utilizaremos esta casilla cuando las nóminas que traspasará se refieran a las nóminas de Enero, Febrero, Marzo y Abril del nuevo año, si no ha cerrado el anterior. Código de Concepto. Se refleja el código con el que se contabilizará las nóminas en Director. Por defecto viene establecido el 10. 161 Laboral Rango. A través de este campo podrá seleccionar el criterio de valoración que utiliza en el programa de Director para llevar a cabo la contabilidad. 1.- Rango 1: Criterio de valoración común. Lleva asociado el cc 10. 2.- Rango 2: Criterio de valoración 2. Lleva asociado el código de concepto 40. 3.- Rango 3: Criterio de valoración 1. Lleva asociado el código de concepto 70. Resto de campos. aparecerán las cuentas que corresponden a los conceptos indicados en pantalla. Todos estos parámetros se grabarán por empresa dada de alta en el programa de nóminas. Una vez parametrizados todos los campos pulse ok para realizar el traspaso. Tenga en cuenta que sólo se traspasarán aquellas nóminas que han sido listadas y no traspasadas; si desea modificar estos parámetros pulse Indicador. Adaptación a las Normas Internacionales de Contabilidad (NIC) de las cuentas contables del traspaso de nóminas a contabilidad. Los valores que carga la pantalla cuando se introduce una empresa que no tiene cuentas definidas, toma las cuentas a 10 dígitos y sin puntos. Si la empresa ya tiene registro y tiene todas las cuentas definidas, dispone del botón ‘Adaptación NIC’ que si le pulsa le convierte las cuentas a 10 dígitos y sin punto. Se hace por empresa, porque depende de que su contabilidad la tenga adaptada a las NIC. Cuentas Contables. Dentro de esta opción tenemos dos apartados que son: 1.- Personalizadas. Esta pantalla permite personalizar las cuentas para cada empleado. De forma que al llevarlas a contabilidad sepamos a que trabajador estamos reflejando contablemente cada concepto. En caso de no personalizar las cuentas, el programa por defecto asignará las generales que ya tiene asignadas por defecto en la opción Enlace a Contabilidad. 2.- Conceptos Asociados. A través de esta pantalla, debe asignar los conceptos que desee dar un trato especial en el traspaso, es decir aquellos conceptos que no son sueldos y salarios. Indique aquellos conceptos que tiene dados de alta que son salario en especie (aún cuando no se vaya a contabilizar en otra cuenta), las indemnizaciones, anticipos y otras deducciones. Además tiene la opción de poder desglosar los conceptos de “Dietas y Gastos de Locomoción” en dos cuentas distintas(Otros gastos sociales 1 y 2) en función de si cotizan y retienen o no. Por defecto vienen asignados los conceptos 20 y 21, que son anticipos y cuota sindical, que por tratarse de deducciones tienen un trato especial. 162 Laboral 28. INDICADOR DE LISTADO Esta pantalla tiene la finalidad de poder controlar que nóminas hay calculadas y pasadas a contabilidad. De esta forma en cualquier momento podrá consultar y conocer qué nóminas hay calculadas y cuales pasadas a contabilidad. A través del botón de Importación el programa realizará un análisis de todas las nóminas calculadas y las traerá como listadas, pues este control no lo realiza el programa (actualizar al listar) pero una vez que están como listadas en esta opción, no se permite su modificación por el cálculo de la nómina (da mensaje de error en la opción de cálculo), ni en la modificación manual de la misma. 163 Laboral 29. MATERNIDAD PARCIAL A través de esta opción el usuario podrá de una manera clara y sencilla, reflejar en el programa una situación de maternidad/paternidad parcial para cualquier empresa. El programa automáticamente realizara los cambios requeridos en el programa para la correcta cotización y cobro de los meses que dure esta situación. Proceso previo. Tiene que tener calculada la nomina del mes anterior a la maternidad/paternidad parcial del trabajador origen. Introduzca a la trabajadora/trabajador que entra en maternidad/paternidad parcial, para ello pulse el botón nuevo y selecciones bien manualmente si se conoce el código del trabajador o bien pinche sobre el localizador de empleados para esa empresa y seleccione el empleado origen que va entrar en maternidad paternidad parcial. - Si la trabajadora/trabajador va ser sustituido en su puesto de trabajo, debe introducir la fecha de sustitución. - A continuación introduzca las fechas de inicio y fin del periodo que va a estar en maternidad/paternidad. - Emp, Mat. P. En esta casilla y a modo informativo aparecerá el código del trabajador que el programa ha generado para el periodo de maternidad parcial. - % M. P. : En este campo deberá de indicar el porcentaje de jornada que se encuentra en periodo trabajado, reflejándose en la casilla “%Trab”. - Empl. Trabajado. En esta casilla y a modo informativo aparecerá el código del trabajador que el programa ha generado para el periodo trabajado. Una vez introducido la trabajadora/ trabajador, debe seleccionarlos y pulsar el botón “Generar datos de Maternidad P”. 164 Laboral 30. EMBARGOS En esta pantalla se detallan las cuantías de embargo para ir aplicando en la nómina en función de los ingresos embargables de cada trabajador. Defina el concepto que va a utilizar para visualizar o imprimir el embargo en la nómina, normal y de paga extra (en el caso de que se desee aplicar embargos independientes sobre la nomina normal y sobre la paga extra de forma independiente), tenga en cuenta que solo pueden utilizarse conceptos libres que van directamente a deducciones e indicar en posición de la nomina una de las posiciones de embargo. % Red Porc: El porcentaje de reducción del porcentaje de la escala de embargos (si lo tiene judicialmente). % Inc. Base: Si procede indique el porcentaje de incremento de base inembargable, para el caso que se detalla al pie de la pantalla. Temp: Indique “si” se trata de un trabajador temporero como se define en el pie. Para estos trabajadores se utiliza el SMI de temporeros al calcular la parte inembargable. SMI Prorr: Indique “SI” en el caso de que desee que para meses incompletos de prorratee el SMI a los días cotizados y no se estime el SMI mensual como inembargable. 165 Laboral 31. DECLARACIÓN DE SALARIOS. FICHEROS CRA. Esta pantalla sirve para importar los datos con los códigos que hay que comunicar en la declaración de salarios a la TGSS. En esta pantalla hay que hacer tres procesos bien diferenciados: Importación de datos Comprobación de códigos CRA Generación y envió de ficheros Historial: Código de historial. Código: Código de trabajador que representa la subficha que tiene datos en el mes (una o varias). Nombre: Nombre del trabajador que le ayuda a identificar el empleado. NAF: Número de afiliación, los datos se ordenan por este código dentro del mismo CCC. Grupo: Para saber a que CCC están asociados (general, formación, administrador o socio cooperativista). CRA: Código con el que se va a comunicar la remuneración. Descripción: Detalle del concepto retributivo según su código CRA. Incluido BC: Importe que se incluye en la Base de Cotización de mes. Excluido BC: Importe que queda excluida de la Base de Cotización. Total: Importe total de retribución abonada por cada concepto (suma de la parte incluida en la Base de Cotización y la parte exlcuida). Mes Cálculo: Sólo tendrá valor en caso de atrasos, salarios de tramitación o vacaciones no disfrutadas. Para poder indicar cada uno de los meses que abarca el periodo de liquidación. 166 Laboral Tipo de actuación: En los envíos ordinarios, normales, y primeras transmisiones de cada concepto retributivo, el indicador de TIPO DE ACTUACIÓN debe ir en blanco. - Indicador M: Modificacion Indicador B: Baja o eliminación. Indicador C: Complemento. R. Realizado: Se marca cuando hace un fichero cra con los registros seleccionados para incluir en dicho fichero. Sirve para llevar un control de los registros que ya ha incluido en algún fichero anterior. 167 Laboral 32. SISTEMA DE LIQUIDACIÓN CRET@ Los requisitos que debe cumplir el usuario de NCS para poder trabajar con el Sistema Cret@ son: - Trabajar con la Base de Datos SQL. - En su carpeta NCSCA debe de tener el fichero “proyectocreta.txt”. - Una vez dentro de la aplicación debe marcar en la pantalla de Empresas, la opción de “Usar Proyecto Cret@”. - Debe de tener instalada la aplicación Wincreta. Puede configurar la ruta del ejecutable de la aplicación dentro del Menú de Tablas / Sistema Red/ Parametros Generales. Generación de Ficheros. Los ficheros se generarán desde dos pantallas, Control de Ficheros y Detalle de Bases. Se accede a las mismas desde el menú principal de la aplicación. 168 Laboral Pantalla de Control de Ficheros. Desde esta pantalla, ademas de poder generar la mayor parte de los ficheros para su envío, se encuentra recogida la información sobre el envío de ficheros generados para casa empresa. De esta manera manera el usuario podrá saber en todo momento los ficheros enviados y los pendientes para cada empresa. Presentación de la pantalla El funcionamiento es sencillo, tras el cálculo de la nómina en la pantalla apareceran automaticamente por cada empresa y mes, tantos registros como tipos de liquidaciones y CCC se hayan calculado. Las liquidaciones automáticas son: Clave L00 L02 L03 L13 Liquidaciones Automáticas Descripción Liquidación normal Liquidación correspondiente a salarios de tramitación Liquidación correspondiente a nóminas de atrasos Liquidación correspondiente a vacaciones retribuidas y no disfrutadas Junto a estas liquidaciones tambien se podrán enviar las correspondientes a liquidaciones complementarias. En este caso, será el usuario quien deberá de introducir manualmente en la pantalla el registro correspondiente a la liquidación. En este caso las posibles liquidaciones que se pueden generar son: 169 Laboral Clave L90 L91 L92 L93 Liquidaciones Manuales Descripción Liquidación complementaria por incremento de bases Liquidación complementaria por nuevos trabajadores y/o tramos Liquidación complementaria por situaciones asimiladas al alta correspondientes a salarios de tramitación, calculadas de oficio por la TGSS Liquidación complementaria por situaciones asimiladas al alta correspondientes a vacaciones retribuidas y no disfrutadas, calculada de oficio por la TGSS Al generarse los registros en la pantalla, solamente aparecerá marcado por defecto el indicador de la columna “Bases Anteriores”. Este marcador indicará en el fichero de envío de bases que se aceptan las bases del mes anterior para la liquidación L00 del mes actual. En caso de no querer enviar la aceptación de datos, antes de generar el fichero deberá desmarcar el marcador de campo. Conforme se vayan generando los distintos ficheros de cada empresa, la aplicación irá marcando en pantalla el tipo de fichero que se ha creado. Desde esta pantalla se podrán generar cuatro de los cinco ficheros que se pueden enviar por el Sistema Cret@. Son: - Solicitud de trabajadores y tramos (fichero optativo). - Solicitud de borrador. - Solicitud de confirmación. - Solicitud de cálculo. Para generar cualquiera de los ficheros, en primer lugar debe de seleccionar en pantalla los registros de aquellas empresas que desea incluir en el fichero, para despues elegir el tipo de fichero que va a generar. Una vez seleccionado el fichero le aparece la siguiente ventana indicando el tipo de fichero que ha seleccionado y el nº de empresas que se incluirán en el mismo. Finalmente, una vez generado el fichero aparecerá una ventana informativa, donde se aparecerá la ruta donde se guarda el fichero y el nombre del mismo. 170 Laboral Pantalla de Control de Bases. Desde esta pantalla, podrá generar el fichero de envío de bases. Al entrar visualizará los tramos que se van a comunicar en el fichero. La operatoria es sencilla, al calcular la nómina de un trabajador, en pantalla aparecerán los tramos que se comunicarán de la nómina calculada. Indicando en cada tramo, el nombre del trabajador, numero de afiliación (NAF), grupo de código de cuenta de cotización (general, aprendices, administradores o socios cooperativistas), mes de envío, días que abarca el tramo, tipo de liquidación, código de las bases/horas que se comunican e importe de la base. Para aquellas liquidaciones que son manuales (L90, L91, L92 y L93), se añadirán los registros manualmente. En cada tramo, ademas de las columnas con la información que hemos mencionado, existen 4 columnas mas que nos indican: Rectificación: Campo manual. Debe de marcarlo cuando vaya hacer el envío de bases de liquidaciones ya consolidadas. Al marcarlo en el fichero irá aparecerá un marcador que le indicará a la TGSS que se esta haciendo una rectificación. Enviar: Este indicador va marcado por defecto. Muestra los tramos que se incluirán en el fichero por defecto. Es decir, en el caso de que el usuario haga una selección de tramos, exclusivamente se incluirán los tramos seleccionados. Borrado: Fichero: Muestra el nombre del último fichero donde se ha incluído el tramo. Vamos a verlo con un ejemplo: Trabajador con IT y permiso sin retribución en el mismo mes. 171 Laboral Calendario del trabajador Los registros que se generan de la nómina de este ejemplo serían los siguientes: Tramos que se comunican por el Sistema Cret@ Para generar el fichero de bases, existen 2 opciones: a)- Para generar el fichero de varias empresas al mismo tiempo, seleccionamos el boton de Sistema Cret@ y nos abre una ventana donde podremos seleccionar las empresas que queremos que incluya en el fichero. 172 Laboral Una vez seleccionadas, al aceptar nos genera el fichero de bases. b)- Seleccionar los registros en pantalla de los que queremos hacer el envío. En este caso se generará el fichero con los registros seleccionados. 173 Laboral 33. ENVIO Y RECEPCIÓN DE DOCUMENTOS POR ASESORÍAWEB.COM Estos datos sólo son necesarios introducirlos una vez. Para realizar envíos de cualquier documento, debe de dar de alta a los clientes-empresas en asesoriaweb. Datos informativos. No es necesario que sean completados. Datos identificativos NECESARIOS para poder realizar comunicaciones a través de asesoriaweb.com. Estos datos son facilitados por NCS. ENVIO DE DOCUMENTOS Es posible enviar, a través de la plataforma de comunicaciones, documentos tales como contratos, nóminas, notificaciones fin de contrato, prorrogas, certificados de empresa y otros documentos de gestión de contratos, tales como comunicación a la contratación, llamamiento a la actividad de fijos discontinuos y comunicación de ampliación o reducción de jornada. El procedimiento a seguir se detalla en cada caso de envío de documentos. 174 Laboral FLUJO DE LA COMUNICACIÓN Para visualizarlo es necesario que disponga del word de Microsoft y del traductor de documentos Nominap.exe de NCS ASESOR Dispone de la aplicación Laboral Caso 1.- Como enviar nóminas a mis clientes. Las nóminas a enviar deben estar previamente calculadas según el modo habitual. En la misma pantalla de cálculo de nóminas seleccione el intervalo de trabajadores para el envío de sus nóminas, y pulse el botón de comunicaciones con asesoriaweb A continuación confirme el envío de las nóminas seleccionadas: Al confirmar el envío le aparecerá un cuadro de dialogo para escribir el asunto que es de obligada cumplimentación para facilitar su identificación a la hora de realizar consultas en la web. Por defecto el programa le proporciona un comentario explicativo del contenido de los ficheros o documentos a enviar, puede modificarlo si lo desea. 175 Laboral Una vez terminado el proceso le aparecerá el siguiente mensaje que le indica que el envío ha sido realizado correctamente. Pulse aceptar para terminar. Caso 2.- Como enviar Contratos a mis clientes. Los contratos deben estar previamente confeccionados en la opción de gestión de contratos, según el modo habitual. En dicha opción seleccione todos los contratos que desea enviar a la vez a una misma empresa (pulse doble clic sobre ellos o pulse el botón aceptar de la cabecera estando posicionado sobre él). Nota: en todo envío de contratos la aplicación siempre envía además del contrato con todos sus datos, la copia básica sin los datos del trabajador que es obligado entregar junto con el contrato. Pulse el botón de comunicaciones con asesoriaweb Indique el asunto y el comentario en el cuadro de dialogo que le aparece y acepte el envío. El campo asunto es obligado escribirlo. Una vez enviado, le aparece un mensaje de proceso finalizado, que le indica que el envío ha sido realizado correctamente. Pulse aceptar para terminar. En caso de utilizar plantillas diseñadas por usted, no tiene que realizar ningún proceso especial para realizar el envío, el programa lo detecta y envía plantilla y datos de forma conjunta. Caso 3.- Como enviar Notificaciones Fin de Contrato a mis clientes. 176 Laboral La notificación fin de contrato debe confeccionarla previamente en la opción de gestión de contratos correspondiente, según el modo habitual. En la opción de mantenimiento de notificaciones de fin de contrato seleccione todas las que desea enviar a la vez a una misma empresa Pulse el botón de comunicaciones con asesoriaweb A continuación escriba el asunto y el comentario para realizar la comunicación. El asunto es obligado, ya que éste es el que le permitirá identificar el tema de envío y facilita su recepción en la web. Por último pulse aceptar una vez finalizado el proceso. Caso 4.- Como enviar Prorrogas de Contratos a mis clientes. Las prorrogas de contratos que desee enviar debe confeccionarlas previamente en la opción de gestión de contratos correspondiente, según el modo habitual. En dicha opción seleccione todas las prorrogas que desea enviar a la vez a una misma empresa. Pulse el botón de comunicaciones con asesoriaweb A continuación indique el asunto y el comentario en el cuadro de dialogo que le aparece, teniendo en cuenta que sólo es obligado el asunto y que el comentario puede dejarlo en blanco si lo desea. Por último pulse aceptar una vez finalizado el proceso. Caso 5.- Como enviar Certificados de Empresa a mis clientes. Los certificados de empresa que desee enviar debe confeccionarlos previamente en la opción de gestión de contratos correspondiente, según el modo habitual. Seleccione todos los certificados que desee enviar a la vez a una misma empresa Pulse el botón de comunicaciones con asesoriaweb Indique el asunto y el comentario que desee que lleve asociado la comunicación. Caso 6.- Como enviar Otros Documentos de Gestión a mis clientes. Se pueden realizar envío de otros documentos: Comunicación a la contratación Comunicación de datos de contratación (SEPECAM) Llamamiento a la actividad de los fijos discontinuos Comunicación de ampliación o reducción de jornada Finiquito Para ello debe confeccionarlos previamente en la opción de gestión de contratos correspondiente, según el modo habitual. Seleccione el documento que desee enviar Pulse el botón de comunicaciones con asesoriaweb 177 Laboral Proceso de recepción de estos documentos en ASESORIAWEB.COM: El proceso a seguir es el siguiente: Entre en la página web , bien como cliente o como asesor Identifíquese e indique su contraseña Acceda al apartado de comunicaciones En la parte de documentos recibidos busque la comunicación que desea revisar. Hacer clic sobre ‘ver detalle’ de dicha comunicación y le aparecerá la siguiente pantalla informativa, en la que se detalla la forma de visualizar o guardar en disco el documento adjunto. 178 Laboral 34. ADMINISTRADORES Y SOCIOS DE SOCIEDADES MERCANTILES Y S.A.L. Para poder dar de alta a los administradores y trabajadores de sociedades mercantiles y sociedades laborales hay que seguir los siguientes pasos: - En la opción de “Empresa”, pestaña de “Cuentas e Indicadores”, es necesario introducir su CCC específico. - En la pestaña de “Seguridad Social e IRPF” , opción de “Empleado”, marcara la frase “Trabajadores y Administradores de Sociedades” - El cálculo de nóminas y S. Sociales es igual que el resto de trabajadores. El programa les aplica sus especialidades en la cotización que son que no cotizan por desempleo ni por Fogasa y se le liquidan en unos seguros sociales independientes. Pantalla de empresa: Pantalla de trabajador: 179 Laboral 35. TRABAJADORES SOCIOS TRABAJO ASOCIDADO COOPERATIVAS DE Para poder dar de alta a socios-trabajadores de cooperativas de trabajo asociado hay que seguir los siguientes pasos: En la opción de “Empresa”, pestaña de “Cuentas e Indicadores”, es necesario introducir su CCC específico. En la pestaña de “Seguridad Social e IRPF” , opción de “Empleado”, marcara la frase “Socios de cooperativas TA” El cálculo de nóminas y S. Sociales es igual que el resto de trabajadores. El programa les aplica sus especialidades en la cotización que son que no cotizan por Fogasa y se liquidan en unos seguros sociales independientes del resto de grupos. 180 Laboral 36. TRABAJADORES AUTÓNOMOS Este colectivo de trabajadores autónomos presenta diversas peculiaridades para darlos de alta correctamente. La forma adecuada de crearlos es indicando los siguientes puntos: 1) Debe de crear unos conceptos salariales especiales para este colectivo, poniendo en la clave de percepción de estos conceptos G cuando se trate de retribución dineraria o H cuando se trate de salario en especie. Una vez indicadas estas claves automáticamente a esos trabajadores se les aplicará un 18% IRPF (para año 2000 y posteriores), porcentaje que en su caso podrá modificar desde la pantalla de “empleado”. 2) Cuando dé al trabajador de alta, lo hará normalmente con la peculiaridad de que tendrá que indicar como grupo de cotización el 99. 3) En caso de que quiera que en la nómina le aparezca la categoría del trabajador, tendrá que indicarle en la pantalla de “empleado”, la categoría que quiera ponerle al trabajador autónomo. 181 Laboral 37. DEFINICIONES ÚTILES “Convenio”: Es el acuerdo formal del resultado de la negociación desarrollada entre los representantes de los trabajadores y los empresarios para regular las condiciones de trabajo. Estas son las condiciones mínimas, pudiendo mejorarse por decisión unilateral del empresario o por pacto entre trabajador y empresario (acuerdo bilateral). Los convenios colectivos estatutarios, obligan a todos los trabajadores y empresarios incluidos en su ámbito de aplicación y durante todo el tiempo de su vigencia. “Categoría Profesional”: Es la asignación prevista para un trabajador de acuerdo con la función realizada. La clasificación a una categoría profesional se realiza por acuerdo entre el trabajador y el empresario, en los términos establecidos en convenio colectivo. “Empresa”: Es una unidad organizativa, compuesta por personas y bienes materiales que bajo la dirección del empresario pretende la producción de unos bienes y servicios. “INEM”: Es el organismo encargado de regular las ofertas y demandas de empleo existente en el Estado Español. La política de colocación que regula tiene como instrumento administrativo ser un servicio público y gratuito, a través de las Oficinas de Empleo, cuya organización corresponde a este Instituto). “Empleado”: Es aquella persona física que voluntaria y personalmente realiza una actividad retribuida por cuenta ajena y bajo la dependencia de organización y dirección de una persona. “Base Reguladora Diaria”: Es el resultado de dividir el importe de la Base de Cotización del mes anterior al hecho causante por el número de días de dicho mes(Base a Tiempo Completo, la base a Tiempo Parcial es distinta). Sobre la Base Reguladora calculamos la cuantía del subsidio por IT y demás aportaciones. En este apartado se permite consultar, introducir o modificar las bases diarias de cotización por contingencias comunes y por contingencias profesionales del trabajador que nos servirán para calcular los subsidios y bases de cotización durante los periodos de Incapacidad Temporal. Estos campos se guardarán por meses. “Incapacidad Temporal”: Es la situación que protege la Seguridad Social Cuando el trabajador se encuentra impedido para el trabajo necesita asistencia medica y/o prestación económica. “Contrato”: Es el modo jurídico, el instrumento que usa el derecho para formalizar una relación de trabajo que a la vez sea humano, voluntario, por cuenta ajena y bajo la dependencia de organización y dirección de una persona. El contrato se realiza por cuadruplicado a la hora de registrarlo en el INEM. Una vez registrado, una copia es para las organizaciones sindicales, otra para el INEM, otra para la empresa y otra para el trabajador. En caso de contrato con bonificación se formalizará por quintuplicado. 182 Laboral 38. RELACIÓN DE CONTRATOS VIGENTES A continuación detallamos los códigos de contratos que actualmente contempla el programa y que llevan asociados su correspondiente impreso oficial del INEM para poderlos listar con el programa. 100. Ordinario. Indefinido. Tiempo Completo 109. Transformación de contrato temporal en indefinido a tiempo completo. 130. Minusválidos. Indefinidos. Tiempo completo. 139. Transformación de contrato temporal en indefinido a tiempo completo. Minusválidos. 150. Indefinido inicialmente. Tiempo completo. Fomento de la contratación indefinida. 189. Transformación de contrato temporal en indefinido a tiempo completo. 200. Ordinario. Indefinido. Tiempo parcial. 209. Transformación de contrato temporal en indefinido a tiempo parcial 230. Indefinido, tiempo parcial. Minusválidos. 239. Transformación de contrato temporal en indefinido a tiempo parcial. Minusválidos. 250. Inicialmente indefinido. Tiempo parcial. Fomento de la contratación indefinida. 289. Transformación de contrato temporal en indefinido a tiempo parcial. 300. Indefinido, tiempo parcial. Fijo discontinuo. Fijo discontinuo. 309. Transformación de contrato temporal en indefinido. 330. Indefinido, tiempo parcial. Fijo discontinuo. Minusválidos 350. Inicialmente indefinido .Fijo discontinuo. 389. Transformación de contrato temporal en indefinido, tiempo parcial. Fijo discontinuo. 401. Duración determinada. Tiempo completo. Obra o servicio determinado. 402. Duración determinada. T.completo. Eventual por las circunstancias de la producción. 410. Duración determinada. Tiempo completo. Interinidad. 420. Prácticas. Tiempo completo. Temporal 421. Formación. Tiempo completo. Temporal 430. Temporal. Tiempo completo. Minusválidos. 441. Temporal. Tiempo completo. Relevo. 450. Temporal. Tiempo completo. Exclusión social 452. Temporal. 501. Duración determinada. Tiempo parcial. Obra o servicio determinado. 502. Duración determinada. Tiempo parcial. Eventual por circunstancias de la producción. 510. Duración determinada. Tiempo parcial. Interinidad. 520. Temporal. Tiempo parcial. Prácticas. 530. Temporal. Tiempo parcial Minusválidos. 540. Temporal. Tiempo parcial. Jubilación parcial. 541. Temporal. Tiempo parcial. Relevo. 550. Temporal. Tiempo parcial. Exclusión social. 990. Temporal. Otros contratos. 994 Trabajador por cuenta propia agrario 994 Trabajador Autónomo Agrario Económicamente Dependiente 995 Trabajador Autónomo Económicamente Dependiente 996 Modelo de Contrato para Autónomo 997 Modelo de Contrato Libre.TP. Duración determinada 998. Contrato Libre. TC Indefinido. 999. Contrato Libre. TC Duración Determinada. Tanto el código de contrato 998 como 999, son dos modelos de contratos libres a los que le debe de añadir las cláusulas adicionales que quiera que contemple puesto que ninguno de ellos contiene cláusulas. La diferencia que hay entre un modelo u otro es el tipo de cotización, el contrato 998 cotiza como un contrato indefinido (Desempleo 1,55%) y el contrato 999 cotiza como un Tiempo Parcial (Desempleo 1,6%). Recuerde que debe indicar en la pantalla de empleado el código de contrato y subcódigo correspondiente para poder listarlo desde esta opción La relación de contratos nuevos bonificados y no bonificados a partir del 04/03/2001 (RDL 5/2001 del 3 Marzo) y últimas modificaciones reflejadas en la ley 12/2001 del 9 de julio. Esta nueva relación de contratos ha unificado los códigos de la Tesorería con los del INEM. 183 Laboral 39. DIAGRAMA DE FLUJO LABORAL GENERAL NÓMINAS Empresas Empleado s Incidencia s Convenios Páginas: - Normal - aga extra y Finiquito Recibos: - NCS - BOE - Estándar Categorías Conceptos SEGUROS SOCIALES CONTRATOS TC-1 Normal y atrasos TC-2 Normal y atrasos TC-1/8 Normal y atrasos Atrasos Centros de Trabajo Departamentos TC-2/8 Normal y atrasos Sistema RED FAN Seg.Soc. Complem Contratos IRPF INFORMES Modelo 110 Coste Nómina Notificación fin de contrato Modelo 111 Coste Empresa Prórrogas Modelo 190 Empresa s Acumulados de IRPF Empleados TA2/S Certificado Empresa Sistema RED - AFI Comunic.de Retenciones Convenios Estadística de Nóminas Parametrizable de Nóminas Nº trabaj. fijos y no fijos ASESORIAWEB Envío de nóminas Promedio trabj. Por categoría Envío de contratos Envío otros documentos 184