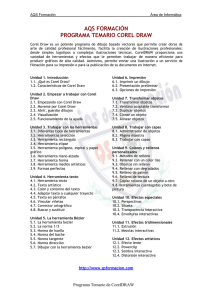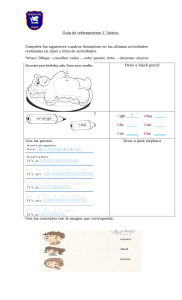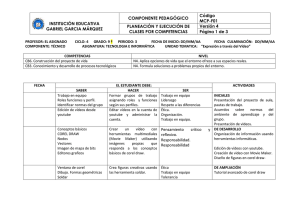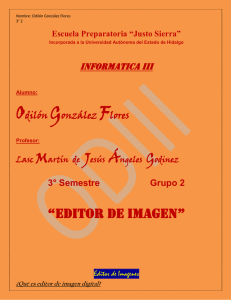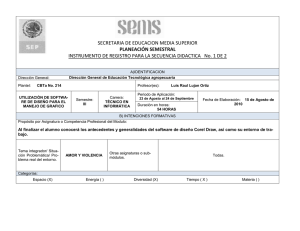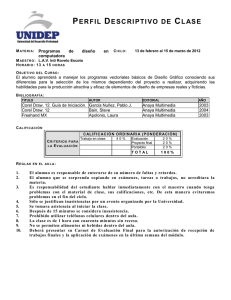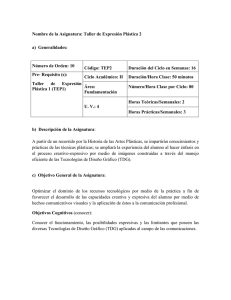Manual De Corel Draw X4
Anuncio
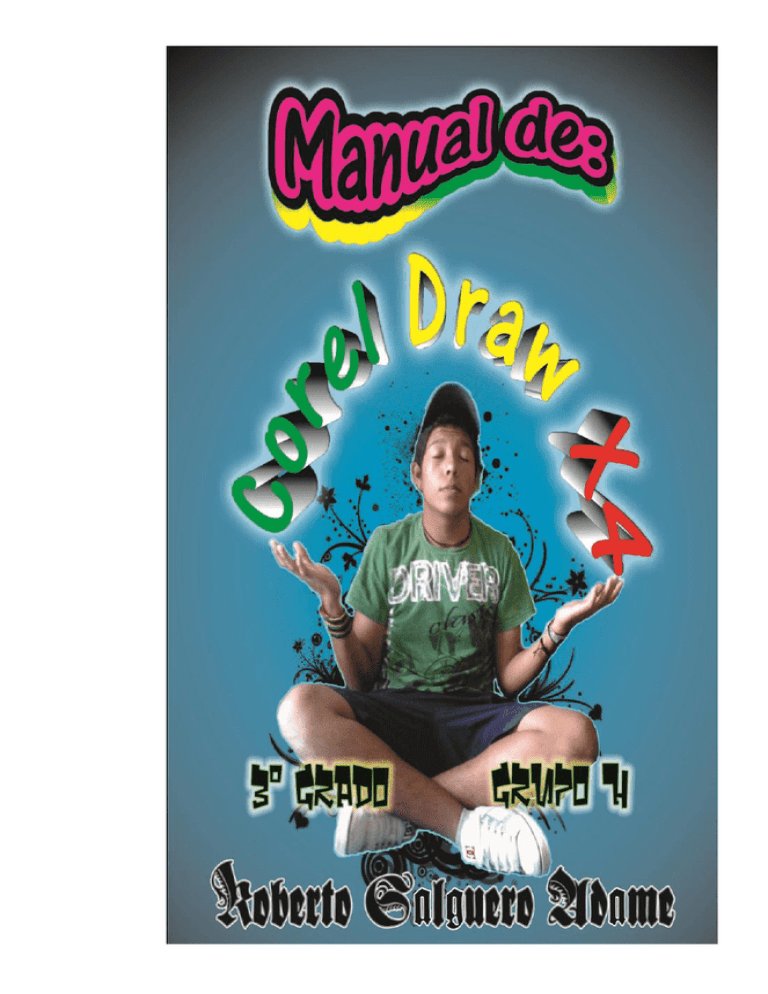
COREL DRAW X4 ÍNDICE INTRODUCCIÓN........................................................ 3 ENTORNO DE COREL DRAW .................................. 4 CONCEPTOS BÁSICOS............................................ 6 CAJA DE HERRAMIENTAS ...................................... 7 REALIZACIÓN DE UN CUBO.................................... 13 RELIZACIÓN DE UN CUBO (2)................................. 15 REALIZACIÓN DE AROS .......................................... 17 REALIZACIÓN DE MALLA ........................................ 19 REALIZACIÓN DE UN ENGRANE ............................ 21 REALIZACIÓN DE UN ENGRANE (2)....................... 24 ESTRELLA DE DIF. COLORES ................................ 27 MARGARITA .............................................................. 28 TEXTOS ..................................................................... 29 RELLENOS................................................................. 31 TABLAS ...................................................................... 34 BANDERA CON LENTE OJO DE PEZ...................... 35 CARÁTULA DE CD. ................................................... 38 EFECTOS ................................................................... 39 TORNILLO .................................................................. 42 2 COREL DRAW X4 INTRODUCCIÓN 3 COREL DRAW X4 ENTORNO DE TRABAJO DE COREL DRAW X4 1.-Caja de Herramientas: Barra flotante de herramientas para crear rellenar, y modificar los objetos del dibujo. 2.-Barra de Título: Es el área que muestra el título del dibujo abierto. 3.-Barra de Menús: Es el área que contiene opciones del menú desplegable. 4 COREL DRAW X4 4.-Barra Estándar: Barra acoplable que contiene accesos directos a menús y otras aplicaciones. 5.-Ventana de Dibujo: Es el área fuera del dibujo, delimitada por las barras de desplazamiento y los controles de la aplicación. 6.-Barra de Propiedades: Barra acoplable con opciones relacionadas con la herramienta u objetos seleccionados. 7.-Ventana Acoplable: Ventana que contiene las opciones disponibles y los valores relevantes para una herramienta o tarea específica. 8.-Reglas: Bordes horizontales y verticales que se utilizan para determinar el tamaño y posición del objeto o dibujo. 9.-Explorador de Documentos: Área situada en la parte inferior izquierda de la ventana de la aplicación que contiene controles para desplazarse entre páginas y añadir páginas. 10.-Página de Dibujo: Es la hoja que aparece en el documento, es el área imprimible. 11.-Barra de Estado: Da información sobre las propiedades del objeto. 12.-Explorador: Facilita el desplazamiento del dibujo. 13.-Paleta de Colores: Contiene muestras de color. 5 COREL DRAW X4 CONCEPTOS BÁSICOS. IMAGEN DE MAPA DE BITS: Una imagen de mapa de bits es una imagen que está formada por puentes de colores y que al ampliarla se distorsiona y se hacen visibles eso puntos lo cual hace que la imagen se descomponga. IMAGEN VECTORIAL: Esta imagen está hecha de trazos y tiende a ser pequeña la imagen pero con una buena calidad y sin riesgo a descomponerse. CONCEPTOS: Imagen: Forma pintada, dibujada o esculpida, que representa una cosa. Vector: Es una zona de almacenamiento contiguo, que contiene una serie de elementos del mismo tipo, los elementos de la matriz. Nodo: Punto de intersección o unión de varios puntos o elementos que influyen en el mismo lugar. En una red cada computadora constituye un nodo. Objeto: En la programación orientada a objetos, un objeto se define como la unidad que en el tiempo de ejecución realiza las tareas de un programa. También a un nivel más básico se define como la instancia de una clase. 6 COREL DRAW X4 Caja de Herramientas Herramienta selección: La herramienta Selección permite seleccionar, inclinar, girar y modificar el tamaño de los objetos. Herramienta forma: La herramienta Forma permite modificar la forma de los objetos. Herramienta pincel deformador: Permite distorsionar un objeto vectorial arrastrando el cursor a lo largo de su contorno. Herramienta pincel agreste: Permite distorsionar el contorno de los objetos vectoriales arrastrando el cursor a lo largo del contorno. Herramienta transformación: Permite transformar un objeto mediante los modos de Rotación libre, Reflexión de ángulo libre, Escala libre e Inclinación libre. Herramienta recortar: La herramienta Recortar permite eliminar las partes que no necesite del dibujo. Herramienta cuchillo: La herramienta Cuchillo permite cortar los objetos. Herramienta borrador: La herramienta Borrador permite eliminar partes del dibujo. 7 COREL DRAW X4 Herramienta eliminar segmento virtual: permite borrar partes de objetos que se encuentran entre intersecciones. ZOOM: Permite cambiar el nivel de aumento de la ventana de dibujo. Herramienta mano: Permite controlar la parte del dibujo visible en la ventana de dibujo. Herramienta mano alzada: Permite dibujar segmentos de líneas y curvas. Herramienta Bézier: Permite dibujar curvas segmento a segmento. Herramienta medios artísticos: Proporciona acceso a las herramientas Pincel, Diseminador, Pluma caligráfica y Presión. Herramienta pluma: Permite dibujar curvas segmento a segmento. Herramienta poli línea: Permite dibujar líneas y curvas en modo de previsualización. Herramienta curva de 3 puntos: Permite dibujar una curva a partir de la definición de tres puntos: inicial, central y final. 8 COREL DRAW X4 Herramienta conector: Permite unir dos objetos mediante una línea. Herramientas cotas: Permite dibujar líneas de cota verticales, horizontales, inclinadas y angulares. Herramienta relleno inteligente: Permite crear objetos a partir de áreas demarcadas y a continuación aplicar un relleno a dichos objetos. Herramienta dibujo inteligente: Convierte sus trazos a mano alzada en formas básicas y curvas suavizadas. Herramienta rectángulo: Permite dibujar rectángulos y cuadrados. Herramienta rectángulo de 3 puntos: Permite dibujar rectángulos sesgados. Herramienta elipse: Permite dibujar elipses y círculos. Herramienta elipse de 3 puntos: Permite dibujar elipses sesgadas. Herramienta polígono: Permite dibujar polígonos y estrellas simétricos. Herramienta estrella: Permite dibujar estrellas perfectas. 9 COREL DRAW X4 Herramienta estrella compleja: Permite dibujar estrellas complejas con lados que se cruzan. Herramienta papel gráfico: Permite dibujar una cuadrícula de líneas similar a la del papel gráfico. Herramienta espiral: Permite dibujar espirales simétricas y logarítmicas. Formas Básicas: Permite elegir entre una serie de formas, como una estrella de seis puntas, una cara sonriente o un triángulo rectángulo. Formas de flechas: Permite dibujar flechas con distintas formas, direcciones y números de puntas. Diagrama de flujo: Permite dibujar símbolos de diagramas de flujo. Herramienta formas de orla: Permite dibujar formas de cintas y explosiones. Formas de notas: Permite dibujar notas y etiquetas. Herramienta texto: Permite escribir palabras directamente en la pantalla como texto artístico o de párrafo. Herramienta tabla: Permite dibujar y editar tablas. 10 COREL DRAW X4 Herramienta mezcla: Permite mezclar dos objetos. Herramienta silueta: Permite aplicar una silueta a un objeto. Herramienta distorsión: Permite aplicar una distorsión Empujar y tirar, Cremallera o Torbellino a un objeto. Herramienta sombra: Permite aplicar una sombra a un objeto. Herramienta envoltura: Permite dar forma a un objeto arrastrando los nodos de la envoltura. Herramienta extrusión: Permite aplicar la ilusión de profundidad a los objetos. Herramienta transparencia: Permite aplicar transparencias a los objetos. Cuentagotas: Permite seleccionar y copiar propiedades de objeto, como relleno, grosor de contorno, tamaño y efectos, de un objeto de la ventana de dibujo. Bote de pintura: Permite aplicar propiedades de objeto, como relleno, grosor de contorno, tamaño y efectos, a un objeto de la ventana de dibujo tras haberlas seleccionado con la herramienta Cuentagotas. 11 COREL DRAW X4 Herramienta de contorno: Esta herramienta abre un menú lateral que le proporciona acceso rápido a elementos tales como los cuadros de diálogo Pluma del contorno y Color del contorno. Herramienta relleno: Esta herramienta abre un menú lateral que le proporciona acceso rápido a elementos tales como los cuadros de diálogo de relleno. Relleno inteligente: Permite aplicar distintos rellenos. Herramienta relleno interactivo de malla: Permite aplicar una cuadrícula de malla a un objeto. 12 COREL DRAW X4 CUBO. 1.-Trazar un triángulo perfecto con la herramienta polígono (y) y se selecciona en el números de lados 3. 2.-Con la herramienta selección se da doble clic sobre el triángulo y mover el centro de rotación al nodo derecho en la punta del triángulo. 3.-Tomar el nodo superior y girar hasta donde marque que se encuentra el otro nodo para que se forme un rombo. Al rotarlo le das clic cuando estén juntos los dos nodos, das clic derecho para duplicar triángulo. 4.-Hecho esto se selecciona todo (Ctrl+a). Vamos al menú organizardar formasoldar, y quedará así: 13 COREL DRAW X4 5.-Volvemos a seleccionar todo y damos clic en el medio del rombo para que lo podamos rotar. Movemos el centro al lado derecho y del nodo superior rotamos hasta que quede parejo con el nodo inferior, antes de soltar le damos clic derecho para duplicar. 6.-Damos Ctrl+R para que se repita el paso 5 y queda hecho el cubo. 14 COREL DRAW X4 CUBO (2° MANERA) 1.-Con la herramienta polígono trazamos un polígono de 6 lados. 2.-Seleccionamos la herramienta cuchillo y la cortamos por la mitad, del nodo superior hacia el inferior. 3.-Volvemos a cortar pero ahora desde el nodo izquierdo hasta el punto medio y se hace lo mismo con el nodo derecho (ambos superiores del lado), quedará así: 15 COREL DRAW X4 4.-Hecho esto seleccionamos los dos triángulos formados (parte superior) y vamos hacia el menú organizardar formasoldar, y listo. 16 COREL DRAW X4 AROS. 1.-Trazar un círculo perfecto. 2.-El circulo hecho reducirlo pulsando la techa Shift para que se reduzca proporcionadamente, formar otro circulo dentro del original. 3.-Seleccionamos todo (Ctrl+a) y vamos al menú organizar dar forma Cortar y eliminamos el circulo formado en el centro. 4.-Lo seleccionamos todo y lo movemos a modo que quede bien para poder darle efecto de entrelazado. 17 COREL DRAW X4 5.-Ir coloreando cada parte cuidadosamente para darle un efecto de entrelazado, con relleno inteligente. 6.-Dar clic derecho en el recuadro con una “x” en la parte superior de la paleta de colores. 18 COREL DRAW X4 MALLA. 1.-Seleccionamos la herramienta rectángulo (F6), y trazar unos rectángulos largos del tamaño que desee. 2.-Trazar unos rectángulos iguales a los primeros para que queden estos y los primeros atravesados. 3.-Ir rellenando los cuadros formados pro rellenarlos de forma salteada. 4.-Seleccionamos los rectángulos que se encuentran de forma vertical y lo hacemos seleccionando solo la parte superior de ellos presionando la tecla Alt al mismo tiempo que los soltamos 19 COREL DRAW X4 5.-Ya seleccionados les damos color. 6.-Repetimos los dos pasos anteriores y quedará así: 7.-Le ponemos un color diferente al anterior y así quedará: 20 COREL DRAW X4 ENGRANE. 1.-Selecciona la herramienta rectángulo y trazar uno de manera vertical. 2.-Dar clic en el centro del mismo y rotarlo 30 grados, al soltarlo da clic derecho para duplicarlo. 3.-Hecho esto pulsamos Ctrl+R para duplicarlos y que sean 12 puntos, o sea 6 rectángulos. 4.-Trazar un círculo perfecto y poner en medio de los rectángulos a modo de que los extremos de los rectángulos parezcan los dientes del engrane. 5.-Seleccionamos todo y (Ctrl+a) y vamos al menú organizar Dar forma Soldar. 21 COREL DRAW X4 6.-Trazamos otro círculo perfecto y lo centramos en el medio de la forma básica del engrane. 7.-seleccionamos todo y vamos a l menú organizar Dar forma Cortar y eliminar el circulo que queda. 8.-Seleccionamos la silueta del engrane y le ponemos color. 9.-Seleccionado nos vamos a la caja de herramientas y seleccionamos la herramienta extrusión y jalamos de un nodo para darle efecto 3D. 22 COREL DRAW X4 10.-Y así queda el engrane. Tu puedes modificar el ancho de la extrusión, los colores, en bisel, etcétera. 23 COREL DRAW X4 ENGRANE (2° manera) 1.-Con la herramienta elipse trazamos un círculo perfecto y lo centramos (p). 2.-Trazamos un cuadrado perfecto pequeño y con la herramienta forma le curveamos las puntas. 3.-Vamos al menú efectos Añadir perspectiva. 4.-Con las teclas Shift y Ctrl juntas arrastramos las puntas superiores para que quede una forma similar a esta: 5.-Con la herramienta selección arrastramos el centro de nuestra figura hasta el cuadrante superior del círculo. 24 COREL DRAW X4 6.-Ya en ese lugar le damos otro clic y movemos el eje de rotación al centro del circulo. 7.-Hecho esto vamos al menú ventana Ventanas acoplables Transformaciones Rotación. 8.-En la ventana de rotación configuramos lo siguiente: Ángulo=28 y Copias=12. 9.-Teniendo el circulo y la forma de los dientes de engrane seleccionamos todo y vamos al menú organizar Dar forma Soldar. 25 COREL DRAW X4 10.-Trazamos un círculo perfecto en medio de la forma del engrane y vamos al menú organizar Dar forma Recortar. 11.-Eliminamos el circulo que queda en medio y le aplicamos color extrusión y lo modificas a tu gusto. 26 COREL DRAW X4 ESTRELLA. 1.-Trazamos una estrella perfecta de 5 lados. 2.-Con la herramienta cuchillo la cortamos por la mitad, del nodo superior al inferior. 3.-Ya que encontramos el centro de la estrella volvemos a cortar con la herramienta cuchillo desde cada punta de la estrella al centro de la misma. 4.-Hecho esto podemos colorear la estrella son necesidad de relleno inteligente y así queda: 27 COREL DRAW X4 MARGARITA. 1.-Con la herramienta elipse trazamos un elipse y lo centramos. 2.-Con la herramienta selección damos clic en el centro del elipse para rotar y el centro lo movemos hacia el cuadrante inferior del elipse. 3.-Rotamos 10 grados y pulsamos Ctrl+R hasta tener muchos elipses que asemejen la forma de una margarita. 4.-Le damos color y para acabar pulsamos Ctrl+L y listo. 28 COREL DRAW X4 TEXTOS. Texto artístico: Para crear un texto artístico, simplemente selecciona la Herramienta de Texto y haz clic en cualquier parte del área de trabajo y escribe el texto deseado. A los textos artísticos les puedes hacer todo tipo de modificaciones; además de cambiar el tipo de fuente, el tamaño, el color y demás propiedades correspondientes a un texto. Textos de párrafo: Para insertar un texto de párrafo, haz clic en la Herramienta Texto . Y arrastra el cursor en la ventana de dibujo para ajustar el tamaño del marco de texto de párrafo y escribe allí el texto deseado. Este texto también puede ser modificado. Posición de las letras: Ya que tenemos el texto seleccionamos la herramienta “forma”, nos salen unos pequeños recuadros del lado inferior 29 COREL DRAW X4 izquierdo de cada letra, seleccionamos un cuadrito y donde está el ángulo de carácter los modificamos. Convertir texto a curva: Seleccionamos todo el texto y vamos al menú Organizar Convertir a curva y con la herramienta forma lo modificamos. Separar texto: Seleccionamos el texto y vamos al menú Organizar Separar texto. Texto en curva: Hacemos una línea curva, seleccionamos la herramienta texto. Colocamos el puntero en el borde de la línea y el texto se adapta a la línea. Con la herramienta de selección se selecciona el texto y aparece un rombo, con esto podemos cambiar la posición del texto. Para eliminar la línea la seleccionamos presionando el tabulador. LINEAS GUIAS. Desde las reglas se arrastran hasta el documento, en la esquina del lado izquierdo están unas flechas, damos clic derecho y ahí podemos escoger las líneas guías. Nos dirigimos a la ventana herramientas Opciones General Líneas guías, ahí hacemos los cambios. 30 COREL DRAW X4 RELLENOS. Relleno uniforme: Puede aplicar un relleno uniforme a los objetos. Los rellenos uniformes son colores uniformes que se pueden elegir o crear utilizando modelos de color y paletas de colores. Si desea obtener información sobre cómo crear colores, consulte "Operaciones con colores." Para aplicar un relleno uniforme. Seleccionar un objeto, en la caja de herramientas, haga clic en la herramienta Relleno interactivo, elija Relleno uniforme en el cuadro de lista Tipo de relleno de la barra de propiedades. Especifique la configuración que desee en la barra de propiedades y presione Enter. Relleno degradado: Un relleno degradado es una progresión suave de dos o más colores que añade profundidad a un objeto. Los rellenos degradados también se conocen como rellenos de gradiente. 31 COREL DRAW X4 Existen cuatro tipos de rellenos degradados: lineal, radial, cónico y cuadrado. Los rellenos degradados lineales atraviesan el objeto en línea recta, los rellenos degradados cónicos crean la ilusión de un cono iluminado, mientras que los radiales y cuadrados forman círculos y cuadrados concéntricos desde el centro del objeto. Relleno de patrón: Son los rellenos que repiten una imagen varias veces dentro de un objeto en forma de mosaico. Es posible rellenar los objetos con relleno de patrón de 2 colores, en color o mapa de bits. Para ello tienes que seleccionar un objeto, seleccionar la herramienta relleno y allí en el submenú seleccionamos relleno de patrón, se selecciona uno de los tres tipos de relleno y se pulsa Enter. Los 3 tipos de patrón son: 1.- 2 colores. 2.- Color. 3.-Mapa de bits. 32 COREL DRAW X4 Relleno de textura: Un relleno de textura es un tipo de relleno generado aleatoriamente y que puede usarse para dar un aspecto natural a los objetos. Corel DRAW proporciona texturas preestablecidas y cada textura tiene un conjunto de opciones que se pueden cambiar. Se pueden utilizar colores de cualquier modelo de color o paleta para personalizar los rellenos de textura. Los rellenos de textura sólo pueden contener colores RGB; sin embargo, pueden utilizarse otros modelos y paletas de color como referencia para seleccionar colores. 33 COREL DRAW X4 TABLAS. Nos va a permitir estructurar un diseño, contextos e imágenes. Para crear una tabla debes seleccionar la herramienta tabla desde la barra de herramientas, completa los valores en el cuadro de filas y columnas que aparece en la barra de propiedades, luego haz clic sobre la hoja, arrastra el puntero y dibuja la tabla. La cuadricula queda compuesta por celdas, como resultado de las columnas y filas. CAMBIAR TAMAÑO DE CELDAS. Seleccionar la herramienta tabla y luego en la tabla, seleccionar una fila, celda o columna que se desee cambiar el tamaño y completa los valores de anchura y altura en la barra de propiedades. RELLENOS Y BORDES. Desde la barra de propiedades puedes cambiar el color de relleno y los bordes de la tabla. Seleccionar la columna, fila o tabla que se desee rellenar, luego en la barra de propiedades elige el color de la lista de colores de fondo. Para los bordes debes de seleccionar la barra de herramientas la opción de borde. 34 COREL DRAW X4 Bandera con lente ojo de pez. 1.-Primero poner dos líneas guías, una vertical y otra horizontal y las centramos. 2.-Trazamos una línea con la herramienta de mano alzada de forma horizontal y la centramos. 3.-Con la herramienta forma convertimos la línea en curva y un tirador lo ponemos en la unión de las dos líneas guías y la otra la corremos hacia arriba de acuerdo al trayecto de la línea guía. 4.-Lo duplicamos (Ctrl+D) y lo reflejamos vertical , hecho esto unimos y horizontalmente los nodos. 35 COREL DRAW X4 5.-Seleccionamos las 2 líneas y nos dirigimos al menú Organizar Cerrar trayecto Nodos más cercanos con líneas rectas y así podemos darle relleno. 6.-La rotamos de manera que quede de manera vertical y hacemos dos copias, una hacia la derecha y otra hacia la izquierda, para esto ponemos el eje de rotación en la intersección de las dos líneas guías. 7.-Le aplicamos relleno de malla (M) y le aplicamos lo colores que deseemos, en mi caso serán relacionados a la bandera de México. 9.-Hacemos tres copias rotándolo, tiene que quedar así: 36 COREL DRAW X4 9.-Trazamos un circulo, le ponemos color y lo centramos, también escribimos un texto y de igual manera lo centramos de manera que quede delante del circulo. 10.-Trazamos un nuevo circulo y de igual manera lo centramos, vamos al menú Ventana Ventanas Acoplables Lente (Alt+F3) y en el tipo de lente le ponemos ojo de pez y así debe quedar: 37 COREL DRAW X4 CARATULA DE CD. 1.-Trazamos un círculo perfecto y hacemos una copia dentro de él de esta manera: 2.-Seleccionamos todo y vamos al menú Organizar Dar forma Recortar y el circulo que queda no lo eliminamos y hay lo dejamos. 3.-Seleccionamos la forma hecha y le aplicamos un relleno degradado de forma cónica, podemos ir jugando con los colores para que quede similar a un CD. 4.-El circulo que queda en medio le reducimos de tamaño con la tecla Shift y será todo, quedará así: 38 COREL DRAW X4 EFECTOS. SILUETA: Puede aplicar una silueta a un objeto para crear una serie de líneas concéntricas que progresen hacia el interior o exterior del objeto. Corel DRAW también le permite establecer el número y la distancia de las líneas de la silueta. Después de aplicar una silueta a un objeto, puede copiar o clonar su configuración para utilizarla en otro objeto. También puede cambiar los colores del relleno entre las líneas de la silueta y de las propias líneas del contorno. En el efecto de silueta es posible crear una progresión de color en la que un color se mezcle con el siguiente. Esta progresión puede seguir un trayecto hacia la derecha, hacia la izquierda o recto a través del rango de colores que elija. TRANSPARENCIA: Cuando se aplica una transparencia a un objeto, los elementos que se encuentran debajo del mismo se vuelven parcialmente visibles. Se pueden aplicar transparencias con los mismos tipos de rellenos que se aplican a los objetos, es decir, uniformes, degradados, de textura y de patrón. Si desea obtener más información sobre estos rellenos, consulte la sección "Relleno de objetos." De forma predeterminada, Corel DRAW aplica todas las transparencias al relleno y al contorno del objeto; sin 39 COREL DRAW X4 embargo, puede especificar si desea que la transparencia se aplique sólo al contorno o al relleno. EXTRUSIÓN: Mediante el uso de extrusiones puede hacer que los objetos parezcan tridimensionales. Puede crear extrusiones proyectando puntos desde un objeto y uniéndolos, para así crear una ilusión óptica tridimensional. PERSPECTIVA: El efecto de perspectiva puede crearse acortando uno o dos lados de un objeto. El objeto parece retroceder en una o dos direcciones al aplicar este efecto, lo que crea una perspectiva de un punto o una perspectiva de dos puntos. Es posible añadir efectos de perspectiva a objetos individuales o agrupados. También se puede aplicar un 40 COREL DRAW X4 efecto de perspectiva a grupos enlazados, como siluetas, mezclas, extrusiones y objetos creados con la herramienta Medios artísticos. Los efectos de perspectiva no pueden aplicarse a texto de párrafo, mapas de bits ni símbolos. SOMBRA: Las sombras simulan el efecto de la luz que incide sobre un objeto desde cinco perspectivas concretas: horizontal, derecha, izquierda, abajo y arriba. Las sombras pueden aplicarse a la mayoría de objetos o grupos de objetos, incluidos texto artístico, texto de párrafo y mapas de bits. 41 COREL DRAW X4 TORNILLO. 1.-Primero trazar un rectángulo. 2.-Trazar un óvalo y cortarlo a la mitad y eliminar una mitad. 3.-Poner la mitad del óvalo sobre el rectángulo de esta manera: 4.-Trazar otro rectángulo y a los extremos colocar un triangulo. 5.-Duplicamos el triangulo y lo reflejamos horizontalmente, lo posicionamos en el otro extremo del rectángulo y lo soldamos.. 6.-Prosicionas el rectángulo con los triángulos en el primer rectángulo de la siguiente manera: 42 COREL DRAW X4 7.-Inclina la forma hecha 15 grados. E moverla de la siguiente manera: 8.-Arrastramos la figura hacia abajo y la duplicamos con clic derecho, y pulsamos Ctrl+R para hacer mas copias. 43 COREL DRAW X4 9.-Trazamos un triangulo pequeño que será la punta de nuestro tornillo, y lo soldamos con el rectángulo que se hizo primero. 10.-Por ultimo aplicamos rellenos, al rectángulo que se hizo primero le aplicamos un degradado lineal, a la cabeza del tornillo de la misma manera y a los dentecillos también. 12.-A la cabeza del tornillo le podemos trazar un rectángulo y modificarlo para que de forma a la base donde entra el destornillador, queda así: 44