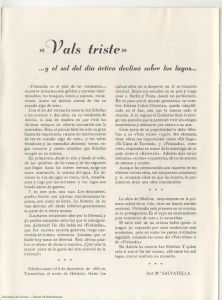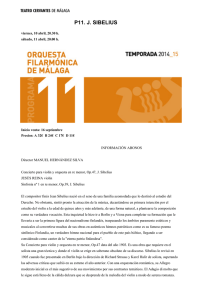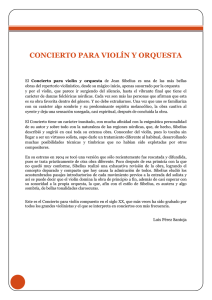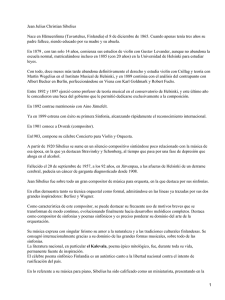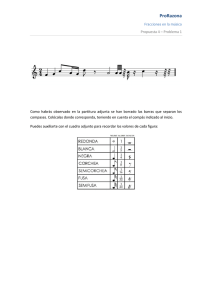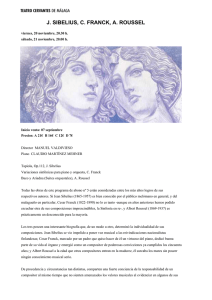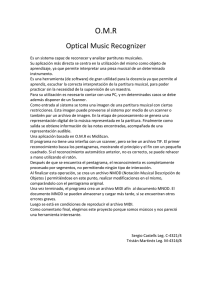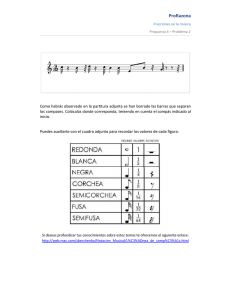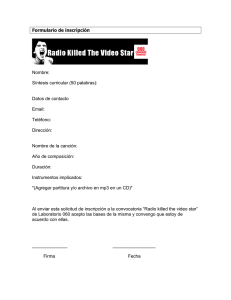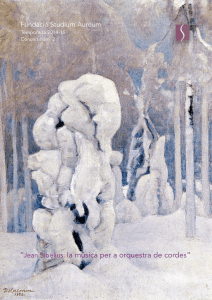Manual del usuario Sibelius 5
Anuncio

Manual del usuario
Edición 5.1
Noviembre 2007
El Manual del usuario y la Guía de referencia han sido escritas por Daniel Spreadbury y Ben &
Jonathan Finn.
En la sección Acerca de Sibelius podrá ver la lista completa del equipo de desarrollo del software,
entre otra información.
Agradecemos a todos aquellos (la lista es demasiado grande para nombrar a todos) que nos han facilitado sugerencias y comentarios para mejorar esta documentación de Sibelius.
Si lo desea, puede enviar sus sugerencias para mejorar el Manual del usuario y la Guía de referencia a
la siguiente dirección de correo electrónico: docs@sibelius.com. (No obstante, le pedimos que no
utilice esta dirección para enviar preguntas o sugerencias relacionadas con el programa – consulte el
documento adjunto Información actualizada y asistencia técnica para obtener la dirección de
su país).
Sibelius copyright © Sibelius Software, una división de Avid Technology, Inc.y sus otorgantes de
licencia 1987–2007
Sibelius Handbook (Manual del usuario) copyright © Sibelius Software, una división de Avid
Technology, Inc. 1992–2007
Editado por Sibelius Software, The Old Toy Factory, 20–23 City North, Fonthill Road,
Londres, N4 3HF, UK
Todos los derechos reservados. Este Manual del usuario no puede ser reproducido ni almacenado en ningún sistema de recuperación, ni transmitido en
forma alguna bajo ninguna circunstancia – electrónica, de grabación, mecánica, mediante fotocopias, etc.– en su totalidad o en parte, sin previa autorización por escrito de la editorial. Aunque se han tomado todas las precauciones posibles en la preparación de este Manual del usuario, ni la editorial ni
los autores se hacen responsables de cualquier pérdida o daño ocasionado por errores u omisiones aparecidos en el manual.
Sibelius, el logo de Sibelius, Scorch, Flexi-time, Espressivo, Rubato, Rhythmic feel, Arrange, ManuScript, Virtual Manuscript Paper, House Style, SoundStage, Opus, Inkpen2, Helsinki, Reprise, magnetic, multicopy, Optical, Dynamic parts, Ideas, SoundWorld, Panorama, the blue notes and double helix
logos, SibeliusMusic.com, SibeliusEducation.com, ‘The fastest, smartest, easiest way to write music’ y ‘99% inspiration, 1% perspiration’ son todas marcas comerciales o marcas comerciales registradas de Sibelius Software, una división de Avid Technology, Inc. en EEUU, UK y otros países. Todas las
otras marcas comerciales son reconocidas como propiedad de sus propietarios respectivos.
2
Contenidos
Empezar aquí
5
Crónica de Sibelius . . . . . . . . . . . . . . . . . . . . . 6
Acerca de este Manual del usuario . . . . . . . . 7
Antes de instalar Sibelius. . . . . . . . . . . . . . .10
Instalación de Sibelius para Windows . . . .11
Instalación de Sibelius para Mac . . . . . . . .16
Registrando Sibelius. . . . . . . . . . . . . . . . . . .20
Configuración MIDI para Windows . . . . .27
Configuración MIDI para Mac . . . . . . . . . .30
Guía rápida
33
Potencial de Sibelius. . . . . . . . . . . . . . . . . . .34
Uso de Sibelius por primera vez . . . . . . . . .36
Apariencia . . . . . . . . . . . . . . . . . . . . . . . . . . .39
Reproducción . . . . . . . . . . . . . . . . . . . . . . . .46
Conceptos básicos de edición . . . . . . . . . . .48
Imprimir . . . . . . . . . . . . . . . . . . . . . . . . . . . .53
Crear una partitura nueva . . . . . . . . . . . . . .54
Introducción con el ratón . . . . . . . . . . . . . .59
Introducción alfabética . . . . . . . . . . . . . . . .64
Introducción en modo step-time . . . . . . . .77
Grabación con Flexi-time™ . . . . . . . . . . . . .79
Conceptos básicos de formato . . . . . . . . . .81
Ideas . . . . . . . . . . . . . . . . . . . . . . . . . . . . . . . .86
Introducción a la función Arreglar. . . . . . .89
Partes . . . . . . . . . . . . . . . . . . . . . . . . . . . . . . .93
Publicar en Internet . . . . . . . . . . . . . . . . . . .96
Worksheet Creator . . . . . . . . . . . . . . . . . . . .98
Tablatura de guitarra . . . . . . . . . . . . . . . . . 102
Vídeo . . . . . . . . . . . . . . . . . . . . . . . . . . . . . . 103
Exportación de gráficos. . . . . . . . . . . . . . . 105
Escanear . . . . . . . . . . . . . . . . . . . . . . . . . . . 106
Abriendo archivos de otros programas: . 107
Más acerca de la reproducción . . . . . . . . . 109
Más funciones todavía. . . . . . . . . . . . . . . . 112
Ayuda. . . . . . . . . . . . . . . . . . . . . . . . . . . . . . 117
Cómo...
121
Introducción . . . . . . . . . . . . . . . . . . . . . . . . 123
Notación básica . . . . . . . . . . . . . . . . . . . . . 124
Notación avanzada. . . . . . . . . . . . . . . . . . . 126
Banda. . . . . . . . . . . . . . . . . . . . . . . . . . . . . . 128
Coro . . . . . . . . . . . . . . . . . . . . . . . . . . . . . . . 130
Música antigua . . . . . . . . . . . . . . . . . . . . . . 134
Guitarra . . . . . . . . . . . . . . . . . . . . . . . . . . . . 136
Jazz. . . . . . . . . . . . . . . . . . . . . . . . . . . . . . . . 138
Partituras de solo . . . . . . . . . . . . . . . . . . . . 140
Ejemplos musicales . . . . . . . . . . . . . . . . . . 142
Orquesta . . . . . . . . . . . . . . . . . . . . . . . . . . . 144
Partes . . . . . . . . . . . . . . . . . . . . . . . . . . . . . . 146
Percusión. . . . . . . . . . . . . . . . . . . . . . . . . . . 148
Piano, órgano y arpa . . . . . . . . . . . . . . . . . 150
Voz y teclado. . . . . . . . . . . . . . . . . . . . . . . . 153
Ejercicios musicales . . . . . . . . . . . . . . . . . . 156
Índice
159
3
Contenidos
4
Empezar aquí
Empezar aquí
Empezar aquí
Crónica de Sibelius
En 1987 y cuando eran sólo unos estudiantes, los hermanos gemelos Ben y Jonathan Finn comenzaron a trabajar en el proyecto de Sibelius. En un principio, dedicaban sus horas libres y vacaciones al desarrollo del programa: el proyecto duró seis años consecutivos. El objetivo era
implementar una amplia gama de funciones sofisticadas en una interfaz intuitiva, y aplicar procesos inteligentes no utilizados antes en otros programas musicales. En el año 1993, después de
haber finalizado sus estudios en las universidades de Oxford y Cambridge, los hermanos Finn
decidieron crear su propia empresa y vender el programa ellos mismos.
Sibelius supuso un éxito sin precedentes y la empresa de software de los Finn ha crecido desde
entonces gracias al reconocimiento obtenido, con clientes en más de 100 países de todo el mundo
y con oficinas en EEUU, el Reino Unido y Australia.
En el año 2006, Sibelius fue adquirido por los creadores de Pro Tools, Digidesign. Sibelius se ha
convertido en el producto estrella de producción de audio digital y creación musical, y su potencial es cada vez mayor. De hecho, es el software de notación musical más vendido del mundo.
¿Quién usa Sibelius?
¡Sibelius está diseñado para todo tipo de músico, incluido usted! El espectro de usuarios de Sibelius abarca desde estudiantes, profesores, escuelas y universidades hasta compositores, arreglistas,
intérpretes y las editoriales musicales más importantes del mundo. El hecho de que un único programa sea capaz de satisfacer las necesidades de una escuela de enseñanza primaria al mismo
tiempo que la de los profesionales más prominentes es una prueba de nuestro éxito.
No hay límite para el estilo de música en el que puede trabajar: desde música antigua hasta jazz,
desde rock hasta música contemporánea, desde música coral hasta una orquesta sinfónica.
Entre los usuarios famosos de Sibelius están el director Michael Tilson Thomas, el compositor
Steve Reich, el compositor de música coral John Rutter, el guitarrista de rock Andy Summers, el
músico de jazz Jamie Cullum e instituciones como la Royal Academy of Music de Londres. Entre
las editoriales musicales del prestigio que trabajan con Sibelius se cuentan Hal Leonard, Music
Sales o Yamaha, que utilizan Sibelius para la edición tradicional de partituras impresas y para la
distribución de música a través de Internet directamente a la impresora del usuario.
Sibelius ha ganado numerosos premios de prestigio, incluyendo el galardón Key Buy de la revista
Keyboard, el premio Editors’ Choice (por tres veces) de la revista Electronic Musician, la categoría
5 Star (dos veces) de MacWorld y la puntuación más alta e insuperable de 10/10 otorgada por la
revista Computer Music.
6
Acerca de este Manual del usuario
Advertencia
Por mucho que odie los manuales, debe leer esta sección Empezar aquí por completo para poder
empezar a usar Sibelius por primera vez.
Incluso con más razón, le recomendamos que lea toda la sección Guía rápida antes de comenzar
a trabajar en serio con Sibelius. Sibelius es muy fácil de aprender y la gran mayoría de las funciones
se explican por sí mismas. No obstante, si no lee la Guía rápida corre el riesgo de no descubrir
nunca las funciones más elementales, en especial si está acostumbrado a trabajar con otros programas de notación musical. Cuando haya finalizado esta sección, será capaz de introducir, editar,
reproducir e imprimir música sencilla, aparte de empezar a trabajar, con música más complicada.
La sección Cómo..., justo después de la Guía rápida resume cómo utilizar Sibelius para producir
ciertos tipos de música en particular – tal como banda, orquestal, coral, jazz y otros más - y le
indica los temas dentro de la sección Guía de Referencia que son más relevantes para cada caso.
Este Manual del usuario sobreentiende que el usuario sabe usar un ordenador (tal como el ratón,
teclado, menús y archivos).
Guía de referencia en pantalla
Sibelius Guía de Referencia cubre uno a uno los temas más avanzados, explicando de forma
exhaustiva cada función en particular (e incluye un Glosario de términos especiales), al que
puede acceder seleccionando Ayuda > Guía de referencia Sibelius. La Guía de referencia
también está disponible en edición impresa (opcional); para adquirir una copia (si aún no dispone
de una), contacte con Sibelius o con el distribuidor nacional (consulte el documento adjunto
Información actualizada y Asistencia técnica).
Guía de Referencia no ha sido diseñado para leerse de principio a fin. En realidad, la mayor
parte de usuarios sólo utilizan una pequeña parte de la notación musical. Puede pasar de un tema
a otro dentro de la sección Guía de Referencia a su antojo, o incluso puede ser su lectura nocturna, antes de acostarse.
Para iniciar la sección Guía de referencia en pantalla, pulse sobre el botón de la barra de
herramientas que aparece en la imagen a la derecha, o seleccione Ayuda > Guía de
referencia de Sibelius (comando de teclado F1 o X?). Vea Guía de referencia en la
página 117 para más detalles.
Cuadros en la Guía
de referencia
A lo largo de toda la Guía
de referencia encontrará
una serie de cuadros como
éste, explicando reglas de
notación y normas de
diseño musical.
Tipografía y referencias cruzadas
Los nombres de las teclas del ordenador, menús y diálogos, están escritos
de esta forma.
Los elementos de los menús y los submenús están indicados con la flecha >,
es decir "seleccione Archivo > Abrir" significa "seleccione Abrir en el menú
Archivo."
7
Empezar aquí
Acerca de este Manual del usuario
Empezar aquí
b 2.1 Alteraciones: "consulte el tema alteraciones (incluido en la Guía de referencia)" (a través
del menú en pantalla Ayuda > Guía de referencia de Sibelius o consultando el libro opcional
Guía de referencia).
v Crear una partitura nueva: "seleccione Ayuda > Vídeos tutoriales y vea el vídeo Crear
una partitura nueva."
p Consejos útiles indica algo importante que merece la pena recordar. (La p es la imagen de
una perla.)
Terminología básica
A continuación mostramos una relación de términos informáticos que podrían resultar poco familiares:
* Algunas teclas están identificadas de forma diferente, según el teclado, en especial en Mac. En
*
*
*
*
*
*
8
concreto, para los objetivos de este Manual del usuario, éstas son las convenciones:
Símbolo de Mac
Nombre de Mac
Equivalente en Windows
X
Comando
Ctrl ("Control")
x
Mayús
Mayús
z
Opción
Alt
R
Intro
Intro (en el teclado principal)
E
Intro
Intro (en el teclado numérico)
Sibelius para Windows y para Mac son casi idénticos, pero cuando hay diferencias, principalmente en los comandos de teclado, la convención de Windows aparece siempre escrita primero.
Para más información sobre los diferentes comandos de teclado en Mac y Windows, b 5.9
Menús y comandos de teclado en Guía de Referencia, donde aparece una lista completa de todos los comandos de teclado disponibles. Los comandos de teclado también aparecen
en los propios menús.
"Ctrl+A o XA" significa mantener pulsada la tecla Ctrl (Windows) o X (Mac) y escribir A. Aunque la letra A esté escrita en mayúsculas, no pulse Mayús a no ser que esté escrito de forma
explícita. Similarmente, para los comandos de teclado estándar como Ctrl+? o X? donde / y ?
pertenecen a la misma tecla, puede usar Ctrl+/ o X/ sin utilizar Mayús.
"Alt+clic o z-clic" significa mantener pulsada la tecla Alt (Windows) o z (Mac) y hacer clic.
En Windows, hacer clic sobre algo significa mover el puntero del ratón sobre ese "algo" y hacer
clic con el botón izquierdo del ratón. Hacer clic-derecho sobre algo significa apuntarlo con el
ratón y hacer clic con el botón derecho del ratón.
En Mac, pulsar significa mover el cursor del ratón sobre un objeto y pulsar con el botón
izquierdo del ratón, si dispone de uno; si su modelo de ratón sólo tiene un botón, entonces sólo
puede pulsar con ese botón. Control-clic significa mantener pulsada la tecla Control de su
teclado (tecla Ctrl) y pulsar con el botón izquierdo o botón único del ratón; si, por el contrario,
su ratón sólo dispone de botón derecho, pulse sobre el mismo para activar la función.
Arrastrar algo significa apuntar a ese "algo" con el ratón, y luego hacer clic y mantener pulsado el
botón izquierdo del ratón (o el único botón de ratón en Mac) mientras mueva el ratón. Para finalizar el arrastre, sólo tiene que soltar el botón del ratón.
Acerca de este Manual del usuario
* Un diálogo es una ventana con botones. Algunos diálogos están divididos en varias páginas y
La terminología menos conocida está incluida en el Glosario al final de Guía de Referencia.
American and British English
Sibelius and this Handbook use American English, but for the benefit of readers in other countries, some non-American terms such as "crotchet" are included in parentheses.
British readers may be interested to know that in America, both "bar" and "measure" are used (so
for universality we’ve opted for "bar"), and "staff " means British "stave." Any British readers who
are offended by the American spelling of "center," "color" and so on will just have to use a pen to
amend the spelling in the Handbook or (less effectively) on the screen.
Sugerencias
Con el fin de mejorar el Manual del usuario y la Guía de referencia, estamos siempre abiertos a
recibir informes sobre posibles errores de ortografía y otras sugerencias. Por favor, remita sus
sugerencias a docs@sibelius.com.
También estamos abiertos a recibir cualquier tipo de sugerencia relacionada con la mejora del
propio programa. Por favor, escríbanos a través de la página de chat del sitio web de Sibelius, o
contacte con el equipo de asistencia técnica de Sibelius.
9
Empezar aquí
disponen de cuadros combinados desplegables (Mac), pestañas identificativas en la parte superior o un cuadro de lista, que puede seleccionar (haciendo clic) para alternar entre las páginas
del diálogo.
* El teclado numérico es un rectángulo de números y otros caracteres situado en el extremo
derecho del teclado de su ordenador. (Por regla general, los ordenadores portátiles no disponen
de un teclado numérico adicional – b 5.9 Menús y comandos de teclado en Guía de
Referencia para más información.)
* La tecla "Intro" es la tecla grande a la derecha de las teclas de las letras. En algunos teclados aparece como "Intro" y en otros con una flecha especial, pero nosotros la llamaremos siempre Intro.
* La tecla "Intro núm" es la tecla grande en el extremo inferior derecho del teclado numérico.
En algunos teclados no está identificada con este nombre, pero no por ello cambia su significado de Intro.
Empezar aquí
Antes de instalar Sibelius
Contenido de la caja
La caja de este software contiene: este Manual del usuario ;
* el DVD-ROM de instalación en un estuche de plástico; el número de serie del programa
(lo encontrará impreso en la parte posterior de la caja, por tanto... ¡no la pierda!);
* un folleto titulado Información actualizada y asistencia técnica, con detalles sobre lo
que tiene que hacer si necesita ayuda, o si tiene algún problema de instalación;
* y un formulario para introducir sus datos (si desea registrarse a través de fax). No obstante,
aconsejamos facilitar dicha información a través de Internet o por teléfono.
* Si ha comprado una licencia de Sibelius en red, encontrará un CD-ROM (en la misma caja que
el DVD-ROM de Sibelius) y un folleto adicional con el título: Instalación y actualización
de licencias en red para institución (network site license).
Copias individuales
Si ha comprado una sola copia de Sibelius (en vez de un paquete de 5 copias para uso educacional),
salte a Instalación de Sibelius para Windows (página 11) o a Instalación de Sibelius
para Mac (página 16) según sea su caso.
Licencias únicas y paquete de 5 copias para institución (site license)
Las licencias únicas para institución permiten usar Sibelius en cinco o más ordenadores no conectados en red de forma simultánea. Si ha comprado cinco copias, va a recibir un único DVD-ROM
de instalación. Si ha comprado más de cinco copias, va a recibir una combinación de "paquetes de
5" (cada uno de los cuales dentro de un solo DVD-ROM) y copias individuales sueltas, o un solo
DVD-ROM que puede instalar en un determinado número de ordenadores. Si tiene dos o más
paquetes de 5, use cada DVD-ROM y número de serie para instalar en cada uno de los cinco ordenadores.
Con independencia del número de licencias únicas (site licenses) que haya comprado, tiene que
instalar y registrar Sibelius en cada una de las máquinas por separado, siguiendo las instrucciones
de Instalación de Sibelius para Windows (página 11) o Instalación de Sibelius para
Mac (página 16). No es posible instalar copias individuales de Sibelius en un sitio en red o disco
virtual. La instalación debe realizarse en el disco duro local de cada máquina del cliente.
Todas las copias con licencia única para institución tienen que ser instaladas exclusivamente en
una ubicación exclusiva de la institución académica. No es posible instalar copias de licencias únicas para institución en ordenadores portátiles, ordenadores personales de profesores o en cualquier otro lugar, salvo autorización expresa de Sibelius.
Si quiere usar Sibelius en red pero ha comprado una copia de licencia única para institución (site
license), contacte con el departamento de asistencia técnica de Sibelius.
Licencias en red para institución (network site license)
Si ha comprado una licencia en red para institución, consulte el folleto Instalación y
actualización de licencias en red para institución (network site licenses) para más
detalles sobre la instalación y el registro de Sibelius.
10
Instalación de Sibelius para Windows
Requisitos mínimos de hardware
Requisitos mínimos para el uso de Sibelius:
Windows XP SP2 o Windows Vista, 512 MB+ RAM, 350 MB de espacio libre en el disco duro,
unidad DVD-ROM
Recomendaciones adicionales para el uso de Sibelius Sounds Essentials y Kontakt Player 2, especialmente para partituras con muchos instrumentos:
1 GB+ de RAM total, 3.5 GB de espacio libre en el disco duro, tarjeta de sonido compatible con
ASIO
No es necesario que cumpla todos estos requisitos para utilizar Sibelius Sounds Essentials, pero es
posible que el sistema no funcione correctamente cuando reproduzca muchos sonidos al mismo
tiempo.
Es necesario tener instalado Windows XP Service Pack 2 para instalar y ejecutar Sibelius. Si su sistema operativo es Windows 95, Windows 98, Windows Me, Windows 2000 o Windows NT 4.x,
deberá adquirir una actualización de una versión de Windows más reciente.
Cómo determinar si tiene instalado Windows XP Service Pack 2
Si dispone de Windows XP pero no está seguro de tener instalado Windows XP Service Pack 2:
* Pulse el botón Inicio y, a continuación, pulse Ejecutar...
* Escriba winver en el cuadro Abrir y pulse la tecla Intro (teclado principal)
* Aparecerá una ventana como la que sigue:
El término Service Pack 2 debe aparecer al final de la segunda línea de texto. Si no aparece, es
necesario que instale Service Pack 2. La manera más sencilla de hacerlo es mediante una descarga
automática, que se producirá tras la selección de Windows Update en el menú Inicio. Si el ordenador con el que desea usar Sibelius no está conectado a Internet, puede obtener un CD-ROM con
la copia de Windows XP Service Pack 2, o realizar la descarga sobre un CD en otro ordenador
conectado. Visite http://www.microsoft.com/windowsxp/sp2/default.mspx para más detalles.
11
Empezar aquí
Instalación de Sibelius para Windows
Empezar aquí
Conexión de dispositivos MIDI
Antes de instalar Sibelius, es aconsejable conectar todos los dispositivos MIDI externos que piensa
utilizar – o ver b Configuración MIDI para Windows en la página 27.
Sin embargo, puede hacerlo en cualquier momento, por lo que si no quiere realizar las conexiones
MIDI en este momento, siga adelante e instale Sibelius.
Instalación de Sibelius
Es una tradición en manuales de software explicar el proceso crucial de instalación, y decir algo
como: "siga las instrucciones en la pantalla". Lo que realmente quiere decir es que el autor no sabe
en realidad qué es lo que va a ocurrir a continuación. Todo lo que él sabe es que los programadores deben haber cambiado el proceso de instalación en el último minuto.
Sin embargo, nosotros le vamos a explicar paso a paso lo que va a suceder cuando instale Sibelius:
* Cierre y salga de cualquier programa que está en uso. Es una buena idea también salir de cual-
*
*
*
*
*
*
*
*
*
*
*
12
quier programa anti-virus que pueda empezar automáticamente al iniciar el ordenador (por
ejemplo, McAfee Virus Scan o Norton AntiVirus).
Inserte el DVD-ROM de Sibelius en la unidad del DVD-ROM de su ordenador (con la etiqueta
hacia arriba), y cierre la ranura de la unidad.
Espere unos segundos. La unidad del DVD-ROM debería encenderse y empezar a funcionar,
apareciendo un diálogo en la pantalla.
(Si tras unos momentos no hay señales de actividad, pulse Inicio, seleccione Ejecutar y
escriba X:\amplayer, en donde X es la letra de su unidad de DVD-ROM, y pulse Intro en el
teclado principal.)
En Windows Vista, aparecerá una pequeña ventana llamada AutoPlay. En Instalar o ejecutar
programa, pulse Ejecutar amplayer.exe.
En la ventana de instalación principal, pulse Instalar Sibelius 5 para iniciar el proceso de
actualización de Sibelius
En Windows Vista, la pantalla se oscurecerá y después aparecerá la ventana Control de cuenta
de usuario. Pulse Continuar para que Windows prosiga con la instalación.
Si no tiene Microsoft Windows Installer instalado, aparecerá un mensaje avisándole de que
debe instalarlo. Pulse Instalar y espere a que se instale el kit Windows Installer. Este proceso
puede tardar un par de minutos.
Si no tiene Microsoft .NET Framework 2.0 instalado, aparecerá un mensaje avisándole de que
debe instalarlo. Pulse Instalar, y cuando lea el contrato de licencia, pulse Aceptar para aceptar
los términos del contrato y espere unos momentos mientras se instala .NET Framework.
Este proceso puede tardar un par de minutos.
A continuación, el sistema le pedirá que instale Visual C++ Runtime Libraries. Pulse Instalar y
espere a que se instalen las bibliotecas.
Tras varios segundos, aparecerá una ventana con el texto Bienvenido al Asistente de
Instalación de Sibelius 5. Haga clic en Siguiente.
En este punto puede leer el acuerdo de licencia de Sibelius, impreso al final de la Guía de referencia. Haga clic en Acepto las condiciones de la licencia y pulse Siguiente.
Instalación de Sibelius para Windows
* El instalador va a sugerir una carpeta para instalar Sibelius. A no ser que por alguna razón
Cuando esté listo para ejecutar Sibelius por primera vez, vaya a Registrando Sibelius en la
página 20. Pero antes se recomienda instalar otros de los programas incluidos en el disco
Sibelius 5.
Instalación de Sibelius Sounds Essentials
Nota: Si ha adquirido cualquier otro producto de la línea Sibelius Sounds (como Sibelius Sounds
World, Sibelius Sounds Choral o Sibelius Rock and Pop Collection), deberá igualmente instalar
Sibelius Sounds Essentials, porque sólo así podrá instalarse Kontakt Player 2, el cual es requerido
por los otros productos de Sibelius Sounds.
Si desea obtener más de 150 sonidos de alta calidad en la reproducción y usar la función Archivo >
Exportar > Audio, instale Sibelius Sounds Essentials desde el DVD-ROM de Sibelius:
* Inserte el DVD-ROM de Sibelius si aún no está en la unidad de disco.
* En la ventana de instalación principal, pulse Instalar Sibelius Sound Essentials
* Tiene la oportunidad de leer las condiciones de la licencia. Después de leerlas, haga clic en
Acepto.
* Ahora puede decidir donde quiere instalar Kontakt Player 2 – para ello, pulse Siguiente
(Se recomienda no modificar esta ubicación, a menos que le especifique a Sibelius que busque
en el lugar modificado, a través del diálogo Opciones Audio Engine en Reproducir > Dispositivos de reproducción – b 4.11 Dispositivos de reproducción en la Guía de referencia.)
* Ahora tiene que decidir donde instalar los sonidos del Kontakt Player. Estos archivos ocupan
bastante espacio (unos 3GB) por lo que si no tiene espacio suficiente en la unidad principal de
su disco, puede instalarlo en otra localización. De lo contrario, haga clic en Siguiente.
* El sistema le preguntará donde quiere crear los iconos del menú Inicio; de nuevo, haga clic en
Siguiente.
* Finalmente, los archivos se van a instalar. Este proceso puede tardar unos minutos (puede que
tenga la sensación de que no sucede nada), pero sea paciente. Al final, cuando el sistema le
comunique que todo ha sido instalado con éxito: pulse Finalizar.
Una vez instalado Sibelius Sounds Essentials, b 4.4 Sibelius Sounds Essentials en la Guía de
referencia para leer sus instrucciones de uso.
13
Empezar aquí
quiera cambiar la carpeta de instalación de Sibelius, acepte esta ruta por defecto. El programa le
preguntará si desea instalar Sibelius para Todos los usuarios o Sólo yo. Esta opción determina
si en el Escritorio se creará un acceso directo a Sibelius visible para todos los usuarios de su
ordenador o sólo para usted. Le recomendamos que lo deje tal cual en Todos los usuarios, y
haga clic en Siguiente. Pulse Siguiente.
* Ahora ya está listo para instalar Sibelius. Haga clic en Siguiente.
* El progreso de la instalación de Sibelius se reflejará visualmente en pantalla. Este proceso puede
tardar unos minutos.
* Cuando la instalación haya finalizado, pulse Finalizar para volver a la primera ventana que apareció cuando insertó el DVD-ROM.
Empezar aquí
Instalación de Neuratron PhotoScore Lite
Nota: si ha comprado PhotoScore Ultimate, no debe instalar PhotoScore Lite. Consulte el manual
de instrucciones de PhotoScore Ultimate para proceder con su instalación.
Si desea usar las funciones de escaneado de Sibelius, puede instalar PhotoScore Lite desde el
DVD-ROM de Sibelius:
* Inserte el DVD-ROM de Sibelius si aún no está en la unidad de disco.
* En la ventana de instalación principal, pulse Instalar PhotoScore Lite
* Si su pantalla está ajustada con un resolución menor que 1024 x 768,va a saltar un mensaje
recomendándole que la aumente. Simplemente haga clic en Aceptar.
* Haga clic en Siguiente para ver las condiciones de la licencia de PhotoScore Lite. Después de
leer la licencia, pulse Siguiente.
* El sistema le pedirá unos datos: escriba su Nombre; el campo ID del producto ya está completo. Una vez completado el formulario, haga clic en Siguiente.
* Si lo desea, puede cambiar la localización. De lo contrario, pulse Siguiente.
* Pulse Siguiente una vez más para proceder con la instalación de PhotoScore Lite y, a continuación, pulse Finalizar.
b 1.4 Escanear en la Guía de referencia para ver las instrucciones de uso de PhotoScore.
Instalación de Scorch
Si desea visualizar, reproducir, transportar e imprimir partituras de Sibelius desde el navegador
web en sitios como www.sibeliusmusic.com, instale Scorch desde el DVD-ROM de Sibelius:
* Inserte el DVD-ROM de Sibelius si aún no está en la unidad de disco.
* En la ventana de instalación principal, pulse Instalar Scorch
* Pulse Siguiente y aparecerán en pantalla las condiciones de la licencia de Scorch. Después de
leer la licencia, pulse Siguiente.
* Tras la instalación de Scorch, pulse Finalizar.
Reinstalación de Sibelius
Si tiene que volver a instalar Sibelius, simplemente introduzca el DVD-ROM en su ordenador, y
proceda de la misma forma como si estuviera instalando Sibelius por primera vez. El instalador
detectará que Sibelius ya está instalado en su ordenador y mostrará un diálogo con tres opciones:
seleccione Reparar y pulse Siguiente; pulse Siguiente de nuevo para confirmar su elección.
Espere a que la aplicación se haya reinstalado y pulse Finalizar.
Desinstalación de Sibelius
Desinstalar significa eliminar la copia de Sibelius de su ordenador, para poderla instalar en otro
ordenador. Si su copia de Sibelius se corrompe por alguna razón, pude instalarla de nuevo en el
mismo lugar, sin necesidad de desinstalarla primero – lea Reinstalación de Sibelius.
No intente quitar o cambiar de nombre la carpeta del programa Sibelius o la carpeta de cualquier
otro programa, ya que al sistema operativo no le va a gustar mucho.
* Abra el panel de control desde el menú Inicio. Haga doble clic sobre Agregar/Quitar Progra-
mas (Windows XP) o Programas y Funciones (Windows Vista).
14
Instalación de Sibelius para Windows
* Si había instalado PhotoScore Lite, deberá desinstalarlo primero. En la lista figura como
15
Empezar aquí
Neuratron PhotoScore Lite; selecciónelo y pulse Agregar/Quitar (Windows XP) o Desinstalar (Windows Vista). A continuación, siga las instrucciones de la pantalla.
* Si había instalado Sibelius Sounds Essentials, proceda a desinstalarlo. En la lista figura como
Neuratron PhotoScore Lite; selecciónelo y pulse Agregar/Quitar (Windows XP) o Desinstalar (Windows Vista). A continuación, siga las instrucciones de la pantalla.
* No es necesario desinstalar Scorch.
* Para desinstalar el propio Sibelius 5; selecciónelo de la lista y pulse Agregar/Quitar (Windows
XP) o Desinstalar (Windows Vista). A continuación, siga las instrucciones de la pantalla.
Empezar aquí
Instalación de Sibelius para Mac
Requisitos mínimos de hardware
Requisitos mínimos para el uso de Sibelius:
Mac OS X Tiger 10.4 o superior, 512MB+ RAM, 350 MB de espacio libre en el disco duro,
unidad DVD-ROM
Recomendaciones adicionales para el uso de Sibelius Sounds Essentials y Kontakt Player 2, especialmente para partituras con muchos instrumentos:
Procesador G5 o Intel, 1 GB+ de RAM total, 3,5 GB de espacio libre en el disco duro.
No es necesario que cumpla todos estos requisitos para utilizar Sibelius Sounds Essentials, pero es
posible que el sistema no funcione correctamente cuando reproduzca muchos sonidos al mismo
tiempo.
Si su sistema operativo es anterior a Mac OS X 10.4, no podrá instalar ni ejecutar Sibelius. Si lo
desea, puede actualizar su Mac OS X ahora, aunque la actualización no es gratuita. Para más
detalles al respecto, visite www.apple.com.
Cómo determinar si tiene instalado Mac OS X 10.4 Tiger o posterior
Seleccione Acerca de este Mac en el menú de Apple. Aparecerá una ventana como la que sigue:
Justo debajo de Mac OS X verá un texto que dice Versión 10.4.10. Si la primera parte de este
número es 10.4 o superior, está usando Mac OS X 10.4 Tiger o una versión más nueva de Mac OS
X, por lo que puede instalar y ejecutar Sibelius 5.
Conexión de dispositivos MIDI
Antes de instalar Sibelius, es aconsejable conectar todos los dispositivos MIDI externos que piensa
utilizar – vea Configuración MIDI para Mac en la página 30.
Sin embargo, puede hacerlo en cualquier momento, por lo que si no quiere realizar las conexiones
MIDI en este momento, siga adelante e instale Sibelius.
16
Instalación de Sibelius para Mac
Instalación de Sibelius
*
*
*
*
hacia arriba), y cierre la ranura de la unidad.
Espere unos segundos. Aparecerá en el escritorio un icono llamado Sibelius 5 y una ventana
conteniendo iconos que se abrirá automáticamente. De no ser así, haga doble clic sobre el icono
Sibelius 5.
Para instalar Sibelius, arrastre el icono Sibelius 5 hasta la carpeta Aplicaciones.
Aparecerá una barra de progreso mientras se copia la aplicación en el disco duro (esto puede
llevar algún tiempo). Su desaparición indica que Sibelius ha sido instalado con éxito.
Si desea instalar Sibelius Sounds Essentials, PhotoScore Lite o Scorch, siga las instrucciones del
DVD-ROM. De lo contrario, expulse el DVD-ROM (arrastrando su icono hasta la Papelera),
métalo en su estuche y guárdelo en un lugar seguro. La caja es tan importante como el propio
DVD-ROM, ya que tiene su número de serie impreso en ella.
Cómo instalar ejemplos de partitura
Sibelius ofrece una serie de ejemplos de partitura que ilustran las distintas funciones del programa. Encontrará varias referencias de estos ejemplos a lo largo del manual; por ello, se
recomienda copiar los ejemplos de partitura incluidos en el DVD-ROM en una carpeta de su disco
duro:
* Inserte el DVD-ROM en la disquetera y haga doble clic sobre el icono del escritorio si la ventana
no se abre automáticamente transcurridos unos segundos
* Haga doble clic sobre la carpeta Ejemplos de partituras y Documentación.
* Seleccione la carpeta Ejemplos de partituras y arrástrela hasta una ubicación del disco duro;
recomendamos incluirla en la carpeta Documentos.
Instalación de Sibelius Sounds Essentials
Nota: Si ha adquirido cualquier otro producto de la línea Sibelius Sounds (como Sibelius Sounds
World, Sibelius Sounds Choral o Sibelius Rock and Pop Collection), deberá igualmente instalar
Sibelius Sounds Essentials, porque sólo así podrá instalarse Kontakt Player 2, el cual es requerido
por los otros productos de Sibelius Sounds.
Si desea obtener más de 150 sonidos de alta calidad en la reproducción y usar la función Archivo >
Exportar > Audio, instale Sibelius Sounds Essentials desde el DVD-ROM de Sibelius:
* Inserte el DVD-ROM de Sibelius 5, y haga doble clic sobre su icono.
* A continuación, haga doble clic sobre la carpeta Otras aplicaciones y sobre el icono Sibelius
*
*
*
*
Sounds Essentials.
Cuando se inicie el instalador, el sistema le pedirá su nombre de usuario y contraseña.
Introduzca sus datos y pulse Aceptar.
El instalador le preguntará si acepta las condiciones de la licencia; seleccione Aceptar.
Asimismo, le preguntará qué versiones de Kontakt Player 2 desea instalar; simplemente pulse
Siguiente
Aparecerá un mensaje indicando que el instalador va a proceder con la instalación; pulse Instalar
17
Empezar aquí
* Inserte el DVD-ROM de Sibelius en la unidad del DVD-ROM de su ordenador (con la etiqueta
Empezar aquí
* Por otro lado, la barra de progreso mostrará los archivos que se están copiando en el disco duro.
Este proceso puede tardar un poco debido al tamaño de los sonidos de Sibelius Sounds Essentials.
* Aparecerá un mensaje anunciando que la instalación se ha realizado con éxito: pulse Salir.
Instalación de Neuratron PhotoScore Lite
Nota: si ha comprado PhotoScore Professional, no debe instalar PhotoScore Lite. Consulte el manual de instrucciones de PhotoScore Ultimate para proceder con su instalación.
Si desea usar las funciones de escaneado de Sibelius, puede instalar PhotoScore Lite desde el
DVD-ROM de Sibelius:
* Inserte el DVD-ROM de Sibelius, si no está en la unidad de disco. En unos instantes, aparecerá
*
*
*
*
*
una ventana llena de iconos. De lo contrario, haga doble clic sobre el icono del DVD-ROM Sibelius 5.
A continuación, haga doble clic sobre la carpeta Otras aplicaciones y sobre el icono Instalar
PhotoScore Lite.
Lea las condiciones de la licencia. Si está de acuerdo, pulse Aceptar.
Compruebe la ubicación en el diálogo siguiente y, a continuación, pulse Instalar.
Aparecerá una barra de progreso mostrando el número de archivos instalados y los que quedan
por instalar. Aparecerá un mensaje comunicándole que la instalación ha sido un éxito.
Pulse Salir.
No tiene que abrir PhotoScore Lite ahora, pero la primera vez que abra el programa, tendrá que
escribir su nombre en pantalla (y la empresa/organización en la que trabaja, si es el caso).
Instalación de Scorch
Si desea visualizar, reproducir, transportar e imprimir partituras de Sibelius desde el navegador
web en sitios como www.sibeliusmusic.com, instale el plug-in navegador de web Scorch desde
el DVD-ROM de Sibelius: Scorch es compatible con la mayoría de exploradores web, incluyendo
Safari, Internet Explorer, Netscape, Opera y OmniWeb.
* Si el DVD-ROM de Sibelius no está en la unidad de DVD, puede insertarlo ahora. En unos
*
*
*
*
*
18
instantes, aparecerá una ventana llena de iconos. De lo contrario, haga doble clic sobre el icono
del DVD-ROM Sibelius 5.
A continuación, haga doble clic sobre la carpeta Otras aplicaciones y sobre el icono Instalar
Scorch.
Cuando se inicie el instalador, el sistema le pedirá su nombre de usuario y contraseña.
Introduzca sus datos y pulse Aceptar.
Lea las condiciones de la licencia, y haga clic en Aceptar cuando haya finalizado.
El instalador le indicará la ubicación en el diálogo siguiente. Ignórelo y pulse Instalar.
Después de unos segundos, aparecerá un mensaje indicando que la instalación ha sido finalizada con éxito. Haga clic en Salir.
Instalación de Sibelius para Mac
Reinstalación de Sibelius
* Para instalar Sibelius, arrastre el icono Sibelius 5 hasta la carpeta Aplicaciones.
* Haga lo mismo con el archivo de preferencias de Sibelius 5, localizado en Usuarios/nombre de
usuario/Biblioteca/Preferencias y /Biblioteca/Preferencias, llamado
com.sibelius.Sibelius5.plist
* Inserte el DVD-ROM de Sibelius 5 en su ordenador, y siga las instrucciones explicadas Instalación de Sibelius anteriormente.
Desinstalación de Sibelius
Desinstalar significa eliminar la copia de Sibelius de su ordenador, para poderla instalar en otro
ordenador. Si su copia de Sibelius se corrompe por alguna razón, pude instalarla de nuevo en el
mismo lugar, sin necesidad de desinstalarla primero – lea Reinstalación de Sibelius.
Para desinstalar Sibelius, simplemente arrastre el icono de Sibelius 5 hasta la papelera. Lo mismo
se aplica a PhotoScore Lite, simplemente elimine la carpeta Neuratron PhotoScore Lite.
¿Y ahora qué?
Ahora consulte Registrando Sibelius en la página 20.
19
Empezar aquí
Si por algún motivo tiene que instalar Sibelius de nuevo:
Empezar aquí
Registrando Sibelius
Le recomendamos registrar su copia de Sibelius en la primera quincena después de instalar el programa. Esta es la forma más rápida y sencilla de registrase, y una vez registrado tendrá derecho a
asistencia técnica, actualizaciones futuras, y acceso al Centro de Asistencia (Help Center) en la
web de Sibelius (www.sibelius.com).
Para protegernos contra la piratería, y para proteger al usuario en caso de robo de su software, en
las copias no registradas de Sibelius, la función Guardar no funciona. Nada le impide usar Sibelius
antes de registrarse, pero no va a poder guardar ningún documento después del décimo quinto
día de haber sido instalado.
Si no registra Sibelius en los primeros 15 días, la función Guardar quedará temporalmente desactivada. Cuando complete el proceso de registro podrá volver a utilizar esta función. (Por favor, no
intente cambiar la fecha del ordenador o reinstalar Sibelius para aumentar el plazo de 15 días. Esto
no funciona; y no sólo eso: si lo hace, la función Guardar quedará inoperativa desde ese instante y
hasta que se registre.)
Uso de Sibelius en más de un ordenador
Si (y sólo si) dispone de una licencia para una copia de un solo usuario de Sibelius, puede instalar
y registrar Sibelius en dos ordenadores para su uso exclusivo y personal. Ambas copias de Sibelius
pueden ser usadas solamente por usted, pero no de forma simultánea. Para registrar Sibelius en un
segundo ordenador, siga las instrucciones explicadas en Cómo registrarse.
Si posteriormente necesita instalar Sibelius en otro ordenador, puede trasladar una de las copias a
su nueva máquina, siempre que nunca tenga más de dos copias registradas de Sibelius. Para hacer
esto, lea Trasladando Sibelius a otro ordenador más adelante.
Registro de licencias únicas y paquete de 5 copias para institución
Puede registrar las copias de licencias únicas y los paquetes de 5 copias para instituciones de la
misma forma que una copia individual de un solo usuario: siga las instrucciones explicadas en
Cómo registrarse. Tiene que rellenar sus datos solamente con la primera copia (a no ser que
tenga más de un DVD-ROM de instalación y varios números de serie).
Registro de licencias en red para institución (network licenses)
No es posible registrar copias en red por Internet: para ello debe contactar con Sibelius por teléfono, fax o e-mail. Consulte el folleto aparte Instalando y registrando licencias en red
para institución (network site licenses) para más detalles.
Cómo registrarse
Tiene la oportunidad de registrar Sibelius cada vez que lo abra, pero si no se quiere registrar inmediatamente, haga clic en Registrarse más tarde para dejarlo sin registrar. Puede acceder a este
diálogo cada vez que lo desee, seleccionando Ayuda > Registrar Sibelius.
Cuando decida registrarse, lo puede hacer directamente a través de Internet (la forma más rápida
y sencilla de todas), o también por teléfono o fax – no le vamos a enviar tarjetas de registro.
20
Registrando Sibelius
* Si ejecuta Sibelius en Windows puede ocurrir lo siguiente:
*
*
*
*
*
*
*
*
*
nombre de usuario y contraseña del administrador del ordenador. Recuerde que la contraseña de la cuenta de administrador especificada no puede estar vacía.
% Si está utilizando Windows Vista como usuario estándar, tendrá que introducir el nombre de
usuario y contraseña del administrador del ordenador.
% Si está utilizando Windows Vista como usuario administrador, dependiendo de sus ajustes
de control de cuentas de usuario (User Account Control) es posible que tenga que confirmar
que desea continuar con el proceso de registro.
Ahora, Sibelius le preguntará si desea registrar el programa En Internet o Por fax o teléfono.
Le recomendamos que se registre por Internet, ya que es rápido y lo puede hacer en cualquier
momento del día o de la noche, 365 días al año.
(Si no puede registrarse por Internet, lea Registrarse por fax o Registrarse por teléfono
a continuación.)
Simplemente haga clic en Siguiente.
Si su ordenador no está conectado a Internet, Sibelius le va a pedir que lo haga; pulse Conectar.
Si está usando un cortafuegos, compruebe que el acceso de Sibelius a Internet está permitido; de
lo contrario no podrá registrarse. La mayoría de cortafuegos muestran un mensaje de alerta
cuando un programa intenta acceder a Internet por primera vez. El tipo de mensaje dependerá
del cortafuegos que tenga activado, pero cuando el sistema le pregunte si quiere permitir que
Sibelius se conecte a Internet, seleccione Sí (o la opción adecuada).
Una vez establecida la conexión, Sibelius va a comprobar el estado de registro de su copia. Si ya
ha sido registrada anteriormente (por ejemplo,. si está registrando más copias de una licencia
múltiple, o volviendo a registrar una copia existente), aparecerá un mensaje indicando lo propio. Haga clic en Sí para continuar.
A continuación tiene que introducir sus datos de contacto. Necesitamos su nombre y dirección
para que pueda tener acceso a la asistencia técnica, actualizaciones futuras, etc. Por nuestra
parte, nos comprometemos a guardar su privacidad – lea Protección de datos personales
más adelante.
Si es usted propietario de esta copia de Sibelius, introduzca su dirección y deje en blanco Organización. Si el propietario es una escuela, colegio, universidad, iglesia, empresa u otra organización, introduzca la dirección de la organización (incluyendo el campo Organización).
Introduzca sus datos, asegurándose de rellenar todos los campos requeridos; pulse Siguiente.
A continuación le vamos a pedir que rellene algunos detalles sobre sus intereses musicales,
cómo conoció Sibelius y ese tipo de cosas. En la lista Actividad, si es profesor o miembro de una
escuela, instituto o universidad seleccione una de las opciones de Profesor. Si es estudiante,
seleccione una de las opciones de Estudiante.
Aparecerá información básica sobre las características de su ordenador que puede enviárnosla
si quiere, lo que va a facilitar en un futuro la asistencia técnica. No está obligado a enviarnos
esta información, pero le puede ahorrar tiempo en un futuro, si nos la envía ahora.
Rellene todos los campos y haga clic en Finalizar.
21
Empezar aquí
% Si está utilizando Windows XP como usuario con restricciones, tendrá que introducir el
Empezar aquí
* Si está registrando una copia educacional que ha comprado en América del Norte/Central/del
Sur tiene que confirmar si reúne los requisitos necesarios. Lea Copias educacionales en
América del Norte/Central/del Sur más adelante para los requisitos necesarios.
* Sibelius contacta nuestro servidor, y unos segundos más tarde aparecerá un mensaje comunicándole que Sibelius ha sido registrado con éxito.
Registrarse por fax
Como hemos mencionado anteriormente le recomendamos que se registre por Internet, siempre
que sea posible. Para registrarse por fax, por favor rellene el formulario incluido en la caja de Sibelius, y envíe un fax al número indicado en el formulario. Para obtener su Número de Ordenador o
Computer Number (que tiene que escribir en el fax):
* Seleccione Ayuda > Registrar Sibelius.
* Si ejecuta Sibelius en Windows puede ocurrir lo siguiente:
% Si está utilizando Windows XP como usuario con restricciones, tendrá que introducir el
nombre de usuario y contraseña del administrador del ordenador. Recuerde que la contraseña de la cuenta de administrador especificada no puede estar vacía.
% Si está utilizando Windows Vista como usuario estándar, tendrá que introducir el nombre de
usuario y contraseña del administrador del ordenador.
% Si está utilizando Windows Vista como usuario administrador, dependiendo de sus ajustes
de control de cuentas de usuario (User Account Control) es posible que tenga que confirmar
que desea continuar con el proceso de registro.
* Seleccione Por fax, teléfono o e-mail y pulse Siguiente.
* Escriba su Número de Serie y el Número de Ordenador y pulse Registrarse más tarde.
Cuando reciba la respuesta (normalmente en el plazo de un día laborable), tendrá que introducir
el Número de Registro en Ayuda > Registrar Sibelius: esta vez, escriba su nombre y organización
(si procede), introduzca el Número de Registro y pulse Finalizar. Se le comunicará con un mensaje que Sibelius ha sido instalado con éxito.
No hay necesidad de guardar o memorizar su Número de Ordenador o Número de Registro una
vez haya registrado su copia o copias de Sibelius.
Registrarse por teléfono
Como hemos mencionado anteriormente le recomendamos que se registre por Internet, siempre
que sea posible. Para registrarse por teléfono:
* Seleccione Ayuda > Registrar Sibelius.
* Si ejecuta Sibelius en Windows puede ocurrir lo siguiente:
% Si está utilizando Windows XP como usuario con restricciones, tendrá que introducir el
nombre de usuario y contraseña del administrador del ordenador. Recuerde que la contraseña de la cuenta de administrador especificada no puede estar vacía.
% Si está utilizando Windows Vista como usuario estándar, tendrá que introducir el nombre de
usuario y contraseña del administrador del ordenador.
22
Registrando Sibelius
% Si está utilizando Windows Vista como usuario administrador, dependiendo de sus ajustes
No hay necesidad de guardar o memorizar su Número de Ordenador o Número de Registro una
vez haya registrado su copia o copias de Sibelius.
Usuarios que han comprado Sibelius en América del Norte/Central/del Sur:
Lunes a Viernes 7am–4pm, excepto festivos. Llamar al número gratuito 1-888-280-9995
(fuera de los EEUU, llame al 1-925-280-0600). Lea más adelante los requisitos necesarios para
las copias educacionales.
Usuarios que han comprado Sibelius en Australia:
Para registrar o des-registrar el programa, llame al servicio de atención al cliente:
08 8277 1722, disponible de lunes a viernes (excepto festivos) de 9am a 5pm.
Usuarios que han comprado Sibelius en el Reino Unido u otros países:
Para registrar o des-registrar el programa, llame al servicio de atención al cliente: 020 7561
7995 (+44 20 7561 7995), disponible de lunes a viernes (excepto festivos) de 9am a 5pm.
Si tiene algún problema con el registro, llame al teléfono de asistencia técnica: 020 7561 7997
(+44 20 7561 7997), disponible de lunes a viernes (excepto festivos) de 10am a 6pm.
Registrarse por e-mail
Le recomendamos que se registre por Internet siempre que sea posible. Pero si por ejemplo su
conexión a Internet está activada en un ordenador distinto al que tiene su copia de Sibelius instalada, puede registrarse por e-mail:
* Seleccione Ayuda > Registrar Sibelius.
* Si ejecuta Sibelius en Windows puede ocurrir lo siguiente:
% Si está utilizando Windows XP como usuario con restricciones, tendrá que introducir el
nombre de usuario y contraseña del administrador del ordenador. Recuerde que la contraseña de la cuenta de administrador especificada no puede estar vacía.
% Si está utilizando Windows Vista como usuario estándar, tendrá que introducir el nombre de
usuario y contraseña del administrador del ordenador.
% Si está utilizando Windows Vista como usuario administrador, dependiendo de sus ajustes
de control de cuentas de usuario (User Account Control) es posible que tenga que confirmar
que desea continuar con el proceso de registro.
* Seleccione Por fax, teléfono o e-mail y pulse Siguiente.
23
Empezar aquí
de control de cuentas de usuario (User Account Control) es posible que tenga que confirmar
que desea continuar con el proceso de registro.
* Seleccione Por fax, teléfono o e-mail y pulse Siguiente.
* Llame al número escrito en el formulario, y asegúrese de que puede ver la pantalla mientras está
hablando con nosotros por teléfono.
* Le daremos un número de registro (que empieza con la letra R) para que lo escriba en la casilla
correspondiente en la pantalla. Una vez escrito el número de registro, su programa ya estará
registrado (y podrá continuar guardando).
Empezar aquí
* Escriba su Número de Serie y el Número de Ordenador, luego haga clic en Registrarse más
tarde.
Envíe un e-mail a la dirección adecuada de la lista. Asegúrese de incluir su número de serie,
Número de Ordenador, dirección postal, número de teléfono y, si su copia de Sibelius está registrada a nombre de una organización como una escuela, instituto, universidad o iglesia, incluya
también el nombre de la organización. Cuando reciba una contestación (en el plazo de un día
como máximo), tiene que introducir su Número de Registro o Registration Number de la misma
forma:
* Seleccione Ayuda > Registrar Sibelius.
* Seleccione Por fax, teléfono o e-mail y pulse Siguiente.
* Rellene su nombre y la organización (si es el caso), escriba el Número de Registro, luego haga
clic en Finalizar. Se le comunicará con un mensaje que Sibelius ha sido instalado con éxito.
No hay necesidad de guardar o memorizar su Número de Ordenador o Número de Registro una
vez haya registrado su copia o copias de Sibelius.
Usuarios que han comprado Sibelius en América del Norte/Central/del Sur: escriba un e-mail a
registerUSA@sibelius.com
Usuarios que han comprado Sibelius en Australia: escriba un e-mail a registerAU@sibelius.com
Usuarios que han comprado Sibelius en Alemania: escriba un e-mail a support@m3c.de
Usuarios que han comprado Sibelius en Japón: escriba un e-mail a support-jp@sibelius.com
Usuarios que han comprado Sibelius en el Reino Unido u otros países: escriba un e-mail a
registerUK@sibelius.com
Copias educacionales en América del Norte/Central/del Sur
Si ha comprado una copia educacional de Sibelius en América del Norte/Central/del Sur, podrá
usarla si cumple los requisitos necesarios. Cuando registre Sibelius, le vamos a preguntar si cumple los requisitos para el registro.
Para reunir los requisitos, es necesario residir en América del Norte/Central/del Sur, y también
tiene que cumplir al menos uno de los siguientes requisitos:
* Que usted sea actualmente un profesor o un estudiante a tiempo completo en una institución
acreditada educacional, y sin fines comerciales, o
* Que la copia esté instalada para uso de los estudiantes/trabajadores en una institución acadé-
mica totalmente acreditada, y sin fines comerciales, o
* Que usted sea un representante musical de una iglesia o institución religiosa, o
* Que usted sea un profesor privado/particular y también miembro en la actualidad de MTNA,
MENC o un grupo aliado al grupo MTNA/MENC.
Si no reúne los requisitos, no se registre ni use Sibelius, devuelva la copia al minorista, comercio,
tienda, etc. dentro de 14 días después de la fecha de la compra para que le devuelvan el dinero.
En su lugar, puede comprar una copia profesional de Sibelius, o si vive fuera de América del
Norte/Central/del Sur, podría comprar una copia educacional en su país.
24
Registrando Sibelius
Reinstalación y registro de Sibelius más de una vez
Para registrarse de nuevo, use el diálogo Ayuda > Registrar Sibelius, exactamente de la misma
forma como lo hizo la primera vez. Sibelius va a saber si esta copia ha sido registrada antes o no.
Si tiene una licencia individual, de un solo usuario y está reinstalando Sibelius en otro ordenador
diferente, entonces se sobreentiende que está registrando una segunda copia de Sibelius (lea Uso
de Sibelius en más de un ordenador anteriormente explicado).
Trasladando Sibelius a otro ordenador
Para trasladar una copia de Sibelius de un ordenador a otro, utilice Ayuda > Anular el Registro
de Sibelius, siempre que ambos ordenadores tengan activado el acceso a Internet.
Cuando seleccione esta opción, su copia de Sibelius contactará con nuestro servidor y le informará
de que la copia instalada en esa máquina ya no está registrada, anulando la función Guardar en esa
copia de Sibelius. Si lo desea, puede reinstalar Sibelius en otro ordenador usando Ayuda > Registrar Sibelius para registrar Sibelius en Internet de la forma habitual.
Para poder usar este método, ambos ordenadores (el de anulación de registro y el del nuevo registro) deben poder conectarse a Internet. Si uno de ellos (o ambos) no tiene acceso a Internet, telefonee a Sibelius (vea Registrarse por teléfono en la página 22) para solucionar el problema.
¿Problemas al registrar Sibelius?
Si tiene algún problema con el registro de Sibelius, contacte con el departamento de asistencia técnica (consulte la información actualizada y la hoja de ayuda técnica); no importa si su periodo de
asistencia gratuita por teléfono ha caducado. Si sólo necesita un número de registro, consulte
Registrarse por teléfono en la página 22 para ver el número de teléfono. (Si reside en el Reino
Unido, use el número de atención al cliente.)
Protección de datos personales
Sibelius software se compromete a proteger su privacidad, estando registrados en el Data Protection Act.
Al registrar o actualizar Sibelius, usted accede a nuestra declaración de privacidad – consulte
www.sibelius.com/privacy o contáctenos si desea una copia completa de la declaración, pero a
continuación la vamos a resumir:
Es posible que utilicemos la información personal que nos facilita al registrarse para verificar su
identidad o para enviarle información de ayuda y asistencia técnica, actualizaciones, ofertas especiales, otros productos, etcétera. No obstante, no facilitaremos su información personal a nadie
más sin su permiso, excepto a otras empresas del grupo Avid, a su distribuidor local o a los fabricantes de otros productos incluidos en Sibelius (como PhotoScore) con el fin de que puedan proporcionarle asistencia técnica, actualizaciones o cualquier tipo de información en nuestro
nombre.
25
Empezar aquí
Si por cualquier razón, tiene que reinstalar Sibelius y advierte que ya no está registrado, puede
registrarlo de nuevo a través de Internet, de forma automática, con tal de que lo vaya a reinstalar
en el mismo ordenador donde lo había registrado anteriormente.
Empezar aquí
Si no desea recibir información nuestra a través de correo electrónico, use el link de anulación de
suscripción (unsubscribe) incluido en nuestros mensajes electrónicos y en www.sibelius.com.
Si no quiere que le enviemos información (incluyendo información sobre actualizaciones de Sibelius) por correo convencional o electrónico, ni compartir su información con otras empresas asociadas, por favor contacte con nosotros – lea el folleto incluido Información actualizada y
asistencia técnica.
Piratería
Le agradecemos que haya comprado su copia legal de Sibelius. Por favor, respete nuestros esfuerzos en desarrollar Sibelius, no permitiendo que nadie intente realizar copias ilegales.
La piratería provoca perdidas de ingresos a las compañías de software, necesarios para mejorar
sus programas y desarrollar nuevos productos. En algunos países la piratería está tan extendida
que algunas empresas no pueden justificar la distribución de sus productos de software, en absoluto.
Ofrecemos una recompensa de 2000 USD o 1000 libras esterlinas a cualquiera que facilite información para iniciar un proceso judicial contra aquella persona que distribuya copias ilegales de
Sibelius. Si conoce a alguien que copie Sibelius, por favor contacte Sibelius Software o envíenos un
e-mail a piracy@sibelius.com con detalles completos al respecto.
26
Configuración MIDI para Windows
v Configuración MIDI.
Si está usando Sibelius Sounds Essentials para la reproducción, b 4.4 Sibelius Sounds Essentials en Guía de Referencia para ver cómo se configura.
Para la configuración de dispositivos MIDI hay que seguir tres pasos: conectar el hardware, instalar el software necesario y luego configurar el MIDI en Sibelius. Este capítulo explica los dos primeros pasos. Si necesita más información, consulte b 1.7 Dispositivos de entrada en Guía
de Referencia.
Conexión de dispositivos MIDI a su ordenador
MIDI significa en inglés Musical Instrument Digital Interface. Se trata de una norma universal
estándar que permite la comunicación y conexión de instrumentos musicales electrónicos entre
sí. Teclados MIDI, sintetizadores, módulos de sonido, samplers y otros aparatos electrónicos pueden conectarse entre sí con cables MIDI, así como a su ordenador. Las tarjetas de sonido y sintetizadores de software también son compatibles con MIDI, y como están integrados en su ordenador
no necesita cables de conexión para reproducir la música.
La forma de conexión entre dispositivos MIDI y el ordenador depende de una serie de factores,
entre los que se incluye el modelo de su ordenador, el modelo de sus dispositivos MIDI y del hardware que haya sido instalado previamente. Por lo general, existen dos tipos de conexiones:
* Muchos controladores MIDI disponen de conexión USB, lo cual permite conectar un teclado
MIDI directamente a la computadora mediante un único cable USB
* Puede conectar otra interfaz MIDI a un puerto USB del ordenador y conectar el controlador
MIDI a la interfaz mediante los cables MIDI.
* También puede conectar un dispositivo MIDI externo directamente al "puerto para juegos" o
conector joystick de la tarjeta de sonido de su ordenador con un cable especial.
La mayoría de computadoras Windows incorporan una tarjeta de sonido, capaz de reproducir
General MIDI y de conectar su ordenador a dispositivos MIDI externos gracias al puerto del joystick de la tarjeta. Muchas computadoras disponen de puerto para joystick y puertos USB: ninguna
de las dos opciones es mejor que la otra. No obstante, si pretende actualizar su sistema en un
futuro, es preferible que se decante por una interfaz o teclado MIDI que se pueda conectar directamente a uno de los puertos USB de su sistema.
Conexión directa de dispositivos MIDI a través de USB
Una gran mayoría de dispositivos MIDI actuales pueden conectarse directamente al ordenador a
través del puerto USB, sin la necesidad de usar una interfaz MIDI externa. Para instalar uno de
estos dispositivos, simplemente conecte su ordenador y el dispositivo con el cable USB suministrado, y siga las instrucciones en pantalla para instalar el software controlador necesario.
Una vez haya instalado correctamente los controladores, ya puede configurar la entrada y reproducción en Sibelius – b 1.7 Dispositivos de entrada en Guía de Referencia.
27
Empezar aquí
Configuración MIDI para Windows
Empezar aquí
Es importante apagar y encender su dispositivo MIDI con conexión USB antes de ejecutar Sibelius. Si no lo hace, puede que Sibelius no detecte el dispositivo.
Conexión de dispositivos MIDI a través de una interfaz MIDI
Una interfaz MIDI es una caja pequeña que conecta su ordenador con sus dispositivos externos,
permitiendo la entrada y salida de información MIDI entre ambos. Las interfaces MIDI suelen
conectarse a un puerto USB del ordenador. Va a necesitar una interfaz MIDI externa, si:
* su dispositivo MIDI externo no tiene un puerto USB, o también si
* su tarjeta de sonido no es compatible con funcionamiento "full duplex" (por ejemplo si descubre
que Sibelius puede reproducir a través de su dispositivo MIDI externo, pero no puede introducir
música en Sibelius desde un dispositivo externo), o si
* su ordenador no tiene un puerto de juegos, por tratarse de un ordenador portátil.
Para el correcto funcionamiento de las interfaces MIDI, tiene que instalar los controladores, cuyo
software lo suministra el fabricante del dispositivo.
Vamos a suponer que su interfaz MIDI está conectada a través de
USB, y le vamos a mostrar algunas configuraciones MIDI comunes. Todas las conexiones entre los dispositivos MIDI, se realizan
usando cables MIDI estándar, como el de esta imagen a la derecha.
Para conectar solamente un teclado MIDI, conecte la salida "Out" del mismo con la entrada "In" de
la interfaz MIDI. De esta manera, la información de la música ejecutada en el teclado saldrá del
teclado (out), se enviará por el cable y entrará (in) en el ordenador.
Para que el ordenador pueda reproducir la música de vuelta en el teclado (si el teclado tiene sonidos internos) tiene que conectar la salida "Out" de la interfaz, con la entrada "In" del teclado.
Si su teclado tiene dos conectores "In" o "Out", es indiferente cual de los dos utilice, puesto que en
realidad uno duplica al otro.
Por tanto la conexión de un teclado, sería de esta forma:
interfaz MIDI
teclado MIDI
Si quiere conectar, por ejemplo, un módulo de sonidos, en lugar de un teclado, solamente tiene
que conectar las salida "Out" de la interfaz MIDI, con la entrada del módulo de sonidos "In."
Una vez haya conectado los dispositivos MIDI al ordenador, configure la entrada y la reproducción en Sibelius – b 1.7 Dispositivos de entrada en Guía de Referencia.
28
Configuración MIDI para Windows
Conexión de dispositivos MIDI a través del puerto para juegos
Si usa el puerto para juegos, tiene la ventaja de no tener que instalar software de controladores
adicionales – simplemente conecte el dispositivo MIDI, y ya está listo para trabajar.
El puerto de juegos se utiliza normalmente para conectar altavoces y micrófonos a su ordenador.
Por lo normal, está en la tarjeta de sonido, y tiene un aspecto así:
El puerto para joystick o de juegos es el conector de forma casi rectangular situado en el extremo
izquierdo. Para conectarlo a un dispositivo MIDI externo, le hará falta un cable con forma de "Y"
MIDI - puerto de juegos, que tiene un aspecto como el que muestra esta figura:
Cada una de los conectores MIDI está etiquetado con las palabras "In" (entrada) y "Out" (salida).
Para conectar este cable a un teclado MIDI, por ejemplo, tiene que conectar el conector con la etiqueta "In" a la salida del teclado señalizada con "Out", situada en la parte posterior del mismo, y el
conector con la etiqueta "Out", a la entrada del teclado, etiquetada como "In".
Es todo lo que tiene que hacer. Si ha conectado correctamente las entradas ("In") y salidas ("Out")
en su teclado MIDI (o módulo de sonidos), puede dar por finalizada la configuración – b 1.7
Dispositivos de entrada en Guía de Referencia.
29
Empezar aquí
Si dispone de una tarjeta de sonido compatible con funcionamiento "full duplex" (compruébelo
con el fabricante), o de una conexión USB directa no será necesario que adquiera una interfaz
MIDI
Empezar aquí
Configuración MIDI para Mac
v Configuración MIDI.
Si está usando Sibelius Sounds Essentials para la reproducción, b 4.4 Sibelius Sounds Essentials en Guía de Referencia
Para configurar MIDI en Mac, basta con conectar sus dispositivos MIDI tal y como se describe a
continuación, usar la función de Mac OS X Configuración Audio/MIDI, y luego b 1.7 Dispositivos de entrada en Guía de Referencia para averiguar cómo configurar MIDI en Sibelius.
Conectando dispositivos MIDI a su Mac
MIDI significa en inglés Musical Instrument Digital Interface. Se trata de una norma universal
estándar que permite la comunicación y conexión de instrumentos musicales electrónicos entre
sí. Teclados MIDI, sintetizadores, módulos de sonido, samplers y otros aparatos electrónicos pueden conectarse entre sí con cables MIDI, así como a su ordenador. Las tarjetas de sonido y sintetizadores de software también son compatibles con MIDI, y como están integrados en su ordenador
no necesita cables de conexión para reproducir la música.
En Mac, los dispositivos MIDI se conectan a través de los puertos USB o Firewire. En ambos casos,
tiene la posibilidad de conectar un dispositivo MIDI bien directamente (a través de USB o
Firewire), bien a través de una interfaz MIDI.
Por ejemplo, para conectar una Roland SC-88 Pro a un iMac o G4 a través de USB, deberá usar
una interfaz MIDI externa, ya que dicho modelo de Roland es un poco antiguo. No obstante, el
modelo más reciente Roland SC-8820 se puede conectar directamente a través de USB, por lo que
no va a necesitar una interfaz MIDI.
Conexión directa de los dispositivos MIDI
Esta figura le muestra cómo conectar un módulo
de sonidos (en la imagen) o un teclado MIDI directamente.
cable USB
Existe un interruptor en la parte posterior del
teclado o módulo de sonido que le indica el tipo de
datos de conexión que van a ser enviados y recibidos, por tanto asegúrese que tiene ajustada la opción correcta (en este caso, debería estar configurada para USB). Es posible que tenga que apagar y encender su módulo de sonidos otra vez para
que pueda tener en cuenta el ajuste realizado.
monitores o amplificadores
a través de un cable de audio
Consultar el manual de su módulo o teclado para detalles de conexión más concretos.
Las conexiones directas a menudo implica la instalación de un software controlador, que debería
proporcionarlo el fabricante del dispositivo.
30
Configuración MIDI para Mac
Conexión de los dispositivos MIDI a través de una interfaz MIDI
Conecte un módulo de sonidos a través de una interfaz MIDI de esta forma:
cable MIDI
cable USB
interfaz MIDI
modulo de sonido
monitores o amplificadores
a través de un cable de audio
El cable MIDI está conectado desde la conexión "Out" de la interfaz MIDI hacia la conexión "In" del
módulo de sonidos.
Para añadir un teclado MIDI, u otro dispositivo de entrada, debería conectar sus dispositivos de la
siguiente forma:
cable MIDI
cable USB
interfaz MIDI
modulo de sonido
monitores o amplificadores
a través de un cable de audio
cable MIDI
teclado MIDI
El segundo cable MIDI va desde la salida del teclado "MIDI Out" hasta la entrada "MIDI In" de la
interfaz MIDI.
Para el correcto funcionamiento de las interfaces MIDI, tiene que instalar los controladores, cuyo
software lo suministra el fabricante del dispositivo.
Configuración Audio/MIDI
Una vez que haya conectado su dispositivo MIDI externo, va a tener que usar la utilidad de
Mac OS X, Configuración Audio/MIDI para indicarle al sistema operativo cuales son los dispositivos.
* Para ejecutar Configuración Audio/MIDI, haga doble clic en su icono, situado en la carpeta
Utilidades dentro de la carpeta Aplicaciones.
* Haga clic en la pestaña Dispositivos MIDI.
* Suponiendo que los controladores de su dispositivo MIDI están debidamente conectados, debería aparecer una ventana blanca grande.
* Si el dispositivo MIDI conectado es un módulo de sonidos, salga de la ventana de Configuración
Audio/MIDI y consulte b 4.11 Dispositivos de reproducción en Guía de Referencia
para saber qué hacer a continuación.
31
Empezar aquí
Una interfaz MIDI es una pequeña caja que conecta dispositivos MIDI al Mac a través de un
puerto USB.
Empezar aquí
* Si el dispositivo conectado es una interfaz MIDI, debe pulsar el botón Añadir Dispositivo para
añadir otro dispositivo externo.
* Haga doble clic en icono de dispositivo externo nuevo. En el diálogo que aparece, cambie su
Nombre (para que coincida con el nombre del dispositivo, por ejemplo Roland JV-1080),
luego seleccione la opción disponible más parecida dentro de las listas de Fabricante y Modelo. (Aquellos usuarios avanzados con ajustes de MIDI complejos, tendrán que hacer clic en el
botón Más Propiedades para controlar más parámetros tales como decidir los canales desde
los cuales el dispositivo MIDI puede enviar o recibir información.)
* A partir de ahora, tiene que indicarle a su Mac que su nuevo dispositivo está conectado a su
interfaz MIDI. Arrastrar las flechas en el icono que representa cada dispositivo, para dibujar
"cables" entre sus entradas (inputs) y salidas (outputs).
* Cuando haya finalizado, salga de la ventana Configuración Audio/MIDI, y b 1.7 Dispositivos de entrada en Guía de Referencia para saber qué hacer a continuación.
Para más información de como usar la utilidad Configuración Audio/MIDI, visite:
http://www.sonosphere.com/MusicSoftware/MacOSX/AudioMIDISetup/
32
Guía rápida
Guía rápida
Guía rápida
Potencial de Sibelius
Sibelius es el software de notación musical más avanzado del mercado: un programa rápido, inteligente, fácil de aprender y (no menos) divertido de usar, que le ayuda a escribir, reproducir e
imprimir música.
Sibelius es adecuado para todos los tipos de música, desde música antigua a contemporánea; de
tablaturas de laúd a letras, de campanillas a pedales de arpa. Con una impresora normal podrá
producir partituras totalmente profesionales, que compitan en calidad con las partituras de las
editoriales musicales más prestigiosas del mundo. Si escribe para orquesta, banda u otros conjuntos, Sibelius producirá instantáneamente conjuntos de partes que se actualizarán automáticamente si revisa la partitura (Partes dinámicas™). Sibelius también es ideal para jazz, rock y pop:
desde la simulación de música manuscrita a la compatibilidad con cifrados armónicos sofisticados, percusión, tablatura de guitarra y gráficos de acordes.
Sibelius es tan sencillo de utilizar que no se limita a los músicos profesionales: también lo usan
decenas de miles de escuelas, institutos y universidades. Sus estudiantes no tendrán que perder su
valioso tiempo aprendiendo el software: los tutoriales en vídeo les ayudarán a familiarizarse rápidamente con el programa. Sibelius ayuda a los estudiantes a aprender desde los fundamentos de la
notación musical a proyectos multimedia con música y vídeo sincronizados. Worksheet Creator
permite ahorrar tiempo al producir más de 1.700 ejercicios y otro tipo de material educativo, que
puede compartir con estudiantes y colegas a través de Internet.
Además, Sibelius dispone de muchas otras funciones, como por ejemplo, escanear música, reproducirla con un realismo excepcional, crear archivos de audio para hacer CDs, ayudar en el arreglo y
orquestación, permitir crear sus propios "plug-ins" e incluso publicar y vender su música por Internet.
Cuando sea en un experto en Sibelius, va a darse cuenta que la mayor parte del tiempo que ha
empleado en escribir música, ha estado haciendo literalmente eso: escribir música. Las tareas
mecánicas como la repetición de la música, el transporte y el trabajo con partes instrumentales,
son realizadas con más precisión y más rápidamente por Sibelius. Sibelius es como tener un asistente inteligente a su lado, que hace todo el trabajo más tedioso, mientras que usted aporta la creatividad, que es después de todo, la parte más agradable del proceso.
A nosotros nos gusta decir que Sibelius es 99% inspiración, y 1% de transpiración.
Sobre esta Guía rápida
La sección Guía rápida le va a llevar a través de las funciones más importantes de Sibelius, (tal
como impresión, reproducción y comenzar una partitura nueva) al mismo tiempo que le va a
introducir en todos los conceptos necesarios para un uso completo del programa. Una vez que
haya puesto en práctica los contenidos de esta sección, habrá copiado una pieza corta para piano,
y estará preparado para empezar a escribir su propia música.
La mayoría de las personas piensan que son capaces de aprender las funciones principales de Sibelius, después de unas pocas horas de trabajo con la Guía rápida. A partir de ahí, el mejor consejo
es simplemente empezar a escribir música. Empiece con algo sencillo si quiere, pero va a descubrir
que Sibelius se adapta muy fácilmente para corregir los errores que pueda cometer, así como para
34
Potencial de Sibelius
adaptarse a los cambios de idea que pueda tener durante el proceso de trabajo. No es necesario planear su partitura por adelantado: podría empezar a escribir una pieza para piano e ir añadiendo
instrumentos de forma gradual, hasta convertirla en una partitura para una orquesta sinfónica de
90 instrumentistas.
Tras finalizar el Guía rápida probablemente le sea muy provechoso leer la sección Cómo..., que
es un resumen rápido sobre cómo efectuar la notación de los estilos musicales más comunes en
Sibelius.
Guía rápida
35
Guía rápida
Uso de Sibelius por primera vez
En Windows, pulse Inicio en el margen inferior izquierdo de la pantalla, seleccione Programas
(Windows XP) o Todos los programas (Windows Vista) y dentro de Sibelius Software, pulse
Sibelius 5. Si tiene un acceso directo a Sibelius desde el escritorio, haga doble clic en el icono.
En Mac, haga doble clic en el icono de su disco duro, localice la carpeta Aplicaciones y luego haga
doble clic en el icono del programa Sibelius 5.
Si su programa es para uso educacional u otra copia especial, Sibelius se lo advierte la primera vez
que abra el programa y lo ejecute. Haga clic en Aceptar y Sibelius no le va a molestar más con esto
en un futuro.
Sibelius no se instalará por completo hasta después que haya sido ejecutado por primera vez:
* En Mac, el sistema mostrará el contrato de licencia (que también encontrará al final de la Guía
de referencia). Pulse Acepto.
* Ahora le preguntará si existe una versión anterior de Sibelius ya instalada en su ordenador pulse No (suponiendo que no la haya)
* Es posible que Sibelius le pida que introduzca el número de serie. Lo encontrará en la parte posterior de la caja del DVD-ROM de Sibelius; es el número que empieza con una S.
Registrando Sibelius
Si todavía no ha registrado su programa, va a tener la oportunidad de hacerlo cada vez que inicie
Sibelius. Para registrar Sibelius, lea Registrando Sibelius en la página 20.
Si no se quiere registrar ahora, simplemente haga clic en Registrarse más tarde. Sibelius le
recuerda que la función guardar estará operativa solamente durante 15 días. Pulse Aceptar.
Si se olvida de registrar su copia durante los primeros 15 días, no se preocupe. Puede aprender a
usar Sibelius sin necesidad de guardar, y cuando ya se haya registrado, la función guardar volverá
a ser operativa.
Pantalla de inicio
Lo primero que aparece durante unos segundos es un gráfico de Sibelius con el acompañamiento
musical de un fragmento de la tercera sinfonía del compositor Sibelius interpretada por la
Orquesta Sinfónica de Islandia.
(En un futuro, si prefiere abrir Sibelius sin la música de inicio, puede desactivar la opción Reproducir música en la página Otros, dentro del diálogo Archivo > Preferencias, situado en el menú
Sibelius en el caso de usar un Mac)
36
Uso de Sibelius por primera vez
Diálogo Dispositivos de reproducción
Cuando Sibelius haya finalizado de cargarse, aparecerá un diálogo llamado Dispositivos de
reproducción: Este diálogo permite efectuar una serie de configuraciones de reproducción, los
cuales determinan los dispositivos disponibles y la manera en que Sibelius puede utilizarlos para
la reproducción. Puede preparar tantas configuraciones de reproducción como desee, con diferentes dispositivos, y alternar entre ellas en cualquier momento. Sibelius puede reproducir a través de cualquier dispositivo MIDI interno o externo conectado al ordenador, así como a través de
instrumentos virtuales tales como Kontakt Player 2.
Para usar los sonidos integrados en su sistema, seleccione Predeterminado en el menú Configuración, en la parte inferior del diálogo Dispositivos de reproducción. Para usar Sibelius Sounds
Essentials, cuyos sonidos son ciertamente de calidad superior, seleccione Sibelius Sounds Essentials en el menú Configuración.
A continuación, pulse Cerrar. Para cambiar la configuración en un futuro, puede acceder a este
diálogo seleccionando Reproducir > Dispositivos de reproducción y de entrada desde los
menús de Sibelius.
Para más información de este diálogo, b 4.11 Dispositivos de reproducción en Guía de
Referencia.
37
Guía rápida
Por ahora, sólo es necesario elegir si desea que el programa reproduzca a través de la tarjeta de
sonido integrada del sistema, o mediante Sibelius Sounds Essentials (siempre que esté instalado).
Antes de decidir si desea utilizar Sibelius Sounds Essentials, se aconseja que compruebe los requisitos de su sistema – b 4.4 Sibelius Sounds Essentials en la Guía de referencia.
Guía rápida
Asistente de Inicio
La siguiente ventana (y la última) que aparece es el diálogo Asistente de Inicio.
Este diálogo útil le permite abrir cualquiera de las
últimas diez partituras en las que ha estado trabajando últimamente, o también puede abrir una partitura nueva de varias formas, por ejemplo,
importando un archivo MIDI, o escaneando una
partitura impresa.
También puede ver los vídeos tutoriales de Sibelius
desde el diálogo del Asistente de inicio (vea a continuación).
En la parte inferior del diálogo aparece el Consejo
del día, que con un poco de suerte, le ofrecerá una
información práctica que aún no sabía.
Si el diálogo del Asistente de Inicio le molesta, desactive la opción Mostrar este diálogo cada vez
que inicie Sibelius. (Si en algún momento quiere
que este diálogo aparezca de nuevo, al iniciar Sibelius, seleccione Archivo > Asistente de inicio y active otra vez la casilla Mostrar este diálogo
cada vez que inicie Sibelius.)
Vídeos tutoriales
Sibelius incorpora muchos vídeos tutoriales que explican cómo utilizar las principales funciones
del programa de una manera sencilla y concisa. Los temas tratados abarcan temas como la introducción básica al programa, la publicación de partituras en Internet y algunos consejos sobre
cómo reproducir sus partituras usando la biblioteca Sibelius Sounds Essentials. Los vídeos tutoriales más relevantes se indican en el Manual del usuario y Guía de referencia mediante una claqueta, por ejemplo, v Introducción de notas. Puede acceder a los vídeos desde Archivo >
Asistente de inicio, o seleccionando Ayuda > Vídeos tutoriales.
Para poder verlos es necesario tener Adobe Flash Player instalado en su ordenador. Si no lo tiene,
la primera vez que abra un vídeo se le pedirá que lo descargue.
38
Apariencia
Apariencia
v Opciones de visualización.
Abriendo un archivo
Seleccione Abrir otro archivo en el diálogo Asistente de Inicio y luego pulse Aceptar,
haga clic en botón de la barra de herramientas que aparece a la izquierda, o bien seleccione
la opción Archivo > Abrir (comando de teclado Ctrl+O o XO).
Va a aparecer el diálogo estándar Abrir. En Windows, compruebe que está dentro de la carpeta
llamada Partituras, que contiene un acceso directo (o alias) a una carpeta llamada Ejemplos de
Partitura. En Mac, encontrará la carpeta Ejemplos de Partitura en el DVD-ROM de instalación.
Haga doble clic en ella, y luego vaya a la carpeta Otros, seleccione la partitura llamada Guía
rápida, y haga clic en Abrir. Esta partitura de una página es un fragmento del rag de Scott Joplin
titulado Something Doing.
También puede abrir partituras aunque Sibelius no esté abierto: localice el archivo en su
ordenador y haga doble clic en él para abrirlo con Sibelius (que se iniciará automáticamente, en caso de que no esté abierto). Las partituras de Sibelius tienen unos iconos
como el que muestra esta imagen, a la derecha.
Cuando haya abierto la partitura de Scott Joplin, la música que aparece, tendrá un aspecto así:
Menús
Barra de
herramientas
Ventana Reproducir
Navegador
Teclado flotante
39
Guía rápida
Para ayudarle a empezar, hemos proporcionado algunos ejemplos de partitura que sirven para
demostrar varios aspectos de Sibelius. Puede cambiar estas partituras sin miedo, ya que los originales van a permanecer intactos en su DVD-ROM de instalación. Abramos una ahora.
Guía rápida
Moviéndose dentro de la partitura
En el extremo inferior izquierdo de la pantalla, hay un rectángulo gris
llamado Navegador, mostrándole una partitura en miniatura, con algunas páginas a la vista. El rectángulo blanco en el Navegador, le indica exactamente el
segmento de partitura la partitura tal como aparece en la pantalla.
* Si no ve el Navegador, lo puede activar seleccionando la opción Ventana > Navegador
(comando de teclado Ctrl+Alt+N o zXN).
* Haga clic en cualquier parte del Navegador, y la ventana va a saltar a esa parte de la partitura, al ins-
tante.
* Otra posibilidad, es hacer clic en el rectángulo blanco y arrastrarlo, moviéndolo en cualquier
dirección, y verá como la partitura se desplaza con suavidad en la ventana. Esta acción es muy
efectiva, pero da un poco la impresión de estar moviendo una cámara de video por encima de
una partitura de verdad. ¡En un ordenador normal el tiempo de refresco de la pantalla es de una
décima de segundo (1/10) o incluso menos!
* En partituras largas, si arrastra el rectángulo blanco hacia el extremo izquierdo o derecho del
Navegador, la visualización de la partitura se moverá hacia la izquierda o derecha. Cuanto más
arrastre, más rápidamente se desplazará por la partitura. De esta forma podrá moverse continuamente y avanzar en cualquier sentido, para ver más páginas.
Si se mueve en la partitura usando el Navegador, puede ver que las partituras están situadas una al
lado de la otra en un escritorio azul. En el caso de partituras largas, las páginas están unidas en
grupos de dos, como si una partitura de verdad estuviera abierta y extendida, con el fin de que
pueda ver donde están los cambios de página.
Como puede apreciar, el papel en la pantalla tiene una textura, para que sea más fácil la visión.
Como le vamos a mostrar a continuación, puede seleccionar dentro de una amplia gama de tipos
de papel, colores del escritorio y materiales, incluso pergamino o madera.
Si el movimiento de la partitura es lento, pruebe a asignar colores planos al papel y/o texturas de
fondo de toda la partitura y las partes – consulte Texturas y ventanas translúcidas más adelante.
Comandos de teclado
Sibelius está lleno de comandos de teclado o combinación de teclas para acceder de forma rápida a
ciertas funciones, usando el teclado en lugar del ratón. Es una buena idea aprender los comandos
de teclado, al menos, para las funciones más comunes. En la contraportada de este Manual del
usuario aparecen enumeradas, y en b 5.9 Menús y comandos de teclado en Guía de
Referencia están explicadas en detalle. Cuando sea capaz de trabajar con Sibelius usando todos
los comandos de teclado disponibles y casi sin usar el ratón, querrá decir que ha conseguido llegar
a la privilegiada categoría de "usuario avanzado".
Algunos de los comandos de teclado sencillos de aprender son para poder moverse en la partitura:
* Página Arriba (8 en algunos teclados de Mac) y Página Abajo (9 en Mac) para mover hacia
arriba o abajo una unidad de pantalla
40
Apariencia
* Inicio (4 en Mac) y Fin (7 en Mac) mueven hacia la izquierda o derecha una unidad de pantalla, o una página entera, si el ancho total de la página está a la vista. Ctrl+Inicio oX4 y Ctrl+Fin
o X7 hace que se mueva la partitura hacia la primera o última página. (Algunos teclados de
Mac no tienen la tecla 7 (Fin), en cuyo caso puede usar x4 como alternativa para mover a la
derecha una unidad de pantalla, y xX4 para ir a la última página.)
p Consejos útiles Evite el uso del ratón – ¡aprenda y use tanto comandos de teclado como pueda!
Otras formas alternativas de mover la partitura
Es posible mover el papel de la partitura sin tener que usar el Navegador, haciendo clic en una
parte vacía del papel y arrastrándolo en cualquier dirección.
Por defecto, no hay barras de desplazamiento, ya que el Navegador es un método mucho más rápido
y sencillo de moverse por la música. No obstante, si lo desea, puede activar las barras desplazamiento en el menú Ver.
Si tiene un ratón con un botón de rueda, puede usar la rueda para desplazarse en la partitura, aunque no tenga activada las barras dentro de Ver > Barras de Desplazamiento:
* Mueva la rueda hacia arriba y hacia abajo para mover la página hacia arriba o abajo. Mantenga
pulsada la tecla Alt para mover una pantalla en cada vez.
* Mantenga pulsada la tecla Mayús y mueva la rueda para desplazar la página hacia la derecha o
izquierda. Igualmente, mantenga pulsada la tecla Alt para mover una pantalla en cada vez.
* También puede usar la rueda para usar el zoom, dejando pulsada Ctrl o X – ver Zoom:
ampliar y reducir más adelante.
En Windows, para cambiar la velocidad de desplazamiento, use el applet Ratón en el Panel de
Control. Las opciones específicas de cada caso dependen del tipo de controlador del ratón instalado en su ordenador; no obstante, son muchos los controladores que ofrecen la posibilidad de acelerar el desplazamiento. Si lo aumenta, verá cómo usando la rueda puede desplazarse y mover la
partitura más rápidamente.
Panorama
Ofrece una visión totalmente distinta de la partitura, pudiendo convenir aun más que el
uso del Navegador. Seleccione Ver > Panorama (comando de teclado Mayús-P), o pulse
sobre el botón de la barra de herramientas situado a la derecha. La partitura pasará instantáneamente a un sistema único sobre una página infinitamente ancha:
41
Guía rápida
El ratón es imprescindible solamente en un número limitado de operaciones. Sibelius tiene muchos
comandos de teclado, algunos de los cuales hacen milagros (por ejemplo, la creación y posicionamiento de ligaduras de expresión, pulsando solamente la tecla S y Espacio, se explica más adelante)
Guía rápida
La función Panorama permite introducir música sin que Sibelius mueva la página hacia arriba o
abajo, lo cual puede ser motivo de distracción; en su lugar, la partitura sólo se desplaza de
izquierda a derecha.
Este tipo de vista también se conoce por vista scroll o vista galería en otros programas. Para desactivar la vista Panorama, basta con seleccionar Ver > Panorama, o pulsar el botón de la barra de
herramientas una vez más.
En Panorama, todos los métodos de maquetación descritos funcionan igual que en la vista normal,
con la excepción del Navegador, el cual no aparece en Panorama.
Para más información sobre Panorama, b 5.10 Panorama en la Guía de referencia.
La barra de herramientas
En la parte superior de la pantalla, por debajo de los menús, está situada la barra de herramientas.
A través de ella tendrá un acceso directo a las funciones más importantes tales como guardar,
imprimir y reproducir la música. Los botones son los siguientes:
1
2
3
4
5
6
7 8
9
10
11 12 13
14
15 16
18
17
22
20
19
21
24
23
25
1. Nuevo empezar una partitura nueva
14. Lista de partes dinámicas
2. Abrir - obtener una partitura existente
15.Alternar entre Partitura general y Parte
3. Escanear música usando PhotoScore
(si está instalado)
16.Guía de referencia de Sibelius
4. Guardar en disco
17. Navegador (activar/desactivar)
5. Exportar audio
18. Teclado flotante (activar/desactivar)
6. Imprimir la partitura abierta
19. Ventana Reproducir (activar/desactivar)
7. Deshacer la última operación
20. Mixer (activar/desactivar)
8. Rehacer la última acción de deshacer
21. Ventana Ideas (activar/desactivar)
9. Herramienta Zoom
22. Ventana Parte (activar/desactivar)
10. Presets de Zoom
23. Ventana Vídeo (activar/desactivar)
11.Panorama
24. Ventana Propiedades (activar/desactivar)
12. Enfocar Pentagramas
25. Mostrar/Ocultar ventanas de herramientas
13. Partitura con transposición activado/
desactivado
Cuando pasa el ratón sobre cualquiera de estos botones, aparece su nombre en una etiqueta. Si no
le parece evidente la función de algunos de estos botones, no se preocupe: volveremos a explicarlos
todos posteriormente.
42
Apariencia
Zoom: ampliar y reducir
Para ajustar la ampliación de la visualización de una partitura, haga clic en la lupa de la barra de
herramientas, luego haga clic en la partitura para ampliarla y haga clic con el botón derecho (Windows) o z-clic (Mac) para reducirla. Para ampliar un zona en concreto de la partitura, haga clic en
ella y luego arrastre el ratón para seleccionar la zona con un rectángulo. Cuando suelte el ratón,
Sibelius ampliará la zona en la que ha dibujado el rectángulo.
Para parar el zoom, haga clic en el botón de Zoom de la barra de herramientas otra vez, o simplemente pulse Esc (que se utiliza siempre que se quiera parar o deseleccionar algo en Sibelius).
Guía rápida
Es incluso más rápido usar los comandos del
teclado para el zoom: pulse Ctrl++ o X+ para
acercar la vista, o Ctrl+– o X– para alejarla.
Si tiene una nota u otro objeto seleccionado
(se explicará más adelante), ampliará la visualización de esa nota. También puede seleccionar un factor de porcentaje de zoom de la lista
desplegable de la barra de herramientas, o
escriba el suyo propio.
Si tiene un ratón con un botón de rueda, mantenga pulsada la tecla Ctrl o X y desplace la
rueda hacia arriba o hacia abajo para ampliar o reducir el zoom.
Puede hacer zoom para ampliar una nota si primero la selecciona (observe cómo Sibelius amplía la
visualización de lo que haya seleccionado), o bien hacer clic en la esquina superior derecha de la
primera página, y podrá observar muchas páginas juntas.
Pruebe a reducir para poder ver una página completa de música en la pantalla. A continuación
vuelva de nuevo a un tamaño de 100%, que es el tamaño más adecuado para realizar la mayoría de
las operaciones en Sibelius.
El Teclado Flotante
El Teclado flotante situado en el extremo inferior derecho de la pantalla, es
donde puede elegir los valores de las notas, las alteraciones, las articulaciones,
ligaduras de valor y otras indicaciones para crear y editar notas. (Las alteraciones son símbolos situados por encima o por debajo de las notas, como por ejemplo, staccato, tenuto y acento. Los valores de Nota quiere la duración de una
nota. Éstos y otros términos musicales y técnicos aparecen en el Glosario, en
Guía de Referencia.)
El teclado numérico situado a la derecha del teclado del ordenador corresponde
exactamente con los botones del Teclado flotante en la pantalla. Si pulsa las
teclas en el ordenador, va a tener el mismo efecto que haciendo clic con el ratón
en el Teclado flotante, y activa la misma opción, y es un método más rápido. Si usa un ordenador
portátil, seguramente no tendrá teclado numérico separado. No se preocupe, ya que hay otras
teclas alternativas que pueden servir para el mismo objetivo – b 1.2 Teclado flotante en
Guía de Referencia.
43
Guía rápida
Las cinco pestañas pequeñas debajo de la barra con el nombre Teclado flotante permiten seleccionar cinco páginas diferentes de símbolos musicales en el Teclado flotante, que llamaremos primera página, segunda página, etc.Para cambiar de página, puede hacer clic en las pestañas con el
ratón, pulsar las teclas del teclado F8–F12, o hacer clic en el botón (comando de teclado +) para
pasar en ciclo por todas las páginas. El botón (comando de teclado F8 en Windows, – en Mac)
vuelve a la primera página.
Mire las otras páginas para ver el contenido de cada una de las páginas. La primera página es la
que va usar la mayor parte del tiempo.
Las filas de números situadas en el extremo inferior del Teclado flotante, sirven para asignar la
"voz" de la nota que está introduciendo o editando. Ya hablaremos sobre esto más adelante.
Tenga en cuenta que el teclado numérico se usa para funciones específicas de Sibelius, no puede
desactivar la tecla Bloq. Núm (Num Lock) para usar las teclas numéricas como una alternativa a
las teclas de flechas etc. mientras usa Sibelius, de la misma forma que sucede con otros programas.
A continuación vamos a explicar más sobre el Teclado flotante.
Los menús
En la parte superior de la pantalla están situados los menús de Sibelius. Eche un rápido vistazo. El
menú que va a usar más a menudo es seguramente Crear, el cual se emplea para obtener el resto de
signos musicales que no se obtienen desde el Teclado flotante, tal como indicaciones de compás
claves, texto, etc.
Personalización de la pantalla
Puede cambiar fácilmente el aspecto visual y la apariencia general en pantalla de Sibelius. Pruebe a
desactivar la opción Ver > Barra de herramientas, Ventana > Reproducir, Ventana > Teclado
flotante y Ventana > Navegador para liberar más espacio en la pantalla. También puede hacer
clic en el icono de cerrar ventana, en la parte superior. (Para ocultar o mostrar estas herramientas
de las ventanas, seleccione Ventana > Ocultar ventanas de herramientas) Ahora, se ha quedado prácticamente con la partitura virtual.
Cuando sea un experto en Sibelius y haya aprendido más comandos de teclado, si lo desea, en vez
de usar el ratón para hacer clic en los botones, podrá manejar completamente el programa de esta
manera. Vuelva a activar otra vez de la misma forma estas cuatro opciones en los menús Ver y
Ventana.
En el caso de Windows, puede incluso acercarse más a la partitura virtual: active la opción Ver >
Pantalla completa (comando de teclado Ctrl+U) y podrá ver cómo la partitura ahora ocupará
toda la pantalla. Al desaparecer los menús, va a disponer de más espacio, pero puede volver a verlos si pasa el ratón por la parte superior de la pantalla.
La opción Ver > Pantalla completa no está disponible para Mac, simplemente porque tiene esa
limitación - al contrario que sucede con Windows.
44
Apariencia
Texturas y ventanas translúcidas
Si lo desea, puede personalizar aún más la apariencia de su pantalla, cambiando las texturas usadas por el papel virtual y el escritorio donde trabaja. En algunos ordenadores, el uso de texturas
puede hacer que Sibelius funcione más lentamente. Si ve que la navegación por la partitura es muy
lenta, puede probar a acelerar la velocidad seleccionando primero Archivo > Preferencias (en el
menú Sibelius en un Mac), y luego, en la página Texturas activando la opción Dibujos de textura alternativos. Si no funciona, para aumentar considerablemente la velocidad, ajuste tanto el
Papel como el Escritorio a Usar color, no textura para la partitura y las partes,
Consejos para los ajustes de pantalla y rapidez
Si se siente con ganas de personalizar otros aspectos relativos a la pantalla de Sibelius, para que se
adapte mejor a sus necesidades, lo puede hacer ahora. En algún momento, debería pasar unos
minutos para encontrar la mejor resolución de pantalla, profundidad de color y el nivel de
suavizado (anti-aliasing) para optimizar la apariencia de la música en la pantalla y la velocidad de
Sibelius.
Para más información sobre cómo modificar la apariencia de Sibelius, b 5.3 Ajustes de Pantalla en la Guía de referencia.
Pantallas múltiples
Puede ejecutar Sibelius usando más de una pantalla conectada a su ordenador. Esto es muy útil al
poder abrir una partitura en cada pantalla, o por ejemplo, para tener la música en una pantalla y
las ventanas del Navegador, Teclado flotante, Mixer y Propiedades, en la otra.
45
Guía rápida
Las herramientas de ventanas se pueden hacer translúcidas (lo que quizás aumente un poco la
velocidad de Sibelius). Para activar y desactivar esta opción, seleccione la opción Ventanas translúcidas en la página Pantalla del menú Archivo > Preferencias (en el menú Sibelius en un Mac)
– incluso puede ajustar la translucidez moviendo el deslizador. ¡Compruébelo y verá!
Guía rápida
Reproducción
v Reproducción, Sibelius Sounds y Kontakt Player 2, configuración MIDI.
Ahora que ya está familiarizado con la apariencia y percepción de Sibelius, vamos a reproducir
algo de música.
Haga clic en el botón Reproducir de la ventana Reproducir o pulse Espacio para iniciar la
música, que debería empezar a reproducirse. También puede encontrar esta función en el
menú Reproducir, pero ¿quién necesita los menús?
Si utiliza Sibelius Sounds Essentials (la biblioteca de muestras incluida con más de 150 sonidos
instrumentales de alta calidad) para la reproducción, puede que tenga que esperar unos segundos
mientras Kontakt Player 2 carga los sonidos en la memoria.
Si no obtiene sonido, compruebe que ha seguido correctamente Configuración MIDI para
Windows en la página 27 o Configuración MIDI para Mac en la página 30, y si sigue sin funcionar, b 4.11 Dispositivos de reproducción en la Guía de referencia para configurar
sus dispositivos de reproducción.
Sibelius oculta automáticamente el Teclado flotante (y la ventana de Propiedades, si está abierta) y
amplía la visualización de la partitura, para mostrar el ancho de una página completa de música.
La línea verde vertical que verá pasando por la música (llamada línea de reproducción) indica la
posición en la partitura mientras se está reproduciendo. La partitura se mueve para seguir la
música. Si tiene muchos instrumentos, Sibelius mostrará aquéllos que estaban en la pantalla
cuando comenzó la reproducción.
Ventana Reproducir
La ventana Reproducir permite visualizar y controlar la reproducción en Sibelius:
Reproducir
Rebobinado
Avance rápido
Mover línea de
reproducción
Parar
al final
Mover línea de
reproducción+
al principio
Flexi-time
Reproducción en vivo
Claqueta (activar/
desactivar)
Deslizador de
línea de tiempo
Indicadores de
entrada/salida
MIDI
Lectura del código
de tiempo
Tempo
actual
Control deslizante del Tempo
Haga clic en los botones apropiados para reproducir, parar, avanzar rápido o rebobinar. El rebobinado hace que la música se reproduzca al revés. También puede usar como alternativa los comandos de teclado Espacio (parar y reproducir), [ (rebobinar) y ] (avanzar rápido). Los botones de
avance rápido y rebobinar aceleran la velocidad, si mantiene pulsado los botones. Si no está en
46
Reproducción
reproducción, estos botones sirven para mover la línea de reproducción, de forma que la próxima
vez que inicie la reproducción lo hará desde ese nuevo punto. Para empezar la reproducción desde
un punto concreto, también puede hacer clic en una nota para seleccionarla y pulsar P. (Más adelante se explicará cómo reproducir otras cosas, como pentagramas concretos, etc.)
Para poder usar los comandos de teclado no tiene por qué tener abierta la ventana Reproducir.
Sibelius realiza tareas múltiples durante la reproducción, por lo que puede arrastrar el papel
(directamente o con el Navegador o con Página Arriba/Página Abajo o 8/9) para obtener una
mejor visión de lo que está reproduciendo, o ampliar o reducir el factor de zoom con los comandos
de teclado Ctrl++/– oX +/–. Es muy útil usar factores de zoom del 50% ó 75% durante la reproducción, ya que permiten ver la mayor parte de la página y seguir leyendo la música.
Cuando quiera parar la reproducción, pulse otra vez Espacio para parar. Si su ordenador no es lo
suficientemente rápido para reaccionar a los botones de retroceso y avance rápido a alta velocidad,
puede dejar sonando una nota incluso después de haber pulsado el botón de parada. Si esto sucede
seleccione Reproducir > Desactivar todos los sonidos (comando de teclado Mayús-O).
Interpretación
Habrá notado que Sibelius es capaz de identificar algo más que las notas y alteraciones mientras
reproduce la música: puede seguir las indicaciones de metrónomo (q = 80). Reproduce los cambios
de dinámica indicados por un regulador, además de los acentos y otras articulaciones.
Sibelius es capaz de interpretar los efectos más avanzados de reproducción, tales como trinos, glissandos, indicaciones de rit./accel. indicaciones de Tempo como Andante, Rápido y Poco allargando, e incluso texto como "pizz." para cambiar a un sonido de pizzicato de cuerda, y "mute"
para producir, en una trompeta, por ejemplo, un sonido de sordina.
Aparte de todo esto, puede alterar el efecto del texto musical y las indicaciones, así como añadir sus
propias palabras al diccionario de reproducción de Sibelius. Los usuarios avanzados pueden escribir mensajes MIDI directamente en la partitura (tales como cambios de control) usando texto.
Más adelante en este Manual del usuario encontrará más información acerca de la reproducción.
47
Guía rápida
Para cambiar la velocidad de reproducción puede arrastrar el control deslizante de tempo, situado
a la derecha de la barra de herramientas. Cuando el control está en la posición media, Sibelius
sigue la indicación exacta del metrónomo, tal y como está indicada en la partitura. Más adelante se
explicarán otros aspectos de la ventana de reproducción.
Guía rápida
Conceptos básicos de edición
v Opciones de visualización, Seleccionar y copiar.
Antes de crear un pieza de música por su cuenta, vamos a explicar y probar algunas técnicas básicas de edición utilizando nuestra partitura de ejemplo Guía rápida.
comandos de teclado de una sola tecla
Recuerde: Sibelius utiliza a menudo muchos comandos de teclado de una sola tecla, es decir, sin la
necesidad de pulsar la tecla Mayús u otras teclas. Ya hemos explicado algunos ejemplos en el caso
de los controles de reproducción (Espacio P [ ]); a continuación, en esta sección le mostraremos
más comandos de teclado de una sola tecla usados en el Teclado flotante.
La ventaja de usar comandos de teclado de una sola tecla es que puede escribirlos rápidamente con
una mano, sin tener que adoptar posiciones extrañas con las manos.
Selección de objetos
Casi todo lo que Sibelius puede hacer, se puede efectuar con el uso del ratón, así que vamos a intentar usar el ratón antes de comenzar con las teclas. Haga clic en una nota de la partitura (tiene que
apuntar a la misma cabeza de nota). El color de la flecha del ratón va a cambiar a azul oscuro. Si el
color no se ve con nitidez, significa que tiene que ajustar los controles de su pantalla.
Todos lo elementos seleccionables reciben el nombre de objeto; elegir un objeto significa seleccionarlo. Una vez que el objeto esté seleccionado, puede realizar ciertas operaciones como borrarlo,
editarlo (cambiarlo), copiarlo o moverlo de posición.
Cuando seleccione una nota, observe cómo Sibelius reproduce la altura y el sonido del instrumento que le corresponde: una información inmediata y de gran utilidad para poder corregir posibles errores.
Ahora pruebe a seleccionar todo tipo de objetos en la partitura. Entre los objetos que puede seleccionar están incluidos texto, notas, silencios, barras de compás, indicaciones de compás, ligaduras
de expresión, etc. Para deseleccionar un objeto, haga clic en cualquier parte vacía de la partitura o
pulse la tecla Esc. Sin embargo, no tiene porqué deseleccionar un objeto después de haber acabado
de hacer algo con él.
Como hemos mencionado, puede seleccionar objetos directamente desde el teclado del ordenador,
teniendo en cuenta que no hay nada seleccionado (Esc), pulse Tab para seleccionar el primer
objeto de la página, luego use las flechas del teclado 0/1 para moverse a lo largo de la partitura,
hacia la izquierda o derecha. Las teclas Alt+3/2o z3 /2 le permiten moverse hacia arriba y hacia
abajo a través de las cabezas de nota de un acorde (si existe alguno) y luego entre un pentagrama y
el pentagrama adyacente superior o inferior. Las teclas Ctrl+0 / 1o X 0/ 1 le permiten moverse
hacia la izquierda o derecha saltando de compás en compás. Existen muchísimos más comandos
de teclado para moverse en la partitura – b 5.9 Menús y comandos de teclado en Guía de
Referencia para obtener la lista completa.
48
Conceptos básicos de edición
Moviendo objetos
Vuelva de nuevo al principio de la partitura modelo Guía rápida, y haga clic en la cabeza de nota
de la primera nota, que es algo así:
Guía rápida
Arrastre la nota hacia arriba como en este segundo ejemplo:
Como puede observar, si continúa hacia arriba van a aparecer y desaparecer las líneas adicionales,
la ligadura de expresión salta y las plicas de las dos primeras notas cambian de dirección, para
estar seguro de que la notación de la música es siempre la correcta.
Ahora intente arrastrar otras notas hacia arriba y hacia abajo de forma arbitraria. Si arrastra
mucho una nota hacia arriba o hacia abajo hasta llegar a notas muy graves y muy agudas, con
muchas líneas adicionales, va a ver cómo las notas cambian de color a rojo. Esto le avisa que la nota
está fuera de tesitura para dicho instrumento (en este caso el piano) para poder ser ejecutada.
Sibelius conoce la tesitura de todos los instrumentos, y es posible cambiarla para adaptarla a intérpretes y músicos de distintos niveles de aptitud.
En lugar de arrastrar, también puede mover las notas hacia arriba o hacia abajo usando 3 y 2, o
pulsando Ctrl+3/2 o X3/2 para saltar de octava. Pruébelo usted mismo.
Mover pentagramas
Algo que puede haber descubierto por casualidad es que Sibelius le permite arrastrar el pentagrama en sentido vertical: hacia arriba y abajo. Esta función poderosa es de un valor incalculable
al ayudarle a producir una maquetación más clara.
Reduzca el zoom a un 50%, haga clic en un pentagrama (donde no haya ninguna nota) y arrástrelo
hacia arriba y abajo, la partitura entera va a cambiar de formato al instante, al mismo tiempo que
arrastra el pentagrama. Esto sólo es un atisbo de las capacidades ocultas de Sibelius. Explicaremos
más sobre formatos y distribución de la música más adelante.
Ahora vuelva de nuevo a un factor de zoom del 100%.
Borrar y cortar
Pruebe a seleccionar varios objetos, y luego a borrarlos con la tecla Borrar:
* borre una ligadura de expresión (de la parte inferior de la página)
* borre un fragmento de texto (de la parte superior de la página)
* borre una nota: la convertirá en silencio, asegura que el ritmo se mantenga.
49
Guía rápida
Puede borrar un silencio (en realidad, lo va a ocultar), y dejar el resto del ritmo todavía alineado
como si el silencio estuviera todavía allí. Cuando borre un silencio por primera vez, su color cambiará a una tonalidad más clara para indicar que ha sido ocultado. Cuando lo deseleccione, desaparecerá. Por lo normal, no debería ocultar los silencios, pero puede ser de utilidad en ciertos tipos
de notación especial. En Sibelius es posible ocultar otros tipos de objetos con propósitos específicos. Para localizar los objetos ocultos, observe que aparecen de color gris si la opción Ver > Objetos Ocultos (comando de teclado Ctrl+Alt+H o zXH) está activada.
También puede usar la tecla Retroceso para borrar objetos, o elegir Editar > Borrar.
La función Editar > Cortar (comando de teclado Ctrl+X o XX) es parecida a la opción Borrar,
pero corta los objetos en el portapapeles (b Glosario en Guía de Referencia) para que pueda
pegarlos de nuevo en cualquier lugar con Editar > Pegar (comando de teclado Ctrl+V o XV).
Esta posibilidad no se utiliza mucho en Sibelius, por lo que no hace falta usarla por ahora.
Deshacer y Rehacer
Después de haber borrado algo, haga clic en el botón con la flecha hacia la
izquierda (mostrada en la imagen), dentro de la barra de herramientas, o seleccione Editar > Deshacer (comando de teclado Ctrl+Z o XZ). De esta forma va a
deshacer la última operación efectuada, y va a hacer que aparezca el objeto que había sido borrado.
Es una forma muy rápida de corregir un error mucho más fácil que repetirlo de nuevo. Sibelius
permite múltiples niveles de deshacer. Intente escribir Ctrl+Z o XZ muchas veces para ver cómo
su partitura se vuelve a reconstruir por sí misma. Si hace clic en el botón con la flecha hacia la
derecha, o selecciona Editar > Rehacer (comando de teclado Ctrl+Y oX Y), podrá rehacer la
acción que acaba de deshacer.
Sibelius incluye, incluso, un "historial de deshacer" que ordena en una lista todas las operaciones
que ha hecho recientemente, y le permite volver hacia atrás, hasta un momento anterior a la
creación de la partitura. Para más detalles, consulte b 5.18 Deshacer y Rehacer en Guía de
Referencia.
Copiar
Puede copiar objetos con tres métodos diferentes, que debería intentar:
* Alt+clic o z-clic: seleccione una nota, apunte hacia un silencio en cualquier otro lugar de la partitura, y haga Alt+clic o z-clic (es decir, mantenga pulsada la tecla Alt o z y a continuación
haga clic). La nota se va a copiar allí donde haga clic, excepto en la altura que será tomada según
donde vaya a hacer clic en el pentagrama.
Puede copiar cualquier otro objeto con Alt+clic o z-clic, también, siendo el método recomendado para copiar objetos. Es posible copiar muchos compases de música de una sola vez, algo
que explicaremos más adelante.
* En Windows, si el ratón tiene un tercer botón (central) o una rueda de arrastre, puede usarlo en
lugar de las teclas Alt+clic para copiar y pegar en una sola operación. Para ello tiene que
seleccionar la opción Activar la opción copiar con el ratón en la página Ratón de Archivo >
Preferencias. Si tiene un ratón de dos botones, y activa esta opción va a poder hacer un clic de
acorde, esto es, hacer clic con el botón izquierdo y derecho del ratón al mismo tiempo, para
realizar la misma función del botón central, apenas mencionada.
50
Conceptos básicos de edición
* Editar > Repetir (comando de teclado R): seleccione una nota u otro objeto y pulse R. De esta
Edición de notas con el Teclado flotante
Todas las teclas del Teclado flotante modifican al instante la nota seleccionada; por ejemplo, para
añadir/quitar un accidental, articulación o ligadura de valor. Seleccione una nota primero, luego
elija el botón del Teclado flotante para añadir uno de estos objetos a la nota, o para quitarlos de
nuevo.
Vamos a intentarlo ahora:
* Seleccione el Sib justo antes del Si§ al final del tercer compás de la partitura Guía rápida
* Haga clic en el botón > del Teclado flotante, o pulse la tecla correspondiente en el teclado numé-
rico del ordenador. De esta forma va a añadir un acento a la nota.
* Arrastre la nota hacia arriba hasta un Mi en el pentagrama, con el ratón o usando la tecla 3.
Observe que el acento se mueve junto con la nota y siempre por encima de ésta. Ahora mueva la
nota hacia abajo, de nuevo.
* Haga clic en el signo de becuadro, o pulse 7 (en el teclado numérico) para añadir un becuadro.
Como puede ver, Sibelius ha quitado la alteración duplicado de la nota sucesiva, pero va a reproducirlo como un Si becuadro. Para probarlo, pulse de nuevo 7, para eliminar el becuadro de la
primera nota. La segunda nota con becuadro no es redundante, por lo que va a aparecer de
nuevo el accidental. Pulse 7 una vez más para poner el becuadro de nuevo en la primera nota.
* Haga clic en el botón de ligadura de valor o pulse Intro num. (en el teclado numérico). De esta
forma, va a crear una ligadura después de la primera nota. Le vamos a mostrar cómo editar el
valor de la nota más adelante.
Debería acabar con algo así:
51
Guía rápida
forma va a repetir una nota, acorde, texto, pasaje de música o varios otros objetos a continuación
del primero seleccionado. Para repetir un compás entero en un pentagrama, pulse sobre el compás que desee copiar y luego pulse R. Para repetir un compás entero en todos los pentagramas,
pulse sobre el compás mientras mantiene pulsado Ctrl o X, y luego pulse R.
* Editar > Copiar (comando de teclado Ctrl+C o X C): este es el método tradicional de copiar
música en el portapapeles, seguido de Editar > Pegar (comando de teclado Ctrl+V o XV) para
pegarlo en otro lugar. Este método es más lento que los anteriores y no es recomendable, excepto
para copiar música entre partituras diferentes (con Alt+clic o z-clic solamente puede copiar
dentro de una misma partitura).
* En caso de haber seleccionado uno o más objetos, se puede acceder a estas funciones del menú
Editar desde los menús contextuales haciendo clic con el botón derecho del ratón (Windows) o
Control-clic (Mac).
Guía rápida
Si nada de esto funciona, quizás no se encontraba en la primera página del teclado flotante, en
cuyo caso tiene que seleccionar la primera pestaña (o pulsar F8) e intentarlo de nuevo.
Atento que las teclas del teclado numérico se parecen a las teclas del teclado principal, pero de
hecho, realizan operaciones muy diferentes. Por ejemplo, un 8 en el teclado numérico produce un
sostenido; en cambio, un 8 en el teclado principal, no lo hace. De ahora en adelante, cada vez que
hagamos referencia al teclado flotante, vamos a dar por descontado va a pulsar las teclas del
teclado numérico a no ser que le indiquemos lo contrario.
p Consejos útiles Como sucede con los otros comandos de teclado, aprenda el uso de las teclas
numéricas, para seleccionar cosas desde el Teclado flotante, en lugar de usar el ratón. ¡La mejor
forma de aprender (si es que no lo ha intentado todavía) es desconectar el ratón por completo o
ponerlo fuera de su alcance, y ver cuánto tiempo puede sobrevivir sin él!
Breve resumen
* Ha aprendido para qué sirve el Navegador, Panorama, la barra de herramientas y el Teclado flo*
*
*
*
tante.
Ha aprendido a usar el zoom, reproducir música y deshacer.
Ya puede seleccionar cualquier objeto, haciendo clic en él, para luego moverlo, copiarlo, editarlo
o borrarlo.
El método más rápido para copiar objetos es usando Alt+clic o z-clic, o R (Editar > Repetir).
Ha aprendido cómo mover notas con el ratón y las flechas, y cómo editar las alteraciones y articulaciones desde el Teclado flotante.
A partir de ahora, le damos la oportunidad de aprender gradualmente a usar los comandos de
teclado cuando sea posible, y ponerlos en práctica, especialmente las teclas numéricas y los otros
comandos de teclado de uso frecuente.
52
Imprimir
Imprimir
Le aconsejamos que imprima el ejemplo de partitura de Scott Joplin de la Guía rápida incluida en
la carpeta Otros (dentro de la carpeta Ejemplos de Partitura), antes de escribir su primera partitura. Si ha estado trabajando sobre esta partitura, ciérrela sin guardar los cambios efectuados;
(para ello, pulse No en el mensaje que aparece al respecto) y, a continuación, vuelva a abrir la partitura.
Para imprimir, puede pulsar el botón situado a la izquierda de la barra de herramientas o
seleccionar Archivo > Imprimir (comando de teclado Ctrl+P o XP). Seguidamente, el
diálogo Imprimir aparecerá en pantalla. Para imprimir su partitura, sólo tiene que pulsar Aceptar en Windows o Imprimir en Mac.
(Una observación: en diálogos del tipo Imprimir, la tecla Intro en el teclado principal ejerce la
misma función que los botones Aceptar, Imprimir, Crear, etc.; lo mismo ocurre con la tecla Esc y
el botón Cancelar.)
En unos momentos, podrá imprimir un copia de alta calidad, y la partitura Guía rápida saldrá de
su impresora. Conserve esta impresión; va a necesitarla en breve.
Impresión avanzada
Si tiene cualquier problema de impresión, b 5.13 Impresión en la Guía de referencia.
Sibelius puede manejar una gran cantidad de operaciones de impresión complejas: creación automática de cuadernos de partituras, reducción a escala A3 o A4 del tamaño de la música escrita e
incluso, impresiones en color...
Pruebe esto: abra la partitura modelo Gráficos y
Color, situada dentro de la carpeta Educación, e
imprímala. Si su impresora no imprime en color, se
producirán tonalidades de gris, en lugar de color.
Cuando vaya a imprimir, compruebe que la opción
Imprimir en color en el diálogo Archivo > Imprimir
está activada.
Esta partitura modelo muestra dos de las funciones
de Sibelius más avanzadas: la importación de gráficos
de color (b 8.4 Importar gráficos en Guía de Referencia), y la capacidad de colorear notas
y otros objetos (b 2.9 Color en Guía de Referencia).
53
Guía rápida
Impresión de partitura
Guía rápida
Crear una partitura nueva
v Crear una partitura nueva, Color e importación de gráficos.
Ahora ya puede eliminar el ejemplo de partitura. Para cerrarlo seleccione Archivo > Cerrar
(comando de teclado Ctrl+W o XW), o haga clic en el icono situado en la esquina superior de la
ventana de edición. A la pregunta habitual sobre si quiere guardar los cambios, haga clic en No.
Si quiere abrir la partitura de nuevo de forma rápida, seleccione el submenú Archivo > Abrir
Archivo reciente que contiene una lista de las últimas diez partituras en las que ha trabajado.
Para crear una partitura nueva, haga clic en el icono de la barra de herramientas que aparece en la imagen de la izquierda, o seleccione Archivo > Nuevo (comando de teclado
Ctrl+N o XN). Va a aparecer un diálogo de Partitura Nueva.
El diálogo Archivo > Nuevo le ayuda a crear una partitura nueva, siguiendo cinco pasos:
* Seleccione los instrumentos de la lista de "plantillas" predefinidas, o si lo prefiere, cree su propia
*
*
*
*
instrumentación, eligiendo el tamaño de página y la orientación;
Decida la apariencia de la partitura, por ejemplo si va a usar un diseño musical manuscrito u
otro tradicional;
Asigne el compás inicial con una indicación de compás y un tempo;
Asigne la armadura inicial;
Finalmente, le puede dar a su partitura un título, introducir el nombre del compositor, etc., y
cree una página de título, si es que quiere una.
Pulse Finalizar después de cualquiera de los pasos anteriores: no es necesario tomar todas las decisiones al principio, si no quiere.
El diálogo es tan simple de usar que no va a necesitar ayuda desde un paso a otro, pero como queremos crear juntos un tipo de partitura en particular, vamos a hacerlo ahora.
Plantillas
La primera página del diálogo contiene una lista de muchos tipos de instrumentación en orden
alfabético. Es como seleccionar un papel pautado en una tienda, puede elegir formas y tamaños
diferentes (en la parte inferior), o seleccionar un papel que está pre-impreso con los grupos de instrumentos estándar:
54
Crear una partitura nueva
Si va a escribir para una formación instrumental estándar, es aconsejable usar una de las plantillas
que vienen incluidas en Sibelius, en lugar de definir las suyas propias. Las plantillas que suministramos tienen valores predeterminados muy útiles, tales como formatos específicos para el nombre del instrumento, tamaños de pentagrama adecuados, etc., todos ellos ya asignados
correctamente. (Más adelante va a aprender a crear sus propias plantillas.)
Cuando haga clic en Siguiente, Sibelius le preguntará si quiere añadir instrumentos a la partitura.
Haga clic en Sí.
Crear instrumentos
Puede crear un instrumento nuevo cada vez que lo desee. No tiene que decidirlos todos al principio, pero tiene que seleccionar al menos un instrumento, ya que sino, ¡no tendría nada para lo que
escribir música!
Como Sibelius contiene muchos instrumentos (más de 600), la lista Elegir entre situada en la
esquina superior izquierda del diálogo muestra selecciones más apropiadas para elegir entre el
conjunto total de instrumentos. Por defecto, Sibelius muestra los Instrumentos Comunes, que
ascienden a un total de 90. Sin embargo, si desea escribir para instrumentos menos comunes, tales
como Ondas Martenot o Hurdy-Gurdy por ejemplo, haga clic en Todos los instrumentos para
mostrar todo el conjunto de instrumentos. Si va a escribir para banda, jazz o conjuntos de instrumentos orquestales, seleccione la opción más acorde con la instrumentación utilizada en cada conjuntos instrumental. No se preocupe si no puede encontrar algún instrumento poco común –
Sibelius también le permite diseñar el suyo propio.
Los instrumentos están ordenados en la lista en el mismo orden de aparición en la partitura, pero
este orden puede ser modificado a gusto del usuario.
Vamos a crear la partitura de Scott Joplin que habíamos impreso con anterioridad, por lo que el
único instrumento que necesitamos es el piano. Seleccione Teclados en la lista de Familia, luego
Piano en la lista de Instrumentos, y haga clic en Añadir para crear dos pentagramas de piano en
la lista Pentagramas en la partitura de más a la derecha. A continuación, haga clic en Aceptar.
55
Guía rápida
Para crear una partitura nueva para piano (que nos servirá de ejemplo), es más rápido seleccionar
la plantilla de Piano, aunque por el momento simplemente seleccione En blanco (como el propio
nombre indica, se trata de un papel completamente vacío), porque queremos aprender cómo crear
instrumentos.
Guía rápida
(Para ver este diálogo siempre que quiera, seleccione Crear > Instrumentos, o introduzca el
comando de teclado I. Esta opción es muy útil, ya que le permite no sólo añadir y quitar instrumentos de la lista, sino también cambiar el orden cuando quiera)
Configuración Personal
Ahora vamos a volver a la segunda página del diálogo Partitura nueva, que permite ajustar la configuración personal de la partitura que va a crear. La configuración personal es como la apariencia
o diseño de su partitura. Cada editor musical tiene su propio estilo, y Sibelius permite modificar
hasta el más mínimo detalle imaginable, desde el tipo de fuentes que va a utilizar, el tamaño de los
pentagramas y notas, hasta el grosor de las barras de compás dobles.
Por ahora no nos vamos a preocupar con esos detalles. Eche un vistazo a la lista de configuraciones
personales predefinidas que aparecen en pantalla. Seleccione Teclado Opus (Times), puesto que
tiene funciones muy útiles para la música de instrumentos de teclado (como por ejemplo, colocar
por defecto las dinámicas entre dos pentagramas). El nombre Opus hace referencia a la fuente
musical (es decir, el diseño de las notas y otros símbolos) utilizada en la configuración personal, y
Times a la fuente de texto principal. Cerca de la parte inferior del diálogo también puede cambiar
la fuente de texto principal que desea usar en su partitura. Puede decidir entre cualquiera de las
instaladas en su ordenador. Lo puede dejar todo con los valores predeterminados (Sin modificar),
y hacer clic en Siguiente.
En un futuro, no dude en experimentar con diferentes configuraciones personales. Las que utilizan
las fuentes musicales Inkpen2 y Reprise parecen manuscritas. Están especialmente indicadas para
el jazz. La fuente musical Helsinki tiene un aspecto de grabado tradicional.
Par más detalles sobre las configuraciones personales, b 7.7 Configuración Personal™ en
Guía de Referencia.
Indicaciones de Compás
La tercera página del diálogo le permite elegir el compás deseado y asignar el tempo de su partitura.
Seleccione 2/4, y como queremos un compás de anacrusa, active la opción Empezar con un compás de duración. Nuestra anacrusa tiene una duración de una corchea, que la puede seleccionar
del menú desplegable. Por supuesto, puede cambiar de indicación de compás (y casi cualquier cosa
56
Crear una partitura nueva
más) en cualquier momento, mientras trabaje en la partitura, por lo que vamos por el momento a
asignar la indicación de compás inicial aquí.
Podría añadir indicaciones de tempo desde la lista Texto de tempo, y también añadir una Indicación de metrónomo específica, pero por el momento vamos a hacer clic en Siguiente.
Armaduras
La cuarta página del diálogo le permite seleccionar la armadura. Seleccione Fa mayor de la lista de
la derecha, y haga clic en Siguiente.
En la quinta y última página del diálogo, puede introducir texto para proporcionar información tal
como el título de la partitura, nombre del compositor/letrista, e información sobre el copyright. El
texto introducido se añade automáticamente a la primera página de la composición musical, y si
activa la opción Crear la página de título, Sibelius añadirá el título y nombre del compositor en
una página extra de título.
Por ahora, escriba "Something Doing" como Título, "SCOTT JOPLIN" como el Compositor (se
suele utilizar mayúsculas para el nombre del compositor), y haga clic en Finalizar. (Como hemos
mencionado previamente, es posible ignorar algunos de los pasos del inicio de la partitura pulsando Finalizar en el punto que desee.)
En un abrir y cerrar de ojos, Sibelius ha creado la partitura, lista para que empiece a añadir notas:
Añadir más compases
Los cinco compases (incluido el compás de anacrusa) que Sibelius le ofrece no son suficientes ni
para la más modesta de las obras musicales; por eso vamos a añadir más. La forma más sencilla de
añadir compases es usando Ctrl+B o XB (el comando de teclado para Crear > Compás > Al final),
lo cual añade un compás más al final de la partitura.
Escriba Ctrl+B o XB lentamente varias veces, y observe lo que ocurre.
57
Guía rápida
Información de la partitura
Guía rápida
Luego pulse Ctrl+B o XB muchas veces seguidas para poner líneas de compases vacíos. (Si su
ordenador es bastante lento, puede seguir añadiendo compases, incluso después de haber soltado
las teclas.)
Cuando tenga tres o cuatro páginas, puede verlas todas reduciendo el zoom, y moverse por ellas
con el Navegador. A continuación, ponga de nuevo el zoom al 100%.
En caso de que no se haya dado cuenta, cuando estaba añadiendo compases, Sibelius estaba al
mismo tiempo cambiando el formato de la partitura constantemente para producir el mejor resultado posible: distribuye la música en nuevos sistemas (pentagramas que se interpretan simultáneamente y están unidos entre sí) cuando el primer sistema está completo, y crea más páginas cuando
la primera página está demasiado llena. Además, Sibelius mueve los compases para distribuirlos
uniformemente a lo largo de toda la partitura, y también escribe los números de compás al principio de cada sistema.
El único problema ahora, es que hay que rellenar con notas, todo este espacio en blanco.
p Consejos útiles ¡No es necesario planear nada por adelantado! Puede añadir más instrumentos
o más compases cuando los necesite, en cualquier momento. No hay ningún problema en empezar a
escribir una partitura con un solo instrumento y unos pocos compases. No tiene por qué crear un
montón de compases desde el principio. A medida que vaya añadiendo más música posteriormente,
verá cómo Sibelius ¡cambia al instante el formato de la partitura por usted!
Breve resumen
* Ha aprendido a imprimir partituras con Archivo > Imprimir (o desde la barra de herramientas).
* Ha aprendido a crear una partitura nueva con Archivo > Nuevo (o desde la barra de herramien-
tas)y luego siguiendo su instinto.
* Puede añadir instrumentos cuando quiera con Crear > Instrumentos (comando de teclado I).
* No hace falta añadir páginas, sólo unos cuantos compases más (Ctrl+B o XB) y Sibelius se
encargará automáticamente del resto, maquetando su partitura con tantas páginas como sean
necesarias.
58
Introducción con el ratón
Introducción con el ratón
v Introducción de notas, Introducción de indicaciones, Seleccionar y copiar.
Vamos a empezar ahora una partitura nueva para piano. Si no lo está, compruebe que el zoom está
al 100% y vaya al primer compás de la partitura.
Crear algunas notas
* Introducción con el ratón: usando el ratón para crear notas, añadir signos, mover y copiar lo que
*
*
*
*
sea necesario
Introducción alfabética y step-time: usando tanto el teclado del ordenador exclusivamente, o
junto con un teclado MIDI, para introducir la música
Introducción con Flexi-time: grabando la música en tiempo real, directamente en Sibelius desde
un teclado MIDI
Escanear :convirtiendo música impresa en una partitura de Sibelius, mediante el programa de
escanear PhotoScore Lite
Abrir archivos de música de otros programas: convierte música que está escrita en otros formatos
como MIDI, MusicXML, Finale y SCORE, a Sibelius.
En esta Guía Rápida nos vamos a concentrar en los tres primeros métodos de la lista. Si le interesa
escanear partituras de música impresa, b 1.4 Escanear en Guía de Referencia. Si quiere
aprender más sobre cómo abrir archivos de otros programas, b 8 Archivos en la Guía de
Referencia.
Seleccione nuestra primera nota desde el Teclado flotante. Primero, compruebe que no hay nada
seleccionado en la partitura, pulsando Esc. Haga clic con el ratón en la figura de semicorchea del
Teclado flotante, o pulse 2 en el teclado numérico (que hace exactamente lo mismo). El puntero
del ratón se volverá azul oscuro, para mostrarle que está "cargando" una nota. Cuando mueva el
puntero sobre la partitura va a aparecer una nota con sombra gris, para indicarle donde se va a
crear la nota al pulsar sobre la partitura. Observe cómo esa nota puede contener líneas adicionales
si la mueve por encima del pentagrama, para que pueda colocar las notas muy agudas o muy graves, con exactitud.
Ahora apunte el ratón cerca del principio del pentagrama de la mano derecha, y haga clic en la
nota Fa del primer espacio:
59
Guía rápida
Antes de que empecemos a poner notas, vamos a dar un vistazo general sobre los métodos de
introducción de notas en Sibelius. Dispone de cinco métodos, que son los siguientes:
Guía rápida
Si ha hecho clic en una posición incorrecta, puede usar las flechas del teclado 3 y 2 para ajustar la
altura de la nota deseada después de haberla introducido.
Observe que Sibelius ha completado el compás de anacrusa con un silencio para "sumar" y completar la duración total de la anacrusa. La nota que acaba de poner es de color azul oscuro (indicando
que está seleccionada) y justo a la derecha de la nota hay una línea vertical de color azul oscuro, llamada símbolo de intercalación.
El símbolo de intercalación
Esta línea significa que Sibelius está preparado para que se introduzcan
más notas. El símbolo de intercalación es como la línea común que se
encuentra en los programas de procesamiento de texto.
Este símbolo tiene una aplicación muy práctica en la introducción alfabética, que explicaremos más adelante.
Puede que también vea la línea verde de reproducción, que puede si le molesta, puede hacer desaparecer desactivando la opción Ver > Línea de reproducción.
Añadir más notas
El botón de semicorchea del Teclado flotante permanece seleccionado, para que pueda crear más
notas de ese valor con el ratón. No hace falta volver a seleccionar el botón de semicorchea. Introduzca las primeras cuatro notas de la mano derecha como mostramos a continuación (también
puede leer la página que ha imprimido antes). Cuando vaya a añadir las semicorcheas, sólo tiene
que hacer clic en el botón correspondiente del Teclado flotante (o pulsar 3 en el teclado numérico)
antes de hacer clic en la partitura para añadir la nota. Debería acabar con algo así:
La nota siguiente es una semicorchea ligada a una negra. Añada la semicorchea como lo
hizo antes (no se olvide de seleccionarla en el Teclado flotante primero, o si no va a introducir sin querer una corchea). Luego haga clic en el botón de ligadura de valor, en el
Teclado flotante (se muestra a la derecha), o pulse Intro núm. en el teclado numérico, que
hace exactamente lo mismo. Ahora seleccione la negra en el Teclado flotante (o pulse 4) y haga clic
en la partitura para introducirla:
Si comete un error, sólo tiene que hacer clic en la flecha hacia la izquierda de la barra de
herramientas, o seleccionar Editar > Deshacer (comando de teclado Ctrl+Z o XZ) una o
más veces para deshacer lo que ha hecho.
60
Introducción con el ratón
Alteraciones
En el segundo compás completo tenemos que escribir un Do#. Para hacerlo con el ratón, basta con
seleccionar el botón de sostenido en el Teclado flotante (o pulsar 8 en el teclado numérico) antes de
hacer clic en la partitura para añadir la nota:
Continúe creando las notas en el pentagrama superior: primero pulse Esc para deseleccionar la
nota que acaba de editar, luego seleccione el botón de semicorchea en el Teclado flotante, y haga
clic en la partitura para introducir más notas siguiendo la partitura impresa o el fragmento de partitura que mostramos a continuación.
Silencios
En el cuarto compás completo nos vamos a encontrar con un silencio. Crear un silencio con el
ratón es muy simple: seleccione el valor del silencio de la forma normal, usando el Teclado flotante,
luego haga clic en el botón con figuras de silencio (comando de teclado 0) para indicar a Sibelius
que quiere introducir un silencio, y luego haga clic en la partitura. Sibelius siempre añade el resto
de silencios para completar un compás cuando está creando las notas, por lo que probablemente
Sibelius ya ha escrito el silencio en la partitura, no hace falta ponerlo.
Articulaciones
En el cuarto compás tenemos que escribir un acorde, y también tenemos que añadir nuestra primera articulación. Recuerde que si quiere añadir alteraciones o articulaciones a las notas, siempre
es mejor seleccionarlas antes de crear la nota, en lugar de tener que añadirlas después.
Las articulaciones están situadas en la primera y cuarta página del Teclado flotante. La articulación
de marcato (o "hat" si lo prefiere) requerida para el acorde en el cuarto compás completo está en la
cuarta página. Si aún no está familiarizado con el funcionamiento del Teclado flotante, vuelva al
capítulo El Teclado Flotante en la página 43 para una introducción.
Una vez seleccionado el marcato en la cuarta página del Teclado flotante (comando de teclado
F11), seleccione el botón de corchea en la primera página del Teclado flotante (comando de
61
Guía rápida
También puede añadir alteraciones a las notas después de haber introducido las notas. Vamos a
intentarlo ahora. Si puede ver el símbolo de intercalación, pulse Esc una vez para interrumpir la
creación de más notas (Esc también sirve para detener la reproducción, cancelar un diálogo o deseleccionar un objeto seleccionado). Ahora puede cambiar (editar) las características de las notas y
otros objetos de su partitura. Haga clic en una de las notas de los primeros dos compases para que
cambie de color a azul oscuro, luego seleccione el botón de alteración en el Teclado flotante.
Pruebe con un botón de bemol (o pulsando 9), y luego haga clic en el mismo botón para anular la
selección. También puede añadir o quitar articulaciones desde el Telado flotante, o incluso cambiar el valor de la nota de la misma forma.
Guía rápida
teclado F8) si es que todavía no está resaltado, y por último, use el ratón para poner las cuatro
notas del acorde, una encima de la otra como muestra la imagen siguiente:
Cuando cree notas con alteraciones o articulaciones, no importa en qué orden efectúe la selección
para el accidental, articulación, o valor de nota en el Teclado flotante, con tal de que lo seleccione
todo antes de hacer clic con el ratón en la partitura.
Vamos a copiar un poco
Como puede observar, la música de los primeros compases de la partitura, está duplicado en octavas en ambas manos. En lugar de introducir la música por segunda vez, vamos a copiar la música
de la mano derecha en el pentagrama de la mano izquierda.
Primero, si puede ver el símbolo de intercalación, pulse Esc para eliminarlo. Ahora haga clic en la
primera nota inicial del pentagrama de la mano derecha (se volverá de color azul oscuro), y con
cuidado haga Mayús-clic (es decir manteniendo pulsada la tecla Mayús y haciendo clic con el
botón izquierdo) en la segunda nota Sol ligada (semicorchea) en el tercer compás completo. Va a
aparecer un cuadrado de línea azul claro rodeando todas las notas:
Ahora, pulse z-clic o Alt+clic en el silencio al principio del pentagrama en clave de fa para copiar
todas las notas de una sola vez:
Como puede observar, Sibelius siempre copia la música en el mismo sonido real, y la notación
cambia de acuerdo con la clave apropiada. Pulse Ctrl+2 o X2 para transportar las notas hacia
abajo hasta la altura correcta de las notas.
Sin darse cuenta, ésta es la primera vez que ha seleccionado un pasaje de música. Un pasaje es un
selección continua de música que puede llegar a cubrir muchas páginas. Por otro lado, puede
cubrir tan sólo uno o varios pentagramas. Por lo normal, va a seleccionar un pasaje cuando quiera
copiar música de un instrumento a otro, por ejemplo si está duplicando uno al otro.
Los pasajes le permiten copiar, editar o borrar muchas notas de una sola vez. Volveremos a profundizar sobre los pasajes, más adelante.
62
Introducción con el ratón
También es la primera vez que ha usado las teclas Ctrl o X para la edición. En Sibelius, Ctrl o X
con una tecla de cursor significa "moverse en pasos más grandes". Por ejemplo, para cambiar la
altura de nota en nota, use3 /2, y para cambiar la altura de una nota de octava en octava, use
Ctrl+3/2 o X3/2. Varias operaciones en Sibelius usan las teclas Ctrl o X para realizar operaciones con pasos mayores, tales como mover objetos (como por ejemplo, texto), aumentar o disminuir el espaciado de notas, etc.
Finalizar con la creación de notas
Si se olvida de hacerlo, Sibelius va a continuar creando notas cada vez que haga clic, aunque es muy
fácil saberlo porque el puntero del ratón, si está de azul oscuro, quiere decir que Sibelius va a introducir objetos en la partitura.
Breve resumen
* Para crear notas con el ratón, seleccione el valor de la nota y otras características del Teclado flo-
*
*
*
*
*
tante, como alteraciones o articulaciones, antes de hacer clic en la partitura. Solamente las ligaduras de valor tienen que ser añadidas después de haber introducido la nota.
Antes de crear una nota, puede seleccionar los botones de los valores de nota, así como articulaciones, alteraciones, barras de corchete, trémolo, etc. en cualquier combinación de páginas del
Teclado flotante correspondientes, y todos los botones activos se aplicarán al introducir la nota
en la partitura. (No importa si no puede ver a la vez todos los botones resaltados, ya que se
encuentran en diferentes páginas del Teclado flotante).
Si puede ver el símbolo de intercalación, una nota con sombra o el puntero del ratón de color
azul, quiere decir que Sibelius está preparado para crear notas.
Cuando cree las notas, los botones de los valores de nota y articulaciones (y la mayoría del resto
de los botones del Teclado flotante) permanecen activos para que pueda continuar creando
notas del mismo tipo. Para parar la introducción de articulaciones en las notas, seleccione el
botón de la articulación correspondiente otra vez para desactivarlo.
Los pasajes permiten copiar, borrar o editar fragmentos musicales de una sola vez. A menudo, la
forma más rápida de crear música es copiarla usando Alt+clic o z-clic.
Ctrl o X con las flechas del teclado sirven para moverse con "pasos más grandes".
63
Guía rápida
Termine de escribir los primeros cuatro compases completos usando el ratón, incluyendo la mano
izquierda (leyendo la página ya impresa). Cuando haya finalizado, pulse Esc dos veces: la primera
vez para ignorar el símbolo de intercalación, que indica a Sibelius que no quiere crear más notas, y
la segunda vez para deseleccionar la última nota creada (también lo puede conseguir haciendo clic
en una parte vacía del papel).
Guía rápida
Introducción alfabética
v Introducción de notas, Texto, Introducción de indicaciones.
Ahora vamos a continuar escribiendo la partitura de Scott Joplin, a partir del compás 5. Pero antes
de hacerlo…
¡Guarde su trabajo!
Es sumamente recomendable guardar siempre el trabajo realizado y hacer copias de seguridad,
preferentemente en CD-R o discos extraíbles, como un lápiz de memoria o "pendrive".
Para guardar los archivos, seleccione Archivo > Guardar (comando de teclado Ctrl+S o
XS) o haga clic en el botón de la barra de herramientas que se muestra, busque una ubicación adecuada (por ejemplo, dentro de la carpeta de sus Partituras en el escritorio),
déle un nombre al archivo, como Joplin por ejemplo, y luego haga clic en Aceptar. En Windows, la
carpeta Partituras está dentro de la carpeta Mis Documentos. En Mac, la carpeta Partituras está
dentro de la carpeta Documentos de usuario.
Sibelius guarda automáticamente una copia de su partitura en una carpeta especial después de
unos minutos, con cierta regularidad. Si su ordenador sufre un fallo de corriente o se queda sin
funcionar de repente, la próxima vez que inicie Sibelius, tendrá la oportunidad de recuperar su trabajo perdido.
No sólo eso, cada vez que guarda una partitura usando Archivo > Guardar, Sibelius efectúa un
número de copias de seguridad y las pone en la carpeta Copias de Seguridad dentro de la carpeta
Partituras. Si por ejemplo, se borra por accidente, o si hace un cambio de envergadura en la partitura, y luego decide que no lo quiere, compruebe dentro de la carpeta Copias de Seguridad para
encontrar la versión más reciente.
Para más información sobre estas prácticas funciones, b 8 Archivos en Guía de Referencia.
Introducción alfabética
Otro método de introducir las notas en la partitura es más rápido que el ratón, una vez que se acostumbre es escribir las alturas de las notas siguiendo la nomenclatura inglesa, con letras del alfabeto, desde la A (La) hasta G (Sol) usando directamente el teclado del ordenador, y construir
acordes usando los números 1–9 en el teclado principal (no en el numérico).
Pruebe a añadir la música de la mano derecha, a partir del compás 5:
64
Introducción alfabética
* Haga clic en el rectángulo del silencio de compás pequeño, en el compás 5, para que se quede de
*
*
*
*
*
*
*
*
Es duro no poder tocar el ratón y al principio puede desconcertar, pero ya verá con práctica lo
rápido que va introducir las notas, si se acostumbra al uso del teclado.
De la misma forma que se crean las notas con el ratón haciendo clic en la partitura, con el método
de introducción alfabética, las notas se crean pulsando las teclas A–G del teclado del ordenador.
Todos los botones elegidos en el teclado flotante, sirven exclusivamente para preparar lo que va a
suceder cuando pulse las teclas A–G o haga clic con el ratón. Por tanto, igual que con el ratón, tiene
que seleccionar primero las alteraciones, articulaciones y otros signos del Teclado flotante antes de
pulsar la letra en el teclado. (Si se ha olvidado de hacerlo, siempre puede volver a editar la nota en
otro momento.)
La única excepción es la acción de añadir ligaduras de valor (pulsando Intro num.), que se suele
hacer después de crear la nota (porque parece más natural, ya que la ligadura está escrita siempre
después de la nota).
65
Guía rápida
*
color azul e indicar de esto modo a Sibelius dónde empezar. A partir de ahora, no toque el ratón
en absoluto.
Pulse N (el comando de teclado para Notas > Introducir las Notas), apareciendo el símbolo de
intercalación.
Pulse F8 para abrir la primera página del Teclado flotante (si es que no está visible), luego pulse
2 en el teclado numérico para seleccionar la semicorchea. Tiene que elegir un valor de nota,
ahora para que Sibelius sepa cuanto dura.
Escriba A C F A Intro num. (en el Teclado flotante) A F C A. Cuando pulse la tecla Intro num.,
Sibelius añade una ligadura de valor. Observe que el símbolo de intercalación se mueve junto a la
última nota que haya introducido, para mostrarle dónde va a añadir la siguiente nota.
Escriba 3 en el teclado numérico para seleccionar una corchea – no va a aparecer todavía.
Escriba C 3 (con el 3 en el teclado principal, no en el numérico). De esta forma pondrá un Do
corchea, y luego añadirá una nota a una tercera por encima del Do para hacer un acorde de 2
notas.
Escriba D Mayús-3 (de nuevo, use la tecla 3 del teclado principal, esta vez manteniendo pulsada
la tecla Mayús). Así colocará un Re corchea, y luego añadirá un tercera inferior, para formar un
acorde de dos notas. (También podría haber escrito B3 primero, y luego D para el Re por
encima. Aunque en realidad sea un Sib, si quiere que aparezca en la partitura tendrá que seleccionar el bemol en el Teclado flotante.)
Escriba 4 en el teclado numérico para seleccionar una negra
Escriba A Mayús-C. para introducir un La negra y luego le añade el Do por encima, formando
un acorde de dos notas. (Este método de creación de acordes está explicado a continuación)
Pulse Esc dos veces para parar la creación de más notas y deseleccionar la última nota, ya que no
vamos a introducir más notas por el momento.
Guía rápida
Acordes en la introducción alfabética
Hasta ahora hemos utilizado dos métodos sencillos de creación de acordes en el modo de introducción alfabética. Introducir primero una nota del acorde, y luego:
* Escriba un número del 1–9 en el teclado principal (no en el teclado numérico) para añadir una
nota en un intervalo ascendente, o escribir un número -1–9 con la tecla Mayús pulsada para
añadir otra nota inferior. Por ejemplo, 1 añade un unísono a la nota, 3 añade una tercera, y
Mayús-6 añade una sexta descendente.
* Escriba A–G con la tecla Mayús pulsada para añadir una nota correspondiente a esa altura por
encima de la nota escrita. (No existen comandos de teclado para añadir notas por debajo, usando
las letras correspondientes – use Mayús-1–9 en su lugar.)
Puede seguir añadiendo más notas a un acorde de la misma forma.
Una forma extendida de esta función es aplicada a los pasajes. Se pueden seleccionar pasajes de
notas y añadir notas por encima o por debajo de ellas otras más, de una sola vez usando 1–9 o
Mayús-1–9. Pruebe a seleccionar una parte vacía del compás 5 haciendo clic para rodearlo del
cuadrado azul de selección, luego pulse 8 para añadir notas en octava.
Más detalles
Ahora que ha comprendido los principios de la introducción alfabética, vamos a entrar en más
detalles. La mejor manera de aprenderlo es probándolo en la práctica, en una partitura:
* ¿Cómo sabe Sibelius la octava requerida? Sibelius escribe la nota más cerca en altura a la nota
*
*
*
*
precedente. Por tanto, si escribe una escala repetida Do, Re, Mi, Fa, Sol, La, Si, Do, Re,…,
(con la teclas A,B,C, etc. en el teclado), Sibelius va a seguir añadiendo las notas en sentido ascendente. Pero cuando sea necesario, puede cambiar de octava una nota después de ser creada, pulsando Ctrl+3/2 o X3/2
No se olvide que siempre puede usar la opción Editar > Repetir (comando de teclado R) para
repetir notas, acordes, otros objetos o incluso pasajes, si lo desea
Puede editar la altura de cada nota que acaba de introducir, seleccionándola y escribiendo A–G.
Igual que con el ratón, para introducir un silencio durante la introducción alfabética, basta pulsar 0 en el Teclado flotante. (La duración del silencio la duración del silencio, depende del valor
seleccionado en el Teclado flotante, lo mismo que para las notas.)
Siempre que quiera podrá alternar entre introducción alfabética e introducción con el ratón.
No tiene que poner todas las notas con un método u otro.
Si mira al teclado de su ordenador, verá que las letras A–G, R y los números 1–9,son accesibles
fácilmente con la mano izquierda, y su mano derecha puede alcanzar cómodamente todas las
teclas del teclado numérico y las teclas de cursor (igual que Borrar, Página arriba, y así sucesivamente). ¡Un usuario con experiencia puede escribir las notas con las teclas, muy rápidamente con
el mínimo esfuerzo y movimiento de las manos!
66
Introducción alfabética
Añadir texto y líneas
Con la introducción alfabética, se puede añadir texto tal como dinámica, y líneas tal como ligaduras de expresión o reguladores al mismo tiempo que introduce las notas. Pero antes de entrar en
técnicas más avanzadas, vamos a experimentar añadiendo algo de texto y líneas cuando no estamos creando notas.
Indicaciones de metrónomo
Vamos a añadir una indicación de metrónomo al principio de la partitura:
* Pulse Ctrl+Inicio o X4 para retroceder hasta el principio de la partitura, y seleccione la prim*
*
*
*
*
*
era nota (para indicar a Sibelius donde poner la indicación de compás).
Seleccione Crear > Texto > Indicación de compás.
A continuación aparecerá un pequeño símbolo de intercalación por encima de la nota. Sibelius
sabe qué tipo de texto debería colocarse por encima del pentagrama, por lo que lo coloca
automáticamente allí.
Ahora haga clic -derecho (Windows) o Control-clic (Mac) – lo que hace que aparezca un menú
de palabras de gran utilidad. Este menú se llama menú de palabras.
Seleccione la negra del menú y haga clic en ella. El menú desaparece, y la negra aparecerá en la
partitura.
Pulse espacio, y luego escriba = 80 para completar la indicación de metrónomo.
Finalmente, pulse Esc para parar de crear texto (otro uso de la tecla Esc para parar).
Ahora debería ver:
q = 80
Pruebe a reproducir la partitura una vez más y compruebe que el control deslizante de tempo está
en el centro, para escucharlo a la velocidad de metrónomo correcta.
El concepto de seleccionar una nota antes de crear un objeto nuevo (tal como la indicación de
metrónomo) para indicarle a Sibelius dónde debería ir, es un recurso importante y tiene aplicación
a casi todos los objetos que va a crear en la partitura; ya lo nombraremos de nuevo, más adelante.
67
Guía rápida
Sibelius respeta las indicaciones de metrónomo durante la reproducción. Si pulsa Espacio para
escuchar los primeros compases de la partitura, observará que la música se reproduce un poco
más rápidamente. Intente arrastrar el control deslizante de tempo en la ventana Reproducción
hasta obtener el tempo indicado. Observe que la lectura del tempo, situada a la izquierda del control, también cambia al variar el control deslizante, dándole una idea del tempo de metrónomo
deseado. Arrastre el controlador hacia la posición central (lo notará porque parece como si se
"pegara" allí) y pulse la tecla Espacio para parar la reproducción.
Guía rápida
También puede crear indicaciones de metrónomo marcando el tempo deseado con el ratón: seleccione Plug-ins > Otros > Asignar Indicación metronómica – b 5.11 Plug-ins en la Guía de
referencia.
Unas palabras sobre el texto en Sibelius
Aparte de las notas, muchas de las instrucciones para los música provienen de un cierto tipo de
texto. Mucho del texto en una partitura de Sibelius es completamente automático, por lo que no
hay que pensar en añadirlo como por ejemplo, en el caso de los números de página, números de
compás y nombres de instrumentos. Por supuesto que es deseable añadir todo tipo de texto, desde
dinámica hasta texto de Letra, pasando por indicaciones de metrónomo y texto de tempo. La mayoría de las instrucciones de texto tienen la capacidad de ser reproducidas, por tanto cuando crea
dinámica o indicaciones de tempo, Sibelius las reconoce e interpreta, reproduciendo según cada
caso.
Cada tipo de texto que crea en Sibelius tiene su propio estilo de texto, que indica su fuente, tamaño,
posición y otras características. Los estilos de Texto tienen nombres obvios tal como Título, Letra y
Tempo. Es posible cambiar de fuente o de tamaño un fragmento de texto individual, aunque es
mejor hacerlo editando el estilo de texto, ya que de este modo cambiará al instante todos los textos
similares que haya en la partitura. – b 3.10 Editar Estilos de Texto en Guía de Referencia.
Cada tipo de texto está creado de la misma forma:
* Seleccione una nota u otro objeto en la posición donde quiere crear el texto.
* Elija un estilo de texto dentro del submenú Crear > Texto.
* Aparecerá un símbolo de intercalación de texto intermitente.
* Ahora, puede escribir directamente en la partitura, o haciendo clic con el botón derecho (Win-
dows) o Control-clic (Mac) para ver un menú de palabra que contiene una lista de palabras
útiles para elegir.
* Cuando haya finalizado de crear el texto, pulse Esc.
* Para editar texto que ya exista en la partitura, haga doble clic en él, o selecciónelo y luego pulse
Intro (en el teclado principal).
Además, puede crear texto también sin antes seleccionar un objeto en su partitura, aunque si lo
hace, Sibelius no sabrá dónde ponerlo, por lo que esperará a que sea introducido con el ratón
(como sucede con la introducción de notas con el ratón). El puntero del ratón cambia de color,
para mostrar que está "cargando" un objeto, y entonces puede hacer clic en la partitura, en el punto
donde quiere que vaya el texto, y que aparezca el símbolo de intercalación.
Algunos estilos de texto tienen restricciones con respecto a dónde puede moverlos. Por ejemplo,
los títulos están definidos para estar centrados con la página, por lo que sólo los puede mover de
arriba a abajo, pero no de derecha a izquierda. Igualmente, el texto de Tempo (usado para indicaciones como Allegro) está definido para aparecer escrito por encima de un sistema, aunque en las
partituras grandes también puede estar duplicado más abajo. Por otro lado, el texto de Expresión
(para dinámica etc.) puede situarse más o menos en cualquier punto de la música.
68
Introducción alfabética
Todo el texto creado está vinculado a una posición rítmica concreta dentro del compás y está aplicado a un pentagrama en particular (o a todos los pentagramas). Por ejemplo, fíjese en que puede
poner texto en el margen izquierdo de la página, aunque no deja de quedar vinculado al principio
del compás que está cerca del mismo. Si el compás se mueve, el texto también se moverá junto al
compás en lugar de permanecer fijo en aquel punto.
Tenga en cuenta que para que se reproduzca correctamente, rit., rall., y accel. deberían introducirse mediante un tipo de línea especial, en lugar de texto. (Las líneas están explicadas más
adelante).
Dinámica y matices
El término dinámica hace referencia tanto a los matices, como por ejemplo mp, como a los reguladores (líneas angulares para representar cresc./dim). El texto de dinámica se escribe en un estilo
llamado Expresión. Por ejemplo, vamos a crear una dinámica al principio de la pieza:
* Seleccione la primera nota en el primer pentagrama en la parte superior de la partitura.
* Seleccione Crear > Texto > Expresión (comando de teclado Ctrl+E o XE).
* Va a aparecer un símbolo de intercalación intermitente por debajo de la primera nota.
* Mantenga pulsado Ctrl o X y escriba mp – al mantener pulsadas las teclas Ctrl o X lo que
sucede es que Sibelius escribirá el texto usando unos caracteres especiales en negrita que
deberían utilizarse siempre para las dinámicas. Otra opción sería con clic-derecho (Windows) o
Control-clic (Mac) para seleccionar la dinámica entre la lista del menú de palabras.
* Pulse Esc para parar crear texto.
Ahora debería ver:
q = 80
mp
Ahora vamos a añadir un regulador en el tercer compás completo:
* Seleccione la primera nota en el tercer compás completo del pentagrama superior.
* Pulse la tecla H, y el regulador de crescendo aparecerá debajo de la nota. (Para obtener un regu-
lador de diminuendo, escriba Mayús-H.)
* Pulse espacio para extenderla a la derecha de nota en nota, y Mayús-espacio para retroceder a
la izquierda de nuevo.
69
Guía rápida
Puede aprender más sobre el texto en b 3 Texto en la Guía de referencia.
Guía rápida
Ahora debería ver:
Letra
Puede añadir letra a la partitura introduciéndola con el teclado, igual que haría con un procesador
de texto:
* Seleccione la nota en la que quiere empezar a introducir la letra.
* Seleccione Crear > Texto > Letra > Letra verso 1, o escriba Ctrl+L o XL
* Acto seguido, introduzca la letra.
* Para añadir un salto entre sílabas, teclee - (guión) y Sibelius situará automáticamente el cursor
de texto en la nota siguiente. Si la sílaba se extiende sobre más de una nota, pulse repetidamente
el guión (una vez cada nota) hasta que el cursor aparezca debajo de la nota en la que quiera
introducir la siguiente sílaba.
* Para añadir un salto entre palabras, pulse Espacio. Si la última sílaba de la palabra que ha introducido se extiende sobre más de una nota, pulse Espacio repetidamente hasta que el cursor
aparezca debajo de la nota en la que quiere que empiece la siguiente palabra. Sibelius indicará
que la palabra debería continuar dibujando una línea hasta el punto en que acaba la sílaba.
También puede añadir letras en versos diferentes. Por ejemplo, si selecciona Crear > Texto >
Letra > Letra verso 2, o escribe Ctrl+Alt+L o zXL, la letra se colocará justo debajo de la letra que
utiliza el estilo Letra verso 1. De hecho, puede añadir fácilmente letras para piezas que contengan
hasta cinco estrofas, además de situar letra por encima del pentagrama y usar el estilo de texto
Letra (chorus) para que la fuente de los estribillos esté en cursiva. Experimente con estos diferentes estilos de texto de letra mediante la opción Crear > Texto > Letra.
También es posible añadir letra rápidamente mediante las funciones copiar y pegar, o directamente desde un archivo de texto separado que incluya la letra deseada, dejando a Sibelius para que
realice los ajustes pertinentes. Para más información, b 3.3 Letra en Guía de Referencia. Vea
también Coro, Voz y teclado así como Partituras de solo en Cómo....
Cifrado Armónico
Sibelius dispone de un estilo de texto especial que se puede utilizar para añadir fácilmente cifrado
armónico a su partitura.
* Pulse sobre la nota o acorde encima del cual desea situar el cifrado del acorde
* Seleccione Crear > Texto > Cifrado Armónico, o pulse Ctrl+K o XK
* Para acordes simples, basta con introducir los caracteres seguidos en el teclado (por ejemplo,
C#m7). Para introducir un bemol (b), use la tecla b minúscula.
Para una lista exhaustiva de símbolos (por ejemplo, ^ indica séptima mayor), pulse con el botón
derecho del ratón (Windows) o Ctrl-clic (Mac) mientras introduce el acorde. Aparecerá un menú
70
Introducción alfabética
de palabras en el que podrá seleccionar el símbolo que desea añadir. Muchos símbolos también
tienen teclas de comando de teclado (por ejemplo, Mayús-5 para acordes %, ya que se parece a
%), y todas ellas aparecen en el mismo menú.
Para más información sobre cómo escribir cifrados armónicos, b 3.4 Cifrado armónico en la
Guía de referencia.
Ligaduras de expresión y marcas de fraseo
* Primero introduzca las 8 notas, luego seleccione la segunda nota del compás.
* Pulse la tecla S y aparecerá la ligadura al instante, ligando hasta la nota sucesiva automática-
mente.
* Como sucede en el caso de los reguladores, pulse Espacio hasta que la ligadura se extienda hasta
el final del compás. En caso de haber ido demasiado lejos, pulse Mayús-Espacio para retroceder.
Ahora debería ver:
Intente seleccionar la nota situada en uno de los extremos de la ligadura, y muévala hacia arriba o
hacia abajo. Observe que la ligadura es magnética, es decir, que tiende a "pegarse" lo máximo
posible a las notas de cada extremo.
Ahora intente seleccionar la ligadura y seleccione Editar > Invertir (comando de teclado X) para
invertir la ligadura, hacia el otro extremo de las notas. Este es un comando de teclado de una sola
tecla que merece la pena aprender: puede usar la opción Editar > Invertir para cambiar entre otras
cosas la dirección de las plicas de una nota o grupo de notas unidas con barras de corchete, invertir
la curvatura de las ligaduras de valor, invertir ligaduras de expresión y tresillos al otro lado de las
notas, etc.
Unas palabras sobre las líneas
Existen varias indicaciones musicales que consisten en líneas rectas, curvadas, onduladas o discontinuas, entre las que se incluyen: reguladores, ligaduras de expresión, marcas de pedal, 1ª y 2ª
repetición, líneas de octava (como 8va). En Sibelius, este tipo de objetos las llamamos líneas. Todas
las líneas se crean de la misma forma:
* Seleccione una nota u objeto en su partitura para indicarle a Sibelius donde quiere comenzar.
* Seleccione Crear > Línea (comando de teclado L).
71
Guía rápida
Junto a los reguladores, los objetos de línea más comunes en la partitura, son las ligaduras de
expresión y las marcas de fraseo. SIbelius trata ambas líneas de la misma forma, y las llama a todas
"ligaduras de expresión", ya que las marcas de fraseo no son otra cosa que, una ligadura más
grande. Vamos a añadir una ligadura en el compás 8:
Guía rápida
* El diálogo está dividido en dos paneles: líneas de pentagrama y líneas de sistema. Las líneas
de pentagrama están aplicadas a un pentagrama individual, como en el caso de ligaduras de
expresión, trinos y reguladores, mientras que las líneas de sistema afectan a todos los pentagramas de la partitura, como es el caso de las líneas de rit./accel. y las de 1ª y 2ª repetición.
* Seleccione la línea que quiera y haga clic en Aceptar (o pulse Intro).
* La línea aparecerá en la partitura. Pulse espacio para extenderla a la derecha de nota en nota, y
Mayús-espacio para retroceder a la izquierda de nuevo.
Las líneas más comunes tienen comando de teclados de una sola tecla. En concreto, los reguladores (H para crescendo Mayús-H para diminuendo), y las ligaduras de expresión (S para una
normal, Mayús-S para una invertida al otro lado de las notas).
Para facilitar las cosas, también es posible seleccionar un compás o pasaje antes de crear la línea,
en cuyo caso Sibelius crea automáticamente una línea con la longitud justa correspondiente al
pasaje seleccionado.
También puede poner ligaduras con el ratón si lo desea. Compruebe que no hay nada seleccionado
(pulsando Esc) antes de seleccionar Crear > Línea. Una vez seleccionada la línea, el ratón cambiará
de color para indicar que está "cargando" un objeto, listo para hacer clic en la partitura para colocar la línea. Por lo general, cuando coloca líneas usando el ratón, debería hacer clic y arrastrar
hacia la derecha, para extender la línea tan lejos como desee, antes de soltar el botón del ratón.
(Debería evitar al máximo, si puede, la creación de líneas con el ratón, ya que es un método menos
preciso y menos inteligente (al colocar ligaduras "no magnéticas"), por lo que se utiliza solamente
en circunstancias especiales.)
Si desea modificar el tamaño de las líneas una vez creadas, puede hacerlo seleccionando cualquier
extremo y usando Espacio/Mayús-Espacio, las flechas del teclado 0/ 1(con Ctrl o X para pasos
más grandes), o arrastrándola con el ratón.
Si lo desea, también puede personalizar las líneas y diseñar unas nuevas, desde el diálogo
Configuración Personal > Editar Líneas.
Para más información sobre las líneas, b 2.16 Líneas en la Guía de referencia.
Añadir objetos mientras va trabajando
Como hemos mencionado con anterioridad, es posible añadir texto, líneas y otros objetos mientras
introduce las notas. Vamos a añadir una dinámica al principio del compás 9 usando el teclado:
* Seleccione el rectángulo negro pequeño del silencio de compás, en el compás 9 del pentagrama
*
*
*
*
superior, pulse N para que aparezca el símbolo de intercalación, luego escriba 2 (en el teclado
numérico) A.
Pulse Ctrl+E o XE. Aparecerá un símbolo de intercalación debajo del pentagrama.
Mantenga pulsada la tecla Ctrl o X y escriba p, para insertar un matiz de p como dinámica.
Pulse Esc para no crear más texto.
Escriba C F A Intro (teclado numérico) A F C A para introducir las notas en el resto del compás.
Puede añadir cualquier objeto durante la introducción de notas con este método. Intente alguno de
éstos:
72
Introducción alfabética
* Pulse K (o seleccione Crear > Armadura) para crear un cambio de armadura. Sibelius coloca
Como puede ver, si crea objetos usando el teclado en vez del ratón, va ahorrar tiempo de trabajo.
Otro truco de utilidad consiste en efectuar la selección de un pasaje (¿lo recuerda Vamos a
copiar un poco en la página 62?) antes de crear la clave, la indicación de compás, la armadura,
etc. Esto le está diciendo a Sibelius que desea que el objeto nuevo sea efectivo sólo al final de la
selección. Sibelius restaurará automáticamente la clave, la indicación de compás o la armadura al
final de la selección, lo cual puede resultar muy útil.
p Consejos útiles Si hace clic-derecho (Windows) o Control-clic (Mac) en cualquier parte en vacía
del papel, va a activar el menú Crear – mucho más rápido que mover el ratón hasta el menú en la
parte superior de la pantalla. (El uso de comandos de teclado es todavía más rápido.)
Voces
Con Sibelius puede escribir hasta cuatro voces independientes, o líneas de notas y acordes por cada
pentagrama. Aunque en la partitura de Scott Joplin no hay escritura polifónica, no viene mal
aprender ahora sobre el uso de las voces. Las voces se distinguen entre sí por el color: la voz 1 es
azul oscuro, la voz 2 es verde, la voz 3 es naranja y la voz 4 es rosa. Es muy raro que vaya a necesitar
mas de dos voces. He aquí un ejemplo de música escrita para dos voces. Las plicas de la voz 1 están
dirigidas hacia arriba, y las de la voz 2 hacia abajo.
Para crear una voz más:
* Seleccione una nota u otro objeto en la partitura donde quiere que empiece la nueva voz.
* Pulse N para crear el símbolo de intercalación.
* Los comandos de teclado para las cuatro voces son Alt+1/2/3/4 o z1/2/3/4. Vamos a suponer
que quiera crear la voz 2, por lo que ha de pulsar Alt+2 o z2. De forma alternativa, también
puede utilizar los botones de la parte inferior del Teclado flotante.
* Ahora seleccione el valor de la nota, articulación, alteración que desee, luego simplemente pulse
una tecla del teclado para crear una nota. Observe que todo en la voz 2 esta codificado en verde.
* Ahora puede continuar introduciendo notas en la voz 2 con el ratón, teclado o introducción en el
modo step-time.
73
Guía rápida
automáticamente la armadura nueva después de la nota última introducida.
* Pulse T (o seleccione Crear > Indicación de compás) y cree un cambio de indicación de compás. Sibelius coloca la nueva indicación de compás al principio del compás siguiente.
* Pulse Q (o seleccione Crear > Clave) y cree un cambio de clave. Sibelius colocará automáticamente la nueva clave después de la nota última introducida, y si crea una clave al inicio de un
sistema, añadirá una clave de aviso al final del sistema anterior.
* Pulse Ctrl+R o XR (o seleccione Crear > Señal de ensayo). Sibelius añade una señal de ensayo
al principio del compás sucesivo.
Guía rápida
Hay muchas operaciones relacionadas con las voces, que no podemos cubrir ahora, pero he aquí
algunas:
* Puede seleccionar algunas notas específicas de acordes. Luego, para separarlas en otra voz basta
con pulsar Alt+2 o z2. Resulta muy útil hacerlo con pasajes enteros de acordes– b 5.4 Fil-
tros y Buscar en la Guía de referencia.
* Convertir un pasaje escrito en varias voces a una sola voz pulsando Alt+1 o z1.
* Ver > Colores de Nota > Colores de las voces dar color a todas las notas en su partitura de
acuerdo con la voz a la que pertenece (por ejemplo azul para la voz 1, verde para la voz 2, y así
sucesivamente) para poder ver a simple vista en qué voz está trabajando en cada momento.
Si desea saber más detalles sobre las voces, b 2.30 Voces en la Guía de referencia.
Tresillos y otros grupos irregulares
Los grupos irregulares son notas que se ejecutan con una fracción de su propio valor, y por tanto
con otra duración respecto a la figura de nota original. El caso más utilizado es el tresillo, que
puede crear de la siguiente manera:
* Localice (por ejemplo) un compás vacío en un pentagrama de la partitura.
* Introduzca una corchea.
* Ahora pulse Ctrl+3 o X3. Aparecerán un corchete y número de tresillo:
Introduzca dos o más notas para completar el tresillo y observe cómo el corchete desaparece
automáticamente (que es la notación convencional para este caso):
Como es de esperar, los grupos irregulares en Sibelius son inteligentes: los corchetes se ocultan
automáticamente si las notas del tresillo se unen entre sí por una barra de corchete continua, y los
corchetes de los grupos irregulares son magnéticos, por lo que se unen a las notas y se mueven con
ellas si cambian de altura. Intente crear un tresillo de negras en otro compás, y luego mueva las
notas en cualquier extremo, hacia arriba o abajo para ver qué sucede.
Puede pulsar Ctrl o X más un número cualquiera, por ejemplo, 5 ó 6 para crear un quintillo y un
seisillo; o bien, puede crear grupos irregulares más complejos como 73:51 desde el diálogo Crear >
Grupo irregular.
Para más información, b 2.29 Tresillos y otros grupos irregulares en la Guía de referencia.
74
Introducción alfabética
Editando notas
Recuerde que siempre puede editar las articulaciones, alteraciones y otros atributos de las notas,
simplemente seleccionando la nota y haciendo clic en el botón correspondiente del Teclado flotante. Intentemos algo para recordarlo todo:
* Seleccione una nota cualquiera en el pentagrama superior del ejemplo de Scott Joplin.
* Si el Teclado flotante no está mostrando la primera página, haga clic en la primera pestaña del
Recuerde, puede quitar o sustituir el becuadro o tenuto pulsando la tecla otra vez, pruébelo. Puede
añadir más de una articulación a la misma nota. Sibelius las apilará en sentido vertical y en el
orden correcto.
Cambiar la altura de las notas es tan sencillo como parece: basta seleccionar la nota y escribir la
nueva altura usando las letras A–G, correspondientes a las notas La-Sol. Ahora intente cambiar el
valor de la nota seleccionada. Haga clic en el botón de negra, o pulse 4, y la nota se convertirá en
una negra. Observe que de paso cuando Sibelius cambia la duración de una nota, va a borrar las
notas sucesivas o crea silencios hasta completar la duración total del compás.
Reintroducir las notas (ajuste de alturas)
Sibelius le permite modificar la altura de las notas sin cambiar el ritmo. Esta opción es muy útil en
la escritura para varios instrumentos, que comparten el mismo ritmo, pudiendo copiar la música
de un instrumento a otro, y luego modificar la altura de las notas sin alterar o reintroducir el ritmo.
Pruebe lo siguiente: seleccione un nota, y elija la opción Notas > Reintroducir las Notas
(comando de teclado Ctrl+Mayús+I o xXI). Aparecerá un símbolo de intercalación de línea discontinua que indica que Sibelius va a proceder a cambiar la altura de las notas sin cambiar el valor
de la nota. Basta con pulsar en el teclado la letra correspondiente a la nota, o tocar la nota o acorde
desde un teclado MIDI (más adelante se explica con todo detalle), para cambiar una a una, la
altura de cada nota o acorde. En el caso de silencios, Sibelius salta por encima hasta la nota siguiente. Para saltar notas, pulse la tecla 0 en el teclado numérico.
Si introduce las alturas de nota, usando las letras A–G en su teclado, observe que va a respetar la
misma octava de la nota más cercana que está cambiando, no a la altura anterior (como es el caso
de la introducción alfabética).
Cuando quiera parar de reintroducir las notas, pulse Esc para volver a editar las notas o pulse N,
para crear notas nuevas usando el símbolo de intercalación.
b 1.1 Introducción de notas en la Guía de referencia para más detalles sobre la reintroducción de alturas de nota.
Breve resumen
* La tecla R repite en la partitura la nota/acorde seleccionado, y los números 1-9 por encima de las
teclas de letra añaden intervalos ascendentes respecto a la nota seleccionada para formar un
75
Guía rápida
Teclado flotante o pulse F8.
* Haga clic en el botón – o pulse la tecla correspondiente en el Teclado flotante para añadir un
tenuto a la nota.
* Haga clic en el botón de becuadro o pulse 7 para añadirlo.
Guía rápida
*
*
*
*
*
*
76
acorde (Mayús-1–9 para los intervalos descedentes). Mayús-A–G añade las cabezas de nota
correspondientes a dicha nota, según la letra pulsada, por encima de la nota seleccionada.
Puede crear texto, líneas, etc. desde el menú Crear, pero es mejor usar S, H, Mayús-H y espacio
para ligaduras de expresión y reguladores.
Es mejor seleccionar una nota u otro objeto primero, en la partitura, para que Sibelius sepa
donde situar el nuevo objeto.
Puede crear texto, líneas y otros objetos mientras crea las notas, adelantando trabajo muy
rápido, y crear en poco tiempo una partitura completa a partir de una plantilla en blanco.
Puede tener hasta cuatro voces por cada pentagrama como máximo.
Los tresillos y otros grupos se pueden crear fácilmente, pulsando por ejemplo, Ctrl+3 o X3.
Puede introducir notas o cambiar su altura de forma independiente, pulsando las teclas A–G.
También puede cambiar muchas alturas de notas a la vez en Notas > Reintroducir las Notas.
Introducción en modo step-time
Introducción en modo step-time
v Introducción de notas.
Si no dispone de un teclado MIDI o una guitarra MIDI, salte a la sección Conceptos básicos de
formato (página 81).
* Seleccione un silencio para empezar a crear notas desde ese punto, y pulse N para comenzar.
* Elija un valor de nota en el Teclado flotante (seguro que recuerda cómo hacerlo).
* Empiece a tocar notas desde el teclado MIDI. Como en el caso de la introducción alfabética,
seleccione las articulaciones y otros signos en el Teclado flotante antes de crear la nota. Las teclas
del Teclado flotante permanecen activas hasta que vuelva a seleccionarlas de nuevo.
* Para cambiar de valor de nota, o sea de figura, seleccione una del Teclado Flotante antes de crear
la nota
* Para introducir un silencio, pulse 0 en el Teclado flotante. Introducirá un silencio del valor de
nota seleccionado en el Teclado flotante.
Las únicas diferencias con respecto a la introducción alfabética son:
* No hace falta seleccionar alteraciones, ya que Sibelius, por supuesto, sabe cuándo está tocando
una tecla negra. Sibelius realiza un cálculo inteligente para la notación enarmónica de las notas
alteradas, por ejemplo para optar entre Fa# o Solb, siguiendo la información de la armadura de la
pieza y el contexto musical. Sin embargo, puede pedir a Sibelius que enarmonice una nota después de haberla creado, simplemente pulsando la tecla Intro (en el teclado principal).
* De igual forma, Sibelius siempre sabe la octava que desea.
* Puede introducir acordes directamente tocando desde el teclado (no tiene que poner una nota, y
luego añadir más hasta formar el acorde).
Estas diferencias hacen que el método de introducción en modo step-time sea más rápido que la
introducción alfabética.
Pruebe a escribir la mano izquierda de la parte de piano a partir del compás 5, que está todo en
corcheas, usando la introducción en modo step-time:
* Primero seleccione el silencio de compás en el compás 5 en el pentagrama de la mano izquierda
(cambiando de color a azul oscuro).
* Luego seleccione el valor de nota de corchea, en el Teclado flotante.
* Pruebe a tocar las notas.
Siempre se puede retroceder a la nota anterior con las flechas del teclado, en caso de haber cometido un error, o si quiere cambiar algo. Como en el caso de la introducción alfabética, para corregir
una nota o la altura de una nota en el acorde, basta seleccionarla y volverla a tocar en el teclado
MIDI. ¡Como siempre, existe la posibilidad de Deshacer!
77
Guía rápida
La introducción en modo step-time es como la introducción alfabética de notas pero usando un
teclado MIDI,pero más rápido todavía. Todo lo que tiene que hacer es:
Guía rápida
Debería acabar con algo así:
5
f
p
Cuando la parte de la mano izquierda esté perfecta, pulse Esc para deseleccionar todo, luego pulse
el botón Mover línea de reproducción al principio en la ventana Reproducir (comando de
teclado Ctrl+[ oX [), y por último pulse Espacio para reproducir todo desde el principio. (Cuando
después de la última nota acabe la reproducción, pulse la tecla Espacio; de lo contrario, ¡Sibelius
continuaría "reproduciendo" los silencios eternamente!)
Resumen de los métodos de introducción de notas
Para un resumen conciso de todos los métodos de introducción de notas que hemos explicado
hasta el momento, b 1.1 Introducción de notas en Guía de Referencia.
p Consejos útiles Los tres métodos de introducción de notas (ratón, alfabético y step-time) no son
métodos excluyentes entre sí, ni métodos que deba activar o desactivar. Puede cambiar de método de
introducción cuando lo desee. No tiene que hacer nada para indicarle a Sibelius que ha finalizado
con uno para empezar con otro. Por tanto, nada le impide crear la primera nota con el ratón, la
siguiente alfabéticamente y la tercera desde un teclado MIDI.
78
Grabación con Flexi-time™
Grabación con Flexi-time™
v Introducción de notas.
"Tiempo real" no significa otra cosa que la posibilidad de introducor música en el programa, el cual
va a transformar toda la información para escribir tanto las notas como el ritmo que ha tocado.
Esta es la teoría, al menos. En la práctica, es muy difícil que cualquier programa entienda el ritmo
interpretado, sin analizar la música después de haber tocado, o sin recibir mucha ayuda del usuario. Esto implica tener que tocar con un clic de metrónomo y seguir el ritmo de una forma exacta,
y luego "cuantizar" la música una vez grabada, en un intento de corregir los fallos en el ritmo.
Sin embargo, Sibelius recurre a otra solución que le permite poder tocar en un estilo más libre que
también ofrece buenos resultados.
Vamos a probarlo
Lo mejor para empezar es tocar algo sencillo como una línea melódica. Vamos a hacerlo desde la
partitura de Scott Joplin en la que hemos estado trabajando. Comenzaremos tocando a partir del
compás 13, usando Flexi-time:
* Seleccione el compás 13 del pentagrama de la parte derecha, que quedará rodeado por un cua-
*
*
*
*
drado azul claro de selección (o seleccione el rectángulo del silencio de compás) para indicarle a
Sibelius dónde debe empezar a grabar.
Ahora prepárese, porque desde el momento en que seleccione Notas > Introducción
con Flexi-time (comando de teclado Ctrl+Mayús+F o xXF) o haga clic en el botón
rojo circular de la ventana Reproducción , Sibelius reproducirá un compás de claqueta
antes de empezar a grabar lo que usted toque. Vamos adelante:
Flexi-time, por defecto, le da un compás de introducción – en nuestro ejemplo, va a escuchar
sólo dos clics de metrónomo. (Si no escucha el metrónomo, asegúrese de que su dispositivo de
reproducción está conectado y b 1.3 Flexi-time™ o 4.1 Reproducción en Guía de
Referencia)
Justo después del compás de introducción, empiece a tocar los primeros compases suavemente,
siguiendo la velocidad de los clics del metrónomo.
Mientras toca, observe que Sibelius va introduciendo las notas en la partitura en pantalla (es
posible que vaya algo retrasado respecto a su interpretación). Quizá sea mejor que no mire la
pantalla mientras graba las notas.
Cuando se haya acostumbrado a seguir el metrónomo, toque las notas con ligeras variaciones de
tempo: verá cómo el metrónomo se adapta a su interpretación. Al principio todo esto resulta un
79
Guía rápida
Hasta ahora hemos aprendido una amplia gama de posibilidades de introducción de notas: usando
el ratón, la introducción alfabética y el modo step-time. Pruébelos todos ellos y vea cual es el que
más le gusta, o use varios en combinación. Muchas personas componen trabajos largos en Sibelius,
empleando sólo estos métodos, pero debería echar un vistazo a este sistema exclusivo de Sibelius
para la introducción de notas en tiempo real, llamado Flexi-time.
Guía rápida
poco extraño, por lo que es mejor hacer que las variaciones de tempo sean muy graduales, sin
saltos bruscos, antes de probar esta función hasta el límite.
* Cuando quiera detener la grabación, haga clic en el botón cuadrado en la ventana Reproducción
o pulse Espacio.
Use el Navegador para mirar lo que Sibelius ha trascrito. Si encuentra fallos, los puede corregir
usando las técnicas de edición que ya ha aprendido para editar los valores y alturas de las notas.
1.3 Flexi-time™ en la secciónGuía de Referencia describe cómo introducir música en dos
pentagramas simultáneamente. También puede cambiar otras opciones tal como rubato (la flexibilidad de su tempo), la velocidad, el sonido y compases de introducción del clic del metrónomo, y el
método para poder reconocer los tresillos y otros grupos irregulares.
Eliminación de compases no deseados
Flexi-time añade compases vacíos a la partitura para garantizar que tenga suficiente espacio para
grabar. Si después de utilizar Flexi-time descubre que tiene muchos compases vacíos al final de la
partitura, los puede borrar muy fácilmente: pulse en una parte en blanco del primer compás que
quiera eliminar (quedará rodeado por un cuadrado azul) y, sin pulsar sobre ningún otro elemento
de la partitura, haga Mayús-clic en el último compás que desee borrar. Seleccione Editar > Borrar
compases, o use el comando de teclado Ctrl+Supr o XSupr. Cuando el programa le pregunte si
desea continuar, pulse Sí. (Si no desea que Sibelius le vuelva a pedir confirmación, active la opción
No mencionar esto de nuevo antes de pulsar Sí.)
Tocar el teclado sin crear notas
Si tiene un teclado master sin sonidos (mudo), es útil tener la posibilidad de tocar en él para escuchar lo que está tocando, sin crear notas en la partitura.
Para ello, haga clic en una parte vacía de un pentagrama, para rodear ese compás con el cuadrado
azul de selección, luego pulse Esc para cancelar la selección. Ahora ya puede tocar el teclado sin
problemas: no se va a introducir ninguna nota, pero podrá escuchar el sonido correspondiente al
instrumento del pentagrama que había seleccionado.
80
Conceptos básicos de formato
Conceptos básicos de formato
v Maquetación y Configuración Personal™.
Cambio del formato
Tanto si está componiendo, arreglando o simplemente copiando música, siempre va a querer cambiar cosas, tal como añadir compases en medio de la música ya escrita. Sibelius tiene que reaccionar de forma apropiada para cambiar el formato de la música que continúa después del cambio, y
no sólo eso: lo hace al instante.
Una ventaja del cambio de formato instantáneo es que no hay que añadir un comando al nuevo sistema o página, ya que tiene lugar mientras realiza los cambios. Otra ventaja es que puede efectuar
cambios profundos a la música ya introducida – tal como cambiar el formato o tamaño de la
página – y Sibelius va a actualizar al instante la maquetación de la partitura al completo como consecuencia de los cambios.
Para mostrarle un ejemplo de este tipo de cambio de formato que ocurre a menudo, abra la partitura Guía Rápida otra vez, que está en el tamaño de papel Letter. Tiene este aspecto:
81
Guía rápida
Sibelius arregla continuamente los compases y pentagramas en la música mientras va introduciendo música en la partitura. Si está acostumbrado a usar programas procesadores de texto, este
concepto debería ser conocido, sólo que en el caso de la música los resultados son muchos más
sorprendentes. El proceso de distribución de la música en la página se llama dar formato o simplemente formato.
Guía rápida
Ahora vamos a cambiar la orientación del papel desde un formato vertical al horizontal. Seleccione
Maquetación > Configuración del Documento (comando de teclado Ctrl+D o XD) para abrir
este diálogo:
Cambie la casilla seleccionada de Horizontal a Vertical, vea cómo cambia la previsualización de l
partitura a la derecha de este diálogo, y haga clic en OK. La partitura ahora va a tener este aspecto:
La partitura, que anteriormente cabía en una sola página, ahora continúa en una segunda página.
Observe cómo el número de compases por cada sistema es diferente con respecto al original, con la
excepción del primer sistema, porque tiene una "separación de sistema", explicado a continuación.
Si lo desea, abra de nuevo el diálogo Maquetación > Configuración del documento y cambie la
opción Tamaño de la página situada en el margen izquierdo. Observe los cambios inmediatos en
la partitura de previsualización a la derecha. Intente también aumentar o disminuir la opción
Tamaño de pentagrama y observe cómo Sibelius distribuye la música.
(Para más detalles sobre este diálogo, b 7.5 Configuración del Documento en Guía de
Referencia.)
82
Conceptos básicos de formato
Control de la maquetación
Además de cambiar el tamaño de página y de pentagrama, existen otras formas de control sobre el
formato de la partitura, tal como añadir separaciones de sistema, cambiar el espaciado de notas, y
cambiar el espaciado vertical de pentagramas.
Reglas
Seleccione Ver > Reglas > Reglas de selección, y luego seleccione por ejemplo un signo de dinámica en la partitura. Aparecerá una regla azul cerca de la línea gris de vínculo para mostrarle la
distancia entre ese objeto y el pentagrama al cual está vinculado. Mueva el objeto hacia arriba y
abajo con las flechas del teclado, y la regla va a cambiar los datos, para indicar la nueva distancia.
Puede especificar unidades de medida diferentes. Hay otros dos tipos que puede también activar –
b 5.19 Menú Ver en Guía de Referencia para más detalles.
Separaciones y saltos de página
A veces es necesario dividir un sistema o una página en un punto en particular de la partitura.
Por ejemplo en nuestra partitura de la Guía rápida, el primer sistema acaba en la doble barra porque hemos añadido una separación de sistema.
Para añadir una separación de sistema, seleccione una barra de compás y ejecute Maquetación >
Separación > Separación de Sistema o pulse la tecla Intro (en el teclado principal).
También puede añadir saltos de página o "bloquear" pasajes para evitar que cambien de formato,
etc. – b 7.4 Separaciones y 7.1 Maquetación y Formato en Guía de Referencia para
más detalles. En las partes, Sibelius puede añadir separaciones en puntos útiles automáticamente –
b 7.3 Maquetación automática en la Guía de referencia.
Espaciado de notas
En ciertas ocasiones va a querer ajustar el espaciado horizontal de una nota o pasaje. Pruebe lo
siguiente: haga clic en una parte en blanco de cualquier compás de su partitura para que quede
rodeada por el cuadrado azul de selección y a continuación pulse Mayús+Alt+0/1 o xz0/1
para expandir o condensar el espaciado de notas dentro de ese compás (con Ctrl o X para pasos
más grandes). Para restablecer los valores de espaciado por defecto, seleccione el compás y elija
Maquetación > Restablecer espaciado de notas (comando de teclado Ctrl+Mayús+N o
xXN).
También puede modificar las normas de espaciado predeterminadas por Sibelius – b 7.8 Espaciado de notas en Guía de Referencia.
83
Guía rápida
Antes de empezar a alterar la maquetación de la partitura, vamos a activar
las reglas de Sibelius. En ocasiones, las reglas pueden usarse para realizar
cambios precisos en la maquetación de la partitura, ya que muestran la
distancia exacta entre los objetos y pentagramas, y entre pentagramas y la
página.
Guía rápida
Espaciado de pentagramas
La distancia entre pentagramas y sistemas se ajusta desde Configuración Personal > Normas de
diseño musical, un diálogo que permite modificar la apariencia de gran parte de la partitura.
Eche un vistazo a cada una de las páginas para hacerse una idea de las opciones incluidas.
Y recuerde, no tendrá que preocuparse jamás por la mayor parte de estas opciones. No obstante, la
página Pentagramas contiene opciones de pentagrama y sistema; es conveniente ajustar siempre
estos valores antes de efectuar ajustes individuales directamente sobre la partitura. Cualquier cambio realizado en Normas de diseño musical afectará a toda la partitura.
Por otro lado, en ocasiones es necesario aumentar la distancia entre los pentagramas dentro de un
sistema con el fin de evitar colisiones con notas graves o agudas de otro pentagrama. Pruebe lo
siguiente: seleccione un compás del pentagrama de la mano izquierda pulsando sobre un espacio
en blanco y arrastrándolo hacia arriba y abajo, o use los comandos de teclado Alt+3/2 o z3/2.
Observe cómo Sibelius cambia el formato de la música cuando usted mueve el pentagrama.
De este modo, es posible modificar el espaciado entre pentagramas en toda la partitura, el de un
sistema individual o el de cualquier pasaje que seleccione. Si comete un error, puede usar las
opciones Maquetación > Restablecer espacio por encima/por debajo del Pentagrama para
restablecer los valores de espaciado predeterminados.
Para más detalles sobre estas herramientas sofisticadas de alteración del espaciado de pentagramas, b 7.9 Espaciado vertical de pentagramas en Guía de Referencia.
p Consejos útiles No se preocupe demasiado por la maquetación de la partitura mientras está
introduciendo las notas. El espaciado cambiará cuando añada más música, más instrumentos y
especialmente si introduce texto de Letra, así que lo mejor es no molestarse en ello hasta que la partitura esté casi acabada. De lo contrario, puede que tenga que deshacer sus cambios.
Ocultar pentagramas vacíos
En la música para conjuntos instrumentales numerosos, se suele ocultar los pentagramas de los
instrumentos que no están tocando. De esta forma ahorra espacio en la partitura, facilitando la lectura al director. Para más detalles, b 2.23 Pentagramas en Guía de Referencia.
Sibelius también permite ocultar los pentagramas que no están vacíos, de manera que si desea
visualizar sólo algunos pentagramas en una partitura con muchos instrumentos, o si quiere producir una partitura de solo con el resto de los instrumentos invisibles (pero activos en la reproducción). b 5.5 Enfocar Pentagramas en Guía de Referencia.
Maquetación uniforme
En algunos tipos de música tal como partituras de solo o partituras de estudios de técnica es aconsejable tener un número uniforme de compases por sistema y sistemas por cada página. Por
defecto, Sibelius va a poner normalmente números diferentes de compás por sistema y sistemas
por página, dependiendo de la cantidad y densidad de música escrita.
Si quiere que la maquetación de su partitura sea uniforme, puede utilizar la función Auto Layout o
ejecutar uno de los plug-ins de Sibelius. Los plug-ins son funciones adicionales escritas en el lenguaje de programación ManuScript integrado en Sibelius, y son útiles para automatizar operaciones como la escritura de cifrados o para revisar la música en busca de posibles errores. Sibelius
84
Conceptos básicos de formato
incluye más de 100 plug-ins capaces de múltiples funciones, desde armonizar melodías hasta
introducir cambios de pedal de arpa. Incluso puede escribir sus propios plug-ins, si lo desea.
Seleccione Maquetación > Maquetación automática para experimentar con los ajustes de Auto
Layout de Sibelius, y Plug-ins > Otros > Hacer la Maquetación Uniforme para utilizar este sencillo plug-in. b 7.3 Maquetación automática y 5.11 Plug-ins en la Guía de referencia.
p Consejos útiles Es bueno dejar varios compases vacíos al final de la partitura cuando intro-
Breve resumen
Puede confiar en Sibelius para modificar el formato de su música y distribuirla de un modo visualmente atractivo sin que usted intervenga, pero si quiere cambiar la maquetación…
* Puede cambiar el tamaño de página y de pentagrama de su partitura en cualquier momento, y
Sibelius cambiará el formato de su partitura al instante, para reflejar los cambios.
* Use separaciones de sistemas y saltos de página si quiere constreñir ciertos compases dentro de
un número determinado de compases o sistemas (pero no siempre, como una rutina).
* Aumente o disminuya el espaciado de notas con Mayús+Alt+10/ o xz0/1
* Use las opciones de la página Pentagramas dentro de Configuración personal > Normas de
diseño musical para aumentar o reducir el espacio entre pentagramas y sistemas – para efectuar ajustes pequeños, mueva sólo partituras individuales y utilice los comandos de teclado y
normas de diseño para un control y precisión mayores.
85
Guía rápida
duzca la música. Estos compases son como una especie de "protección" para que Sibelius pueda espaciar la música de forma natural y las notas de los últimos compases no estén demasiado espaciadas.
Por supuesto, puede borrar estos compases vacíos cuando haya terminado.
Guía rápida
Ideas
v Ideas.
Exploremos brevemente una de las herramientas creativas más potentes de Sibelius, la ventana
Ideas, la cual permite guardar fragmentos de música de cualquier longitud, llamados ideas, para su
posterior recuperación y re-utilización. El programa permite asignar etiquetas (o palabras clave) a
cada idea, facilitando así su búsqueda en un futuro.
Además de permitir capturar ideas rápidamente, Sibelius incluye más de 1.500 ideas integradas
que abarcan multitud de instrumentos y géneros musicales, de manera que si no encuentra la inspiración o está buscando material para estimular su proceso creativo, seguro que encontrará algo
de utilidad en pocos segundos.
En primer lugar, cree una nueva partitura. Seleccione Archivo > Nuevo, elija la plantilla Salsa
band, ajuste la armadura a Do menor, defina un tempo inicial de q = 200 y pulse Finalizar para
crear la partitura. (Si no recuerda cómo hacerlo, vea Crear una partitura nueva en la página
54.)
A continuación, abra la ventana ideas desde Ventana > Ideas (comando de teclado
Ctrl+Alt+I o zXI), o pulsando el botón de la barra de herramientas mostrado a la derecha.
La ventana Ideas
La ventana Ideas ofrece dos tipos de visualización, reducida y detallada. La ventana se abre por
defecto en modo reducido, que muestra este aspecto:
Escriba las etiquetas aquí...
...o pulse sobre la flecha para
abrir una lista...
... y seleccione si quiere visualizar las ideas de la Partitura
actual, la Biblioteca o Todo
La idea seleccionada aparece enmarcada con un borde; utilice
2/3 para mover la selección
Cambio a la
vista detallada
Capturar Idea
Copiar
Pegar
86
Editar
Borrar
Editar información de idea
Añadir a la Biblioteca
Añadir a la partitura Ideas
Ideas
Pruebe a alternar entre Biblioteca, Partitura y Todo. Con el botón Biblioteca activado, tiene
acceso a más de 2.000 ideas integradas. Navegue en sentido ascendente/descendente por la lista.
Para escuchar una idea, simplemente pulse y mantenga el botón del ratón pulsado: la idea se reproducirá repetidamente hasta que suelte el botón del ratón.
A continuación, pulse sobre la flecha situada en la parte superior de la ventana para ver la lista de
etiquetas más comunes. Seleccione una: la lista inferior sólo mostrará las ideas relacionadas con
esa etiqueta. Pulse la flecha de nuevo para ver la lista de etiquetas más comunes usadas por las
ideas que utilizan la etiqueta que usted seleccionó. Este tipo de selección permite reducir rápidamente la lista de ideas hasta una selección más cercana a la de su etiqueta.
Pruebe a introducir algunas etiquetas para comprobar la enorme variedad de ideas de diversos
estilos y géneros incluidas en Sibelius: motown, funk, happy, melody, slow. Ahora vamos a buscar ideas que se adapten a la partitura que acabamos de crear: escriba latin piano rhythm. En la
parte superior de la lista verá Latin Piano Rhythm 1.
Cómo pegar una idea
Ahora vamos a sacarle partido a esta idea. Para empezar, seleccione Latin Piano Rhythm 1 en la
ventana Ideas: la idea queda enmarcada para indicar que está seleccionada. Cópiela en el portapapeles, bien usando Ctrl+C o XC, o pulsando el botón Copiar de la parte inferior de la partitura.
Otra alternativa es hacer clic con el botón derecho del ratón (Windows) o hacer clic manteniendo
pulsada la tecla Control (Mac) y seleccionar Copiar del menú contextual.
La operación de pegar funciona de la forma habitual: seleccione el lugar de la partitura en el que
desea que aparezca la idea y ejecute Editar > Pegar (comando de teclado Ctrl+V o XV), o asegúrese de que no ha seleccionado nada, ejecute Editar > Pegar y pulse en el punto de la partitura en el
que desee pegar la idea. También puede pulsar el botón Pegar de la parte inferior de la ventana
Ideas. Seleccione el primer compás del pentagrama de mano derecha del piano en la partitura
vacía y pulse Ctrl+V o XV para pegar la idea en él.
Al pegar ideas, Sibelius puede realizar otras acciones automáticamente: es capaz de transportar la
idea a la tonalidad de la partitura y ajustar la octava correcta para garantizar que la música se
adapte a la tesitura del instrumento al que haya pegado la idea.
Construcción de una partitura
Busque algunas ideas más y péguelas al inicio de la partitura:
* Escriba latin alto saxophone para localizar Latin Alto Saxophone 2, y pegue esta idea al ini-
cio del pentagrama Flauta/Saxo de la partitura.
87
Guía rápida
Todas estas ideas presentan una pequeña vista previa de la música y los objetos contenidos en
ellas; normalmente se muestran dos o tres compases de un pentagrama (aunque las ideas pueden
contener cualquier número de compás o de instrumento). Las etiquetas más relevantes aparecen
en las cuatro esquinas de la vista previa de la notación: en la parte superior izquierda está el nombre de la idea, en la superior derecha aparece la letra L si la idea pertenece a la biblioteca y no a la
partitura actual, en la parte inferior izquierda está la indicación de compás de la idea y en la
esquina inferior derecha puede ver el tempo de la idea.
Guía rápida
* Escriba latin electric bass para localizar Latin Electric Bass 1, y pegue esta idea al inicio del
pentagrama Bajo de la partitura. A continuación, seleccione Editar > Repetir (comando de
teclado R) para repetir esta frase de cuatro compases y acabar con ocho compases de bajo.
* Escriba latin conga para localizar Latin Percussion Conga Tumbao 2, y pegue esta idea al ini-
cio del pentagrama Congas de la partitura.
Ahora reproduzca la partitura: ¡en sólo unos momentos ya ha creado un elegante fragmento de
música latina!
Captura de una idea
Ahora vamos a crear una idea nueva. El proceso de colocar una idea en la ventana Ideas se llama
captura de una idea. Para ello, seleccione un pasaje de la partitura, que quedará enmarcado por un
borde azul (si ha olvidado cómo hacerlo, vea Vamos a copiar un poco en la página 62), y ejecute Editar > Capturar Idea (comando de teclado Mayús-I): la música seleccionada aparecerá
inmediatamente en la parte superior de la lista de la ventana Ideas para que pueda utilizarla más
adelante.
Edición de una idea
Sibelius permite editar tanto la música de las ideas como sus etiquetas.
Para editar las etiquetas, seleccione la idea recién capturada en la ventana Ideas y pulse el botón
Editar información de idea en la parte inferior de la ventana. También puede pulsar sobre la idea
con el botón derecho del ratón (en Windows) o hacer Control-clic (en Mac) y seleccionar Editar
información de idea en el menú contextual. Va a aparecer un diálogo sencillo. Escriba el nuevo
Nombre aquí e introduzca alguna etiquetas en el cuadro Etiquetas: no hay un límite, así que
puede introducir tantas palabras como desee con el fin de facilitar la búsqueda de la idea en un
futuro. Pulse Color para mostrar el espectro de colores disponibles y seleccione un nuevo color de
fondo para su idea. El color también es útil para la clasificación de ideas y la búsqueda posterior
rápida. Una vez finalizados los ajustes, haga clic en Aceptar seguido de otro Editar Idea Info para
cerrar el diálogo.
Para editar la música de una idea, selecciónela en la ventana Ideas, pulse el botón Editar idea Info
en la parte inferior de la ventana(o seleccione Editar idea en el menú contextual). Aparecerá un
nuevo documento, como si hubiera abierto otra partitura. Puede editarlo como haría con cualquier
partitura, por ejemplo, añadir o eliminar notas y compases, añadir texto, líneas u otras indicaciones, etc.
Cuando haya terminado de editar la idea, guárdela con Archivo > Guardar (comando de teclado
Ctrl+S o XS) y cierre la ventana con Archivo > Cerrar (comando de teclado Ctrl+W o XW) para
volver a la partitura original.
Si no quiere guardar los cambios realizados sobre la idea, seleccione Archivo > Cerrar y pulse No
cuando el programa le pregunte si desea guardar los cambios.
Información adicional
De momento, sólo hemos arañado la superficie de lo que realmente se puede conseguir con las
ideas. Por tanto, no lo olvide – b 5.8 Ideas en la Guía de referencia.
88
Introducción a la función Arreglar
Introducción a la función Arreglar
v Arreglar™, Seleccionar y copiar.
Hasta ahora hemos estado trabajando en una partitura pequeña para piano solo. Aprovechando lo
que hemos aprendido vamos a crear una partitura orquestal para explicar brevemente algunas técnicas más avanzadas en Sibelius.
Vamos a expandir una partitura para piano hasta otra para orquesta sinfónica. El método que
vamos a introducir ahora, es muy rápido y directo:
* Abra el ejemplo de partitura Guía rápida situada en la carpeta Otros.
* Seleccione Crear > Instrumentos (comando de teclado I).
* En el diálogo que aparece, elija primero Instrumentos para orquesta y, a continuación, selec-
cione instrumentos de viento madera, metal y cuerda para completar la plantilla orquestal.
(Consulte las secciones anteriores de Crear instrumentos en la página 55 si ha olvidado
cómo hacerlo.)
Puede añadir tantos instrumentos como quiera – no hay límites en Sibelius – pero para que se
puedan adaptar a este tamaño de página, no elija más de 10 más o menos, por el momento.
Sibelius se encarga de organizarlos en el orden de partituras orquestales estándar.
* Pulse Aceptar. ¡Ahora verá cómo aparece una partitura orquestal en un instante!
* Reduzca el nivel de zoom, para visualizar una página entera en pantalla, que va a tener un
aspecto como el de este ejemplo:
Observe todos los ajustes automáticos que Sibelius ha realizado en su partitura:
* Los instrumentos están ordenados correctamente y las familias instrumentales están agrupadas con
corchetes y barras de compás para formar secciones.
* Los nombres correctos de los instrumentos aparecen en la primera página.
89
Guía rápida
Añadir instrumentos
Guía rápida
* Una clave apropiada para cada instrumento.
* El formato de la partitura es tal que permite un cierto número de compases en cada página para
una visualización y espaciado correctos. A continuación va a añadir más páginas, según vaya
introduciendo más música, con el fin de ir adaptando los compases nuevos.
Cuando arrastre el pequeño rectángulo blanco del Navegador, se desplazará hasta las páginas posteriores, pudiéndose mover en sentido horizontal de forma continua hasta el final de la partitura.
Instrumentos transpositores
(Va a tener que pensar en instrumentos transpositores si escribe para ciertos instrumentos tales
como clarinetes, saxofones, y metales. Salte esta explicación si no es su caso.)
Por defecto, Sibelius muestra la partitura escrita en sonido real, sin transposición.
Para alternar y cambiar a una partitura con transposición, con el fin de mostrar los instrumentos transpositores escritos en la tonalidad apropiada, seleccione Notas > Partitura con Transposición (comando de teclado Ctrl+Mayús+T o xXT) o haga clic en el botón
mostrado a la izquierda de la barra de herramientas. Si la partitura contiene instrumentos transpositores, se va a producir un cambio de armadura, debido a la transposición.
Sibelius se encarga automáticamente de otras funciones complicadas que implican el uso de instrumentos transpositores. Cuando vaya a reproducir una partitura con transposición, Sibelius lee
los instrumentos transpositores correctamente para producir el sonido real resultante. Sibelius
transporta la música cuando la copia entre instrumentos transpositores, con el fin de permanezca
intacto el sonido real, que es lo que realmente interesa. Al ver las partes de una partitura sin transposición, Sibelius añade automáticamente la transposición para los instrumentos transpositores.
Selecciones y pasajes
A lo largo de esta Guía rápida le hemos introducido algunos conceptos de selección de objetos y
pasajes. He aquí un resumen breve de todo lo que hemos aprendido hasta ahora:
* Al hacer clic en un objeto con el ratón, lo va a seleccionar, o si usa las teclas de flechas 0/1 y las
de Tab, podrá moverse de un objeto a otro en cualquier sentido (si no hay nada seleccionado, la
tecla Tab selecciona el primer objeto de la página, por lo que no necesita usar el ratón en absoluto).
* Para seleccionar un compás (y rodearlo con el cuadrado azul de selección), haga clic en un espacio vacío del pentagrama.
Selección parcial de compases
Las otras dos formas de seleccionar, que conviene probar son:
* Para seleccionar como pasaje un conjunto de compases, seleccione un compás y luego pulse la
tecla Mayús y haga clic en otro compás, sea en el mismo pentagrama o en otro adyacente. También puede seleccionar una nota en un compás y pulsar Ctrl+Mayús+1 o xX1 para extender
ese pasaje hacia la derecha de compás en compás (igual que si estuviera seleccionando palabras
en un procesador de texto); o bien, Mayús- 3 / 2 para extender la selección en sentido vertical,
un pentagrama cada vez.
90
Introducción a la función Arreglar
* Para seleccionar un pasaje que no consista en compases completos, seleccione cualquier nota
Existen varios métodos más de selección de pasajes, además de otros tipos de selección; b 1.6
Selecciones y pasajes y 5.5 Filtros y Buscar en Guía de Referencia.
Practique un poco más con esta partitura, hasta que se sienta cómodo seleccionando música y para
copiarla de un lado a otro. En cualquier momento puede pulsar Espacio para escuchar el resultado.
p Consejos útiles ¡Copie siempre, no reintroduzca música nueva cada vez! Este es nuestro consejo
porque siempre resulta más rápido copiar música existente que introducirla a partir de nada, comenzando desde el principio. Haga clic con el ratón mientras mantiene la tecla Alt apretada o
z-clic para copiar cualquier objeto o pasaje en su partitura.
Arreglar
Ahora ya estamos preparados para usar esta función única de Sibelius, para arreglar la partitura
para piano solo y orquestarla para los instrumentos nuevos que hemos creado, en un instante. La
función Arreglar está diseñada para ayudarle con el arreglo y la orquestación de partituras, y ahorrarle muchas horas de trabajo. Va a poder descubrir ahora, el potencial de esta herramienta de
trabajo, aplicable a cualquier tipo de música:
* Haga triple clic en uno de los pentagramas de piano, para seleccionarlo en toda la partitura.
Luego, haga Mayús-clic en el otro pentagrama de piano, para seleccionar ambos pentagramas
dentro del cuadrado de selección azul de una línea:
* Seleccione Editar > Copiar (comando de teclado Ctrl+C o XC) para copiar la música en el por-
tapapeles, luego pulse Esc para eliminar la selección previamente efectuada.
* Ahora haga clic con la tecla Ctrl pulsada o X-clic en el primer compás de cualquier instrumento
de la partitura: todos los pentagramas en su partitura deberían estar rodeados por el cuadrado
morado de selección de línea doble. Para dejar al piano fuera de la selección del resto de la partitura, haga clic con la tecla Ctrl pulsada o X-clic en cada uno de los pentagramas de piano, uno a
91
Guía rápida
primero y luego haga Mayús-clic sobre otra nota sucesiva. De esta manera formará un "rectángulo" de música que contendrá las notas que haya seleccionado previamente con este método. El
pasaje puede incluir múltiples pentagramas.
* Si comienza con una sola nota seleccionada, puede ampliar la selección hacia la izquierda o
derecha para formar un pasaje pulsando Mayús-0 o 1. Funciona igual que seleccionar palabras
en un programa procesador de texto.
* Pruebe a seleccionar un grupo de tres o cuatro notas de esta forma, para luego copiarlas en la
partitura de manera aleatoria. Como puede ver, este método resulta muy útil para crear arreglos,
orquestaciones y secciones en ostinato. O también puede pulsar continuamente la tecla R para
repetir un grupo de notas.
Guía rápida
uno para, eliminarlos de la selección. Ahora, todos los instrumentos situados a cada extremo
superior o inferior de los pentagramas de piano estarán rodeados con el cuadrado de línea azul
de selección:
* Seleccione Notas > Arreglar (comando de teclado Ctrl+Mayús+V o xXV).
* En el diálogo que aparece a continuación, seleccione Arreglo estándar, y haga clic en OK.
* Sibelius va a arreglar la música original para piano, en todos los pentagramas seleccionados de la
partitura, de modo inteligente, dividiendo y distribuyendo la música entre los instrumentos y
transportando en octava donde fuera necesario para duplicaciones de un instrumento con otro.
* Pulse Espacio para escuchar el arreglo.
La función Arreglar, copia música de forma inteligente en cualquier número de pentagramas.
Podrá producir reducciones pianísticas y ‘arreglos por ampliación’, acordes en pentagramas múltiples. Lo más importante de todo, esta función sofisticada le ayuda a arreglar y orquestar para una
amplia variedad de conjuntos, plantillas instrumentales y estilos musicales.
Para más detalles, b 5.1 Arreglar™ en Guía de Referencia.
92
Partes
Partes
v Partes dinámicas™.
Por suerte, Sibelius se encarga automáticamente de todas estas operaciones, y formatea, transporta
y maqueta por usted.
¿Qué son las partes dinámicas?
Algunos programas de notación requieren que extraiga las partes para cada instrumento como
archivos separados, lo que implica que si tiene que realizar cambios en la partitura general (después del primer ensayo, por ejemplo), tendrá que perder horas en hacer los mismos cambios en las
partes, o incluso extraerlas de nuevo.
No obstante, Sibelius utiliza un enfoque revolucionario gracias al que cualquier cambio en la partitura se lleva a cabo automáticamente en la parte, y viceversa. Permita que le presentemos las partes
dinámicas (dynamic parts™).
Las partes dinámicas se pueden editar del mismo modo que lo haría con una partitura. Se pueden
mover, añadir y borrar notas, añadir ligaduras de expresión, señales de ensayo, etc., como haría
normalmente. Sin embargo, siempre que cambie algo en la partitura se actualizarán inmediatamente las partes, y viceversa.
No es necesario extraer partes dinámicas, y de hecho, se guardan en el mismo archivo que la partitura general, por lo que también resulta más fácil organizarlas.
Visualizar partes dinámicas
Para alternar entre la partitura general y las diferentes partes instrumentales que
contiene, basta con seleccionar la parte apropiada en la lista de la barra de herramientas. Sibelius mantendrá una ventana en la que mostrará la partitura general, y
otra para la parte actual. Para alternar entre la partitura general y la parte, use el
botón Alternar entre partitura completa y partes de la barra de herramientas , o bien use el comando de teclado W.
Observará que el color del papel que Sibelius utiliza para las partes es diferente del de la partitura
general. Esta diferencia permite diferenciar rápidamente entre una partitura y una parte. Además,
incluso puede cambiar el papel que usa Sibelius para que se adapte a su gusto personal. – b 5.3
Ajustes de Pantalla en Guía de Referencia.
93
Guía rápida
En la música escrita para varios instrumentos se producen dos tipos de partituras: una partitura
general que contiene todos los instrumentos, y otras con las partes individuales para cada instrumentista, que puede contener un solo instrumento (o más de uno, en ciertos casos). Las partes
difieren de la partitura general: contienen exclusivamente la notación relevante para cada instrumento, a veces están escritas en una tonalidad diferente de la partitura general, la maquetación y
distribución de la música puede ser diferente, y además pueden utilizar un papel de distinto formato y tamaño.
Guía rápida
Editar partes
Las partes se pueden editar del mismo modo que lo haría con una partitura. Se pueden mover,
añadir y borrar notas, añadir ligaduras de expresión, reguladores, etc., como haría normalmente.
Si edita o mueve algo en la partitura general, también cambiará en la parte. No obstante, si en una
parte mueve algo que no sea una nota o acorde, no se moverá en la partitura. Se volverá de color
naranja para mostrar que es diferente en la parte y en la partitura. Esto sirve para ajustar la posición de las señales en las partes sin afectar a la maquetación de la partitura.
Por lo tanto, en general debería introducir la música en la partitura y no en las partes, y retocar la
posición y diseño de los elementos en las partes al realizar los ajustes finales.
Sin embargo, observe que en las partes puede realizar cambios de maquetación con bastante libertad, como por ejemplo mover pentagramas, ajustar saltos de página y separaciones de sistema o
cambiar el espaciado de las notas. Estas operaciones no se consideran como desplazamientos de
objetos, ya que no importa que la partitura y la parte acaben con una maquetación diferente.
b 6.2 Editar partes en la Guía de referencia para más información.
Notas de aviso
Las notas de aviso son pequeñas notas que se incluyen en la partitura para guiar al músico, y no
para ser interpretadas. Los pasajes de aviso también pueden indicar música opcional; por ejemplo,
un solo de armónica puede aparecer en una parte de clarinete con una indicación de "interpretar si
no hay armónica".
La opción Editar > Pegar como nota de aviso permite añadir notas de aviso a las partes de
manera sencilla. b 2.10 Notas de aviso en la Guía de referencia para más información.
La ventana Partes
La ventana Partes (seleccione Ventana > Partes, comando de teclado Ctrl+Alt+R o zXR) permite realizar cambios individuales en las partes, cambios a todas ellas o a una selección concreta
de partes. La ventana Partes permite imprimir múltiples partes, ajustar su maquetación automática, crear nuevas, eliminar o añadir pentagramas a las ya existentes, etc. Por regla general, no se
preocupe demasiado de la ventana Partes, así que déjela desactivada. Sin embargo, probablemente
la encuentre muy útil para ajustar la maquetación automática de las partes, o en situaciones en las
que una parte tiene que contener más de un instrumento (por ejemplo, al doblar un instrumento,
o en la música coral). Para más detalles, consulte la Guía de referencia.
Maquetación de partes
Sibelius maqueta sus partes de forma inteligente, para que las tareas rutinarias como encontrar los
cambios de página adecuados a los instrumentistas, añadir separaciones de sistema en los cambios
de tempo y sección y la justificación general de las partes se lleven a cabo sin que tenga que hacer
nada. Esto es posible gracias a la función Maquetación > Maquetación automática de Sibelius.
Puede controlar todos los aspectos automatizados que aplica a la maquetación de las partes, aunque si lo desea, también puede desactivarla completamente.
b 7.3 Maquetación automática en la Guía de Referencia para más información.
94
Partes
Imprimir partes
Además de poder imprimirlas individualmente de la manera habitual seleccionando Archivo >
Imprimir, Sibelius permite imprimir todas las partes en una sola operación. Seleccione
Archivo > Imprimir todas las partes y podrá observar encantado cómo Sibelius envía todas las
partes a la impresora. Incluso puede decidir cuántas copias desea de cada parte en la ventana Partes, de modo que Sibelius sabrá que sólo tiene que imprimir una copia de la parte de timbales pero
12 copias de la del primer violín.
Más acerca de las partes
95
Guía rápida
Consulte b 6.1 Trabajar con partes en Guía de Referencia para mucha más información.
Vea también Partes en Cómo en página 146.
Guía rápida
Publicar en Internet
v Publicación en Internet.
Sibelius permite publicar música en Internet para que otros usuarios puedan verla, reproducirla,
cambiar su tonalidad e instrumentos e imprimirla. Puede hacerlo de tres formas:
* Publicar su música en SibeliusMusic.com, que probablemente es la página web con más partitu-
ras del mundo y contiene miles de partituras escritas por otros usuarios de Sibelius de todo el
planeta. Ofrecer su música gratuitamente o incluso venderla para sacarle rendimiento.
* Publicar hojas de ejercicios y otros materiales de enseñanza en SibeliusEducation.com para que
sus colegas y alumnos los puedan descargar. Esta página web también permite obtener material
docente e información de otros profesores de todo el mundo y recursos ofrecidos por Sibelius.
* También puede publicar partituras en su propia página web.
Sea cual sea la alternativa que elija, su música será accesible para otros usuarios en Internet
mediante el programa Scorch.
¿Qué es Scorch?
Scorch es un plug-in gratuito de navegador de web que permite reproducir, personalizar e imprimir partituras de Sibelius a través de Internet. Cuando entre en una página que contenga partituras de Sibelius, su navegador le dará automáticamente la opción de descargar Scorch. Una vez haya
visualizado una partitura online por primera vez en su ordenador, todas las páginas web con partituras de Sibelius las mostrarán inmediatamente sin necesidad de volver a descargar Scorch.
Publicación en SibeliusMusic.com
Cuando termine una partitura, asegúrese de guardarla y seleccione Archivo > Publicar en
SibeliusMusic.com. Su navegador abrirá una página web desde la que puede introducir
información acerca de su pieza. Es posible que tenga que escribir su nombre de usuario y
contraseña. Cuando haya terminado de introducir la información de su partitura, pulse Siguiente:
la partitura se abrirá en la página SibeliusMusic.com y se mantendrá accesible durante 24 horas.
Antes de subir partituras a SibeliusMusic.com debe crear una cuenta de usuario. Si no está registrado en SibeliusMusic.com, pulse el botón My details ( ) en la parte superior derecha de la
página y entre en su cuenta o cree una nueva cuenta de usuario.
SibeliusMusic también permite vender su música, subir o escuchar grabaciones en directo, crear
sus páginas de miembros, ver otras partituras, acceder a las listas de ventas y crear su propia tienda
online.
SibeliusEducation.com
Las escuelas, institutos y universidades utilizan cada vez más los ordenadores, Internet y los entornos de aprendizaje virtual para apoyar la organización de clases, material docente y ejercicios. El
acceso a material de trabajo y ejercicios por medio de Internet puede ser muy útil para usted y sus
alumnos. Le ayudará a organizar su material de enseñanza, además de ahorrarle la molestia de
imprimir o fotocopiar cientos de documentos y evitar que sus alumnos pierdan los ejercicios asig96
Publicar en Internet
nados. Tanto usted como sus alumnos pueden acceder a su trabajo desde cualquier lugar. Dado
que la música se abre con el programa Scorch, sus alumnos tienen la posibilidad de reproducirla y
escuchar cómo suena, lo cual siempre es más atractivo que el uso exclusivo de hojas de ejercicios
impresas.
Por otro lado, desde esta página puede acceder a material de enseñanza creado por otros profesores y escuelas, intercambiar información e ideas con otros profesores y obtener material adicional
e información de Sibelius Software.
Para más información y suscripción a SibeliusEducation.com, visite el sitio web
www.sibeliuseducation.com.
Para publicar hojas de ejercicios y otros materiales de enseñanza en SibeliusEducation.com:
* En primer lugar, cree su hoja de ejercicios desde cero (recomendado) o con Worksheet Creator
(vea más abajo).
* Guárdela en el disco. Si desea que sus alumnos puedan abrir los archivos de Sibelius 2, Sibelius 3,
Sibelius 4 o Sibelius Student, utilice la opción Archivo > Exportar > Sibelius 2, 3, 4 o Student
para guardar el archivo Pero si sólo van a visualizar, reproducir e imprimir la hoja de ejercicios
con Scorch para después completarla a mano en papel y no en el ordenador, puede guardar el
archivo normalmente.
* Seleccione Archivo > Publicar en SibeliusEducation.com y siga las instrucciones que aparecerán en pantalla para registrarse y subir la hoja de ejercicios.
Añadir partituras a su propia página web
Es posible exportar partituras incrustadas en páginas HTML que puede subir a su página web.
Cuando haya terminado su partitura, escriba un título e introduzca su nombre en los campos
correspondientes de Archivo > Información de la Partitura (si no lo hizo en Archivo > Nuevo al
crear la partitura) y seleccione Archivo > Exportar > Página web Scorch. Introduzca un nombre
para su partitura y pulse Guardar.
El programa le preguntará si desea seleccionar una plantilla, mantener la proporción horizontalvertical y permitir que otros usuarios puedan imprimir y guardar la partitura. También puede
ajustar el tamaño de la partitura desde aquí. Utilice la plantilla Classic, por ejemplo, deje los
demás ajustes tal como están y pulse Aceptar.
Ahora, vaya a la carpeta en la que guardó la página web. Debería encontrar un archivo .htm y otro
.sib con el mismo nombre. Suba ambos archivos a la misma carpeta del servidor de su página web:
ahora, cualquier usuario del mundo con acceso a Internet podrá visualizar, escuchar y (si usted lo
ha permitido) guardar e imprimir su música.
Para más información sobre la publicación en Internet, b 5.16 SibeliusMusic.com,
5.15 SibeliusEducation.com y 8.14 Exportación de páginas web Scorch en Guía de
Referencia.
97
Guía rápida
Esta página también permite crear un área educativa, subir hojas de ejercicios y material de enseñanza y asignar trabajos a los alumnos. De esta manera sus alumnos podrán visualizar, imprimir y
descargar los ejercicios que les haya asignado, tanto en la escuela como en casa. Pueden realizarlos
en papel o por ordenador con Sibelius (en la escuela) o Sibelius Student (en casa). Incluso tienen la
posibilidad de subir sus trabajos completados a la página web para que usted los evalúe online.
Guía rápida
Worksheet Creator
v Worksheet Creator™.
Los profesores de música necesitan un buen material de enseñanza en el que apoyar sus programas. Worksheet Creator permite elegir entre más de 1.700 hojas de ejercicios, proyectos, documentos, canciones, piezas instrumentales, pósteres, material de referencia y otros recursos. Todos
estos materiales han sido cuidadosamente diseñados para adaptarse a los programas de educación
musical de los Estados Unidos, Reino Unido, Australia, Nueva Zelanda y Canadá, y pueden ser utilizados por alumnos de todas las edades. Algunos tipos de material (como Repertorio selecto y
Referencia) también son útiles para institutos y universidades.
Puede crear una hoja de ejercicios para los alumnos y una hoja con las respuestas para ayudarle a
calificarlos. Incluso es posible crear hojas de ejercicios con preguntas aleatorias que vayan cambiando para que nunca se quede corto de material. Y todo ello en sólo unos segundos.
98
Worksheet Creator
Uso de Worksheet Creator
* Para crear una nueva hoja de ejercicios, seleccione Archivo > Worksheet Creator.
* Se abrirá un diálogo.
* Seleccione Materiales de enseñanza y aprendizaje y especifique el tamaño de página de la
Sibelius mostrará las 6 categorías principales entre las que puede elegir materiales:
* Elementos de música cubre 14 áreas de teoría musical, desde afinación y ritmo hasta lectura a
*
*
*
*
*
vista y educación del oído
Escribir y crear música incluye la notación, transposición, arreglo, composición
e improvisación
Repertorio selecto ofrece más de 400 piezas para voz, piano y otros instrumentos. Incluye canciones en 14 idiomas y 50 piezas para teclado de Bach útiles para el estudio, arreglo, interpretación y transformación en una hoja de ejercicios personalizada. También incluye 45 poemas para
los que los alumnos pueden escribir música.
Referencia contiene una enorme biblioteca de información musical, desde más de 80 escalas y
modos hasta los registros de diferentes instrumentos.
Pósteres, Flashcards y Juegos incluye más de 200 recursos para apoyar la enseñanza de diversos conceptos musicales. Estos recursos van desde notas y teclas hasta docenas de imágenes de
instrumentos.
Proyectos UK KS3 & GCSE ofrece proyectos de interpretación, escucha y composición específicos para la enseñanza en el Reino Unido, desde percusión africana hasta serialismo.
Para más detalles sobre las categorías, vea la tabla Categorías a continuación.
* Ahora ya puede navegar por la exhaustiva lista de categorías y sub-categorías de Sibelius.
Cuando haga doble clic sobre el nombre de una categoría aparecerá una lista de hojas de ejercicios. El número de hojas de ejercicios del tipo de material (Tipo de material) que haya especificado está indicado entre corchetes a la derecha del nombre de la sub-categoría.
* Cuando seleccione una hoja de ejercicios, en la parte derecha del diálogo aparecerá información
sobre ella. (Vea la Guía de referencia para más detalles sobre las clasificaciones RL-nivel de
ritmo- y SL-nivel de escala- utilizadas para algunas hojas.)
99
Guía rápida
hoja (A4 o Letter) y la información adicional que desee incluir en la hoja de ejercicios.
* A continuación, seleccione el tipo de material en Tipo de material. Si deja la opción Cualquiera podrá elegir entre todas las hojas de ejercicios de Sibelius. Cuantas más opciones especifique, menos hojas de ejercicios estarán disponibles. Por ahora, deje ambas opciones en
Cualquiera y pulse Siguiente.
Guía rápida
* En algunas hojas de ejercicios puede determinar el número de preguntas que desee (las pregun-
tas se seleccionan al azar). Si quiere crear una hoja de respuestas (para ahorrar tiempo de corrección), seleccione Crear hoja de repuestas también.
* Haga clic en Siguiente.
* Aparecerá una vista previa de la hoja de ejercicios y la de respuestas, si es que también la ha
creado. (Pulse Anterior una o más veces si no está satisfecho con esta hoja de ejercicios.)
* Pulse Finalizar para que Sibelius genere la hoja de ejercicios lista para imprimirla (o modificarla, si lo desea) y repartirla a sus alumnos.
Creación de sus propias hojas de ejercicios
Sibelius le permite crear sus propias hoja de ejercicios a partir de plantillas en blanco incluidas o
añadir nuevos tipos de hojas de ejercicios (con preguntas aleatorias) a Worksheet Creator.
b 5.21 Worksheet Creator y 5.22 Añadir sus propios ejercicios en Guía de
Referencia para más información sobre esta utilísima función.
Descarga de material adicional
SibeliusEducation.com ofrece descargas de muchas hojas de ejercicios y contenidos para Worksheet Creator, así como muchos otros recursos útiles para la educación musical. También puede
publicar hojas de ejercicios en esta página web para que sus alumnos puedan visualizarlas, reproducirlas e imprimirlas. Vea Publicar en Internet en la página 96 para más detalles.
100
Worksheet Creator
Categorías
Contiene
Descripción
01 Elements of Music
01 Notes & Rests
02 Dynamics
03 Timbre & Tone Color
04 Meter & Tempo
05 Rhythm
06 Scales & Key Signatures
07 Intervals, Chords, Progressions &
Cadences
08 Score Analysis,
09 Conducting
10 Dictation/Transcription,
11 Sight Reading
12 Ear Training
13 Auditory Discrimination
14 Aural Recall
Actividades distribuidas en secuencias de
aprendizaje para cubrir las principales áreas
musicales. Introduce al lenguaje y terminología musical, ayuda a desarrollar un sentido musical básico, presenta aspectos teóricos
y enseña a analizar la tonalidad, forma y
estructura, textura y género.
02 Writing and Creating
Music
01 Notation
02 Adapting, Transposing & Arranging
03 Composing
04 Improvising
Actividades relacionadas con los aspectos
básicos de la notación y con la exploración
creativa, incluyendo trabajo con sonidos, ritmos, melodías, acompañamiento, texturas,
letras y orquestación.
03 Selected Repertoire
01 Bach Piano Repertoire
02 Other Piano Repertoire
03 Instrumental Repertoire
04 Songs for Teaching
05 Rounds and Canons Collection
06 Poetry for Lyrics
07 Texts for Incidental Music
08 Rhythm Collection
Unas 500 piezas musicales y poemas, muchas
de ellas utilizadas en hojas de ejercicios y disponibles para la extensión, trabajos en clase y
creación de hojas de ejercicios personalizadas.
Incluye casi 100 piezas de repertorio de
teclado (50 de Bach y muchas más de otros
maestros), más de 150 canciones (unos 50
cánones y obras en 13 idiomas) y 45 poemas.
04 Reference
01 Encyclopedia of Scales & Modes
02 Chord Library
03 Instrumental & Vocal Ranges
04 US & British Music Terms Compared
05 Keyboard Handouts
Una útil biblioteca de información musical
con más de 80 escalas y modos y unos 150
acordes con sus cifrados armónicos. Puede
utilizarla para la investigación, la exploración
y para actividades creativas.
05 Posters, Flashcards &
Games
01 Posters
02 Flashcards
03 Games
Aproximadamente 200 pósteres, postales y
juegos para ayudarle a enseñar y repasar conceptos musicales. Estos recursos incluyen
notas, silencios, escalas, armaduras, círculos
de quintas, símbolos, terminología y unas 100
imágenes de instrumentos que puede utilizar
para decorar la clase y preparar su material de
enseñanza.
06 UK KS3 & GCSE Projects
01 African Drumming KS3
02 Blues (12-bar) KS3
03 Composing to Create a Specific Mood
KS3/GCSE
04 Pop Songs (Reggae) KS3/GCSE
05 Pop Songs (Dance Grooves) GCSE
06 Serialism GCSE
07 Blues (Arranging) GCSE
Siete proyectos específicos para el Reino
Unido que cubren tres áreas de estudio (interpretación, composición y escucha) para Key
Stage 3 y GCSE, con información exhaustiva
para el profesor e ideas de ampliación.
Guía rápida
Sección principal
101
Guía rápida
Tablatura de guitarra
Sibelius no sólo permite esribir música con pentagramas de notación estándar de cualquier
número de líneas, sino que también ofrece notación con "tablatura". Si tiene que escribir música
para guitarra, bajo de cuatro, cinco o seis cuerdas, laúd o la muy habitual balalaika grave, Sibelius
mostrará pentagramas adecuados a cada uno de estos instrumentos con el número correcto de
cuerdas y la afinación apropiada. Incluso es posible cambiar de notación estándar a tablatura y
viceversa en mitad de un sistema.
8
6
3
A7sus4 A713b9
6 6 8
3
5
6
6 8 5
Dm11 Dm9b5
7
3
8
5
3
5
5
C6
G7+
8 6
5
5
5
5
5
Em7b5
4
2
3
3
Para añadir una parte de guitarra acústica a su partitura con un pentagrama de tablatura:
* Seleccione Crear > Instrumentos (comando de teclado I).
* Seleccione Todos los instrumentos en la lista Elegir entre.
* Seleccione Guitarra acústica en la lista Familia.
* Seleccione Afinación estándar [tab] de la lista Instrumentos y pulse Añadir a la partitura.
* Pulse Aceptar.
Se añadirá un pentagrama de tablatura para guitarra acústica a su partitura. Para añadir notas a la
partitura, seleccione un silencio de compás, pulse N para empezar a introducir notas, utilice las
flechas de cursor para cambiar de cuerda y escriba los números de traste mediante las teclas
numéricas de la parte superior del teclado de su ordenador. Si desea mover una nota de una cuerda
a otra, selecciónela y utilice los comandos de teclado Ctrl+3 y Ctrl+2 o X3 y X2 para que Sibelius actualice automáticamente la posición de la nota en la tablatura y cambie el número de traste
para que la altura de nota se mantenga. Observe que si mueve una nota hacia arriba o abajo a una
cuerda en que no se puede tocar, Sibelius marca el número de traste con un signo de interrogación.
Sibelius reproduce todas las notas a su altura correcta: si por ejemplo añade una nota en el quinto
traste de la tercera cuerda en una guitarra estándar, Sibelius reproducirá un Do 3 (sonido real de la
nota).
Acordes en la tablatura
La manera más fácil de introducir acordes en una partitura es tocarlos en un teclado MIDI, o
incluso una guitarra MIDI. Si no dispone de un teclado o guitarra MIDI, puede añadir notas a un
acorde pulsando con el ratón sobre las cuerdas en que desea introducir las notas y editando la posición de traste con el método normal.
Más información
Para más detalles sobre la escritura para guitarra, b 1.5 Tablatura de guitarra y 2.13 Guitarra: notación y tablatura en la Guía de referencia, y también Tablatura de guitarra en
Cómo en página 102.
102
Vídeo
Vídeo
v Vídeo.
Para la reproducción de vídeos, Sibelius utiliza Windows Media (Windows) y QuickTime (Windows y Mac.) Por lo tanto, cualquier archivo de audio compatible con su sistema operativo, lo es
también con Sibelius. Para una lista detallada de los formatos soportados por su sistema operativo,
b 4.9 Vídeo en la Guía de referencia.
Para añadir un vídeo a una partitura:
* Seleccione Reproducir > Vídeo y Tiempo > Añadir vídeo
* Localice el archivo de vídeo que desee añadir y pulse Abrir.
* El vídeo aparecerá en la ventana Vídeo de Sibelius, mostrando el fotograma que se corresponda
con la posición del marcador en la línea verde de reproducción (vea Reproducción en la
página 46).
Con el vídeo ya añadido, pulse la tecla Espacio para iniciar la reproducción: Sibelius mantendrá en
todo momento la sincronía con la reproducción de la partitura, incluso al arrastrar el deslizador de
tempo para ajustar la velocidad de reproducción. El vídeo también permanece en sincronía al
mover el deslizador de la línea de tiempo en la ventana de Reproducción; pero compruébelo usted
mismo...
Cómo mostrar u ocultar la ventana de
Vídeo
Para mostrar u ocultar la ventana de Vídeo, seleccione Ventana > Vídeo, o utilice el comando de
teclado Ctrl+Alt+V o zXV. También puede usar
el botón Vídeo ( ) de la barra de herramientas.
Ajuste del volumen de la banda sonora
del vídeo
Punto de
Pantalla
Tamaño real
sincronía
completa
Deslizador
Mitad
Tamaño doble
de volumen
Si utiliza un vídeo que dispone de banda sonora
propia, puede ajustar su nivel de volumen para
que la mezcla del sonido del vídeo con el de la
partitura en la que esté trabajando sea de su conveniencia. Para ello, sólo tiene que ajustar la posición del deslizador de volumen en la ventana
Vídeo. Si ajusta el deslizador de volumen en la posición más a la izquierda, el sonido del vídeo será
inaudible.
103
Guía rápida
Al añadir un vídeo a Sibelius, éste se sincroniza con la reproducción, y permite la escritura musical
sin necesidad de ajustar SMPTE, LTC u otras funciones de sincronización nada agradables: lo
único que necesita es un ordenador. Por ello, este programa resulta idóneo para la educación escolar y en entornos domésticos o profesionales.
Guía rápida
Cómo cambiar el tamaño de la ventana del vídeo
Para ajustar el tamaño de la ventana del vídeo, utilice los cuatro botones situados a la izquierda del
control de volumen de la ventana Vídeo. Estos botones modifican el tamaño de la ventana en un
50%, 100%, 200% respecto al tamaño original y al modo de pantalla completa. También puede
usar los elementos de menú que aparecen en Reproducir > Vídeo y Tiempo.
Ejemplos de vídeos
Sibelius viene con una variedad de vídeos cortos para que los estudiantes puedan componer
música, muy útiles en proyectos multimedia. En la página SibeliusEducation.com encontrará
vídeos adicionales (incluyendo versiones de alta resolución) que puede descargar, si lo desea.
Algunos de los ejemplos de vídeos vienen con partituras de Sibelius; otros incluyen bandas sonoras y otros no incluyen sonido. En cualquiera de los casos, usted puede componer su propia banda
sonora. Los vídeos incluyen:
* Chaplin: Charlie Chaplin intenta enseñar su famosa manera de caminar
* South: durante su legendaria expedición a la Antártica, el navío Endurance de Shackleton coli*
*
*
*
*
*
*
*
siona con un bloque de hielo (con partitura)
Mr Bean (en SibeliusEducation.com): un extracto animado de este conocido comediante, con
partitura original de Howard Goodall
Marching Band: Santa Clara Vanguard interpreta Sheherezade (con partitura; es preferible que
escuche a esta banda usando el sonido del vídeo que a través de MIDI)
Shadowscan: una emergencia médica
More is Less: montaje de Londres
Blue Pullman: metraje del famoso tren de 1960
Jazz Age: unos músicos y una danzarina entretienen a unos osos polares
Holiday: metraje de un centro vacacional típico
Box Clever: animación de una lucha entre dos cajas (con partitura)
Para encontrar los vídeos:
* Windows: los vídeos están en la carpeta Vídeos dentro de la carpeta Ejemplos de partituras,
que encontrará en la carpeta Partituras.
* Mac: inserte el DVD-ROM de Sibelius y cuando se abra la ventana, abra la carpeta Ejemplos de
partituras y Documentación. Encontrará los vídeos dentro de la carpeta Ejemplos de partituras. Copie los vídeos a su disco duro antes de utilizarlos con Sibelius.
Para descargar vídeos adicionales desde SibeliusEducation.com, visite el sitio web o seleccione
Ayuda > SibeliusEducation.com en Sibelius. Muchos sitios web contienen publicidad o trailers
de películas que también puede descargar y usar como material fuente adicional en proyectos
musicales educativos.
Si desea información de cómo añadir música a un vídeo con Sibelius, por ejemplo, cómo agregar
su propia composición musical al sonido del vídeo, o cómo usar los puntos de sincronía y los códigos de tiempo, b 4.9 Vídeo y 4.10 Códigos de tiempo y puntos de sincronía en Guía
de Referencia.
Los clips de metraje de las películas Holiday, Blue Pullman, Topical Budget Newsreels, More is Less y Shadowscan han sido amablemente cedidos por el British Film Institute. Todos los derechos reservados.
104
Exportación de gráficos
Exportación de gráficos
v Exportación de gráficos.
Sibelius permite exportar páginas o secciones más pequeñas de la partitura a otro programa en
forma de archivo de gráficos o copiándolas directamente.
Copia de gráficos a otros programas
* Seleccione los compases que desee utilizar como gráfico.
* Seleccione Editar > Seleccionar > Seleccionar gráfico (comando de teclado Alt+G o zG).
* Arrastre las "asas" de los bordes del cuadro de selección para ajustar el área.
* Ejecute Editar > Copiar (comando de teclado Ctrl+C o XC) para copiar el contenido del cuadro
de selección en el portapapeles.
* Pulse Esc para desactivar la selección.
* Abra la aplicación en la que desea pegar el gráfico.
* Seleccione Editar > Pegar (comando de teclado Ctrl+V o XV).
Si cree que el gráfico resultante no es lo bastante detallado, ajuste el parámetro Puntos por pulgada en la página Otros de Archivo > Preferencias (menú Sibelius en Mac) y vuelva a realizar el
proceso que le hemos explicado.
Exportación de gráficos en forma de archivos
Sibelius permite exportar gráficos como archivos de formato EPS, PNG, TIFF, BMP, EMF (sólo
Windows) y PICT (sólo Mac). Para más detalles, b 8.11 Exportación de gráficos en la Guía
de referencia.
105
Guía rápida
Para copiar una selección de música a otro programa (como Microsoft Word) en forma de gráfico:
Guía rápida
Escanear
Sibelius incorpora un programa gratuito de escanear llamado PhotoScore Lite, el cual escanea y lee
la música impresa para pasarla luego a Sibelius. Una vez leída la música, podrá editar o transportar
la partitura en Sibelius, reproducirla, crear partes e imprimirla, igual que si la hubiera creado personalmente.
* Asegúrese de haber instalado PhotoScore (ejecute el instalador en su disco de Sibelius)
* En Sibelius, haga clic en el botón Escanear (
) en la barra de herramientas.
* Una vez se haya abierto PhotoScore, haga clic en el botón Escanear páginas (
) en la
barra de herramientas
* Coloque la partitura que desee escanear en el escáner y pulse el botón Escanear
* Cuando PhotoScore acabe de escanear, le pedirá un título. Introduzca en nombre de la pieza y
pulse Aceptar.
* A continuación, pulse el botón Ver páginas
en la barra de herramientas de
PhotoScore y seleccione el nombre de la pieza que acaba de escanear en la lista que aparecerá.
* Cuando PhotoScore haya finalizado de analizar la partitura, seleccione Archivo > Enviar
a > Sibelius. La partitura aparecerá en Sibelius, preparada para ser editada e imprimida.
Para más información sobre el uso del escáner, b 1.4 Escanear en Guía de Referencia.
PhotoScore Ultimate
La actualización a PhotoScore Ultimate ofrece las siguientes ventajas respecto a la versión Lite:
* Lee algunas cabezas de nota y ritmos escritos a mano
* Lee hasta 32 pentagramas por página (la versión Lite lee 12)
* Lee hasta 200 páginas por partitura (la versión Lite lee 20)
* Lee ligaduras de expresión, ligaduras, reguladores y signos de articulación
* Detecta ocho claves diferentes (la versión Lite detecta dos)
* Detecta compases de anacrusa y otros compases de duración irregular
* Lee texto
* Lee tresillos y otros grupos irregulares
* Lee gráficos de acorde de guitarra y tablatura de guitarra de 4 cuerdas
* Lee notas de duración tan corta como garrapateas (la versión Lite lee hasta semicorcheas)
* Lee dos puntillos (la versión Lite lee uno)
* Lee barras atravesando pentagramas
* Permite la transposición desde PhotoScore
* Reproduce música desde PhotoScore
* Reconoce pentagramas de percusión (pentagramas de 1, 2 y 3 líneas)
* Reconoce notas de adorno
* Escanea directamente de archivos PDF
* Guarda como MusicXML y exporta archivos de audio.
Para más información, seleccione Ayuda > PhotoScore Ultimate en Sibelius.
106
Abriendo archivos de otros programas:
Abriendo archivos de otros programas:
Otra manera de introducir música en Sibelius consiste en abrir archivos procedentes de otros programas musicales. Sibelius puede importar archivos de Finale, SCORE, Allegro, PrintMusic, formatos MusicXML, tablatura de guitarra en ASCII, y como no, el formato de archivo más utilizado,
el archivo MIDI (o "Standard MIDI File"). Sibelius permite abrir archivos de todas las versiones
anteriores de Sibelius, incluyendo Sibelius Student, nuestro programa para guitarra: G7 y los programas Acorn Sibelius.
Pruebe a importar el ejemplo de MIDI file, llamado archivo MIDI, situado en la carpeta de Conversores de archivos dentro de la carpeta Ejemplos de partitura. Ábralo como otro archivo normal de Sibelius, haciendo clic en Abrir en la barra de herramientas. Aparecerán varias opciones:
pulse Aceptar.
Sibelius realiza operaciones inteligentes para que cualquier archivo MIDI importado tenga una
apariencia lo más clara posible: calcula qué instrumentos forman parte del archivo, les da el nombre correcto y asigna las claves apropiadas a cada caso, además de agruparlos por familias. Además
de todo esto, utiliza el mismo algoritmo usado por Flexi-time, una tipo más sofisticado de cuantización.
También calcula los instrumentos transpositores en el archivo MIDI; después de haberlo abierto,
active la opción Notas > Partitura con transposición (comando de teclado Ctrl+Mayús+T o
xXT), y observe lo que ocurre con la parte del saxofón barítono.
Pruebe a reproducir la partitura (pulse espacio). Para mejorar la reproducción de este archivo en
un instante, primero desactive Reproducir > Reproducción en vivo (comando de teclado MayúsL), que le autoriza a Sibelius, que pueda aplicar su propia interpretación de la música, en vez de
seguir las indicaciones precisas del propio archivo MIDI. Luego seleccione la primera nota de la
partitura, y elija Crear > Texto > Tempo (comando de teclado Ctrl+Alt+T o zXT) y seleccione
Swing. Ahora, vuelva a reproducir la partitura. Verá cómo Sibelius crea un auténtico sonido de
swing.
Sibelius también es capaz de exportar archivos MIDI, que es una manera de proporcionar su
música a otras personas que no tengan Sibelius. Al guardar archivos MIDI, todas las opciones
avanzadas de reproducción como Espressivo o Interpretación rítmica estarán incluidas, ya que de
hecho, ¡Sibelius mejora los archivos MIDI!
Para más detalles, b 8.5 Abrir archivos MIDI y 8.12 Exportar archivos MIDI en Guía de
Referencia.
107
Guía rápida
Abrir archivos MIDI
Guía rápida
Abrir archivos FINALE
Si ha guardado la partitura en Finale 2003 o posterior, es probable que obtenga un resultado mejor
guardando la partitura en formato MusicXML en Finale antes de abrirla en Sibelius.
Por ejemplo, pruebe a abrir un archivo llamado Archivo Finale. Haga clic en Aceptar, para todas
las opciones y en breves segundos lo podrá abrir en Sibelius, convirtiendo de forma automática,
entre otras cosas, notas, signos de texto y articulaciones.
El resultado final es que una vez haya importado un archivo, está prácticamente listo para imprimir. Evidentemente, siempre puede volver a editar o arreglar la música, reproducirla, y todo lo
demás.
Para más detalles, b 8.6 Abrir archivos MusicXML en la Guía de referencia
108
Más acerca de la reproducción
Más acerca de la reproducción
v Reproducción.
Instrumentos virtuales y efectos
La biblioteca integrada de Sibelius 5, Sibelius Sounds Essentials, utiliza un instrumento virtual llamado Kontakt Player 2 para reproducir las muestras. Kontakt Player 2 también incluye una serie
de efectos incorporados: chorus, reverb, filtros, etc.
Para más detalles sobre cómo configurar Sibelius Sounds Essentials y otros instrumentos y efectos
virtuales, b 4.11 Dispositivos de reproducción y 4.4 Sibelius Sounds Essentials en la
Guía de referencia.
Exportar como audio
El uso de instrumentos virtuales tal como Sibelius Sounds Essentials, permite exportar la partitura
como un archivo de audio con tan sólo apretar un botón. Puede copiar los archivos de audio directamente en un CD o convertirlos en otros formatos (MP3) para que el director musical o intérprete
se haga una idea de cómo suena la música, o la utilice en los ensayos.
Seleccione Archivo > Exportar > Audio o pulse el botón Exportar Audio () en la barra de herramientas – b 8.13 Exportar archivos de audio en la Guía de referencia para más información.
Espressivo™
Los programas de notación musical normalmente reproducen lo que está explícitamente escrito en
la partitura. Son capaces de leer e interpretar las notas y otras indicaciones correctamente, pero
nada más. Este tipo de reproducción mecánica y sin vida, puede que sea suficiente para pasar un
examen, pero no va a impresionar a nadie.
Sin embargo, la función Espressivo, exclusiva de Sibelius, utiliza inteligencia artificial para producir una interpretación más humana a su música. Si activa la función Espressivo, Sibelius analiza la
música mientras la ejecuta y luego la reproduce añadiendo fraseos y expresión de la misma forma
que un intérprete lo haría.
Vamos a probar ahora el Espressivo:
* Abra el archivo Boogie Meccanico (en la carpeta Reproducción dentro a su vez de la carpeta
Ejemplos de partitura). Esta partitura tiene activada la opción de Espressivo Meccanico
(mecánico) la cual le indica a Sibelius que reproduzca la partitura literalmente, sin añadir nada
de expresión.
* Reproduzca la partitura ahora, y observe cómo suena
109
Guía rápida
Un instrumento virtual es un programa informático capaz de reproducir el sonido de un instrumento verdadero con un realismo extraordinario. Por el momento, Sibelius es compatible con instrumentos virtuales que sigan los estándares VST y Audio Units. Para más información, b 4.13
Instrumentos virtuales para neófitos en la Guía de referencia.
Guía rápida
* A continuación, abra Boogie Espressivo, que es exactamente la misma partitura, pero con la
opción Espressivo asignada a Molto espressivo ("con mucha expresión"), además de la interpretación rítmica de "swing" activada, algo de reverberación, y SoundStage (que distribuye los
instrumentos en un espacio tridimensional).
* ¡Ahora reproduzca la partitura, y compare la diferencia con la anterior! Aunque no existen indicaciones de dinámica o expresión en la partitura, Sibelius crea una interpretación realista mientras ejecuta la música, justo como un músico de carne y hueso.
Para cambiar el ajuste de Espressivo en su partitura, seleccione Reproducir > Interpretación.
Interpretación rítmica (Rhythmic feel™)
Es posible ajustar más aún la reproducción de la partitura usando uno de los ajustes internos de
Sibelius de "interpretación rítmica". Vamos a intentarlo. Con la partitura Guía rápida, seleccione
Reproducir > Interpretación (comando de teclado Mayús-P) y desde el menú desplegable Interpretación rítmica, seleccione Swing de semicorchea. Haga clic en Aceptar, luego pulse Espacio para reproducir la partitura y escuchar el efecto.
(Los puristas pueden discutir que es un pecado reproducir ragtime con un swing. ¡Nosotros lo
hacemos solamente con propósitos ilustrativos!)
Diccionario de Reproducción
Además de su sentido rítmico, Sibelius es capaz de leer e interpretar todas las indicaciones que
aparecen en la partitura. Seleccione Reproducir > Diccionario y eche un vistazo a cada una de las
seis páginas del diálogo. Verá cómo Sibelius es capaz de comprender cientos de palabras, docenas
de líneas, indicaciones de articulaciones, etc. También puede cambiar o añadir las que desee, aunque Sibelius dispone de todo el conjunto de indicaciones comunes (¡y muchas no tan comunes!) ya
listas para su uso.
Para más información, b 4.8 Diccionario de Reproducción en la Guía de referencia.
Mixer
Si ha reproducido música escrita para varios instrumentos, habrá podido notar cómo los sonidos están en posiciones diferentes del campo estéreo: es la función
SoundStage™, única de Sibelius, que posiciona los instrumentos en un espacio tridimensional similar al de una
sala de conciertos.
Puede ajustar la posición, volumen, etc. de cada instrumento desde la ventana Mixer de Sibelius. Para echar un
vistazo a esta potente función, seleccione Ventana >
Mixer o pulse las teclas de comando de teclado
Ctrl+Alt+M (Windows) o M (Mac). Para cerrarla otra
vez, pulse Ctrl+Alt+M o M (o haga clic en el icono de la esquina).
Para más información, b 4.3 Mixer en la Guía de referencia.
110
Más acerca de la reproducción
Especificando lo que quiere reproducir
Al hacer clic o pulsar Espacio, lo que se reproduce depende de su posición en la línea de reproducción. Sibelius continuará desde el punto en que se detuvo previamente la reproducción, igual
que haría un secuenciador.
* Si no puede ver la línea de reproducción, seleccione Reproducir > Ir a la línea de reproducción
Si desea empezar la reproducción desde el mismo lugar que anteriormente, seleccione
Reproducir > Replay, o pulse Ctrl+Espacio o z-Espacio.
También puede indicar a Sibelius que empiece a reproducir desde la selección que tenga en ese
momento en su partitura: para ello, basta con pulsar P.
Información adicional
b 4 Reproducción y vídeo en la Guía de referencia para más detalles acerca de las funciones
de reproducción.
111
Guía rápida
o pulse Mayús-Y para hacerla visible. (Si sigue sin ver la línea de reproducción, compruebe que
la opción Ver > Línea de reproducción está activada).
* Para cambiar la posición de la línea de reproducción y el punto desde el que Sibelius empezará a
reproducir, tiene las siguientes posibilidades:
% Mueva el deslizador de la línea de tiempo de la ventana Reproducir, o
% Pulse Mover línea de reproducción al principio en la ventana Reproducir (comando de
teclado Ctrl+[ o X[) para mover la línea de reproducción al inicio de la partitura, o
% Pulse Mover línea de reproducción al final en la ventana Reproducir (comando de teclado
Ctrl+[ o X[) para mover la línea de reproducción al inicio de la partitura, o
% Seleccione un objeto en la partitura y elija Reproducir > Mover línea de reproducción a la
selección, o bien pulse Y
* También puede reproducir sólo un instrumento. Para ello, haga clic en una parte vacía del compás en el instrumento deseado para que el compás esté rodeado por el cuadrado azul claro de
selección, y luego pulse Espacio. (También puede empezar la reproducción desde ese compás
pulsando la tecla P – vea a continuación).
* También puede reproducir una combinación de instrumentos, simplemente haciendo clic en
una parte vacía del compás en el primer instrumento, y luego haga Ctrl+clic o X-clic en los
otros pentagramas que quiera reproducir. No es necesario que los pentagramas sean adyacentes,
por lo que en una partitura orquestal podría reproducir solamente las flautas, trompas y violonchelos.
Guía rápida
Más funciones todavía
Antes de que le de tiempo a aburrirse, vamos a resumir todo con un rápido accelerando, haciendo
un repaso de las funciones de Sibelius que no hemos mencionado todavía. ¡Aquí va todo!
En la Guía de referencia encontrará información acerca de las funciones más avanzadas de Sibelius. Cada tema que ya ha sido tratado en esta Guía rápida se volverá a explicar de nuevo en la
Guía de referencia, pero mucho más en detalle, a menudo incluyendo consejos prácticos que le van
a venir muy bien.
No es necesario que se lea toda la Guía de referencia. Para saber qué partes le pueden resultar de
mayor interés, consulte a continuación o mire en Cómo... en la página 121. En esta sección podrá
consultar distintos ejemplos de los estilos musicales más comunes y aprender cómo crearlos con
Sibelius. Además, le indicamos qué capítulos de la Guía de referencia puede leer para conocer más
detalles al respecto.
La Guía de referencia de Sibelius es una completa guía que explica todas las funciones de Sibelius.
Puede disponer de la Guía de referencia en forma de libro, pero también puede consultar en
cualquier momento la Guía de referencia completa en el ordenador mientras usa
Sibelius. Para hacerlo, seleccione Ayuda > Guía de referencia de Sibelius, o pulse F1 o X?.
Todos los capítulos están claramente indexados e incluidos en la lista de contenidos, y si utiliza la
Guía de referencia en pantalla, también podrá buscar de forma interactiva por palabras claves.
La siguiente lista enumera todos los apartados de la Guía de referencia:
Introducción de notas
Existen varios métodos para introducir música en Sibelius. 1.1 Introducción de notas describe los métodos de introducción con el ratón, alfabético y step-time. Lea también 1.2 Teclado
Flotante para familiarizarse con la ventana del Teclado Flotante. 1.3 Flexi-time™ trata del sistema de introducción de notas en tiempo real de Sibelius. Si va a escribir usando tablatura, lea 1.5
Tablatura de guitarra para ampliar detalles sobre cómo acelerar el proceso de introducción con
el teclado del ordenador. 1.7 Dispositivos de entrada describe cómo conectar teclados MIDI a
Sibelius para la introducción de notas step-time y Flexi-time.
Sibelius puede incluso escanear y leer música impresa – consulte 1.4 Escanear.
Notación básica
En 2.8 Claves, 2.14 Instrumentos, 2.15 Armaduras, 2.16 Líneas, 2.22 Ligaduras de
expresión, 2.23 Pentagramas, 2.26 Ligaduras, y 2.27 Indicaciones de compás se
explican con más detalle distintos aspectos que ya ha tenido ocasión de experimentar. Para aprender cómo editar líneas existentes e instrumentos, así como cómo crear otros nuevos, consulte los
capítulos 7.13 Editar Líneas y 7.12 Editar Instrumentos.
Notas y silencios
Se explican en 2.20 Cabezas de nota, 2.1 Alteraciones, 2.2 Articulaciones, 2.5 Barras
de corchete, 2.24 Plicas y líneas adicionales y 2.30 Voces. Los ritmos cruzados se tratan
en 2.29 Tresillos y otros grupos irregulares, y para escribir 2.10 Notas de aviso, 2.12
Notas de adorno y 2.28 Trémolos. Aprenda a modificar las formas de los cabezas de nota
existentes y a crear otras nuevas, en 7.14 Editar Cabezas de Nota.
112
Más funciones todavía
Texto
Para saber cómo y cuándo usar los diferentes tipos de texto, consulte 3.1 Uso del texto,
3.2 Estilos de texto comunes, 3.3 Letra, 3.4 Cifrado armónico, y 3.5 Bajo cifrado y
números romanos. Para elegir entre fuentes de texto, tamaños, y caracteres diferentes así como
el posicionamiento del texto, consulte 3.10 Editar Estilos de Texto. Para escribir texto que
pueda actualizarse automáticamente basándose en los datos de la partitura, vea 3.11 Códigos de
texto.
Finalmente, para averiguar qué hace Sibelius cuando recibe el archivo de un usuario que utiliza
fuentes no instaladas en el programa, vea 3.12 Fuentes equivalentes.
Notación avanzada
* 2.3 Barras de compás cubre las dobles barras de compás, signos de repetición, barras con
*
*
*
*
*
*
*
puntos, barras de compás en música antigua, etc.
2.6 Corchetes y llaves le indica cómo ajustar el grupo de instrumentos a la izquierda de
cada sistema.
2.7 Gráficos de acordes, 2.13 Guitarra: notación y tablatura y 2.17 Tablatura de
laúd explican todo lo concerniente a instrumentos con trastes.
2.9 Color le explica cómo cambiar el color de las notas, textos, líneas y otras cosas.
2.11 Ritmo libre describe la escritura de cadenzas, música aleatoria y música sin métrica.
2.25 Símbolos y 7.10 Fuentes musicales le explica cómo cambiar el diseño de los símbolos musicales de Sibelius, y cómo crear símbolos poco comunes en la partitura. 7.15 Editar
Símbolos explica cómo crear símbolos nuevos y modificar los ya existentes.
2.21 Percusión cubre la notación de percusión, incluyendo tanto la de batería (kits de batería)
como la percusión orquestal.
8.4 Importar gráficos le indica cómo añadir a su música logos, imágenes, notaciones gráficas e incluso fotografías en color.
La sección Cómo... de este Manual del usuario también detalla ejemplos de notación poco
común, incluida la escritura de diagramas de pedal de arpa, incipits, ejemplos musicales, y mucho
más.
Reproducción, vídeo y MIDI
* Para una introducción al MIDI, lea 4.12 MIDI para principiantes, y también 4.13 Instru-
mentos virtuales para neófitos. Si desea saber cómo Sibelius elige de manera inteligente
los sonidos durante la reproducción, lea 4.16 SoundWorld.
* Para los aspectos más detallados de la reproducción de la música, consulte 4.1 Reproducción,
4.2 Mixer, y 4.5 Interpretación.
* Para los ajustes más avanzados de la función Reproducir, lea 4.7 Reproducción en vivo,
4.15 Mensajes MIDI, 4.8 Diccionario de Reproducción, y 4.6 Repeticiones.
* 4.10 Código de Tiempo y puntos de sincronía le indica cómo escribir los tiempos en
partituras para cine o televisión, y cómo calcular automáticamente la duración de las partituras.
113
Guía rápida
Consulte también 3.6 Números de compás, 3.7 Números de página, 3.8 Señales de
ensayo y 3.9 Nombres de instrumento para estos tipos de texto automáticos.
Guía rápida
* 4.9 Vídeo enseña cómo añadir un archivo de vídeo a su partitura y escribir música para ima-
gen.
* 4.4 Sibelius Sounds Essentials muestra cómo configurar Kontakt Player 2 y obtener en
Sibelius interpretaciones realistas de sus partituras. A continuación, lea 8.13 Exportación de
archivos audio para saber cómo grabar en un CD sus partituras, o subirlas a Internet.
* 4.11 Dispositivos de reproducción permite configurar el ordenador para la reproducción.
Grupos de compases
Para crear y editar compases o grupos de compases al mismo tiempo, lea 2.4 Compases y
silencios de compás, 1.6 Selecciones y pasajes y 2.19 Compases de espera. 5.4 Filtros y Buscar explica cómo buscar, encontrar, seleccionar, editar o borrar de manera rápida
notas y otros objetos (además de texto, líneas, y mucho más) con características particulares.
Impresión y edición musical
Lea 5.13 Imprimir y 7.16 Edición musical para saber cómo hacer para imprimir una partitura
con una calidad excelente. 7.7 Configuración Personal™ describe cómo configurar su propio
estilo para distintos tipos de música.
Los capítulos 5.15 SibeliusEducation.com, 5.16 SibeliusMusic.com y 8.14 Exportación
de páginas web Scorch son todavía más fascinantes para la edición musical y la enseñanza por
Internet.
Transposición y partes instrumentales
Vea 6.1 Trabajar con partes y 6.2 Editar partes para una introducción de como producir
rápidamente partes instrumentales excelentes. Para opciones más avanzadas de las partes, vea 6.3
Apariencia de las partes múltiples, y para esas ocasiones especiales, consulte, 6.4 Extracción de partes.
5.17 Transposición le dice cómo transportar su música. Asimismo, lea el capítulo 5.1
Arreglo™ para más detalles sobre la reducción automática para piano (y también 5.2 Editar
Estilos de Arreglo, si quiere aventurarse a experimentar con esta potente función).
Formato y maquetación
Para una introducción a algunos principios fundamentales, lea 7.2 Diseño musical. Los
capítulos 7.6 Vínculos, 7.5 Configuración del Documento, 7.3 Auto layout y 7.1
Maquetación y Formato son los más importantes para las funciones de maquetación de
Sibelius. Los controles específicos para dar formato están en los capítulos 7.8 Espaciado de
notas, 7.9 Espaciado vertical de pentagramas, 7.11 Posiciones Predeterminadas,
5.19 Menú Ver y 7.4 Separaciones.
Consejos prácticos
* 5.8 Ideas le dirá cómo capturar, re-usar y recuperar fragmentos musicales y otros materiales de
composición y arreglo, así como usar las más de1.500 ideas integradas
* 5.6 Ocultar objetos muestra las posibilidades de tener objetos invisibles en su partitura.
* 5.9 Menús y comandos de teclado le ofrece la opción de trabajar de una forma mucho
más rápida; este es uno de los capítulos que no debería dejar de leer.
114
Más funciones todavía
* 5.10 Panorama permite mostrar la partitura como un sistema único sobre una página infini*
*
*
*
*
Archivos
Para información básica sobre guardar, auto-guardar y crear copias de seguridad, vea 8.1
Gestión de archivos. Averigüe como Sibelius envía archivos por e-mail, o como los transfiere
entre Mac y Windows en 8.2 Compartir archivos. Igualmente, para enviar un archivo a alguien
que disponga de una versión anterior de Sibelius, vea 8.15 Exportación de archivos a versiones anteriores; 8.10 Abrir archivos de versiones anteriores también resulta útil en
los casos de envío contrario. 8.3 División y combinación de partituras describe cómo crear
múltiples piezas en la misma partitura, entre otras cosas.
Sibelius puede convertir archivos provenientes de diferentes programas musicales: consulte 8.5
Abrir archivos MIDI, 8.6 Abrir archivos MusicXML, 8.7 Abrir archivos Finale 982003 (que también indica cómo abrir archivos creados en versiones previas de Finale), 8.8 Abrir
archivos SCORE, 8.9 Abrir archivos Sibelius para Acorn, y 8.16 Archivos ASCII tab.
Sibelius también puede guardar archivos MIDI que pueden ser reproducidos en cualquier ordenador: consulte el capítulo 8.12 Exportación de archivos MIDI. Asimismo, puede usar Sibelius
para exportar gráficos de sus partituras en diferentes formatos, con el fin de usarlos en otros programas, como por ejemplo, procesadores de texto – consulte 8.11 Exportación de gráficos.
Ejercicios musicales y enseñanza
5.21 Worksheet creator y 5.22 Añadir sus propios ejercicios proporcionan una guía
detallada sobre cómo usar el vasto catálogo de contenidos educativos de Sibelius para crear
ejercicios que poder entregar a sus alumnos, y cómo crear partituras aptas para poder añadir a
Sibelius como material de ejercicio adicional que compartir con otros estudiantes y profesores en
SibeliusEducation.com.
Plug-ins
Deje que Sibelius haga todo el trabajo duro con sus más de 100 5.11 Plug-ins integrados. Por
ejemplo, para añadir cifrados de forma automática, comprobar posibles quintas y octavas parale115
Guía rápida
*
tamente ancha, resultando ideal para la introducción de notas
5.5 Enfocar Pentagramas hace que sea más fácil trabajar con partituras grandes y con
muchos instrumentos, gracias a que sólo muestra en pantalla aquellos pentagramas en los que
está trabajando.
5.12 Preferencias le explica cómo cambiar los ajustes generales del programa que hacen del
trabajo en Sibelius algo más rápido y sencillo.
5.18 Deshacer y Rehacer explica cómo revertir acciones realizadas.
5.3 Ajustes de Pantalla, 5.19 Menú Ver y 5.20 Menú Ventana cubren las opciones de
visualización de la pantalla de Sibelius. 2.18 Plantillas enseña cómo crear sus propios conjuntos instrumentales y vocales estándar, además de cómo manipular el tamaño de papel y otras
opciones que puede usar y aplicar de nuevo cada vez que lo desee.
5.14 Propiedades permite manipular las opciones ocultas de todas las notas, texto, símbolos
y otros objetos más que se encontrará al usar Sibelius.
5.7 Resaltar indica cómo destacar la música en amarillo brillante u otros colores atractivos.
Guía rápida
las, o escribir todos los tipos imaginables de escalas y arpegios. Además, incluso tiene la posibilidad de crear sus propios plug-ins.
Archivos adicionales de ejemplos de partitura
Hasta ahora, solamente, hemos tratado superficialmente, el tema de los estilos musicales que se
pueden escribir con Sibelius. Si quiere analizar la variedad de estilos musicales con los que Sibelius
puede trabajar, eche un vistazo a los siguientes archivos (dentro de Ejemplos de Partitura):
* Notación avanzada 1 y Notación avanzada 2, en la carpeta Notación, para revisar volando
*
*
*
*
*
*
*
*
las funciones de notación más avanzadas de Sibelius.
Música antigua, en la carpeta de Coro, para ver un ejemplo de música vocal usando las barras
de compás especiales de música antigua de Sibelius, incipits y pentagramas introductorios.
Partitura del solo, en la carpeta Jazz, para ver una partitura que utiliza la fuente manuscrita
Reprise, y que también usa la función Enfocar Pentagramas para ocultar música.
Reproducción en vivo, en la carpeta Reproducción, para ver un ejemplo de cómo se puede
manipular cada detalle de reproducción de la música en Sibelius, y cómo conseguir efectos
extraordinarios.
Las Hébridas, en la carpeta Orquestal, para escuchar la famosa obertura de Mendelssohn.
Banda de metales, en la carpeta Banda, para escuchar la partitura de Júpiter extraída de la
obra de Holst Los Planetas, y arreglada para banda de metales.
Big Band, en la carpeta Jazz, para escuchar una partitura para big band que muestra las funciones avanzadas de reproducción, tales como la de algunos instrumentos que solamente se reproducen en la segunda repetición de un compás.
Trío de Guitarra y Guitarra tab, en la carpeta Otros, para mostrarle algunas de las notaciones
especiales para guitarra.
Ejemplos gráficos, en la carpeta Archivos gráficos, le muestra cómo puede usar, de manera
efectiva, los archivos gráficos importados en Sibelius, en especial para ejercicios escolares y proyectos académicos.
En la sección Cómo... de este Manual del usuario tiene a su disposición otra referencia visual de
los estilos musicales comunes y de su notación en Sibelius.
Adicionalmente, la carpeta Vídeo contiene una selección de vídeos para los cuales puede componer música. Consulte página 103 para más detalles.
Más productos disponibles
Si le interesa realizar funciones más avanzadas de escaneado y reproducción, considere la opción
de adquirir Photoscore Ultimate o alguna biblioteca de sonidos de la gama Sibelius Sounds - siga
los vínculos del menú Ayuda para más detalles.
Como complemento a Sibelius, hemos desarrollado una creciente gama de programas educativos
llamada Sibelius Educational Suite. En ella se trata desde la música en enseñanza primaria hasta la
creación de pruebas auditivas. Para tener una idea básica de los productos, seleccione Ayuda >
Vídeos tutoriales y pulse en Sibelius Educational Suite, o bien seleccione Ayuda > Sibelius
Educational Suite para obtener más detalles en nuestra página web.
116
Ayuda
Ayuda
Vídeos tutoriales
Sibelius viene acompañado de muchos tutoriales en formato de vídeo, con explicaciones sencillas y
concisas acerca de las principales funciones de Sibelius. Simplemente seleccione Ayuda > Vídeos
tutoriales – consulte Vídeos tutoriales en la página 38 para más información.
Guía de referencia
Se abrirá la aplicación predeterminada para ver archivos PDF – Adobe Reader en Windows y Preview en Mac – y aparecerá la guía de referencia en pantalla. Para desplazarse por la guía de referencia en pantalla se pueden usar las funciones Favoritos y Editar > Buscar, incluidas en Adobe
Reader y Preview.
Favoritos es una tabla de contenidos que puede permanecer abierta junto al documento de lectura,
permitiendo saltar hasta cualquier capítulo, tema o subtítulo de la guía de referencia. Para mostrar
los favoritos:
* En Adobe Reader, seleccione Ver > Paneles de navegación > Favoritos; aparecerá un panel en
la parte inferior izquierda de su pantalla (ver imagen).
* En Preview (Mac), seleccione Ver > Cajón aparecerá un panel en la parte derecha de la ventana
(ver imagen).
Para realizar búsquedas dentro de la guía de referencia en pantalla, utilice la función Editar >
Buscar, o:
* En Adobe Reader, simplemente escriba el término en el cuadro Buscar de la barra de herramien-
tas mostrada en la parte inferior izquierda y, a continuación, utilice los botones anterior/
siguiente para desplazarse hacia adelante o hacia atrás respectivamente.
117
Guía rápida
Si no encuentra lo que busca en el índice de este manual, consulte la Guía de referencia en la pantalla para acceder a la descripción detallada de las funciones de Sibelius. Seleccione Ayuda > Guía
del Usuario de Sibelius, o pulse F1 o X?.
Guía rápida
* En Preview, puede introducir el término en el campo Buscar (ver imagen) y pulsar sobre la lista
de resultados para avanzar o retroceder.
La Guía de referencia está también disponible en edición impresa (opcional) – para adquirir una
copia, contacte con Sibelius o con su distribuidor nacional (consulte el documento adjunto Información actualizada y asistencia técnica).
Centro de asistencia
El sitio web de Sibelius incluye un Centro de Asistencia gratuito con opción a preguntas y respuestas, una página de chat y otros recursos útiles; todo ello le ayudará a sacar el mayor provecho de
Sibelius – visite www.sibelius.com/helpcenter o simplemente seleccione Ayuda > Centro de
ayuda.
Asistencia Técnica
Si su problema no ha sido resuelto tras haber consultado la Guía de referencia o el Centro de Asistencia, puede contactar con el servicio técnico de Sibelius a través de e-mail, teléfono, fax y/o
correo – consulte el documento adjunto Información actualizada y asistencia técnica para
más detalles.
Si alguno de sus dispositivos de hardware (ordenador, impresora, tarjeta de sonido, etc.) o programa no funciona correctamente, debe consultar los manuales o distribuidores respectivos de
cada equipo. En este tipo de problemas, sólo podremos ofrecerle algún consejo y es probable que
nos sea imposible ayudarle.
Consulta de actualizaciones
Solemos publicar con regularidad información actualizada acerca de Sibelius: consejos prácticos,
documentación, plug-ins adicionales y actualizaciones del programa (gratuitas en la mayor parte
de los casos). Cada 90 días, Sibelius ofrece una lista de todas las actualizaciones disponibles a través de una página web, a la cual también puede acceder seleccionando Ayuda > Comprobar actualizaciones.
Si lo desea, puede activar/desactivar el mensaje de actualizaciones en la página Otros de
Archivo > Preferencias (en el menú Sibelius en Mac).
118
Ayuda
Enlaces de Web
El menú Ayuda contiene enlaces a sitios web relacionados como SibeliusMusic.com y
SibeliusEducation.com , e información sobre otros programas como la biblioteca Sibelius Sounds,
PhotoScore Ultimate y Sibelius Educational Suite.
Versión de Sibelius
Si necesita información sobre la versión de Sibelius que está utilizando, seleccione Sobre Sibelius
en el menú Ayuda de Windows o en el menú Sibelius de Mac.
Número de serie
119
Guía rápida
Su número de serie de Sibelius, único y personal está escrito en la primera Pantalla que aparece al
iniciar el programa (junto a su nombre y/o organización si fuera el caso), y también aparece en el
diálogo Sobre Sibelius para que pueda encontrarlo rápidamente cada vez que lo necesite (por
ejemplo cuando contacte con el servicio de Asistencia Técnica de Sibelius).
Guía rápida
120
Cómo...
Cómo...
Cómo...
122
Introducción
Introducción
Sibelius permite escribir cualquier tipo de música, desde una obra para violín solista hasta una
sinfonía para gran orquesta. Esta sección del manual del usuario, como su propio nombre indica,
muestra la mayoría de los estilos musicales más comunes, cómo crear la notación con Sibelius, y
qué capítulos de la Guía de referencia puede consultar para ampliar más detalles.
Aunque Sibelius se encargue de las tareas más duras, nunca va a sustituir sus propios conocimientos sobre notación estándar y las convenciones del diseño musical. Esta sección también le va a
mostrar cómo mejorar la claridad, facilidad de lectura y la profesionalidad de sus partituras,
siguiendo unos consejos simples y directos.
Cómo usar esta sección
La sección comienza con el tópico Notación básica, que sirve de referencia útil para los elementos de notación comunes a todos los tipos de música. Debería empezar con este capítulo, que también le servirá para recordar todo lo que hemos tratado anteriormente en la Guía rápida de este
Manual del usuario (indicaciones de compás, armaduras, varios tipos de texto, etc.).
123
Cómo...
De aquí en adelante, cada tópico hace referencia a un tipo de conjunto instrumental o vocal de
varios tipos (coro, banda, orquesta), y géneros musicales (jazz, música antigua). También hemos
querido incluir consejos prácticos sobre la preparación de ejemplos musicales para uso en otros
documentos (tales como ensayos y libros), y sobre cómo preparar material con fines educativos.
Cómo...
Notación básica
v Texto, Maquetación y Configuración Personal ™.
Casi todo lo que vamos a mostrar en este capítulo ya ha sido tratado en la Guía rápida al principio de este Manual del usuario, por lo que si todavía no lo ha consultado y seguido los ejemplo de
esa sección, es mejor que lo haga ahora, antes de seguir adelante. Si no lo hace, corre el riesgo de no
descubrir nunca algunas de las funciones más básicas, especialmente si está acostumbrado a usar
otros programas de notación musical que funcionan de diferentes maneras.
Texto etc.
El texto para el título de compositor, tempo etc y otro tipos de textos situados en la parte superior
de la partitura, así como para la indicación de compás y la armadura, es mejor añadirlos a la partitura desde el diálogo Archivo > Nuevo cuando cree la partitura por primera vez, aunque siempre
tiene la posibilidad de hacerlo más tarde.
Maquetación y Formato
En el ejemplo que se muestra, observe que la distancia entre el pentagrama del clarinete y el pentagrama en clave de sol del piano es ligeramente más grande de lo normal en los últimos dos sistemas. La razón es poder dejar espacio a los objetos introducidos entre los pentagramas, tales como
las líneas de repetición y las notas con muchas líneas adicionales. Puede mover los pentagramas
para aumentar la distancia que los separa – b 7.9 Espaciado vertical de pentagramas en
Guía de Referencia.
124
Notación básica
b 3.7 Números
de página
Indicaciones de Tempo
y de metrónomo –
Título –
Compositor –
b 3 Texto
b 3 Texto
b 3 Texto
Expresión – b 3 Texto
b 1.1 Introducción
de notas
Inicio repetición –
b 2.14 Instrumentos
b 2.3 Barras
de compás
Anacrusa – b 2.27
Indicaciones de Compás
b 2.12 Notas
de adorno
Cómo...
b 3.6 Números
de compás
Dos voces – b 2.30 Voces
b 2.1 Alteraciones
Trino – b 2.16 Líneas
b 2.4 Compases y
silencios de compás
b 2.22 Ligaduras de expresión
Líneas de octava –
b 2.16 Líneas
b 2.29 Tresillos y otros
Instrumento transpositor –
grupos irregulares
b 2.14 Instrumentos
Acento –
Calderón –
b 2.2 Articulaciones
b 2.2 Articulaciones
b 2.5 Barras
de corchete
125
Cómo...
Notación avanzada
v Color e importación de gráficos, Exportación de gráficos, Introducción de indicaciones.
Sibelius permite algunos tipos de notación avanzada, incluyendo tresillos, grupos irregulares
secundarios, microtonos, partituras "collage", y así sucesivamente. El ejemplo de la página siguiente muestra algunas de estas técnicas en acción. Eche un vistazo a las partituras Notación
avanzada 1 y 2 en la carpeta Notación dentro de Ejemplos de partitura para otros ejemplos.
Ritmo libre
Algunos tipos de música contemporánea no contienen indicaciones de compás, o puede ocurrir
que simultáneamente tengan compases (y, por tanto, indicaciones) de métrica diferentes –
b 2.11 Ritmo libre en Guía de Referencia.
Indicación de compás y armaduras
En algunas partituras, puede suceder que varios pentagramas dentro de un mismo sistema tengan
diferentes indicaciones de compás o armaduras – b 2.15 Armaduras y 2.27 Indicaciones
de Compás en Guía de Referencia.
Partituras gráficas
Si su música tiene en el pentagrama más elementos gráficos que elementos de notación tradicional, puede considerar exportar algunas, o todas, de las páginas desde Sibelius, para acabarla desde
otro programa de tratamiento de gráficos - b 8.11 Exportación de gráficos en Guía de
Referencia.
Si su música utiliza notación tradicional en casi su totalidad, pero con elementos gráficos añadidos, la solución es importar estos últimos en Sibelius (b 8.4 Importar gráficos en Guía de
Referencia) o definir símbolos nuevos en Sibelius, según le convenga (b 2.25 Símbolos en
Guía de Referencia).
126
Notación avanzada
Indicaciones de compás grandes –
b 2.27 Indicación de Compás
Símbolos de dirección
Microtonos –
b 2.1 Alteraciones
b 2.25 Símbolos
Reguladores exponenciales –
b 2.25 Símbolos
Partitura ‘collage’ –
b 2.23 Pentagramas
Cambio de instrumento –
Hauptstimme –
b 2.14 Instrumentos
b 2.25 Símbolos
Compás
Barras convergentes
– b 2.5 Barras de
corchete
Cómo...
Indicaciones de compás complejas
– b 2.27 Indicación de
Marcas de Pedal –
b 2.16 Líneas
Grupos irregulares
secundarios –
b 2.29 Tresillos...
Notación enmarcada –
b 2.16 Líneas
Clusters de nota –
b 2.28 Trémolos
b 8.4 Importar gráficos
b 2.25 Símbolos
127
Cómo...
Banda
v Arreglar™, Enfocar Pentagramas y Propiedades.
Notación básica en la página 124, Jazz en la página 138 (para big band etc.), Orquesta en la
página 144, Percusión en la página 148 en Cómo....
Usamos el término "banda" para definir una serie de conjuntos instrumentales diferentes, que
consisten en combinaciones de instrumentos de viento metal, madera y de percusión.
Plantillas
Sibelius incluye una variedad de plantillas para todo tipo de conjuntos instrumentales, incluyendo
banda sinfónica, cuerpos de percusión, banda de metales, banda de viento, etc. Además,
siempre está a tiempo de crear los suyos propios; b 2.18 Plantilla en la Guía de referencia.
Cuando vaya a crear los instrumentos, seleccione la opción Instrumentos de Banda en el cuadro
Seleccionar, que le ofrecerá los instrumentos relevantes y los colocará automáticamente en el
orden convencional.
Método de introducción
La regla de oro es ‘copiar’ no ‘reintroducir’. Un vistazo al ejemplo de la página siguiente muestra
cómo la mayoría de instrumentos, en este estilo musical, están duplicados. Por tanto, introduzca la
música una vez, y luego cópiela en los pentagramas pertinentes, o use la función Arreglar (b 5.1
Arreglar™ en Guía de Referencia). Use Ver > Enfocar Pentagramas para trabajar en algunos
pentagramas sin preocuparse del resto – b 5.5 Enfocar Pentagramas en Guía de Referencia.
Partitura con transposición
En cualquier momento puede alternar la música entre escritura en sonido real o con transposición. Para hacerlo, seleccione la opción Notas > Partitura con Transposición (Ctrl+Mayús+T o
xXT) o pulse en el botón correspondiente de la barra de herramientas – b 5.17 Transposición en Guía de Referencia.
Técnicas
Las técnicas como por ejemplo "mute" deben escribirse usando Texto de Técnica.
Entre otro tipo de técnicas en la música para banda se incluyen:
* 1 solamente y 2 solamente: equivalente a 1., 2., a 2 etc. en música orquestal.
* HOB: (hand over bell) mano sobre el pabellón o campana
* Cuivré: producir un timbre metálico por tensión de los labios
Duplicando instrumentos
Duplicar instrumentos significa que dos o más instrumentos son ejecutados por la misma persona; por ejemplo, flauta 3 y flautín – b 2.14 Instrumentos en Guía de Referencia.
128
Banda
Ejemplos de partitura
Dentro de la carpeta Banda, situada a su vez dentro de la carpeta Ejemplos de Partitura, puede
encontrar más ejemplos. Eche un vistazo a la carpeta Banda incluida en la carpeta Ejemplos de
partitura.
Introduzca las notas una sola
vez, y luego copie la música en
el resto de pentagramas,
transportando en octava
b 2.15 Armaduras, 2.27
b 3.8 Señales de ensayo
Indicaciones de Compás
Papel grande y pentagramas
pequeños – b 7.5 Configuración
del Documento
Cómo...
Instrumentistas compartiendo pentagrama
único – b 2.14 Instrumentos
Pentagramas separados para intérpretes –
b 2.14 Instrumentos
Texto enmarcado
– b 3 Texto
Partitura con Transposición – b 5.17
Transposición
b Percusión en Cómo y 2.21 Percusión
en la Guía de referencia
Plicas hacia arriba en pentagramas de una sola línea –
b 2.24 Plicas y líneas
adicionales
Barra inicial de repetición –
b 2.3 Barras de compás
Claves de octava –
b 2.8 Claves
129
Cómo...
Coro
Vea también Notación básica en la página 124.
v Introducción de notas, Introducción de indicaciones, Maquetación y Configuración Personal™, Texto.
Plantillas
Sibelius proporciona una variedad de plantillas para coro, algunas con un pentagrama por cantante (Coro SATB), otras con dos cantantes por pentagrama (reducción para coro y órgano), y
algunas con acompañamiento de órgano o piano. Si empieza con una plantilla en blanco, elija uno
de los estilos de configuración personal de música vocal en el diálogo Archivo > Nuevo. b 2.18
Plantillas en Guía de Referencia.
Letra
(vea el ejemplo musical)
* Añada el texto de Letra de la forma normal – b 3.3 Letra en la sección Guía de Referencia
* Para el texto de Letra en latín, cree un nuevo estilo basado en Letra (verso 2) (que tiene la
posición vertical correcta ya asignada) y conserve la fuente en formato itálica, tal como es su
valor predeterminado. Si lo desea, también puede cambiar el estilo de texto de Letra (verso 2) si
la segunda línea de la letra está en itálica – b 3.10 Editar Estilos de Texto en Guía de
Referencia
* Si es necesario, use ligaduras de expresión con puntos (desde el diálogo Crear > Línea) para destacar mejor las palabras cantadas en latín (vea la parte de contralto en el segundo sistema de
nuestro ejemplo).
No olvide que la función Editar > Seleccionar > Seleccionar Más (comando de teclado
Ctrl+Mayús+A o xXA) selecciona una línea de letra en una sola operación. A continuación,
puede usar las flechas del teclado para moverla hacia arriba o abajo, o alinearla con la opción
Maquetación > Alinear en Fila (comando de teclado Ctrl+Mayús+R o xXR) o con el plug-in
Plug-ins > Texto > Alinear Letra.
También puede copiar una línea de Letra en el portapapeles y luego pegarla en otro pentagrama, lo
que le va a ahorrar tiempo de trabajo en la creación de texto de Letra para la música coral. Incluso
es posible copiar letras de un procesador de texto – b 3.3 Letra en Guía de Referencia para
más detalles.
Sibelius incluye también una serie de plug-ins para organizar la distribución del barrado de las
barras de corchete en su música, añadir ligaduras de acuerdo con las distintas líneas de Letra e
introducir comillas y apóstrofes – b 5.11 Plug-ins en Guía de Referencia.
130
Coro
Combinación de partitura reducida y partitura abierta
En la música coral es habitual condensar las secciones vocales y compartir dos voces por cada
pentagrama (a veces llamado "partitura reducida"), especialmente cuando los ritmos son similares
entre parejas de cantantes. De esta manera sólo es necesario un texto de Letra.
Título y subtítulo – b 3 Texto
Incipit – véase página 133
Nombre del compositor, normalmente en mayúsculas –
b 3 Texto
Texto de Tempo –
b 3 Texto
Una voz / dos voces – b 2.30 Voces
Cómo...
Nombres del tipo de voz, normalmente en mayúsculas –
b 2.14 Instrumentos
Partitura reducida
a completa, véase
página 131
Elisión de sílabas –
b 3.3 Letra
Ligado para mostrar
nuevo cambio de la
línea vocal –
Flechas de división –
b 2.25 Símbolos
b 2.22 Ligaduras
de Expresión
Voz de Tenor usa
claves de octava –
b 2.8 Claves
Dinámica sobre el pentagrama – b 3 Texto
Reducción para piano
– véase página 133
Dos versos de Letra, con
estilo de texto personalizado – véase página 130
131
Cómo...
Método de introducción
En algunos casos, cuando los ritmos son muy parecidos, podría introducir la música para la parte
de soprano, copiarla en los otros pentagramas con la opción Alt+clic o z-clic, y luego editar las
alturas de las notas usando Notas > Reintroducir las Notas – b 1.1 Introducción de Notas
en la sección Guía de Referencia.
Cuando trabaje con una partitura reducida podría introducir las notas, por ejemplo, de las partes
vocales de soprano y contralto de una sola vez con Flexi-time, y luego intercambiar la voz del contralto en la voz 2 (usando un filtro para seleccionar la nota más grave primero y luego pulsando
Alt+2 o z2 para intercambiarlas en la voz 2).
Cuando las partes son más independientes, es necesario expandir la partitura y asignar un pentagrama por cada voz, a veces conocido como formato de "partitura abierta". Para aplicarlo a un coro
a cuatro voces (SATB):
* Cree seis pentagramas vocales (Maquetación > Instrumentos y Pentagramas, comando de
*
*
*
*
teclado, I) en su partitura (dos para la partitura reducida, que puede asignar a las voces de
soprano y bajo, y cuatro para las partes individuales).
Para editar los nombres de los pentagramas de la partitura reducida, haga doble clic sobre ellos.
Tenga en cuenta que tendrá que editar los nombres completos y los abreviados por separado.
Introduzca la música en la partitura reducida, usando una o dos voces (b 2.29 Voces en Guía
de Referencia).
Si tiene que dividir los pentagramas individuales, cree una separación de sistema (b 6.4
Separaciones en la sección Guía de Referencia) y añada flechas de división (b 2.24
Símbolos en la Guía de referencia).
Use la función Maquetación > Ocultar Pentagramas en blanco (comando de teclado
Ctrl+Mayús+Alt+H o xzXH) para ocultar los pentagramas de los nombres abreviados a partir de ese punto, y también para ocultar los pentagramas individuales antes de ese punto
(b 6.1 Maquetación y Formato en la sección Guía de Referencia).
Doble coro
Simplemente utilice el diálogo Maquetación > Instrumentos y Pentagramas para cambiar el
orden de los pentagramas y separar el segundo coro del primero. Los dos conjuntos de "instrumentos" pueden tener los mismos nombres, sin que esto pueda causar problemas inesperados.
Las partituras para doble coro, suelen alternar entre la escritura de dos coros por separado y también intercalados. Para escribir las secciones intercaladas, añada un pentagrama añadido a cada
cantante en el primer coro, para que cada uno tenga dos pentagramas, y oculte estos pentagramas
cuando los coros se dividan. Debería poner una separación de sistema en los puntos donde cambie de un formato a otro, o dejarlo tal cual, si quiere una mezcla de ambos sistemas.
Notas sin plica
En la música sin métrica como es el caso del canto llano a menudo se utilizan notas sin plicas.
Para ello, seleccione las notas que desee que no contengan plica y pulse xz8 o Mayús+Alt+8 (o el
menú desplegable del panel Notas de la ventana de Propiedades).
132
Coro
Creación de una reducción para piano
* Añada un instrumento de piano en su partitura, y asígnele pentagramas pequeños dentro del
panel Pentagramas de la ventana Propiedades (b 5.14 Propiedades en la sección Guía de
Referencia).
* Edite su nombre haciendo doble clic en él para que se lea como "Piano (sólo para ensayo)".
* Copie la música de coro en el portapapeles, seleccione los dos pentagramas de piano y elija la
función Notas > Arreglar (comando de teclado Ctrl+Mayús+V o xXV). Elija un estilo de
arreglo adecuado (uno de los estilos de Reducción) y haga clic en Aceptar.
* Si desea eliminar la Letra del pentagrama de piano después de haber realizado la reducción,
seleccione un elemento de Letra, ejecute Editar > Seleccionar > Seleccionar más (comando de
teclado Ctrl+Mayús+A o xXA) y pulse Borrar.
Puede usar la función Arreglar si quiere reducir las cuatro partes vocales en dos pentagramas (de
partitura reducida a abierta), o un arreglo por ampliación y distribuir dos pentagrama en cuatro.
Para más información sobre los arreglos, b 5.1 Arreglar™ en Guía de Referencia.
Creación de un incipit
* Añada un instrumento más a su partitura (como [pentagrama en clave de sol] de la familia
*
*
*
*
*
*
Otros).
Lea a continuación cómo escribir notas sin plica en el estilo de canto llano
Escriba la música necesaria para el incipit.
Seleccione la barra de compás al final del primer compás, abra el panel Compases de la ventana
Propiedades, y asigne el valor de espacio antes del compás a, 20 para crear la sangría con el
pentagrama.
Haga clic a la derecha de la tercera línea del pentagrama en el sistema de la derecha para que
aparezca el pequeño cuadrado de arrastre de color morado y arrástrelo hacia la izquierda para
centrar el incipit con respecto a la página (vea b 2.22 Pentagramas en la sección Guía de
Referencia para más detalles).
Use Maquetación > Ocultar pentagramas en blanco (comando de teclado
Ctrl+Mayús+Alt+H o xzXH) para ocultar todos los pentagramas restantes del primer sistema.
Cree un cambio de número de compás con Crear > Otros > Cambios de Número de Compás
al compás 1 para el principio del segundo sistema, con el fin de que la pieza comience con el
número de compás correcto.
133
Cómo...
(Vea el ejemplo musical.)
Cómo...
Música antigua
Vea también Notación básica en la página 124, Coro en la página 130.
v Enfocar Pentagramas y Propiedades, Introducción de indicaciones.
Música vocal
Sibelius incluye algunas barras de compás especiales (b 2.3 Barras de compás en la Guía de
Referencia) apropiadas para las ediciones de música vocal antigua, tales como:
* Mensurstriche (barras de compás entre pentagramas, pero no seccionando los pentagramas),
utilizadas en las ediciones de música polifónica de compositores como Palestrina y Tye.
* Barras de compás Mínima (de inciso) y Corta utilizadas en canto gregoriano.
Para ejemplos de estas barras de compás, abra la partitura Música antigua dentro de la carpeta
Coro de su carpeta Ejemplos de Partitura.
Pentagramas introductorios
Introduzca primero la música de introducción en el primer compás de la partitura (el cual seguramente tiene que ser un compás irregular), usando notas y/o símbolos.
Luego, seleccione la barra de compás al final del compás introductorio y haga clic en
Maquetación > Separación > Dividir Sistema. De esta forma va a repetir las claves, corchetes de
sistema y todo lo demás, al inicio del segundo compás. Para acortar la distancia después del incipit,
seleccione la barra de compás después del espacio y seleccione Maquetación > Restablecer
Posición (comando de teclado Ctrl+Mayús+P o xXP).
Para visualizar las claves, armaduras, corchetes de sistema y la propia barra de compás, seleccione
la barra de compás anterior o posterior al compás de introducción y abra el panel Compases de la
ventana Propiedades (b 5.14 Propiedades en la sección Guía de Referencia). También
puede ajustar la distancia de separación después del incipit, usando el mismo panel y cambiando
los valores numéricos en las casillas correspondientes. Cuando cree las claves y armaduras nuevas
en el primer compás real de la partitura, recuerde activar la opción Ocultar, y en el caso de indicaciones de compás, desactivar la opción Permitir precautorio.
Véase la partitura ejemplo Música eclesiástica dentro de la carpeta Coro de Ejemplos de Partitura.
134
Música antigua
Cambios de clave,
armadura y compás
Adornos – b 2.25 Símbolos
Ossias –
b 2.24 Pentagramas
Indicaciones de arco –
b 2.2 Articulaciones
Pentagramas
introductorios –
vea página 134
Cómo...
Símbolo de Ficta (alteración
sobreentendida) b 2.25
Símbolos
b 3.5 Bajo cifrado y
números romanos
Cambios de métrica – b 3 Texto
Ligadura atravesada con símbolo
de staccato – b 2.16 Líneas,
Alteración de tamaño de aviso –
b 2.25 Símbolos
2.25 Símbolos
Paréntesis introducidos
como texto
Alteración de tamaño de
aviso – b 2.10
Pie de página editorial, con notas en
el texto – b 3 Texto
Notas de aviso
135
Cómo...
Guitarra
v Agregar indicaciones.
Notación de pentagrama
Texto de
Tempo –
Números de cuerda – b 2.25
Seisillo – b 2.29 Tresillos...
Símbolos y 2.16 Líneas
b 3 Texto
Barras sobre silencios
– b 2.5 Barras de
corchete
Tres voces –
Línea con gancho –
b 2.30 Voces
b 2.16 Líneas
Línea de arpegio –
b 2.16 Líneas
Tablatura de guitarra
b 3.4 Cifrado
Armónico
Todos los signos de guitarra aparecen tanto en los
pentagramas de notación
como en los de tablatura
D
Vibrato amplio –
b 2.13 Guitarra:
notación y tablatura
A5
G5
10
10
12 10 8 7 8 7
9
7
9 7
6
6
1/2
6
7
7
X
b 2.13 Guitarra:
notación y tablatura
D5/F#
6
full
Líneas especiales –
9 12
11
11
10
9 12
17 14
15
Notas añadida a cuerda
forzada – b 2.13 Guitarra:
Nota forzada con retorno –
b 2.13 Guitarra:
Notas deslizadas (slide)
– b 2.13 Guitarra:
notación y tablatura
notación y tablatura
notación y tablatura
full
17
17
14
17
Fragmento de la obra ‘Ordinary World’ copyright © 2001 Ryan Maziarz y Philip DeStieger. Todos los derechos reservados. Para más información, visite www.progressivetranscriptions.com.
136
Guitarra
Plantillas
Hemos preparado varias plantillas para guitarra y para tablatura de guitarra listas para usar, y
usted también puede crear las suyas propias – b 2.18 Plantillas en Guía de Referencia.
Gráficos de acordes
b Voz y teclado en la sección Cómo...
Notación rítmica
Es posible que en algunos casos desee escribir un ritmo en un pentagrama de 5
líneas sin usar cabezas de nota. Para ello:
* Introduzca el ritmo con notas normales.
* Invierta las plicas de las notas donde sea necesario: seleccione las notas y luego elija la opción
Editar > Invertir (comando de teclado X) para invertir la dirección de las plicas.
* Seleccione las notas y pulse Mayús+Alt+7 o xz7 para asignar el estilo de cabezas de nota "sin
cabeza".
Si desea mostrar el ritmo por encima de un pentagrama de tablatura de guitarra, b 2.13 Guitarra: notación y tablatura en Guía de Referencia.
Ejemplos de partitura
Eche un vistazo a las partituras Tablatura de guitarra y Trío de guitarra en la carpeta Otros
dentro de Ejemplos de Partitura para observar ejemplos de notación especial para guitarra,
incluyendo notas deslizadas (slides) e indicaciones de cuerdas.
Tablatura de laúd
Instrumento de tablatura de
laúd con la barra inicial de
compás desactivada.
Ritmos sobre el pentagrama creados
automáticamente
Mordente de Dowland – b 2.25
Puntillos de ornamentación – b 2.25
Símbolos
Símbolos
b 2.17 Tablatura de laúd en la sección Guía de Referencia para más información sobre la
creación de tablatura para laúd.
137
Cómo...
Este tipo de notación es más fácil de leer cuando está situada por encima del pentagrama, por lo
que no es una mala idea colocar las notas en el espacio restante por encima de la quinta línea del
pentagrama, como lo muestra el ejemplo anterior.
Cómo...
Jazz
Ver también Notación básica en la página 124, Banda en la página 128, Partes, Partituras
de solo en la página 140, Orquesta en la página 144.
v Introducción de notas, Arreglar™, Seleccionar y copiar.
Plantillas
Cuando cree su partitura, seleccione una de las configuraciones personal de Jazz en el diálogo
Archivo > Nuevo. Jazz Inkpen2 es especialmente adecuada, ya que el aspecto manuscrito de la
fuente Inkpen2 resulta ideal para partituras de jazz y big band. Al añadir instrumentos, ajuste Elegir entre a Instrumentos de jazz para que aparezcan en el orden correcto automáticamente –
b 2.18 Plantillas en Guía de Referencia.
Método de introducción
El ejemplo de la página siguiente fue preparado originalmente como partitura reducida en cuatro
pentagramas (un pentagrama para cada uno de los saxofones, trompetas y trombones, más otro
para el bajo), y luego cada pentagrama fue arreglado por ampliación para distribuir el resto de la
música para una partitura de big band, utilizando la función Arreglar.
Puede usar la función Arreglar para crear un arreglo completo en cualquier estilo musical. Para
más detalles, b 5.1 Arreglar™ en Guía de Referencia.
Consejos para ser más productivo
* Seleccione una fila de cifrados armónicos con la opción Editar > Seleccionar > Seleccionar más
(comando de teclado Ctrl+Mayús+A o xXA) para moverlos todos al mismo tiempo con las
teclas de cursor o para alinearlos con Maquetación > Alinear en Fila (comando de teclado
Ctrl+Mayús+R o xXR).
* Para escribir notación rítmica con barras para partes de piano o guitarra, por ejemplo,
introduzca primero un compás y luego pulse Mayús+Alt+3 o xz3 para elegir la cabeza de
nota apropiada. A continuación utilice la función de copia múltiple o ejecute Editar > Repetir
(comando de teclado R) para copiar ese compás en el resto del pentagrama en una sola operación – b 1.6 Selecciones y pasajes en Guía de Referencia.
* Haga copias en los puntos en que los instrumentos se doblan (ya sea en unísono a en octavas).
* Re-introducir las alturas de las notas puede ser una forma muy rápida de añadir música con el
mismo ritmo en varios instrumentos a la vez – b 1.1 Introducción de notas en Guía de
Referencia.
Mejora de la reproducción
Las partituras de jazz suelen sonar "vacías" al reproducirse, ya que muchas secciones de la partitura se dejan en blanco para solos improvisados. ¿Por qué no prueba a tocar el pasaje de sólo
usando Flexi-time en una voz poco común, y luego usar la función de Sibelius Editar > Ocultar o
Mostrar > Ocultar para ocultar todo en esa voz a lo largo de pasaje del solo?
138
Jazz
Como alternativa, puede escribir una improvisación o realización en pentagramas adicionales y
ocultarlos con la opción Enfocar Pentagramas – b 5.5 Enfocar Pentagramas en la Guía de
referencia.
Ejemplos de partitura
Eche un vistazo a las partituras de Jazz y Big band dentro de la carpeta Otras contenida en la carpeta Ejemplos de Partituras para más ideas.
Swing –b 4.3
Interpretación
Números de compás en cada
compás –b 3.6 Números
b 3.8 Señales de ensayo
de compás
2
3
5
6
Partitura con transposición –
b 5.17 Transposición
Cómo...
Sordina abierta y cerrada –
b 2.2 Articulaciones
b 2.12 Notas de
adorno
Texto enmarcado para
instrucciones –
b 3.1 Uso del texto
Reguladores – b 2.16
Líneas
Marcato – b 2.2
Articulaciones
Notación de barra
b 2.20 Cabezas de
nota
b 3.4 Cifrado Armónico
b 2.21 Percusión
139
Cómo...
Partituras de solo
Vea también Notación básica en la página 124.
v Enfocar Pentagramas y Propiedades, Texto.
Las partituras de solo son partituras consistentes en un pentagrama único mostrando la melodía,
cifrados armónicos y la Letra (si hay alguna) de una canción o composición. Se suelen utilizar más
en la música de jazz, pero también en música comercial como el pop.
Por tradición musical, se tratan de partituras copiadas a mano, usando otras convenciones aparte
de las normas habituales del diseño musical. Por ejemplo, suelen mostrar la clave y armadura al
principio del primer sistema solamente, y cada sistema comienza con un "pentagrama cerrado", es
decir, una barra de compás inicial.
Plantillas
Use las plantillas Partitura de solo para escribir una partitura de solo, ya que estas incluyen las
opciones más apropiadas.
Configuraciones personales
Sibelius incorpora dos familias de fuentes, Inkpen2 y Reprise (el ejemplo de la página contigua usa
Reprise). Importe una configuración personal y utilice la fuente Inkpen2 o Reprise en el nombre a
modo de prueba.
Ocultar claves y armaduras
Para ocultar las claves y armaduras después del primer sistema, simplemente cree un cambio de
instrumento apropiado en algún punto del primer sistema:
* Seleccione el compás del pentagrama en el que desee ocultar las claves y las armaduras, y elija
Configuración personal > Editar instrumentos
* Pulse Nuevo instrumento, y responda Sí a la pregunta de si desea crear un nuevo instrumento
*
*
*
*
*
basado en el seleccionado
En el diálogo Instrumento nuevo, modifique el término Nombre en los diálogos a uno fácil
de recordar
Pulse Editar tipo de pentagrama
En la página General, desactive las opciones Claves iniciales y Armaduras
Pulse Aceptar. Pulse Aceptar una vez más y seleccione Cerrar.
Seleccione el nuevo instrumento en Crear > Otro > Cambio de instrumento, y luego pulse
sobre la partitura para crear un cambio de tipo de instrumento.
Las claves y armaduras desaparecerán a partir de los sistemas sucesivos. En consecuencia, eliminará la armadura por completo, por lo que puede que aparezcan alteraciones innecesarias.
140
Partituras de solo
Ocultar acompañamientos
Puede usar Ver > Enfocar pentagramas para ocultar el acompañamiento de una partitura de solo.
Para ver un ejemplo práctico, eche un vistazo a la partitura Partitura de solo, en la carpeta Jazz
dentro de Ejemplos de Partitura.
Texto en el estilo de texto con
Nombre del instrumento en el
margen superior izquierdo
Fuentes de texto –
Concert
Swing
(q
b 3.10 Editar
Just WaSTin' tIme
"Itchy" Pete Milligan
= 200)
Dmi
G9
9 2.
C(' 9)
b 3.8 Señalesdeensayo
F7sus4
de compás
21
C(' 9)
25
Cm6
Cuatro compases
por
sistema que utilizan la
función Maquetación
automática – b 7.3
Maquetación
automática
Dm%
Barra inicial en sistemas de un
pentagrama – b 2.3 Barras
17 Gm(' 9) C%
F7sus4
F#º Gm7sus4 Dm%
F(' 9)
F13
Bbaug(,7)
Repeticiones con alas –
b 2.3
Barras de
compás
G^
[B] F13(b9)
F(' 9)
Gm/Bb
[A] F13(b9)
D9
Vibrato – b 2.16 Líneas
13
1.
Dº
b 2.16 Líneas
Cómo...
Am7
1ª repetición (prima
volta compás) –
C11(b9)
Cambio de tipo de pentagrama sin
clave ni armadura – vea página 140
5
Estilos de Texto
Bbaug(,7)
Bº
Cm7
b 3.4 Cifrado
Armónico
G^
Pentagramas con final adelantado – b 2.23 Pentagramas
141
Cómo...
Ejemplos musicales
Vea también Notación básica en la página 124.
v Maquetación y Configuración Personal™, Exportación de gráficos.
Puede usar Sibelius para preparar ejemplos musicales, con el fin de incluirlos en documentos creados en otros programas, rápidamente y de una forma muy sencilla. Todas las ilustraciones de
ejemplos musicales de este Manual del usuario fueron creadas de esta manera.
Márgenes
Como los pentagramas siempre ocupan el espacio total de la página desde el margen izquierdo al
derecho, los ejemplos de dimensiones cortas, pueden acabar con un espaciado de notas demasiado
ancho. Si desea comprimir el espaciado de notas en los ejemplos musicales con el fin de obtener un
mejor resultado visual, ajuste un margen derecho muy ancho en el diálogo Maquetación > Configuración del Documento (comando de teclado Ctrl+D o XD; b 7.5 Configuración del
Documento en Guía de Referencia) o un sangrado a la derecha de los sistemas; b 2.23
Pentagramas en Guía de Referencia.
Consideraciones especiales
Cuando prepare los ejemplos musicales es posible que desee desactivar los números de página y
compás (b 3.6 Números de compás y 3.7 Números de página en Guía de Referencia),
ocultar las barras de compás (b 2.3 Barras de compás en Guía de Referencia) o modificar
el tipo de pentagrama para ocultar la barra de compás inicial (b 7.12 Editar pentagramas en
Guía de Referencia).
También puede utilizar compases de duración indeterminada (b 2.4 Compases y silencios
de compás y 2.11 Ritmo libre en Guía de Referencia) o cabezas de nota inhabituales
(b 2.20 Cabezas de nota en Guía de Referencia).
Texto y fuentes para notaciones y análisis
Hay varias maneras de efectuar notaciones y análisis de la partitura. Por ejemplo:
* Use Plug-ins > Análisis > Añadir Grados de Escala de Schenker para añadir grados de escala
por encima o debajo de cada nota (b 5.11 Plug-ins en la Guía de referencia)
* Use Crear > Texto > Otro Texto de Pentagrama > Símbolos de función para escribir análisis
funcionales (b 3.5 Bajo cifrado y números romanos en la Guía de referencia)
* Use Crear > Texto > Otro Texto de Pentagrama > Símbolos de función para escribir análisis
armónicos (b 3.5 Bajo cifrado y números romanos en la Guía de referencia)
Exportación de gráficos
Sibelius puede exportar ejemplos musicales en una variedad de formatos gráficos, incluyendo bitmap y EPS. El tipo de formato depende del programa al que vaya a exportar el ejemplo musical.
También puede copiar al portapapeles un área seleccionada en la partitura, pasar a otra aplicación
y pegar ese área directamente en su documento – b 8.11 Exportación de gráficos en Guía
de Referencia para más detalles.
142
Ejemplos musicales
Página de un archivo dentro de un programa procesador de texto con ejemplos
musicales importados desde Sibelius
Sin número de compás
– b 3.6 Números
Barras de compás
invisibles –b 2.3
Tres voces –
de compás
Barras de compás
b 2.30 Voces
Línea
personalizada –
b 2.16 Líneas
Texto y líneas
alineados en fila
Cómo...
Ligadura con puntos –b 2.22
Ligaduras de expresión
b 3.5 Bajo cifrado y
Números romanos
Voz 2 tamaño de nota
de aviso – b 2.10
Barras de compás discontinuas – b 2.3
Notas de aviso
Barras de compás
Texto pequeño –
b 3.1 Uso del texto
Línea con gancho
–b 2.16 Líneas
Sangría a la derecha –
b 2.23 Pentagramas
143
Cómo...
Orquesta
Vea también Notación básica en la página 124, Banda en la página 128, Partes en la página
93, Percusión en la página 148.
v Arreglar™, Maquetación y Configuración Personal™.
Plantillas
Puede utilizar una de las plantillas de Orquesta de Sibelius para empezar su partitura, ya que
incluyen muchos ajustes predeterminados de los que ya no tendrá que preocuparse. No olvide que
es muy sencillo añadir o quitar instrumentos mediante el diálogo Archivo > Nuevo o más adelante
desde Crear > Instrumentos si prefiere una instrumentación ligeramente diferente con respecto a
las plantillas. Seleccione Instrumentos orquestales en Elegir entre para distribuirlos
automáticamente en el orden estándar de partituras orquestales. b 2.18 Plantillas en Guía de
Referencia.
Partitura con transposición
Puede alternar la música entre escritura en sonido real o con transposición en cualquier momento.
Para ello, seleccione la opción Notas > Partitura con Transposición (Ctrl+Mayús+T o xXT) o
pulse el botón correspondiente en la barra de herramientas – b 2.14 Instrumentos en Guía
de Referencia.
Tamaño de Página y tamaño de pentagrama
La música orquestal se suele imprimir en papel de formato Tabloid o A3. El tamaño ideal del pentagrama dependerá del número de pentagramas por página, b 7.5 Configuración del Documento en Guía de Referencia.
Arreglar
La función Arreglar de Sibelius le facilita la creación de arreglos orquestales a partir de una partitura de piano, por ejemplo – b 5.1 Arreglar™ en Guía de Referencia.
Copiar
En el ejemplo de la página siguiente, los primeros compases de los instrumentos de viento de
madera están doblados en octava, de manera que puede introducirlos una vez, copiarlos y transportarlos en una octava.
Como siempre, el secreto para crear su música de forma eficiente es reintroducir la música lo
mínimo posible. Utilice Alt+clic o z-clic para copiar ciertas figuras rítmicas o pasajes y
reintroducir las alturas de las notas en caso necesario (b 1.1 Introducción de notas en Guía
de Referencia).
Use Ver > Enfocar Pentagramas para trabajar en algunos pentagramas sin preocuparse del resto
– b 5.5 Enfocar Pentagramas en Guía de Referencia.
Duplicar instrumentos e instrumentistas
Los "instrumentos duplicados" son dos o más instrumentos tocados por el mismo instrumentista,
por ejemplo la flauta 3 y flautín. Puede escribir música para dos intérpretes en un mismo pen144
Orquesta
tagrama (usando dos voces) o en pentagramas separados – b 2.14 Instrumentos en Guía de
Referencia.
Ejemplos de partitura
Eche un vistazo a las partituras de la carpeta Orquestal dentro de Ejemplos de Partitura, para
más ideas.
Reguladores –
b 2.16 Líneas
b 3.8 Señales de
ensayo
b 2.8 Claves
Cómo...
Texto de Técnica –
b 3.1 Estilos de texto
comunes
Una voz –
Dos voces –
b 2.30 Voces
b 2.30 Voces
Transposiciones comunes –
b 7.12 Editar instrumentos
Repetición automática de señales de ensayo y
texto de tempo – b 7.7 Configuración
Personal™
b 2.21 Percusión
Corchetes suplementarios
–b 2.6 Corchetes y
llaves
Indicaciones de arco –
b 2.2 Articulaciones
Nombres de instrumentos en otros idiomas – b 2.14 Instrumentos
145
Cómo...
Partes
Vea también Notación básica en la página 124, Banda en la página 128, Jazz en la página 138,
Orquesta en la página 144.
Sibelius se encarga de asignar automáticamente el formato y maquetación adecuados a las partes.
Para más detalles, b 6 Partes dinámicas™ en Guía de Referencia.
v Partes dinámicas™.
Partes para intérpretes múltiples
En algunas partituras generales algunos músicos comparten el mismo pentagrama, por ejemplo
Flautas 1 y 2. Para crear una parte para estos dos intérpretes, b 6.4 Extraer partes™ en Guía
de Referencia.
Para ampliar detalles sobre la escritura musical para intérpretes múltiples, b 2.14 Instrumentos en Guía de Referencia.
Partes en casos de alternancia de instrumentos
En algunos casos, un mismo instrumentista puede tocar varios instrumentos en una partitura, y
alternar entre uno y otro en el transcurso de la pieza (por ejemplo, saxofón alto y flauta) – b 2.14
Instrumentos en Guía de Referencia.
Método de introducción
Crear, borrar y cambiar la altura de los objetos en la partitura tiene el mismo efecto sobre la parte,
y viceversa. No obstante, si mueve un objeto (que no sea una nota o acorde) en una parte, en la
partitura no se moverá. De esta manera podrá realizar ajustes finales de maquetación a las partes
sin afectar a la partitura. En consecuencia, suele ser mejor introducir música en la partitura, y
luego realizar ajustes menores a la posición de los objetos en cada parte después de completar la
pieza.
Objetos ocultos
Si quiere añadir algo a una parte extraída, pero no le interesa en la partitura general, o viceversa,
use la opción Editar > Ocultar o Mostrar > Mostrar en Partes/Partitura - b 5.6 Ocultar
objetos en Guía de Referencia.
146
Partes
Nombre del instrumento
aparece de forma automática al
extraer las partes
CONCERTO
Trumpet 1 in F
for bassoon and orchestra, Op. 75
CARL MARIA VON WEBER
Allegro ma non troppo
f
10
Sangría automática –
b 6.3 Apariencia
de las
18
partes múltiples
A
Cómo...
31
mf
40
B
Solo bsn. de espera de H y
Compás
otros estilos más –b
2.19
Compases de espera
Saltos de página
63 C
automáticos en señales
de ensayo – b 7.3
Maquetación
E
automática112
Solo bsn.
f
D
Clave precautoria
–
b 2.8 Claves
ff
118
Pasaje de aviso oculto
en la
partitura general – b 2.10
mf
Notas de aviso
128
186
F
G
Solo bsn.
H
f
Saltos de página automáticos
– b 7.4 Maquetación
automática
147
Cómo...
Percusión
Vea también Notación básica en la página 124, Banda en la página 128.
v Introducción de notas, Introducción de indicaciones.
Cabezas de nota
Puede usar muchos tipos diferentes de cabezas de nota en la notación de percusión, y Sibelius
incluye los tipos más comunes – b 2.20 Cabezas de nota en Guía de Referencia.
Símbolos
El diálogo Crear > Símbolo (comando de teclado Z) contiene una amplia gama de símbolos de
percusión incluyendo los símbolos incluidos en la fuente GhentTM, símbolos para instrumentos de
percusión (casi todos de afinación determinada) y símbolos para baquetas y mazas – b 2.25
Símbolos en Guía de Referencia.
Flams (mordentes de una nota), drags y redobles
Todos estos tipos comunes de notación de percusión se pueden indicar con notas de adorno
(b 2.12 Notas de adorno en Guía de Referencia), trémolos y redobles (b 2.28 Trémolos en Guía de Referencia).
Definición del mapa de percusión
Puede cambiar el mapa del set de batería (kit) de Sibelius (es decir, la combinación del tipo de
cabeza de nota y su posición en el pentagrama, que determinan los sonidos de percusión) –
b 2.21 Percusión en Guía de Referencia.
Ejemplos de partitura
Eche un vistazo a las partituras de Big band y Jazz en la carpeta Otras dentro de la carpeta Ejemplos de Partitura de la notación para batería y el Concierto para saxofón situado en la carpeta
Orquestal, el cual utiliza una variedad de percusión con y sin afinación determinada.
148
Percusión
Flam de caja –
Barras de repetición –
b 2.12 Notas de
b 2.3 Barras de
compás
adorno
b 3.8 Señales
de ensayo
Inversión de plicas –
Texto enmarcado
– b 3 Texto
b 2.24 Plicas y
líneas adicionales
Ligadura l.v. –
b 2.25 Símbolos
Repetir el compás anterior –
b 2.4 Compases y silencios
de compás
b 2.28 Trémolos
Baquetas –
b 2.25 Símbolos
Cambio de instrumento –
b 2.23 Instrumentos
Duplicar instrumentos –
Dos voces –
b 2.14 Instrumentos
b 2.30 Voces
b 2.25 Símbolos
b 2.16 Líneas
149
Cómo...
Redoble –
Cómo...
Piano, órgano y arpa
Vea también Notación básica en la página 124.
v Texto, Introducción de indicaciones.
Piano
Encabezamiento –
b 3.7 Números de página
b 3.1 Texto
Pentagrama adicional
superior – b 2.23
Pentagramas
Notas atravesando pentagramas – b 2.5
Barras de corchete
Técnica – b 3.2 Estilos
de texto comunes
Digitaciones – b 3.2
Estilos de texto
comunes
Marcas de pedal –
b 2.16 Líneas
Líneas de dirección
de voz –
b 2.16 Líneas
Barrado no convencional –b 2.5
Barras de corchete
Becuadros precautorios –
b 2.16 Armaduras
Corchete para la mano
– b 2.16 Líneas
Acordes divididos entre pentagramas
– b 2.5 Barras de corchete
Arpa
Sonidos de plectro (ejecutar con las uñas)
– b 2.25 Símbolos
Diagramas de
Pedal – lea
página 152
150
Armónicos –
b 2.2 Articulaciones
Glissandi –
Trémolo de dos notas (bisbigliando) –
b 2.16 Líneas
b 2.28 Trémolos
Sonido metálico –
b 2.25 Símbolos
Cambio de
pedal –
b 3 Texto
Texto de expresión –
b 3.2 Estilos de
texto comunes
Piano, órgano y arpa
Órgano
Registro en texto de Técnica –
b 3.2 Estilos de texto
comunes
Precautorio automático –
b 2.27 Indicaciones
de compás
Señales de pedal –
b 2.25 Símbolos
Cómo...
Línea de octava –
b 2.16 Líneas
Dinámica entre Pentagramas – b 3 Texto
Alternancia de indicaciones de
compás – b 2.27 Indicaciones
de compás
Continuación
automática
Registro –
b 3 Texto
Tresillos ocultos –
b 2.29 Tresillos...
Cambios de
Clave –
Barra doble de
compás –
Barras atravesando
pentagramas –
b 2.8 Claves
b 2.3 Barras
de compás
b 2.5 Barras de
corchete
151
Cómo...
Plantillas
Utilice la plantilla Piano incluida en Sibelius, ya que tiene numerosas opciones predeterminadas
como ajustes para una reproducción correcta y el formato de los nombres de instrumento. Si
empieza con una plantilla en blanco, seleccione una de las configuraciones personales de Teclado
en Archivo > Nuevo. b 2.18 Plantillas en Guía de Referencia para más detalles.
Ejemplos de partitura
Sibelius incluye diversas partituras para piano: puede probar Estudio para piano dentro de la carpeta Otros, situada en la carpeta Ejemplos de Partitura, o también Liszt Espressivo en la carpeta Reproducción.
Para algunos ejemplos de cómo se usan los diagramas de arpa, abra el Concierto para saxofón
situado en la carpeta Orquestal dentro de su carpeta Ejemplos de Partitura, que también muestra los glissandos.
Diagramas del pedal del arpa
La música para arpa suele incluir indicaciones de las posiciones de los pedales, que normalmente
se escriben con texto enmarcado (b 3.2 Estilos de texto comunes en Guía de Referencia), o como diagramas de pedal de arpa.
Para introducir un diagrama de pedal de arpa, cree un texto de Técnica (comando de teclado XT o
Ctrl+T) y pulse Ctrl+Alt+7/8/9/+ ozX 7/8/9/+ en el teclado numérico del ordenador para
introducir los símbolos de becuadro/sostenido/bemol/línea vertical, respectivamente. Lo mismo
lo puede encontrar como texto de técnica dentro del menú de palabras (clic - derecho (Windows) o
Control-clic (Mac) cuando esté creando el texto).
LMNONLLM Los símbolos representan las posiciones del pedal en el orden Re Do Si Mi Fa Sol La
(D C B E F G A) con una línea vertical después del Si/B. Por tanto, un diagrama consiste en 8 símbolos. La barra corta vertical por encima de la línea horizontal significa bemol, y por
debajo de la línea significa sostenido. En el ejemplo de esta imagen: Re bemol, Do, Si sostenido, Mi
sostenido, Fa bemol, Sol bemol, La becuadro.
En el caso de pedales de arpa indicados como texto en el estilo Do# Reb Mi#..., utilice un texto de
Técnica o Enmarcado y escriba las alteraciones usando Ctrl o X más las teclas correspondientes a
las alteraciones en el teclado numérico. Para situaciones en que la duración del pedal debe estar
indicada de forma explícita, por ejemplo Do#__________§, utilice un texto de Letra verso 1.
Sibelius puede añadir los pedales de arpa apropiados a su partitura automáticamente, o comprobar
las indicaciones de pedal ya existentes para garantizar que reflejan correctamente las notas escritas
en la partitura – vea Añadir Diagramas de Arpa y Comprobar Pedales del Arpa en
b 5.11 Plug-ins en la Guía de referencia.
152
Voz y teclado
Voz y teclado
Vea también Notación básica en la página 124.
v Texto.
Plantillas
Empiece una partitura nueva usando la plantilla Voz + teclado: contiene opciones útiles listas
para su uso. b 2.18 Plantillas en Guía de Referencia.
Repeticiones
Para más detalles sobre cómo crear codas y otras estructuras complejas de repetición en sus partituras, b 4.4 Repeticiones en Guía de Referencia.
Nombres de instrumento, no
necesarios; sangría de pentagrama arrastrando la barra de
compás inicial a la derecha.
Fuentes personalizadas –
Cómo...
b 3.10 Editar estilos
de texto
Número de verso fuera
de margen – b 3.3 Letra
b 2.7 Gráficos de acordes
Texto de Técnica –
b 3.2 Estilos de texto
Dos versos de Letra –
b 3.3 Letra
Estilo personal de texto manuscrito –
b 7.7 Configuración Personal™
153
Cómo...
1ª repetición (compás de prima
volta) – b 2.16 Líneas
2ª repetición (compás de seconda
volta) – b 2.16 Líneas
b 3.6 Números
de compás
Barra de final de
repetición – b 2.3
Barras de compás
Estructuras complejas de
repetición –
b 4.4 Repeticiones
Texto de repetición –
b 3.2 Estilos de
texto comunes
Barra doble de compás –
b 2.3 Barras de
compás
154
Voz y teclado
Barra de compás final
– b 2.3 Barras de
compás
Codas –
b 4.4 Repeticiones
Bloque de Letra –
b 3.4 Letra
Cómo...
Línea de copyright – b 3.2
Estilos de texto comunes
155
Cómo...
Ejercicios musicales
Vea también Notación básica en la página 124.
v Worksheet Creator™.
Worksheet Creator
La exhaustiva función Worksheet Creator (b 5.21 Worksheet Creator en la Guía de referencia) produce automáticamente miles de hojas ejercicios de diferentes tipos, pósters, postales y
material de referencia para estudiantes de todos los niveles. Por ello, antes de crear su propio ejercicio, consulte a ver si el Worksheet Creator ya dispone de uno indicado, o bien uno que pueda
adaptar rápidamente.
En caso contrario, Worksheet Creator también incluye una amplia variedad de plantillas de ejercicios en diferentes formatos con compases vacíos para rellenar. Incluso esta opción permite ahorrar
bastante tiempo, por lo que si encuentra una plantilla adecuada, utilícela en lugar de crear una
plantilla de cero.
Para acceder a estas plantillas, vaya a la opción Archivo > Worksheet Creator, seleccione Plantilla en el diálogo que aparece y pulse Siguiente. A la izquierda aparecerán la lista de plantillas de
ejercicios disponibles.
Crear una hoja de ejercicio desde el principio
Si en lugar de usar una plantilla desea crear una hoja de ejercicios desde el principio, necesitará un
conocimiento de las herramientas de maquetación de Sibelius, del espaciado de pentagramas,
creación de separaciones de sistema o saltos de página (en (b 7.4 Separaciones en Guía de
Referencia), y del arrastre de los extremos izquierdo y derecho de los sistemas para crear las sangrías (b 2.23 Pentagramas en Guía de Referencia).
En general, para crear un documento de este tipo debería:
* Empiece con una partitura en blanco y añada instrumentos. Utilice para ello (pongamos por
caso) los instrumentos del pentagrama en clave de sol y/o el pentagrama de clave de fa
que se encuentran en la familia Otros
* Crear los compases de música que quiera y colocarlos correctamente en el sitio adecuado.
* Ocultar los compases que no desee que sean visibles.
* Finalmente, añadir el texto.
Para tener control total sobre la posición vertical de pentagramas en la página, seleccione el diálogo Configuración Personal > Normas de Diseño musical (comando de teclado
Ctrl+Mayús+E o xXE), y asigne Justificar pentagramas cuando la página esté x% completa
al 100%. Para más información, b 7.1 Maquetación y Formato y 7.9 Espaciado vertical
de pentagramas en Guía de Referencia.
156
Ejercicios musicales
Texto normal – b 3.2 Estilos de texto
Basado en una de las plantillas de hojas de
ejercicios proporcionadas con Sibelius
comunes
Name: __________________________
Harmony & Counterpoint
Date: __________________________
Worksheet 12
Separación de sistema – b 7.4
Separaciones y saltos de
página
1. Complete the harmonic analysis of the following chorale by J.S. Bach:
I Vb IVb
Sin nombre de instrumento – b 2.14
___
___ ___
___
___ ___ ___
___ ___ ___
___ ___ ___ ___
___
Alto and tenor
Inversión de plicas –
Alto and bass
Cómo...
Instrumentos
2. Complete the missing voices in the following two phrases:
Pentagramas arrastrados para aumentar el
espacio intermedio
b 2.24 Plicas y
líneas adicionales
3. Continue the following two-part invention texture for 8 bars:
Sistemas con sangría – b 2.23
Pentagramas
Sin armaduras o indicaciones de compás
precautorios al final
del sistema precedente
Separación de sistema – b 7.4
Separaciones y saltos de
página
b 3.5 Números de
Eliminar silencios de compás
– b 2.4 Compases y
compás
silencios de compás
Sin número de compás –
157
Cómo...
Ocultar pentagramas
Para ocultar, por ejemplo, una parte de un sistema cree un cambio de instrumento en Sin instrumento (invisible) – para un ejemplo de esto, Notación avanzada en la página 126.
Para más detalles sobre cómo usar los cambios de instrumento, b 2.14 Instrumentos en Guía
de Referencia.
Texto libre
Mediante Crear > Texto > Otro Texto de Pentagrama > Texto normal, es posible escribir texto
libremente en cualquier lugar de la página: Arrastre el texto a la posición deseada, con el ratón.
Reutilizar ejercicios en un futuro
Puede añadir al Worksheet Creator ejercicios que usted haya creado, lo cual le permitirá generar
ejercicios nuevos, incluidas hojas de respuesta adicionales para ayudar en la corrección o ejercicios
con cuestiones aleatorias. b 5.22 Añadir sus propios ejercicios en la Guía de referencia
para más información.
158
Índice
Este índice sólo se refiere a este Manual; la Guía
de referencia contiene información detallada de
las funciones de Sibelius. Si no encuentra lo que
busca en el índice de este manual, consulte
la Guía de Referencia.
15va . . . . . . . . . . . . . . . . . . . . . . . . . . . . . . . . . . . .ver líneas
1ª línea de repetición . . . . ver 1ª y 2ª líneas de repetción
1ª-/2ª repetición (compases de 1ª-/2ª repetición) . . . ver
líneas
2ª línea de repetición . . . . ver 1ª y 2ª líneas de repetición
8va . . . . . . . . . . . . . . . . . . . . . . . . . . . . . . . . . . . . .ver líneas
A
B
barra de herramientas . . . . . . . . . . . . . . . . . . . . . . . . . . 42
barras de compás . . . . . . . . . . . . . . . . . . . . . . . . . . . 83, 113
barras de desplazamiento . . . . . . . . . . . . . . . . . . . . . . . . 41
bemol . . . . . . . . . . . . . . . . . . . . . . . . . . . . . . . . . . . . 61, 152
borrado . . . . . . . . . . . . . . . . . . . . . . . . . . . . . . . . . . . . . . . 49
C
canto llano . . . . . . . . . . . . . . . . . . . . . . . . . . . . . . . . . . . 132
CDs
crear . . . . . . . . . . . . . . . . . . . . . . . . . . . . . . . . . . . . . . 109
cifrado armónico . . . . . . . . . . . . . . . . . . . . . . .70, 113, 136
clic . . . . . . . . . . . . . . . . . . . . . . . . . . . . . . . . . . . . . . . . . . . 80
durante Flexi-time . . . . . . . . . . . . . . . . . . . . . . . . . . . 79
coda . . . . . . . . . . . . . . . . . . . . . . . . . . . . . . . . . . . . . . . . . 153
código de tiempo . . . . . . . . . . . . . . . . . . . . . . . . . . . . . . 104
color
objetos . . . . . . . . . . . . . . . . . . . . . . . . . . . . . . . . . . . . 113
comandos de teclado . . . . . . . . . . . . . . . . . . . . . . . . . . 8, 40
una tecla . . . . . . . . . . . . . . . . . . . . . . . . . . . . . . . . . . . . 48
compases
añadir . . . . . . . . . . . . . . . . . . . . . . . . . . . . . . . . . . . . . . 57
borrar . . . . . . . . . . . . . . . . . . . . . . . . . . . . . . . . . . . . . . 80
repetir . . . . . . . . . . . . . . . . . . . . . . . . . . . . . . . . . . . . . . 51
selección parcial de . . . . . . . . . . . . . . . . . . . . . . . . . . . 90
configuración MIDI . . . . . . . . . . . . . . . . . . . . . . . . . . . . 27
para Mac . . . . . . . . . . . . . . . . . . . . . . . . . . . . . . . . . . . . 30
configuraciones personales . . . . . . . . . . . . . . . . . . . . . . 56
conjunto de abtería (drum kit) . . . . . . . . . ver percusión
Consejo del día . . . . . . . . . . . . . . . . . . . . . . . . . . . . . . . . . 38
consejos . . . . . . . . . . . . . . . . . . . . . . . . . . . . . . . . . . . . . . 45
útiles . . . . . . . . . . . . . . . . . 41, 52, 58, 73, 78, 84, 85, 91
consulta de actualizaciones . . . . . . . . . . . . . . . . . . . . . 118
convertir . . . . . . . . . . . . . . . . . . . . . . . . . . . . . ver archivos
159
Índice
abrir
partituras de Sibelius . . . . . . . . . . . . . . . . . . . . . . . . . 38
accel. . . . . . . . . . . . . . . . . . . . . . . . . . . . . . . . . . . .ver líneas
accento . . . . . . . . . . . . . . . . . . . . . . . . . .ver articulaciones
acciaccatura . . . . . . . . . . . . . . . . . . . . . .ver articulaciones
acordes . . . . . . . . . . . . . . . . . . . . . . . . . . . . . . . . . . . . . . . 66
crear . . . . . . . . . . . . . . . . . . . . . . . . . . . . . . . . . . . . . . . 66
afinación de convierto . . ver partituras con trasposición
ajustes de pantalla . . . . . . . . . . . . . . . . . . . . . . . . . . . . . . 45
alteraciones . . . . . . . . . . . . . . . . . . . . . . . . . . . . . . . . . 61, 77
añadir
compases . . . . . . . . . . . . . . . . . . . . . . . . . . . . . . . . . . . 57
appoggiatura . . . . . . . . . . . . . . . . . . . . . .ver articulaciones
archivos
abrir . . . . . . . . . . . . . . . . . . . . . . . . . . . . . . . . . . . . . . . 39
audio . . . . . . . . . . . . . . . . . . . . . . . . . . . . . . . . . . . 42, 109
auto-guardar . . . . . . . . . . . . . . . . . . . . . . . . . . . . . . . . 64
convertir . . . . . . . . . . . . . . . . . . . . . . . . . . . . . . . . . . . 107
exportar
gráficos . . . . . . . . . . . . . . . . . . . . . . . . . . . . . . . . . . 105
MIDI . . . . . . . . . . . . . . . . . . . . . . . . . . . . . . . . . . . . 107
Finale . . . . . . . . . . . . . . . . . . . . . . . . . . . . . . . . . . . . . 108
guardar . . . . . . . . . . . . . . . . . . . . . . . . . . . . . . . . . . . . . 64
importar . . . . . . . . . . . . . . . . . . . . . . . . . . . . . . . . . . . 107
imprimir . . . . . . . . . . . . . . . . . . . . . . . . . . . . . . . . . . . . 53
MIDI . . . . . . . . . . . . . . . . . . . . . . . . . . . . . . . . . . . . . . 107
nuevo . . . . . . . . . . . . . . . . . . . . . . . . . . . . . . . . . . . . . . 54
Sibelius 2 . . . . . . . . . . . . . . . . . . . . . . . . . . . . . . . . . . 107
Sibelius 3 . . . . . . . . . . . . . . . . . . . . . . . . . . . . . . . . . . 107
Sibelius Student . . . . . . . . . . . . . . . . . . . . . . . . . . . . . 107
arco abajo . . . . . . . . . . . . . . . . . . . . . . . .ver articulaciones
armaduras . . . . . . . . . . . . . . . . . . . . . . . . . . . . . . . . . . . . . 57
arpa
diagramas del pedal . . . . . . . . . . . . . . . . . . . . . . . . . 152
arrastrar
objetos . . . . . . . . . . . . . . . . . . . . . . . . . . . . . . . . . . . . . 49
papel . . . . . . . . . . . . . . . . . . . . . . . . . . . . . . . . . . . . . . . 40
Arreglar . . . . . . . . . . . . . . . . . . . . . . . . . . . . . . . . . . . . . . . 91
arreglo . . . . . . . . . . . . . . . . . . . . . . . . . . . . . . . . . . . . . . . . 89
articulaciones . . . . . . . . . . . . . . . . . . . . . . . . . . . . . . . . . . 61
asistencia técnica . . . . . . . . . . . . . . . . . . . . . . . . . . . . . . 118
Asistente de Inicio . . . . . . . . . . . . . . . . . . . . . . . . . . . . . . 38
auto-guardar . . . . . . . . . . . . . . . . . . . . . . . . . . . . . . . . . . 64
ayuda
acelerar Sibelius . . . . . . . . . . . . . . . . . . . . . . . . . . . . . 45
asistencia técnica . . . . . . . . . . . . . . . . . . . . . . . . . . . 118
Centro de asistencia . . . . . . . . . . . . . . . . . . . . . . . . . 118
Guía de referencia de Sibelius . . . . . . . . . . . . . . . . . 117
Índice
copia de seguridad . . . . . . . . . . . . . . . . . . . . . . . . . . . . . 64
copiar . . . . . . . . . . . . . . . . . . . . . . . . . . . . . . . . . . . . . 50, 62
coro . . . . . . . . . . . . . . . . . . . . . . . . . . . . . . . . . . . . . . . . . 130
doble . . . . . . . . . . . . . . . . . . . . . . . . . . . . . . . . . . . . . 132
cortar . . . . . . . . . . . . . . . . . . . . . . . . . . . . . . . . . . . . . . . . 49
crear
acordes . . . . . . . . . . . . . . . . . . . . . . . . . . . . . . . . . . . . . 66
instrumentos . . . . . . . . . . . . . . . . . . . . . . . . . . . . . . . 55
líneas . . . . . . . . . . . . . . . . . . . . . . . . . . . . . . . . . . . . . . 67
notas . . . . . . . . . . . . . . . . . . . . . . . . . . . . . . . . . . . . . . . 59
plantillas . . . . . . . . . . . . . . . . . . . . . . . . . . . . . . . . . . . 54
texto . . . . . . . . . . . . . . . . . . . . . . . . . . . . . . . . . . . . . . . 67
ver también el nombre del objeto que va a ser creado
crescendo . . . . . . . . . . . . . . . . . . . . . . . . . . ver reguladores
cursor . . . . . . . . . . . . . . . . . . . . . ver intercalación, mouse
D
decrescendo . . . . . . . . . . . . . . . . . . . . . . . ver diminuendo
deselección de objetos . . . . . . . . . . . . . . . . . . . . . . . . . . 48
Deshacer . . . . . . . . . . . . . . . . . . . . . . . . . . . . . . . . . . . . . 50
desinstalar Sibelius
Mac . . . . . . . . . . . . . . . . . . . . . . . . . . . . . . . . . . . . . . . 19
Windows . . . . . . . . . . . . . . . . . . . . . . . . . . . . . . . . . . . 14
deslizador de tempo . . . . . . . . . . . . . . . . . . . . . . . . . . . . 47
diagramas de mástil . . . . . . . . . . .ver gráficos de acordes
diagramas, guitarra . . . . . . . . . . .ver gráficos de acordes
diálogo
definido . . . . . . . . . . . . . . . . . . . . . . . . . . . . . . . . . . . . . 9
Dispositivos de reproducción y de entrada . . . . . . 37
Interpretación . . . . . . . . . . . . . . . . . . . . . . . . . . . . . . 110
diminuendo . . . . . . . . . . . . . . . . . . . . . . . . ver reguladores
dinámica . . . . . . . . . . . . . . . . . . . . . . . . . . . . . . . . . . . . . 69
dividir
sistemas . . . . . . . . . . . . . . . . . . . . . . . . . . . . . . . . . . . 153
E
editar
básico . . . . . . . . . . . . . . . . . . . . . . . . . . . . . . . . . . . . . . 48
ejercicios . . . . . . . . . . . . . . . . . . . . . . . . . . . . . . . . . . 156
ejemplos de partitura . . 39, 116, 129, 134, 137, 139, 141,
145, 148, 152
instalar . . . . . . . . . . . . . . . . . . . . . . . . . . . . . . . . . . . . . 17
ejemplos musicales . . . . . . . . . . . . . . . . . . . . . . . . . . .142
enarmonizar . . . . . . . . . . . . . . . . . . . . . . . . . . . . . . . . . . 77
Enfocar pentagramas . . . . . . .84, 115, 128, 139, 141, 144
enlaces de web . . . . . . . . . . . . . . . . . . . . . . . . . . . . . . . . 118
escanear . . . . . . . . . . . . . . . . . . . . . . . . . . . . . . . . . . . . . 106
escritura enarmonica . . . . . . . . . . . . . . . . ver alteraciones
espaciado . . . . . . . . . . . . . . . . . . . ver notas, pentagramas
Espressivo . . . . . . . . . . . . . . . . . . . . . . . . . . . . . . . . . . . 109
estilo de texto . . . . . . . . . . . . . . . . . . . . . . . . . . . . . . . . . 68
examen . . . . . . . . . . . . . . . . . . . . . . . . . . . . . . . . . . . . . . 156
exportar . . . . . . . . . . . . . . . . . . . . . . . . . . . . . . ver archivos
160
extracción de partes . . . . . . . . . . . . . . . . . . . . . . . . . . . 146
F
fermata . . . . . . . . . . . . . . . . . . . . . . . . . . ver articulaciones
Flexi-time . . . . . . . . . . . . . . . . . . . . . . . . . . . . . . . . . . . . .79
formato . . . . . . . . . . . . . . . . . . . . . . . . . . . . . . . . . . . . . . .81
fragmentos . . . . . . . . . . . . . . . . .ver ejemplos de partitura
fuente Inkpen2 . . . . . . . . . . . . . . . . . . . . . . . . . . . . . . . 138
fuentes . . . . . . . . . . . . . . . . . . . . . . . . . . . . . . . . . . . . . . 113
G
grabar
en un CD . . . . . . . . . . . . . . . . . . . . . . . . . . . . . . . . . . 109
ver también Flexi-time
gráficos de acordes . . . . . . . . . . . . . . . . . . . . . . . . 113, 137
gráficos, exportar . . . . . . . . . . . . . . . . . . . . . . . . . . . . . 105
grupos de notas
. . . . . . . . . . . . . . . . . . . . . . . . . . . . . . . . . . . . . ver pasajes
seleccionar . . . . . . . . . . . . . . . . . . . . . . . . . . . . . . . . . .90
grupos irregulares . . . . . . . . . . . . . . . . . . . . . . . . . . . . . .74
guardar archivos . . . . . . . . . . . . . . . . . . . . . . . . . . . . . . . .64
Guía de referencia . . . . . . . . . . . . . . . . . . . . . . 7, 112, 117
I
ideas . . . . . . . . . . . . . . . . . . . . . . . . . . . . . . . . . . . . . . . . . .86
capturar . . . . . . . . . . . . . . . . . . . . . . . . . . . . . . . . . . . . .88
importar . . . . . . . . . . . . . . . . . . . . . . . . . . . . . . ver archivos
imprimir . . . . . . . . . . . . . . . . . . . . . . . . . . . . . . . . . . . . . .53
incipits . . . . . . . . . . . . . . . . . . . . . . . . . . . . . . . . . . . . . . 133
indicación de metrónomo . . . . . . . . . . . . . . . . . . . . . . . .57
indicaciones
compás . . . . . . . . . . . . . . . . . . . . . . . . . . . . . . . . . . . . .56
metrónomo . . . . . . . . . . . . . . . . . . . . . . . . . . . . . . 47, 67
indicaciones de arco ver articulaciones, ligaduras de expresión
instalación de Sibelius
Mac . . . . . . . . . . . . . . . . . . . . . . . . . . . . . . . . . . . . . . . .16
instalar
ejemplos de partitura . . . . . . . . . . . . . . . . . . . . . . . . .17
PhotoScore Lite
Mac . . . . . . . . . . . . . . . . . . . . . . . . . . . . . . . . . . . . . .18
Windows . . . . . . . . . . . . . . . . . . . . . . . . . . . . . . . . . .14
Scorch
Mac . . . . . . . . . . . . . . . . . . . . . . . . . . . . . . . . . . . . . .18
Windows . . . . . . . . . . . . . . . . . . . . . . . . . . . . . . . . . .14
Sibelius
Windows . . . . . . . . . . . . . . . . . . . . . . . . . . . . . . . . . .11
Sibelius Sounds Essentials
Mac . . . . . . . . . . . . . . . . . . . . . . . . . . . . . . . . . . . . . .17
Windows . . . . . . . . . . . . . . . . . . . . . . . . . . . . . . . . . .13
instrumentos
añadir . . . . . . . . . . . . . . . . . . . . . . . . . . . . . . . . . . . 55, 89
Índice
partes . . . . . . . . . . . . . . . . . . . . . . . . . . . . . . . ver partes
teclado . . . . . . . . . . . . . . . . . . . . . . . . . . . . . . . . . . . . 150
transposición . . . . . . . . . . . . . . . . . . . . . . . . . . . . . . . . 90
transpositores . . . . . . . . . . . . . . . . . . . . . . . . . . . . . . . 90
interfaz MIDI . . . . . . . . . . . . . . . . . . . . . . . . . . . . . . . 28, 31
interpretación . . . . . . . . . . . . . . . . . . . . . . . . . . . . . . . . . 47
rítmica . . . . . . . . . . . . . . . . . . . . . . . . . . . . . . . . . . . . 110
introducción
alfabética . . . . . . . . . . . . . . . . . . . . . . . . . . . . . . . . . . . 64
con el ratón . . . . . . . . . . . . . . . . . . . . . . . . . . . . . . . . . 59
en modo step-time . . . . . . . . . . . . . . . . . . . . . . . . . . . 77
introducción alfabética . . . . . . . . . . . . . . . . . . . . . . . . 64
introducción con el ratón . . . . . . . . . . . . . . . . . . . . . . 59
introducción con Flexi-time . . . . . . . . . . . . . . . . . . . 79
modo step-time . . . . . . . . . . . . . . . . . . . . . . . . . . . . . . 77
tablatura de guitarra . . . . . . . . . . . . . . . . . . . . . . . . . 136
introducir . . . . . . . . . . . . . . . . . . . . . ver crear, introducir
J
jazz . . . . . . . . . . . . . . . . . . . . . . . . . . . . . . . . . . . . . . . . . . 138
K
Kontakt Player 2 . . . . . . . . . . . . . . . . . . . . . . . . . . . . . . . 46
L
letra . . . . . . . . . . . . . . . . . . . . . . . . . . . . . . . . . . . . . . 70, 130
licencias en red . . . . . . . . . . . . . . . . . . . . . . . . . . . . . . . . . 10
ligaduras
de expresión . . . . . . . . . . . . . . . . . . . . . . . . . . . . . . . . . 71
de valor . . . . . . . . . . . . . . . . . . . . . . . . . . . . . . . . . . . . . 51
línea de reproducción . . . . . . . . . . . . . . . . . . . . . . . . 46, 60
mostrar . . . . . . . . . . . . . . . . . . . . . . . . . . . . . . . . . . . . 111
líneas
adicionales . . . . . . . . . . . . . . . . . . . . . . . . . . . . . . . . . . 49
crear . . . . . . . . . . . . . . . . . . . . . . . . . . . . . . . . . . . . 67, 71
ligaduras de expresión . . . . . . . . . . . . . . . . . . . . . . . . 71
M
161
Índice
mallas, guitarra . . . . . . . . . . . . . . ver gráficos de acordes
maquetación . . . . . . . . . . . . . . . . . . . . . . . . . . . . . . . . . . . 83
marcas de fraseo . . . . . . . . . . .verligaduras de expresión
marcato . . . . . . . . . . . . . . . . . . . . . . . . . .ver articulaciones
márgenes . . . . . . . . . . . . . . . . . . . . . . . . . . . . . . . . . . . . . 142
medidas . . . . . . . . . . . . . . . . . . . . . . . . . . . . . ver compases
medidores . . . . . . . . . . . . . . . ver indicaciones de compás
mejoras . . . . . . . . . . . . . . . . . . . . . . . . . . . . . . . . . . . . . . . . 9
Menú Archivo
Abrir . . . . . . . . . . . . . . . . . . . . . . . . . . . . . . . . . . . . . 7, 39
Asistente de Inicio . . . . . . . . . . . . . . . . . . . . . . . . . . . . 38
Cerrar . . . . . . . . . . . . . . . . . . . . . . . . . . . . . . . . . . . . . . 54
Guardar . . . . . . . . . . . . . . . . . . . . . . . . . . . . . . . . . . . . 64
Nuevo . . . . . . . . . . . . . . . . . . . . . . . . . . . . . . . . . . . . . . 54
Preferencias . . . . . . . . . . . . . . . . . . . . . . . . . . . . . . . . . 36
submenú Exportar . . . . . . . . . . . . . . . . . .105, 107, 109
Menú Ayuda
Acerca de Sibelius . . . . . . . . . . . . . . . . . . . . . . . . . . . 119
Centro de asistencia . . . . . . . . . . . . . . . . . . . . . . . . . 118
Guía de referencia de Sibelius . . . . . . . . . . . . . . . . . . . 7
Registrar Sibelius. . . . . . . . . . . . . . . . . . . . . . . . . . . . . 20
Menú Configuración personal
Normas de Diseño Musical . . . . . . . . . . . . . . . . . . . . 84
Menú Crear . . . . . . . . . . . . . . . . . . . . . . . . . . . . . . . . 44, 73
Menú de palabra . . . . . . . . . . . . . . . . . . . . . . . . . . . . . . . 68
Menú Editar
Borrar (Eliminar) . . . . . . . . . . . . . . . . . . . . . . . . . . . . 50
Borrar compases . . . . . . . . . . . . . . . . . . . . . . . . . . . . . 80
Capturar Idea . . . . . . . . . . . . . . . . . . . . . . . . . . . . . . . . 88
Copiar . . . . . . . . . . . . . . . . . . . . . . . . . . . . . . . . . . . . . . 51
Cortar . . . . . . . . . . . . . . . . . . . . . . . . . . . . . . . . . . . . . . 50
Deshacer . . . . . . . . . . . . . . . . . . . . . . . . . . . . . . . . . . . . 50
Invertir . . . . . . . . . . . . . . . . . . . . . . . . . . . . . . . . . . . . 137
Pegar . . . . . . . . . . . . . . . . . . . . . . . . . . . . . . . . . . . . . . . 50
Rehacer . . . . . . . . . . . . . . . . . . . . . . . . . . . . . . . . . . . . . 50
Repetir . . . . . . . . . . . . . . . . . . . . . . . . . . . . . . . . . . . . . 51
Menú Maquetación
Configuración del Documento . . . . . . . . . . . . . . . . . 82
submenú Separación
División de sistema . . . . . . . . . . . . . . . . . . . . . . . 153
Menú Notas
Arreglar . . . . . . . . . . . . . . . . . . . . . . . . . . . . . . . . . . . . 91
Partitura con transposición . . . . . . . . . . . . . . . . . . . . 90
Menú Reproducción
Mover línea de reproducción al principio . . . . . . . . 78
Menú Reproducir
Dispositivos . . . . . . . . . . . . . . . . . . . . . . . . . . . . . . . . . 37
Reproducir o Pausa . . . . . . . . . . . . . . . . . . . . . . . . . . . 46
Menú Ventana
Ideas . . . . . . . . . . . . . . . . . . . . . . . . . . . . . . . . . . . . . . . 86
Navegador . . . . . . . . . . . . . . . . . . . . . . . . . . . . . 40, 44
Propiedades . . . . . . . . . . . . . . . . . . . . . . . . . . . . . . . . . 44
Menú Ver
Barra de herramientas . . . . . . . . . . . . . . . . . . . . . . . . 44
Panorama . . . . . . . . . . . . . . . . . . . . . . . . . . . . . . . . . . . 41
Pantalla completa . . . . . . . . . . . . . . . . . . . . . . . . . . . . 44
Texturas . . . . . . . . . . . . . . . . . . . . . . . . . . . . . . . . . . . . 45
menús . . . . . . . . . . . . . . . . . . . . . . . . . . . . . . . . . . . . . . . . 44
MIDI Thru . . . . . . . . . . . . . . . . . . . . . . . . . . . . . . . . . . . . 80
Mixer . . . . . . . . . . . . . . . . . . . . . . . . . . . . . . . . . . . . . . . . 110
mover objetos . . . . . . . . . . . . . . . . . . . . . . . . . . . . . . . . . . 49
múltiples
pantallas . . . . . . . . . . . . . . . . . . . . . . . . . . . . . . . . . . . . 45
música
antigua . . . . . . . . . . . . . . . . . . . . . . . . . . . . . . . . . . . . 134
contemporánea . . . . . . . . . . . . . . . . . . . . . . . . . . . . . 126
coral . . . . . . . . . . . . . . . . . . . . . . . . . . . . . . . . . . . . . . 130
coral, partitura corta . . . . . . . . . . . . . . . . . . . . . . . . . 131
Índice
de órgano . . . . . . . . . . . . . . . . . . . . . . . . . . . . . . . . . .
de orquesta . . . . . . . . . . . . . . . . . . . . . . . . . . . . . . . .
para banda . . . . . . . . . . . . . . . . . . . . . . . . . . . . . . . .
para guitarra . . . . . . . . . . . . . . . . . . . . . . . . . . . . . . .
vocal . . . . . . . . . . . . . . . . . . . . . . . . . . . . . . . . . . . . . .
150
144
128
136
153
N
natural . . . . . . . . . . . . . . . . . . . . . . . . . . . . . . . . . . . . . . . 51
Navegador . . . . . . . . . . . . . . . . . . . . . . . . . . . . . . . . . . . . 40
niveles . . . . . . . . . . . . . . . . . . . . . . . . . . . . . . . . . ver voces
Normas de Diseño Musical . . . . . . . . . . . . . . . . . . . . . . 84
notación
avant garde . . . . . . . . . . . . . . . . . . . . . . . . . . . . . . . . 126
avanzada . . . . . . . . . . . . . . . . . . . . . . . . . . . . . . . . . . 126
básica . . . . . . . . . . . . . . . . . . . . . . . . . . . . . . . . . . . . . 124
de conjunto de batería . . . . . . . . . . . . . . .ver percusión
notas
copiar . . . . . . . . . . . . . . . . . . . . . . . . . . . . . . . . . . . . . . 62
crear . . . . . . . . . . . . . . . . . . . . . . . . . . . . . . . . . . . . . . . 59
de adorno . . . . . . . . . . . . . . . . . . . . . . . . . 112, 125, 148
de aviso . . . . . . . . . . . . . . . . . . . . . . . . . . . . . . . . . . . 112
edición básica de . . . . . . . . . . . . . . . . . . . . . . . . . . . . 51
editar . . . . . . . . . . . . . . . . . . . . . . . . . . . . . . . . . . . . . . 75
espaciado . . . . . . . . . . . . . . . . . . . . . . . . . . . . . . . . . . . 83
introducción con el ratón . . . . . . . . . . . . . . . . . . . . . 59
reintroducir las notas . . . . . . . . . . . . . . . . . . . . . . . . 75
seleccionar grupos de . . . . . . . . . . . . . . . . . . . . . . . . 90
sin cabeza . . . . . . . . . . . . . . . . . . . . . . . . . . . . . . . . . 137
sin cabezas de nota . . . . . . . . . . . . . . . . . . . . . . . . . . 137
sin plica . . . . . . . . . . . . . . . . . . . . . . . . . . . . . . . . . . . 132
sin plicas . . . . . . . . . . . . . . . . . . . . . . . . . . . . . . . . . . 132
ver también introducción con el ratón, introducción
alfabética, step-time, Flex-time
nuevo formato . . . . . . . . . . . . . . . . . . . . . . . . . ver formato
número de serie . . . . . . . . . . . . . . . . . . . . . . . . . . . . . . 119
número de versión
Sibelius . . . . . . . . . . . . . . . . . . . . . . . . . . . . . . . . . . . 119
números de compás . . . . . . . . . . . . . . . . . . . . . . . . 58, 113
O
objetos
arrastrar . . . . . . . . . . . . . . . . . . . . . . . . . . . . . . . . . . . . 49
borrar . . . . . . . . . . . . . . . . . . . . . . . . . . . . . . . . . . . . . . 49
copiar . . . . . . . . . . . . . . . . . . . . . . . . . . . . . . . . . . . . . . 50
deseleccionar . . . . . . . . . . . . . . . . . . . . . . . . . . . . . . . 48
en gris . . . . . . . . . . . . . . . . . . . . . . . . . . . . . . . ver ocultar
mover . . . . . . . . . . . . . . . . . . . . . . . . . . . . . . . . . . . . . . 49
seleccionar . . . . . . . . . . . . . . . . . . . . . . . . . . . . . . . . . . 48
OCR . . . . . . . . . . . . . . . . . . . . . . . . . . . . . . . . .see scanning
ocultar
claves y armaduras . . . . . . . . . . . . . . . . . . . . . . . . . . 140
objetos . . . . . . . . . . . . . . . . . . . . . . . . . . . . . . . . 114, 146
pentagramas . . . . . . . . . . . . . . . . . . . . . . . . . . . . . . . 158
162
pentagramas vacíos . . . . . . . . . . . . . . . . . . . . . . . . . . .84
P
palabras . . . . . . . . . . . . . . . . . . . . . . . . . . . ver letras, texto
Panorama . . . . . . . . . . . . . . . . . . . . . . . . . . . . . . . . . . . . .41
pantallas . . . . . . . . . . . . . . . . . . . . . . . . . . . . . . . . . . . . . . .45
múltiples . . . . . . . . . . . . . . . . . . . . . . . . . . . . . . . . . . . .45
parte vocal . . . . . . . . . . . . . . ver letra, coro, música coral
partes . . . . . . . . . . . . . . . . . . . . . . . . . . . . . . . . . . . . 93, 146
partes dinámicas . . . . . . . . . . . . . . . . . . . . . . . . . ver partes
partes orquestales . . . . . . . . . . . . . . . . . . . . . . . . ver partes
partitura . . . . . . . . . . . . . . . . . . . . . . . . . . . . . . . . . . . . . 107
partituras
cortas . . . . . . . . . . . . . . . . . . . . . . . . . . . . . . . . . . . . . 131
ejemplo . . . . . . . . . . . . . . . . . . . . . . . . . . . . . . . . . . . . .39
nueva . . . . . . . . . . . . . . . . . . . . . . . . . . . . . . . . . . . . . . .54
partituras con transposición . . . . . . . . . . . . . . . . . . 42, 90
partituras de solo . . . . . . . . . . . . . . . . . . . . . . . . . . . . . 140
pasajes . . . . . . . . . . . . . . . . . . . . . . . . . . . . . . . . . . . . . . . .90
pentagramas
crear . . . . . . . . . . . . . . . . . . . . . . . . . . . . . . . . . . . . . . . .55
espaciado . . . . . . . . . . . . . . . . . . . . . . . . . . . . . . . . . . . .84
introductorios . . . . . . . . . . . . . . . . . . . . . . . . . . . . . . 134
mover . . . . . . . . . . . . . . . . . . . . . . . . . . . . . . . . . . . . . . .49
ocultar vacíos . . . . . . . . . . . . . . . . . . . . . . . . . . . . . . . .84
tamaño . . . . . . . . . . . . . . . . . . . . . . . . . . . . . . . . . 55, 82
percusión . . . . . . . . . . . . . . . . . . . . . . . . . . . . . . . . . . . . 148
PhotoScore . . . . . . . . . . . . . . . . . . . . . . . . . . . .ver escanear
piano . . . . . . . . . . . . . . . . . . . . . . . . . . . . . . . . . . . . . . . 150
pitch, altura notal ver notas, partituras de transposición,
instrumentos con transposición
plantillas . . . . 54, 128, 130, 137, 138, 140, 144, 152, 153
de ejercicios . . . . . . . . . . . . . . . . . . . . . . . . . . . . . . . 100
plantillas de ejercicios . . . . . . . . . . . . . . . . . . . . . . . . 156
plug-ins . . . . . . . . . . . . . . . . . . . . . . . . . . . . . . . . . . 84, 130
primer compás . . . . . . . . . . ver 1ª y 2ª líneas de repetción
problemas . . . . . . . . . . . . . . . . . . . . . . . . . . . . . . ver ayuda
protección de datos personales . . . . . . . . . . . . . . . . . . . .25
prueba escrita . . . . . . . . . . . . . . . . . . . . . . . . . . . . . . . . 156
publicación en Internet . . . . . . . . . . . . . . . . . . . . . . . . . .96
puntillo . . . . . . . . . . . . . . . . . . . . . . . . . . . . . . . . . . . . . . .43
punto . . . . . . . . . . . . . . . . . . . . . . . . . ver staccato, puntillo
puntos de sincronía . . . . . . . . . . . . . . . . . . . . . . . . . . . 104
Q
quintillos . . . . . . . . . . . . . . . . . . . . ver grupos irregulares
R
rall. . . . . . . . . . . . . . . . . . . . . . . . . . . . . . . . . . . . . ver líneas
ratón
con botón de rueda . . . . . . . . . . . . . . . . . . . . . . . . . 41
uso del botón de rueda . . . . . . . . . . . . . . . . . . . . . . 41
Índice
reducción
piano . . . . . . . . . . . . . . . . . . . . . . . . . . . . . . . . . . . . . . 133
registrar . . . . . . . . . . . . . . . . . . . . . . . . . . . . . . . . . . . . 20, 36
reglas . . . . . . . . . . . . . . . . . . . . . . . . . . . . . . . . . . . . . . . . . 83
reguladroes . . . . . . . . . . . . . . . . . . . . . . . . . . . . . .ver líneas
Rehacer . . . . . . . . . . . . . . . . . . . . . . . . . . . . . . . . . . . . . . . 50
reinstalar Sibelius . . . . . . . . . . . . . . . . . . . . . . . . . . . . . . 25
Mac . . . . . . . . . . . . . . . . . . . . . . . . . . . . . . . . . . . . . . . . 19
Windows . . . . . . . . . . . . . . . . . . . . . . . . . . . . . . . . . . . 14
reintroducir las notas . . . . . . . . . . . . . . . . . . . . . . . . . . . 75
repetición de la música (con R) . . . . . . . . . . . . . . . . 51, 91
repeticiones . . . . . . . . . . . . . . . . . . . . . . . . . . . . . .113, 153
reproducción . . . . . . . . . . . . . . . . . . . . . . . . . . . . . . . . . . 46
especificar reproducción . . . . . . . . . . . . . . . . . . . . . 111
resolución de pantalla . . . . . . . . . . . . . . . . . . . . . . . . . . . 45
reverb . . . . . . . . . . . . . . . . . . . . . . . . . . . . . . . . . . . . . . . 110
rit. . . . . . . . . . . . . . . . . . . . . . . . . . . . . . . . . . . . . .ver líneas
ritmo
de guitarra . . . . . . . . . . . . . . . . . . . . . . . . . . . . . . . . . 137
ritmo . . . . . . . . . . . . . . . . . . . . . . . . . . . . . . . . . . . ver notas
ritmos cruzados . . . . . . . . . . . . . . . ver grupos irregulares
roll . . . . . . . . . . . . . . . . . . . . . . . . . . . . . . . . . . . . . . . . . . 148
S
saltos de página . . . .ver separaciones y saltos de página
Scorch . . . . . . . . . . . . . . . . . . . . . . . . . . . . . . . . . . . . . . . . 96
segundo compás . . . . . . . ver 1ª y 2ª líneas de repetición
seisillos . . . . . . . . . . . . . . . . . . . . . . ver grupos irregulares
seleccionar
objetos . . . . . . . . . . . . . . . . . . . . . . . . . . . . . . . . . . . . . 48
pasajes . . . . . . . . . . . . . . . . . . . . . . . . . . . . . . . . . . . . . . 90
señales de ensayo . . . . . . . . . . . . . . . . . . . . . . . . . .113, 129
separaciones y saltos de página . . . . . . . . . . . . . . . . . . . 83
septillos . . . . . . . . . . . . . . . . . . . . . ver grupos irrregulares
Sibelius Sounds Essentials . . . . . . . . . . . . . . . . . . . . . . . 46
SibeliusEducation.com . . . . . . . . . . . . . . . . . . . . . . . . . . 96
silencios . . . . . . . . . . . . . . . . . . . . . . . . . . . . . . . . . . . . . . 61
de compás . . . . . . . . . . . . . . . . . . . . . . . . . . . . . . . . . 114
símbolo de intercalación . . . . . . . . . . . . . . . . . . . . . . . . 60
sistema
dividido
juntar . . . . . . . . . . . . . . . . . . . . . . . . . . . . . . . . . . . 134
espacio . . . . . . . . . . . . . . . . . . . . . . . . . . . . . . . . . . . . 153
separación . . . . . . . . . . . . . . . . . . . . . . . . . . . . . . . . . . 83
sistema de pentagrama . . . . . . . . . . . . . . . . . . ver sistema
sostenido . . . . . . . . . . . . . . . . . . . . . . . . . . . . . . .52, 61, 152
SoundStage™ . . . . . . . . . . . . . . . . . . . . . . . . . . . . . . . . . . 110
staccato . . . . . . . . . . . . . . . . . . . . . . . . . ver articulaciones
sugerencias . . . . . . . . . . . . . . . . . . . . . . . . . . . . . . . . . . . . . 9
swing . . . . . . . . . . . . . . . . . . . . . . . . . . . . . . . . . . . . . . . . 110
T
tab . . . . . . . . . . . . . . . . . . . . . . . .ver tablatura de guitarra
tablatura de guitarra . . . . . . . . . . . . . . . . . . . . . . . 102, 136
tablatura de laúd . . . . . . . . . . . . . . . . . . . . . . . . . . . . . . 136
tamaño de página . . . . . . . . . . . . . . . . . . . . . . . . . . . 54, 82
teclado (MIDI)
USB . . . . . . . . . . . . . . . . . . . . . . . . . . . . . . . . . . . . . . . . 27
Teclado flotante . . . . . . . . . . . . . . . . . . . . . . . . . . . . . . . . 43
páginas . . . . . . . . . . . . . . . . . . . . . . . . . . . . . . . . . . 51, 61
teclado numérico . . . . . . . . . . . . . . . . . . . . . . . ver teclado
tenuto . . . . . . . . . . . . . . . . . . . . . . . . . . . . . . . . . . . . . . . . 75
terminología . . . . . . . . . . . . . . . . . . . . . . . . . . . . . . . . . . . . 8
texto
ver también letra
crear . . . . . . . . . . . . . . . . . . . . . . . . . . . . . . . . . . . . . . . 67
de expresión . . . . . . . . . . . . . . . . . . . . . . . . . . . . . . . . 125
de tempo . . . . . . . . . . . . . . . . . . . . . . . . . . . . . . . . . 57, 68
texto de expresión . . . . . . . . . . . . . . . . . . . . . . . . . . . . . 150
texturas . . . . . . . . . . . . . . . . . . . . . . . . . . . . . . . . . . . . . . . 45
tocar el teclado sin crear notas . . . . . . . . . . . . . . . . . . . 80
tonalidad . . . . . . . . . . . . ver partituras con transposición
tonalidad escrita . . . . . . ver partituras con transposición
trasladar Sibelius a otro ordenador . . . . . . . . . . . . . . . . 25
tresillos . . . . . . . . . . . . . . . . . . . . . . . . . . . . . . . . . . . . . . . 74
trinos . . . . . . . . . . . . . . . . . . . . . . . . . . . . . . . . . . .ver líneas
V
vídeo . . . . . . . . . . . . . . . . . . . . . . . . . . . . . . . . . . . . . . . . 103
vídeos tutoriales . . . . . . . . . . . . . . . . . . . . . . . . . . . . . . . . 38
vista
galería . . . . . . . . . . . . . . . . . . . . . . . . . . . . . . . . . . . . . . 42
scroll . . . . . . . . . . . . . . . . . . . . . . . . . . . . . . . . . . . . . . . 42
música vocal
ver también coro
voces . . . . . . . . . . . . . . . . . . . . . . . . . . . . . . . . . . . . . . . . . 73
W
Worksheet Creator . . . . . . . . . . . . . . . . . . . . . . . . . . . . . 98
Z
zoom . . . . . . . . . . . . . . . . . . . . . . . . . . . . . . . . . . . . . . . . . 43
Índice
163
Índice
164