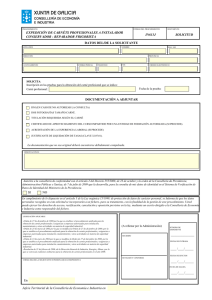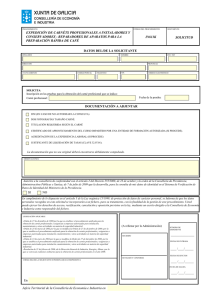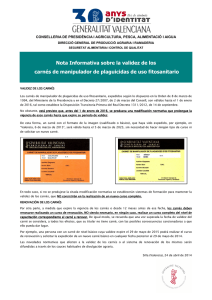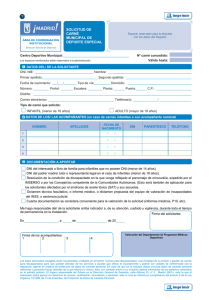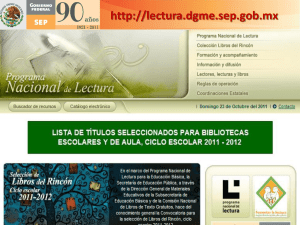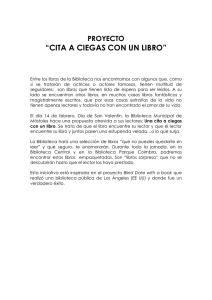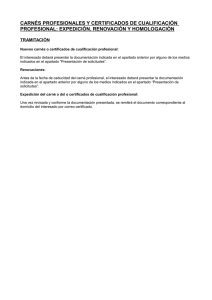Protocolo de impresión de carnés - Red de Bibliotecas de Castilla
Anuncio

CATÁLOGO COLECTIVO NORMAS TÉCNICAS BÁSICAS DE FUNCIONAMIENTO Protocolo de impresión de carnés de usuario Enero 2015 Normas técnicas de funcionamiento Carnés de lectores Índice 1. Carnés en hoja DIN-A4 preimpresa 1.1. Carnés en papel preimpreso (Datos del lector) 1.2. Carnés en papel preimpreso (Fotografía) 2. Carnés en hoja DIN-A5 preimpresa 2.1. Procedimiento general de impresión (sin foto del lector) 2.2. Con fotografía [PENDIENTE DE DESARROLLO] 3. Carnés en tarjeta (PVC) 3.1. Carnés con la fotografía hecha en el momento 3.2. Carnés con la fotografía previamente guardada o sin fotografía En los centros del Catálogo colectivo de Castilla-La Mancha, se pueden utilizar dos tipos de carnés de lectores: una tarjeta plástica preimpresa o un carné que viene en una hoja de papel DIN-A4 preimpresa y troquelada, ambos son válidos para acceder a los servicios bibliotecarios de los centros integrados en el Catálogo. Los envíos de carnés (tarjetas u hojas) se hacen desde el Servicio de Bibliotecas y Lectura, su petición se realiza mediante el sistema habitual de apertura de incidencia a través de la plataforma GLPI (http://reddebibliotecas.jccm.es/glpi/) o mediante correo electrónico (almope@jccm.es), indicando en la solicitud el modelo de carné solicitado: “Carnés PVC” (modelo actual) o “Carnés troquelados” (nuevo modelo), según se desee un modelo u otro. 1. CARNÉS EN HOJA DIN-A4 PREIMPRESA: Técnicamente ambos carnés se pueden imprimir con o sin foto, pero por motivos de seguridad se imprimirán con fotografía, excepto para determinados tipos de usuarios (CLB, ENT, etc.). Para imprimir los datos del lector en la hoja preimpresa, se seguirán los siguientes pasos: 1.1. CARNÉS EN PAPEL PREIMPRESO (Datos del lector): 1. Selección del registro del lector (Módulo Lectores/Gestión de lectores): Si sus datos están en la base de lectores de Absysnet, lo buscamos y seleccionamos. Sólo se debe tener seleccionado un único registro de lector, ya que si hay más de uno, se imprimirían todos, independientemente del que se visualice en pantalla. De modo que si por ejemplo, hemos hecho la búsqueda por apellidos y en la búsqueda han aparecido varios, una vez localizado el registro que nos interesa, copiamos el número de lector y volvemos a hacer la búsqueda con este número, así solo se recuperará e imprimirá, en su caso, un único registro. 2 Normas técnicas de funcionamiento Carnés de lectores Si es un lector nuevo, cuando hayamos acabado de introducir los datos y los tengamos validados, podremos imprimir el carné. 2. Hacer clic en el botón de imprimir etiquetas de lector: (Con el registro del lector que queramos imprimir en pantalla). 3. Seleccionar la opción 06 Carnets de lectores (hoja impresa) 4. Imprimir en PDF: Hacer clic en el botón Impresión PDF, y en la ventana emergente seleccionar la opción Abrir o Abrir con Adobe Reader __________. El documento resultante tendrá un aspecto similar a: 3 Normas técnicas de funcionamiento Carnés de lectores Con la información del lector impresa en la parte inferior derecha de la página 5. Imprimir el carné: Una vez abierto el documento en pdf, se imprime la información del lector (etiqueta) sobre la hoja preimpresa distribuida desde el Servicio de Bibliotecas y Lectura, que tiene este aspecto: 4 Normas técnicas de funcionamiento Carnés de lectores De modo que el pdf generado desde Absysnet encajará en el espacio reservado al carné. 1.2. CARNÉS EN PAPEL PREIMPRESO (Fotografía): Si queremos incluir la fotografía del lector en este tipo de carnés habrá que realizar dos impresiones sobre la misma hoja, una con los datos del lector desde Absysnet, como hemos visto anteriormente, y otra con la fotografía desde cualquier programa que nos permita crear una plantilla con la fotografía situada en la parte coincidente con el espacio del carné destinado a este fin. Lo primero que debemos hacer es realizar la fotografía del lector con la Webcam y guardarla en un fichero, que posteriormente borraremos. A continuación la insertaremos en la plantilla, previamente diseñada. Como ejemplo, recogemos las instrucciones para crear plantillas desde Publisher y desde Word: OPCIÓN 1. PROCEDIMIENTO PARA INSERTAR LA FOTOGRAFÍA A PARTIR DE PUBLISHER 1. Se confecciona una plantilla en Publisher: 5 Normas técnicas de funcionamiento Carnés de lectores 1.1. Se escanea la hoja preimpresa del carné y sobrepone en una hoja en blanco en Publisher. 6 Normas técnicas de funcionamiento Carnés de lectores 1.2. Se inserta un marco de imagen sobre el espacio del carné destinado a foto y se adapta a la medida que queremos. 7 Normas técnicas de funcionamiento Carnés de lectores 1.3. Mandamos al fondo la imagen de A-4, quedándonos sólo el marco de la imagen. 8 Normas técnicas de funcionamiento Carnés de lectores Antes de eliminar el A-4 os recomendamos hacer varias pruebas con la fotografía para comprobar que cuadra en el espacio adecuado. 9 Normas técnicas de funcionamiento Carnés de lectores 1.4. Se guarda la plantilla para poder reutilizarla. 4. Insertamos la foto en la plantilla, para ello: Nos situamos sobre el marco de imagen: 10 Normas técnicas de funcionamiento Carnés de lectores Pinchamos en cambiar imagen desde escáner: Elegimos personalizar inserción y seguir el proceso: 5. A continuación Imprimimos sobre la hoja de carné. 11 Normas técnicas de funcionamiento Carnés de lectores OPCIÓN 2. PROCEDIMIENTO PARA INSERTAR FOTO EN CARNÉ A PARTIR DE WORD 1. Se confecciona un plantilla en Word 1.1. Para ello, se abre una hoja en blanco y se inserta un cuadro de texto justo en el espacio que la hoja preimpresa deja para la fotografía. 12 Normas técnicas de funcionamiento Carnés de lectores Habrá que hacer varias pruebas en fotocopias del papel preimpreso, hasta dejar el cuadro de texto en el sitio adecuado. 1.2. Se guarda la plantilla, para poder reutilizarla. 2. Se inserta la foto en la plantilla, para ello nos colocamos en el cuadro que hemos creado en la plantilla y abrimos la opción Insertar + Imagen + Desde archivo 13 Normas técnicas de funcionamiento Carnés de lectores 2.1. Se abrirá un cuadro desde el que podremos seleccionar el archivo en el que hemos guardado la foto: 14 Normas técnicas de funcionamiento Carnés de lectores 3. Imprimimos la foto en el papel de carné preimpreso En ambos casos, la hoja pasa dos veces por la impresora. Una vez impreso el carné con todos los datos, lo desprendemos de la hoja preimpresa siguiendo las instrucciones, que aparecen en su parte inferior izquierda y que relacionamos a continuación: 1. Desprender la protección del plástico transparente en el lado izquierdo, teniendo cuidado de que quede expuesta la parte adhesiva. 2. Desprender la parte impresa del carné desde su borde derecho, llevándola hacia la superficie adhesiva del lado izquierdo. 3. Aplicar el carné sobre la superficie adhesiva del lado izquierdo. 15 Normas técnicas de funcionamiento Carnés de lectores 4. Desprender el carné del impreso. 6. Ya tenemos el carné listo y plastificado 16 Normas técnicas de funcionamiento Carnés de lectores OPCIÓN 3. PROCEDIMIENTO PARA INSERTAR FOTO EN EL CARNÉ A PARTIR DE OPENOFFICE Y LIBREOFFICE En el siguiente enlace Soluciones complicadas a problemas sencillos, podéis consultar el tutorial realizado por la BPM José Hierro de Talavera de la Reina en el que se explica de forma sencilla cómo imprimir un carné en hoja preimpresa con foto. 2. CARNÉS EN HOJA DIN-A5 PREIMPRESA: Como en el caso anterior, se pueden imprimir con o sin foto, pero por motivos de seguridad se preferirá con fotografía, excepto para determinados tipos de usuarios (CLB, ENT, etc.). Para imprimir los datos del lector en la hoja preimpresa, se seguirán los siguientes pasos: 2.1. CARNÉS EN PAPEL PREIMPRESO (Datos del lector): 1. Selección del registro del lector (Módulo Lectores/Gestión de lectores): Si sus datos están en la base de lectores de Absysnet, lo buscamos y seleccionamos. Sólo se debe tener seleccionado un único registro de lector, ya que si hay más de uno, se imprimirían todos, independientemente del que se visualice en pantalla. De modo que si por ejemplo, hemos hecho la búsqueda por apellidos y en la búsqueda han aparecido varios, una vez localizado el registro que nos interesa, copiamos el número de lector y volvemos a hacer la búsqueda con este número, así solo se recuperará e imprimirá, en su caso, un único registro. Si es un lector nuevo, cuando hayamos acabado de introducir los datos y los tengamos validados, podremos imprimir el carné. 2. Hacer clic en el botón de imprimir etiquetas de lector: 17 Normas técnicas de funcionamiento Carnés de lectores (Con el registro del lector que queramos imprimir en pantalla). 3. Seleccionar la opción 98 hoja DIN A5 con 2 carnets 4. Imprimir en PDF: Hacer clic en el botón Impresión PDF, y en la ventana emergente seleccionar la opción Abrir o Abrir con Adobe Reader __________. El documento resultante tendrá un aspecto similar a: 18 Normas técnicas de funcionamiento Carnés de lectores Con la información del lector impresa en la parte superior derecha de la página 5. Imprimir el carné: Una vez abierto el documento en pdf, se imprime la información del lector (etiqueta) sobre la hoja preimpresa distribuida desde el Servicio de Bibliotecas y Lectura, que tiene este aspecto: [AÑADIR FOTO DEL IMPRESO] Este modelo incluye dos carnets por hoja, y aunque es de tamaño DIN A5: 1. En la impresora pondremos DIN A4, (no A5) 2. Para la primera impresión sólo hay que dar al formato pdf e imprimir 3. Para la segunda hay que seleccionar la posición libre 2 19 Normas técnicas de funcionamiento Carnés de lectores 4. Si se imprimen dos carnés muy seguidos, como la hoja se calienta bastante, el tóner se adhiere peor al carnet y la impresión empeora, por lo que si hay que imprimir dos seguidos es mejor hacerlo en dos hojas distintas, reaprovechando más adelante, cuando se haya enfriado el papel, la posiciones todavía no usadas. 2.2. CARNÉS EN PAPEL PREIMPRESO (Inclusión fotografía): [PENDIENTE DE DESARROLLO] 3. CARNÉS EN TARJETA 3.1. Carnés con la fotografía hecha en el momento Los pasos a seguir para imprimir los carnés en tarjeta son muy similares a los que se siguen para imprimir carnés en papel preimpreso: 1. Se selecciona el registro del lector. Si ya está en la base de datos, lo buscamos y seleccionamos. Recordad que sólo debemos tener seleccionado un único registro de lector, ya que si hay más de uno, se imprimirían todos, independientemente del que estemos visualizando en la pantalla. Si es un nuevo lector, cuando hayamos introducido los datos y los tengamos validados podemos imprimir el carné. 2. Pulsar el botón de imprimir etiquetas de lector 3. Seleccionar la opción 04 Carnets de lectores (tarjetas) 20 Normas técnicas de funcionamiento Carnés de lectores 4. Seleccionar la opción Fichero 5. Nos aparece esta ventana, en la que hay que seleccionar: Guardar 6. En la siguiente ventana, seleccionamos la ruta en la que se guardará el fichero, ésta debe ser: “c:\Documents and Settings/Datacard/In”, y pinchamos en Guardar. 21 Normas técnicas de funcionamiento Carnés de lectores 7. Se activa la cámara para hacer la foto, cuando ya tenemos la imagen que deseamos pinchamos Take a photo 8. En la siguiente ventana ya con la foto hecha, pulsamos la tecla OK, si nos satisface la imagen, o bien Retry si queremos hacerla de nuevo. 22 Normas técnicas de funcionamiento Carnés de lectores 9. En el siguiente paso, podemos recortar la imagen o seleccionar una parte de ella utilizando las esquinas. Así mismo, podemos elegir entre más imágenes con distintos niveles de luz y color, pulsando sobre Photo Selection o validar la selección actual pinchando sobre OK, automáticamente se imprimirá el carné. 23 Normas técnicas de funcionamiento Carnés de lectores 3.2. Carnés con la fotografía previamente guardada o carnés sin fotografía 1. Abrir la aplicación PersoNetCard. 2. Pulsar en el símbolo “+” 3. Realizamos doble clic sobre Configuración 24 Normas técnicas de funcionamiento Carnés de lectores 4. Dejamos vacío el campo “Directorio de fotos” Cuando realicemos el proceso, aparece la siguiente ventana: 25 Normas técnicas de funcionamiento Carnés de lectores Si pulsamos el botón Explorar, debemos elegir la ubicación donde está la fotografía y seleccionarla. En caso de pulsar el botón Aceptar, sin tener ningún archivo seleccionado, el carne se imprimirá sin foto. Para volver a usar la cámara, debemos volver a la configuración de la aplicación y en el campo “Directorio de fotos” escribir la ruta: C:\Archivos de programa\Datacard\ID Works\Fotos Biblioteca Las fotos se deben eliminar, una vez impreso el carné. ¡ATENCIÓN!: En caso de que se pierda un carné sin foto, habrá que hacer uno nuevo, por motivos de seguridad se le asignará un número de lector nuevo, con lo cual el carné anterior quedará anulado. Para hacer esto, buscamos el lector y usamos la opción Transferir, que permite dar un número nuevo conservando todos los demás datos del lector, ponemos “0” en la casilla del número de lector y validamos. 26