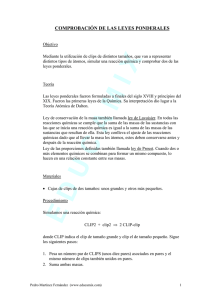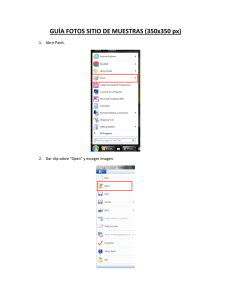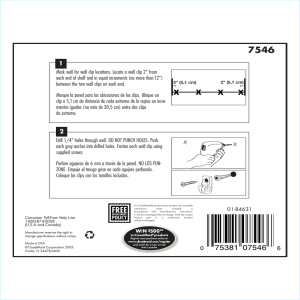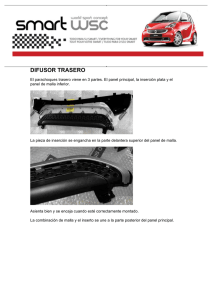AirSpeed Multi Stream Remote Console Guia de instalacion y
Anuncio

® Consola remota AirSpeed Multi Stream Guía de instalación y de usuario Avisos legales Las especificaciones del producto están sujetas a cambios sin previo aviso y no representan un compromiso por parte de Avid Technology, Inc. Este producto está sujeto a los términos y condiciones de un acuerdo de licencia de software incluido con el programa. El producto solo puede usarse de acuerdo con el acuerdo de licencia. AirSpeed Multi Stream y AirSpeed Classic o partes de ellos están protegidos por una o más de las siguientes patentes de Estados Unidos: 6,763,523; 6,766,357; 7,403,561; 7,433,519. Otras patentes están pendientes. AirSpeed Multi Stream y AirSpeed Classic o partes de ellos están protegidos por la siguiente patente europea: 1629675. Otras patentes están pendientes. Este documento está protegido por las leyes de copyright. Un licenciatario autorizado puede reproducir esta publicación como uso personal del licenciatario para aprender a usar el software. Este documento no puede ser reproducido o distribuido, total o parcialmente, con fines comerciales, como la venta de copias de este documento o la prestación de soporte o servicios educativos a los demás. Este documento se presenta como una guía. La información que contiene se ha preparado con un cuidado razonable. Sin embargo, este documento puede contener omisiones, imprecisiones técnicas o errores tipográficos. Avid Technology, Inc. no se hace responsable de las pérdidas de los clientes debido a la utilización de este documento. Las especificaciones de los productos pueden modificarse sin previo aviso. Copyright © 2011 Avid Technology, Inc. y sus licenciatarios. Todos los derechos reservados. Se requiere por parte de Apple Computer, Inc. la siguiente renuncia de responsabilidad: APPLE COMPUTER, INC. NO HACE NINGUNA GARANTÍA DE NINGÚN TIPO, YA SEA EXPRESA O IMPLÍCITA, SOBRE ESTE PRODUCTO, INCLUIDAS LAS GARANTÍAS CON RESPECTO A SU COMERCIABILIDAD O SU IDONEIDAD PARA UN FIN EN PARTICULAR. LA EXCLUSIÓN DE GARANTÍAS IMPLÍCITAS NO ESTÁ PERMITIDO POR ALGUNOS ESTADOS. ESTA EXCLUSIÓN PUEDE NO SER APLICABLE AL USUARIO. ESTA GARANTÍA TE PROVEE DE DERECHOS LEGALES ESPECÍFICOS. PUEDEN EXISTIR OTROS DERECHOS QUE TENGAS Y QUE VARÍEN DE UN ESTADO A OTRO. Se requiere por parte de Sam Leffler y Silicon Graphics, Inc. la siguiente renuncia de responsabilidad por el uso de su biblioteca TIFF: Copyright © 1988-1997 Sam Leffler Copyright © 1991-1997 Silicon Graphics, Inc. El permiso para usar, copiar, modificar, distribuir y vender este software [es decir, la biblioteca TIFF] y su documentación para cualquier propósito queda por la presente concedida sin cargo, siempre y cuando (i) los avisos de copyright anteriores y este aviso de permiso figuren en todas las copias del software y la documentación relacionada, y (ii) los nombres de Sam Leffler y Silicon Graphics no se utilicen en ningún anuncio o publicidad relacionados con el software sin la autorización expresa, previa y por escrito de Sam Leffler y Silicon Graphics. EL SOFTWARE SE OFRECE “TAL CUAL” Y SIN NINGUNA GARANTÍA EXPRESA, IMPLÍCITA O DE NINGÚN OTRO TIPO, INCLUYENDO, SIN LIMITACIÓN, CUALQUIER GARANTÍA DE COMERCIALIZACIÓN O IDONEIDAD PARA UN PROPÓSITO PARTICULAR. EN NINGÚN CASO SAM LEFFLER O SILICON GRAPHICS SERÁN RESPONSABLES POR DAÑOS ESPECIALES, ACCIDENTALES, DIRECTOS O INDIRECTOS DE CUALQUIER TIPO, O CUALQUIER DAÑO RESULTANTE DE LA PÉRDIDA DE USO, DE DATOS O DE BENEFICIOS, YA SE ESTÉ O NO AVISADO DE LA POSIBILIDAD DE DAÑOS Y EN CUALQUIER SITUACIÓN DE RESPONSABILIDAD, DERIVADOS DE O EN RELACIÓN CON EL USO O RENDIMIENTO DE ESTE SOFTWARE. Se requiere la siguiente renuncia de responsabilidad por parte de The Independent JPEG Group: Este software se basa parcialmente en el trabajo de The Independent JPEG Group. Este software puede contener componentes con licencia bajo las siguientes condiciones: Copyright © 1989 Regentes de la Universidad de California. Todos los derechos reservados. 2 La redistribución y uso en formato fuente y binario están permitidas siempre que el aviso de copyright anterior y este párrafo se reproduzcan en todas esas formas y que en toda la documentación, materiales de publicidad, y otros materiales relacionados con dicha distribución y uso se reconozca que el software fue desarrollado por la Universidad de California, Berkeley. El nombre de la universidad no puede ser utilizado para respaldar o promocionar productos derivados de este software sin consentimiento previo por escrito. ESTE SOFTWARE SE OFRECE “TAL CUAL” Y SIN NINGUNA GARANTÍA EXPRESA O IMPLÍCITA, INCLUYENDO, SIN LIMITACIÓN, LAS GARANTÍAS DE COMERCIALIZACIÓN E IDONEIDAD PARA UN PROPÓSITO PARTICULAR. Copyright © 1989, 1991 Jef Poskanzer. Se concede el permiso para usar, copiar, modificar y distribuir este software y su documentación para cualquier propósito y sin cargo, siempre que el anterior aviso de copyright aparezca en todas las copias y que tanto el aviso de copyright y esta nota de permiso aparezcan en la documentación de soporte. Este software se proporciona “tal cual”, sin garantía expresa o implícita. Copyright 1995, Centro de Computación del Trinity College. Escrito por David Chappell. Se concede el permiso para usar, copiar, modificar y distribuir este software y su documentación para cualquier propósito y sin cargo, siempre que el anterior aviso de copyright aparezca en todas las copias y que tanto el aviso de copyright y esta nota de permiso aparezcan en la documentación de soporte. Este software se proporciona “tal cual”, sin garantía expresa o implícita. Copyright 1996 Daniel Dardailler. El permiso para utilizar, copiar, modificar, distribuir y vender este software para cualquier propósito por la presente se otorga sin cargo, siempre que el anterior aviso de copyright aparezca en todas las copias y que tanto el aviso de copyright como este aviso de permiso aparezcan en la documentación de soporte, y que el nombre de Daniel Dardailler no se utilice en la publicidad o la publicidad relativa a la distribución del software sin el correspondiente permiso previo por escrito. Daniel Dardailler no se hace responsable acerca de la idoneidad de este software para cualquier propósito. Este software se proporciona “tal cual”, sin garantía expresa o implícita. Modificaciones: Copyright 1999 Matt Koss, bajo la misma licencia que el anterior. Copyright © 1991 AT & T. Se concede el permiso para usar, copiar, modificar y distribuir este software y su documentación para cualquier propósito y sin cargo, siempre que el anterior aviso de copyright aparezca en todas las copias y que tanto el aviso de copyright y esta nota de permiso aparezcan en la documentación de soporte. ESTE SOFTWARE SE ENTREGA “TAL CUAL”, SIN NINGUNA GARANTÍA EXPRESA O IMPLÍCITA. EN PARTICULAR, NI EL AUTOR NI AT & T FORMULAN NINGUNA DECLARACIÓN O GARANTÍA DE NINGÚN TIPO RELATIVAS A LA COMERCIALIZACIÓN DE ESTE SOFTWARE O SU IDONEIDAD PARA UN PROPÓSITO PARTICULAR. Este producto incluye software desarrollado por la Universidad de California, Berkeley y sus colaboradores. Se requiere la siguiente renuncia de responsabilidad por parte de Nexidia, Inc.: © 2010 Nexidia, Inc. Todos los derechos reservados, en todo el mundo. Nexidia y el logo de Nexidia son marcas comerciales de Nexidia, Inc. Las demás marcas comerciales pertenecen a sus respectivos propietarios. Todos los materiales de Nexidia al margen de la forma, incluyendo, pero sin limitarse a, aplicaciones de software, documentación y cualquier otra información relativa a Nexidia, Inc. y sus productos y servicios son propiedad exclusiva de Nexidia, Inc. o sus licenciatarios. Los productos y servicios de Nexidia descritos en estos materiales pueden estar protegidos por las patentes de Estados Unidos: 7,231,351; 7,263,484; 7,313,521; 7,324,939; 7,406,415, 7,475,065; 7,487,086 y/u otras patentes pendientes, y pueden fabricarse bajo licencia de Georgia Tech Research Corporation, EE.UU. Se requiere la siguiente renuncia de responsabilidad por parte de Paradigm Matrix: Partes de este software con licencia de Paradigm Matrix. Se requiere la siguiente renuncia de responsabilidad por parte de Ray Sauers Associates, Inc. “Install-It” tiene licencia de Ray Sauers Associates, Inc. Para el usuario final está prohibida la adopción de medidas para obtener un equivalente del código fuente de “Install-It”, como la ingeniería o compilación inversa; Ray Sauers Associates, Inc. no será en ningún caso responsable por cualquier daño resultante de fallo del distribuidor al llevar a cabo sus obligaciones, o cualquier daño derivado de la utilización o la explotación de los productos del distribuidor o el software, o cualquier otro daño, incluyendo pero sin limitarse a, daños incidentales, directos, indirectos, especiales o consecuentes, incluidos la pérdida de ganancias, o daños que resulten de la pérdida de uso o imposibilidad de uso de los productos del distribuidor o el software por cualquier razón, incluyendo los derechos de autor o infracción de patente, o la pérdida de datos, incluso si Ray Sauers Associates ha sido informada de, sabía o debería haber conocido la posibilidad de tales daños. 3 Se requiere la siguiente renuncia de responsabilidad por parte de Videomedia, Inc.: Videomedia, Inc. no ofrece ninguna garantía, expresa o implícita, sobre este producto, incluidas las garantías con respecto a su comercialización o su adecuación para un propósito en particular. Este software contiene protocolos de comandos de V-LAN v3.0 que se comunican con productos V-LAN v3.0 desarrollados por Videomedia, Inc. y productos V-LAN v3.0 compatibles desarrollados por otros fabricantes bajo licencia de Videomedia, Inc. El uso de este software permitirá un control de edición “con precisión de frame” de magnetoscopios grabadores, grabadores/reproductores de discos de vídeo, etc. Se requiere la siguiente renuncia de responsabilidad por parte de Altura Software, Inc. por el uso de su software Mac2Win y la muestra de código fuente: © 1993-1998 Altura Software, Inc. Se requiere la siguiente renuncia de responsabilidad por parte de Ultimatte Corporation: Ciertas capacidades de composición en tiempo real se proporcionan bajo licencia de esta tecnología de Ultimatte Corporation y están sujetas a protección de copyright. Se requiere la siguiente renuncia de responsabilidad por parte de 3Prong.com, Inc.: Algunas capacidades de forma de onda y monitorización de vectores se proporcionan bajo una licencia de 3Prong.com, Inc. Se requiere la siguiente renuncia de responsabilidad por parte de Interplay Entertainment Corp.: El nombre Interplay se utiliza con el permiso de Interplay Entertainment Corp., que no tiene ninguna responsabilidad con respecto a los productos de Avid. Este producto incluye fragmentos del software Alloy Look & Feel, de Incors GmbH. Este producto incluye software desarrollado por la Apache Software Foundation (http://www.apache.org/). © DevelopMentor Este producto puede incluir la librería JCifs, por lo cual se aplica el siguiente aviso: JCifs © Copyright 2004, The JCIFS Project. Bajo licencia LGPL (http://jcifs.samba.org/). Consulta el archivo LGPL.txt en el directorio de software Third Party en el CD de instalación. Avid Interplay contiene componentes con licencia de LavanTech. Estos componentes solo se pueden utilizar como parte de y en relación con Avid Interplay. A la atención de usuarios del gobierno. Leyenda de derechos restringidos GOBIERNO DE EE.UU. DERECHOS RESTRINGIDOS. Este software y su documentación son “software informático comercial” o “documentación de software comercial”. En el caso de que el software o la documentación se adquieran por o en nombre de una unidad o agencia del gobierno de los EE.UU., todos los derechos con respecto a este software y la documentación están sujetos a los términos del acuerdo de licencia, de conformidad con el FAR §12.212 (a) y/o DFARS §227.7202-1(a), según corresponda. Marcas comerciales 003, 192 Digital I/O, 192 I/O, 96 I/O, 96i I/O, Adrenaline, AirSpeed, ALEX, Alienbrain, AME, AniMatte, Archive, Archive II, Assistant Station, AudioPages, AudioStation,AutoLoop, AutoSync, Avid, Avid Active, Avid Advanced Response, AvidDNA, Avid DNxcel, Avid DNxHD, Avid DS Assist Station, Avid Liquid,Avid Media Engine, Avid Media Processor, Avid MEDIArray, Avid Mojo,Avid Remote Response, Avid Unity, Avid Unity ISIS, Avid VideoRAID, AvidRAID, AvidShare, AVIDstripe, AVX, Axiom, Beat Detective, Beauty Without The Bandwidth, Beyond Reality, BF Essentials, Bomb Factory, Boom, Bruno, C|24, CaptureManager, ChromaCurve, ChromaWheel, Cineractive Engine, Cineractive Player, Cineractive Viewer, Color Conductor, Command|24, Command|8, Conectiv, Control|24, Cosmonaut Voice, CountDown, d2, d3, DAE, Dazzle, Dazzle Digital Video Creator, D-Command, D-Control, Deko, DekoCast, D-Fi, D-fx, Digi 003, DigiBase, DigiDelivery, Digidesign, Digidesign Audio Engine, Digidesign Development Partners, Digidesign Intelligent Noise Reduction, Digidesign TDM Bus, DigiLink, DigiMeter, DigiPanner, DigiProNet, DigiRack, DigiSerial, DigiSnake, DigiSystem, Digital Choreography, Digital Nonlinear Accelerator, DigiTest, DigiTranslator, DigiWear, DINR, DNxchange, DPP-1, D-Show, DSP Manager, DS-StorageCalc, DV Toolkit, DVD Complete, D-Verb, Eleven, EM, Euphonix, EUCON, EveryPhase, Expander, ExpertRender, Fader Pack, Fairchild, FastBreak, Fast Track, Film Cutter, FilmScribe, Flexevent, FluidMotion, Frame Chase, FXDeko, HD Core, HD Process, HDPack, Home-to-Hollywood, HYBRID, HyperControl, HyperSPACE, HyperSPACE HDCAM, iKnowledge, Image Independence, Impact, Improv, iNEWS, iNEWS Assign, iNEWS ControlAir, Instantwrite, Instinct, Intelligent Content Management, Intelligent Digital Actor Technology, IntelliRender, Intelli-Sat, Intelli-sat Broadcasting Recording Manager, InterFX, Interplay, inTONE, Intraframe, iS Expander, ISIS, IsoSync, iS9, iS18, iS23, iS36, ISIS, IsoSync, KeyRig, KeyStudio, LaunchPad, LeaderPlus, LFX, Lightning, Link & Sync, ListSync, LKT-200, Lo-Fi, Luna, MachineControl, Magic Mask, Make Anything Hollywood, make manage move | media, Marquee, MassivePack, Massive Pack Pro, M-Audio, M-Audio Micro, Maxim, Mbox, Media Composer, MediaFlow, MediaLog, MediaMatch, MediaMix, 4 Media Reader, Media Recorder, MEDIArray, MediaServer, MediaShare, MetaFuze, MetaSync, MicroTrack, MIDI I/O, Midiman, Mix Rack, MixLab, Moviebox, Moviestar, MultiShell, NaturalMatch, NewsCutter, NewsView, Nitris, NL3D, NLP, Nova, NRV-10 interFX, NSDOS, NSWIN, Octane, OMF, OMF Interchange, OMM, OnDVD, Open Media Framework, Open Media Management, Ozone, Ozonic, Painterly Effects, Palladium, Personal Q, PET, Pinnacle, Pinnacle DistanTV, Pinnacle GenieBox, Pinnacle HomeMusic, Pinnacle MediaSuite, Pinnacle Mobile Media, Pinnacle Scorefitter, Pinnacle Studio, Pinnacle Studio MovieBoard, Pinnacle Systems, Pinnacle VideoSpin, Podcast Factory, PowerSwap, PRE, ProControl, ProEncode, Profiler, Pro Tools LE, Pro Tools M-Powered, Pro Transfer, Pro Tools, QuickPunch, QuietDrive, Realtime Motion Synthesis, Recti-Fi, Reel Tape Delay, Reel Tape Flanger, Reel Tape Saturation, Reprise, Res Rocket Surfer, Reso, RetroLoop, Reverb One, ReVibe, Revolution, rS9, rS18, RTAS, Salesview, Sci-Fi, Scorch, Scorefitter, ScriptSync, SecureProductionEnvironment, Serv|LT, Serv|GT, Session, Shape-to-Shape, ShuttleCase, Sibelius, SIDON, SimulPlay, SimulRecord, Slightly Rude Compressor, Smack!, Soft SampleCell, Soft-Clip Limiter, Solaris, SoundReplacer, SPACE, SPACEShift, SpectraGraph, SpectraMatte, SteadyGlide, Streamfactory, Streamgenie, StreamRAID, Strike, Structure, Studiophile, SubCap, Sundance Digital, Sundance, SurroundScope, Symphony, SYNC HD, Synchronic, SynchroScope, SYNC I/O, Syntax, TDM FlexCable, TechFlix, Tel-Ray, Thunder, Titansync, Titan, TL Aggro, TL AutoPan, TL Drum Rehab, TL Everyphase, TL Fauxlder, TL In Tune, TL MasterMeter, TL Metro, TL Space, TL Utilities, tools for storytellers, Torq, Torq Xponent, Transfuser, Transit, TransJammer, Trigger Finger, Trillium Lane Labs, TruTouch, UnityRAID, Vari-Fi, Velvet, Video the Web Way, VideoRAID, VideoSPACE, VideoSpin, VTEM, Work-N-Play, Xdeck, X-Form, Xmon, XPAND!, Xponent, X-Session y X-Session Pro son marcas comerciales o marcas registradas de Avid Technology, Inc. en los Estados Unidos y/u otros países. Material Imágenes de Arizona — KNTV Production — Cortesía del editor/realizador Bryan Foote de Granite Broadcasting, Inc. Canyonlands — Cortesía del Servicio de Parques Nacionales/Departamento del Interior de EE.UU. Ice Island — Cortesía de Kurtis Productions, Ltd. Tornados + material de Isla Belle — Cortesía de KWTV News 9. WCAU Fire Story — Cortesía de NBC-10, Filadelfia, Pensilvania (EE.UU.). Women in Sports – Paragliding — Cortesía de Legendary Entertainment, Inc. Material de noticias proporcionado por WFTV Television, Inc. Guía de instalación y uso de la Consola remota Avid AirSpeed Multi Stream • 0130-30347-05, rev. E • Mayo de 2011, 11/05/2011 Avid distribuye este documento solo en línea (versión electrónica). No está disponible para su compra en formato impreso. 5 6 2 Índice Índice. . . . . . . . . . . . . . . . . . . . . . . . . . . . . . . . . . . . . . . . . . . . . . . . . . . . . . . 7 Cómo usar esta guía . . . . . . . . . . . . . . . . . . . . . . . . . . . . . . . . . . . . . . . . . 11 Símbolos y convenciones . . . . . . . . . . . . . . . . . . . . . . . . . . . . . . . . . . . . . . . . . . . . . 12 Si necesitas ayuda . . . . . . . . . . . . . . . . . . . . . . . . . . . . . . . . . . . . . . . . . . . . . . . . . . 13 Servicios de Avid Training. . . . . . . . . . . . . . . . . . . . . . . . . . . . . . . . . . . . . . . . . . . . . 13 Capítulo 1 Trabajar con la Consola remota . . . . . . . . . . . . . . . . . . . . . . . . . . . . . . . . 15 Instalación de la Consola remota . . . . . . . . . . . . . . . . . . . . . . . . . . . . . . . . . . . . . . . 16 Inicio de la Consola remota. . . . . . . . . . . . . . . . . . . . . . . . . . . . . . . . . . . . . . . . . . . . 16 Interface de usuario . . . . . . . . . . . . . . . . . . . . . . . . . . . . . . . . . . . . . . . . . . . . . . . . . 18 Menú principal . . . . . . . . . . . . . . . . . . . . . . . . . . . . . . . . . . . . . . . . . . . . . . . . . . 19 Menú Archivo. . . . . . . . . . . . . . . . . . . . . . . . . . . . . . . . . . . . . . . . . . . . . . . . 19 Menú Opciones . . . . . . . . . . . . . . . . . . . . . . . . . . . . . . . . . . . . . . . . . . . . . . 20 Menú Acerca de . . . . . . . . . . . . . . . . . . . . . . . . . . . . . . . . . . . . . . . . . . . . . 21 Panel de canales . . . . . . . . . . . . . . . . . . . . . . . . . . . . . . . . . . . . . . . . . . . . . . . . 21 Botones de transporte . . . . . . . . . . . . . . . . . . . . . . . . . . . . . . . . . . . . . . . . . . . . 25 Panel de inventario. . . . . . . . . . . . . . . . . . . . . . . . . . . . . . . . . . . . . . . . . . . . . . . 25 Controles de filtro . . . . . . . . . . . . . . . . . . . . . . . . . . . . . . . . . . . . . . . . . . . . . . . . 27 Barra de estado . . . . . . . . . . . . . . . . . . . . . . . . . . . . . . . . . . . . . . . . . . . . . . . . . 28 Modo Ver listas de reproducción . . . . . . . . . . . . . . . . . . . . . . . . . . . . . . . . . . . . 29 Barra de información de lista de reproducción . . . . . . . . . . . . . . . . . . . . . . 30 Barra de información sobre clips . . . . . . . . . . . . . . . . . . . . . . . . . . . . . . . . . 31 Menús contextuales . . . . . . . . . . . . . . . . . . . . . . . . . . . . . . . . . . . . . . . . . . . . . . 33 Conexión a un servidor AirSpeed Multi Stream . . . . . . . . . . . . . . . . . . . . . . . . . . . . 35 Permitir transferencias de servidores AirSpeed Multi Stream. . . . . . . . . . . . . . . . . . 36 Uso de la Consola remota AirSpeed Multi Stream . . . . . . . . . . . . . . . . . . . . . . . . . . 38 Seleccionar clips . . . . . . . . . . . . . . . . . . . . . . . . . . . . . . . . . . . . . . . . . . . . . . . . 38 Cambiar el orden de los clips . . . . . . . . . . . . . . . . . . . . . . . . . . . . . . . . . . . . . . . 39 Mostrar u ocultar columnas en el panel de inventario . . . . . . . . . . . . . . . . . . . . 40 Filtrar por nombre o ID de un clip. . . . . . . . . . . . . . . . . . . . . . . . . . . . . . . . . . . . 42 7 Reproducir clips. . . . . . . . . . . . . . . . . . . . . . . . . . . . . . . . . . . . . . . . . . . . . . . . . 44 Poner en cue y reproducir clips directamente desde el campo ID del video actual . . . . . . . . . . . . . . . . . . . . . . . . . . . . . . . . . . . . . . . . . . . . . . . . . . . . . 44 Poner en cue y trasladar clips para reproducción usando el campo ID del video siguiente . . . . . . . . . . . . . . . . . . . . . . . . . . . . . . . . . . . . . . . . . . . . . . . . . 44 Grabar clips . . . . . . . . . . . . . . . . . . . . . . . . . . . . . . . . . . . . . . . . . . . . . . . . . . . . 45 Grabación instantánea de clips . . . . . . . . . . . . . . . . . . . . . . . . . . . . . . . . . 45 Poner clips en cue para grabar . . . . . . . . . . . . . . . . . . . . . . . . . . . . . . . . . 45 Grabación de clips con solo un ID especificado (sin duración o nombre) . 46 Grabación de clips con ID y duración especificados . . . . . . . . . . . . . . . . . 46 Grabación de clips con solo un nombre especificado (sin duración o ID) . 46 Grabación de clips con solo una duración especificada (sin ID o nombre) 47 Crear subclips . . . . . . . . . . . . . . . . . . . . . . . . . . . . . . . . . . . . . . . . . . . . . . . . . . 47 Editar los puntos de entrada y salida de un clip . . . . . . . . . . . . . . . . . . . . . . . . 48 Eliminar clips . . . . . . . . . . . . . . . . . . . . . . . . . . . . . . . . . . . . . . . . . . . . . . . . . . . 48 Proteger o desproteger clips contra borrado . . . . . . . . . . . . . . . . . . . . . . . . . . . 49 Transferir clips a Interplay . . . . . . . . . . . . . . . . . . . . . . . . . . . . . . . . . . . . . . . . . 49 Transferir clips a un sistema de edición Avid . . . . . . . . . . . . . . . . . . . . . . . . . . 50 Trabajar con listas de reproducción . . . . . . . . . . . . . . . . . . . . . . . . . . . . . . . . . 50 Creación de listas de reproducción . . . . . . . . . . . . . . . . . . . . . . . . . . . . . . 51 Operaciones con listas de reproducción . . . . . . . . . . . . . . . . . . . . . . . . . . . . . . 54 Guardar listas de reproducción . . . . . . . . . . . . . . . . . . . . . . . . . . . . . . . . . 54 Abrir listas de reproducción . . . . . . . . . . . . . . . . . . . . . . . . . . . . . . . . . . . . 54 Borrar listas de reproducción . . . . . . . . . . . . . . . . . . . . . . . . . . . . . . . . . . . 55 Tomar control de una lista de reproducción de un canal . . . . . . . . . . . . . . 55 Configuración del comportamiento de loops en la lista de reproducción . . 56 Trabajar con clips en la lista de reproducción . . . . . . . . . . . . . . . . . . . . . . . . . . 56 Reordenar clips en la lista de reproducción . . . . . . . . . . . . . . . . . . . . . . . . 56 Modificar los puntos de entrada y salida de clips en la lista de reproducción . 57 Configurar el comportamiento de Continuar para los clips en la lista de reproducción . . . . . . . . . . . . . . . . . . . . . . . . . . . . . . . . . . . . . . . . . . . . . . . . . . 57 Borrar clips de la lista de reproducción . . . . . . . . . . . . . . . . . . . . . . . . . . . 58 Poner en cue una lista de reproducción . . . . . . . . . . . . . . . . . . . . . . . . . . . 58 8 Poner en cue desde un clip específico de la lista de reproducción. . . . . . . 58 Reproducir clips de la lista de reproducción . . . . . . . . . . . . . . . . . . . . . . . . 59 Poner en pausa clips de la lista de reproducción . . . . . . . . . . . . . . . . . . . . 59 Detener y descargar clips de la lista de reproducción. . . . . . . . . . . . . . . . . 59 Editar durante la captura con arrastrar y soltar . . . . . . . . . . . . . . . . . . . . . . . . . 60 Editar durante la captura con transferencia automática. . . . . . . . . . . . . . . . . . . 61 Atajos de teclado. . . . . . . . . . . . . . . . . . . . . . . . . . . . . . . . . . . . . . . . . . . . . . . . . . . . 63 Atajos de teclado del panel de inventario. . . . . . . . . . . . . . . . . . . . . . . . . . . . . . 63 Atajos de teclado de canal . . . . . . . . . . . . . . . . . . . . . . . . . . . . . . . . . . . . . . . . . 64 Atajos de teclado de lista de reproducción. . . . . . . . . . . . . . . . . . . . . . . . . . . . . 65 9 10 Símbolos y convenciones 3 Cómo usar esta guía Gracias por adquirir una Consola remota Avid AirSpeed Multi Stream. La Consola remota AirSpeed Multi Stream es una aplicación que se instala en una PC en tu entorno de red. La Consola remota AirSpeed Multi Stream es capaz de conectarse a uno o más servidores AirSpeed Multi Stream en tu red. Una vez conectada, puedes ver los canales e inventario en el servidor (o servidores). A continuación, puedes utilizar la Consola remota AirSpeed Multi Stream para hacer lo siguiente: • Poner en cue y reproducir clips • Poner en cue y grabar clips • Retransferir clips • Administrar el inventario de clips • Crear listas de reproducción y reproducir los clips en los canales vinculados Esta guía contiene todas las instrucciones de instalación y configuración y tareas específicas, información conceptual y material de referencia que necesitas para instalar, configurar y utilizar el producto Avid. Esta guía está dirigida a todos los usuarios, desde principiantes hasta avanzados. A menos se indique lo contrario, el material contenido en este documento se aplica a los sistemas operativos Windows® XP. n La documentación describe las características y el hardware de todos los modelos. Puede que tu sistema no contenga ciertas características de hardware que se incluyen en la documentación. Símbolos y convenciones La documentación de Avid utiliza los siguientes símbolos y convenciones: Símbolo o convención Significado o acción n Una nota proporciona información importante relacionada, recordatorios, recomendaciones y sugerencias. c Un aviso significa que una acción específica que tomes puede causar daño a tu equipo o provocar la pérdida de datos. 11 Cómo usar esta guía Símbolo o convención Significado o acción w Una advertencia describe una acción que podría causar daño físico. Sigue las directrices de este documento o de la propia unidad al manejar aparatos eléctricos. > Este símbolo indica los comandos de menú (y subcomandos) en el orden en que los seleccionas. Por ejemplo, Archivo > Importar significa abrir el menú Archivo y seleccionar el comando Importar. Este símbolo indica un procedimiento de un solo paso. Varias flechas en una lista indican que realices una de las acciones enumeradas. (Windows), (solo Windows), (Macintosh) o (solo Macintosh) Este texto indica que la información solo se aplica al sistema operativo indicado, ya sea Windows o Macintosh OS X. Negrita El texto en negrita se utiliza principalmente en las instrucciones de tareas para identificar los elementos de interface de usuario y las secuencias de teclado. Cursiva El texto en cursiva se utiliza para destacar ciertas palabras e indicar las variables. Fuente Courier en negrita La fuente Courier en negrita identifica el texto que escribes. Ctrl+tecla o acción del mouse Mantén pulsada la primera tecla mientras pulsas la segunda o realizas la acción del mouse. Por ejemplo, Comando+Opción+C o Ctrl+arrastrar. Si necesitas ayuda Si tienes algún problema para usar tu producto Avid: 1. Vuelve a intentar la acción, siguiendo atentamente las instrucciones dadas en esta guía. Es especialmente importante comprobar cada paso de tu flujo de trabajo. 2. Comprueba la información más reciente que podría estar disponible después de la publicación de esta documentación: - Si la información más reciente sobre tu producto Avid se ofrece como notas en versión impresa, se suministra con tu aplicación y también está disponible en línea. Si la información más reciente sobre tu producto Avid se proporciona como un archivo Léeme, este se suministra con tu CD o DVD de instalación de Avid en formato PDF (README_producto.pdf) y también está disponible en línea. 12 Servicios de Avid Training Siempre debes revisar la web para obtener los documentos Léeme más actualizados, porque la versión en línea se actualiza cada vez que se obtiene nueva información. Para ver estas versiones en línea, selecciona ReadMe (Léeme) en el menú Help (Ayuda), o visita el Centro de Consultas en www.avid.com/readme. 3. Consulta la documentación que acompaña a la aplicación Avid o el hardware para el mantenimiento o problemas relacionados con el hardware. 4. Visita el Centro de Consultas en línea en www.avid.com/onlinesupport. Los servicios en línea están disponibles 24 horas al día, 7 días a la semana. Busca en el Centro de Consultas en línea para encontrar respuestas, ver mensajes de error, acceder a consejos para resolver problemas, descargar actualizaciones y participar en discusiones en línea. Servicios de Avid Training Avid hace que el aprendizaje permanente, la promoción profesional y el desarrollo personal sean fáciles y convenientes. Avid entiende que el conocimiento que necesitas para diferenciarte del resto está en perpetuo cambio. Por ello actualiza continuamente el contenido de los cursos y ofrece nuevas ofertas de aprendizaje y métodos que se adaptan a un entorno de trabajo bajo presión y competitivo. Para obtener información sobre el nuevo entorno de aprendizaje en línea, Avid Learning Excellerator™ (ALEX), visita http://learn.avid.com. Para obtener información sobre cursos y horarios, centros de capacitación, certificaciones, cursos y libros, visita www.avid.com/training o llama a Ventas de Avid al 800-949-AVID (800-949-2843). 13 Cómo usar esta guía 14 1 Trabajar con la Consola remota La Consola remota AirSpeed Multi Stream es una aplicación que se instala en hasta 10 PCs en tu entorno de red. Además, cada instancia de la Consola remota AirSpeed Multi Stream es capaz de conectarse a hasta diez servidores AirSpeed Multi Stream en tu red. Una vez conectado a un servidor (o servidores) AirSpeed Multi Stream, puedes ver los canales y el inventario en los servidores a los que estás conectado. A continuación, puedes usar la aplicación Consola remota AirSpeed Multi Stream para hacer lo siguiente desde tu PC: • Poner en cue y reproducir clips • Poner en cue y grabar clips • Retransferir clips • Administrar el inventario de clips • Crear listas de reproducción y reproducir los clips en los canales vinculados En este capítulo se describe cómo instalar y usar la Consola remota AirSpeed Multi Stream. Los temas que se incluyen son los siguientes: • Instalación de la Consola remota • Inicio de la Consola remota • Conexión a un servidor AirSpeed Multi Stream • Interface de usuario • Uso de la Consola remota AirSpeed Multi Stream • Atajos de teclado Instalación de la Consola remota Este tema contiene información sobre cómo instalar la Consola remota AirSpeed Multi Stream. 1 Trabajar con la Consola remota Para instalar la Consola remota AirSpeed Multi Stream: 1. Busca el archivo de instalación de la Consola remota AirSpeed Multi Stream AirSpeedMultiStreamRemoteConsoleSetup.exe y cópialo en el escritorio. 2. Ejecuta el archivo AirSpeedMultiStreamRemoteConsoleSetup.exe. La Consola remota AirSpeed Multi Stream se instalará en tu sistema de forma automática. Para obtener información acerca de cómo iniciar la Consola remota AirSpeed Multi Stream, consulta “Inicio de la Consola remota” en la página 16. Inicio de la Consola remota Durante el proceso de instalación, se agrega un acceso directo a la Consola remota AirSpeed Multi Stream en el escritorio de tu computadora. Para iniciar la Consola remota AirSpeed Multi Stream: 1. Inicia sesión en Windows® XP o Vista. 2. Realiza una de las siguientes acciones: t Haz clic en el icono Consola remota AirSpeed Multi Stream del escritorio. t Selecciona Inicio > Programas > Avid > Consola remota Avid AirSpeed Multi Stream. Para las configuraciones de grupo de trabajo, se abre el cuadro de diálogo Cliente remoto AirSpeed Multi Stream para que escribas tu nombre de usuario y contraseña de Interplay. De lo contrario, la aplicación de Consola remota AirSpeed Multi Stream se iniciará automáticamente. 16 Interface de usuario 3. (Opcional) Si estás conectado a través de una configuración de grupo de trabajo, haz lo siguiente: a. Selecciona el nombre del grupo de trabajo en la lista desplegable Grupo de trabajo. b. En el campo Servidor de Interplay, escribe el nombre del servidor de Interplay al que deseas conectarte. c. En el campo Base de datos de Interplay, escribe el nombre de la base de datos de Interplay. d. Escribe tu nombre de usuario en el campo de usuario. e. Escribe la contraseña en el campo correspondiente. f. Haz clic en el botón Iniciar sesión. Se iniciará la aplicación de Consola remota AirSpeed Multi Stream. Interface de usuario La Consola remota AirSpeed Multi Stream tiene un interface gráfico de usuario que consiste en un menú principal, un panel de canales (que contiene 4 o 6 canales en función del modelo AirSpeed Multi Stream que esté activo) y un panel de inventario. En la ilustración siguiente se identifican los elementos clave del interface de usuario de la Consola remota AirSpeed Multi Stream. n La función y el uso de estos elementos se explica más adelante. 17 1 Trabajar con la Consola remota Barra de herramientas principal Panel de canales Panel de Inventario Controles de filtro Barra de estado Menú principal Situado en la parte superior de la aplicación, el menú principal contiene los siguientes menús: • Archivo • Opciones • Acerca de Para obtener más información, consulta cada uno de los temas acerca del menú. 18 • Para obtener información sobre el menú Archivo, consulta Menú Archivo. • Para obtener información sobre el menú Opciones, consulta Menú Opciones. • Para obtener información sobre el menú Acerca de, consulta Menú Acerca de. Interface de usuario Menú Archivo El menú Archivo contiene los siguientes submenús. Se describe cada uno en la siguiente tabla: Submenús de Archivo Opción Descripción Conectar Te permite conectarte a un servidor AirSpeed Multi Stream para ver el canal y el inventario. Para obtener más información, consulta “Conexión a un servidor AirSpeed Multi Stream” en la página 35. Configurar Transfer Engine Te permite seleccionar el servidor AirSpeed Multi Stream que desees configurar. (Solo disponible en la versión independiente de la Consola remota) Si te conectas a un modelo de servidor AirSpeed Multi Stream MPEG-2, también puedes seleccionar el formato de compresión XDCAM. Cerrar la aplicación Cierra la aplicación de Cliente remoto AirSpeed Multi Stream y sale al escritorio de Windows. Para obtener más información, consulta “Permitir transferencias de servidores AirSpeed Multi Stream” en la página 36. Menú Opciones El menú Opciones contiene los submenús que se describen en la siguiente tabla: 19 1 Trabajar con la Consola remota Submenú de Opciones Opción Descripción Indicador parpadeante de reproducción/grabación El comportamiento del botón de indicador parpadeante de reproducción/grabación es el siguiente: • Si está activado, al reproducir, el botón Reproducir y el del estado del canal parpadearán en color verde. Al grabar, el botón Grabar y el del estado del canal parpadearán en color rojo. • Si no se activa, el botón Reproducir y el del estado del canal permanecerán de color verde. Durante la grabación, el botón Grabar y el del estado del canal permanecerán de color rojo. Ver listas de reproducción El comportamiento de la opción de menú Ver listas de reproducción es como sigue: • Si está activada, la aplicación estará en el modo Ver listas de reproducción. El panel de canales está alineado verticalmente en el lateral izquierdo de la pantalla. Las listas de reproducción (dependiendo de si has creado alguna previamente, algunas podrían estar vacías) aparecen a la derecha de cada canal. • Si no está activada, la aplicación estará en su estado normal. Menú Acerca de El menú Acerca de contiene los siguientes submenús. Se describe cada uno en la siguiente tabla: Submenús de Acerca de 20 Opción Descripción Versión Al seleccionar Acerca de > Versión se muestra el aviso de copyright y el número de versión del software. Ayuda Al seleccionar Acerca de > Ayuda se muestra la ayuda en línea. Interface de usuario Panel de canales El panel de canales contiene hasta seis canales individuales. Cada canal representa un canal al que te has conectado en AirSpeed Multi Stream. En los modelos AirSpeed Multi Stream SD, DNxHD y AVC-Intra, puedes ver un máximo de cuatro canales. En los modelos AirSpeed Multi Stream MPEG-2 HD, puedes ver un máximo de seis canales. Una barra de desplazamiento aparece debajo del panel de canales para que puedas ver canales adicionales. Puedes hacer clic y arrastrar un clip desde el panel de inventario a una zona de precue o de carga del canal. Si lo arrastras a la zona de precue, el clip queda presituado para su reproducción. Si lo arrastras a la zona de carga, el clip se carga y se reproduce. Cada canal tiene los componentes que se muestran en la siguiente figura. 21 1 Trabajar con la Consola remota ID del canal Estado del canal Formato del canal ID del vídeo actual Nombre del clip Duración / Restante Código de tiempo / Transcurrido Botones de transporte ID del vídeo siguiente Recue Pause Play Record Stop Campos de canales Opción Descripción ID del canal Muestra el nombre del servidor AirSpeed Multi Stream seguido de un guion bajo y el número de canal (CH1-CH6). Los modelos SD, DNxHD y AVCI solo tienen 4 canales. Formato del canal 22 El formato para el canal. Interface de usuario Campos de canales Opción Descripción Estado del canal Los estados disponibles de los canales son los siguientes: ID del video actual • INACTIVO – No hay clips activos • EN PAUSA – Clip activo en pausa • REPRODUCIENDO – Clip activo en reproducción • SHUTTLE – Clip activo avanzando o retrocediendo rápidamente (shuttle) • JOG – Clip activo en avance o retroceso lento (jog) • VARIPLAY – Reproducción del clip activo a velocidad variable • GRABANDO – Clip activo en grabación • EN CUE – El clip activo está presituado (en cue) para su reproducción o grabación • ACTUALIZANDO – Indica que has conmutado de un AMS a otro, y hay una demora en obtener la información de estado para la nueva vista. • FINALIZADO – El clip activo se ha reproducido hasta el final • ERROR – La última operación de precue ha fallado (se mantendrá en este estado hasta que se ponga en cue de nuevo) Muestra el ID del clip actual. Este campo es también donde puedes arrastrar un clip para su reproducción. Para obtener más información, consulta “Poner en cue y reproducir clips directamente desde el campo ID del video actual” en la página 44. Nombre del clip Muestra el nombre del clip que se está reproduciendo o grabando. También puedes cambiar el nombre de un clip que se está grabando en esos momentos haciendo clic en el campo para prepararlo para la edición y, a continuación, escribiendo el nombre directamente en el campo. n n No incluyas estos caracteres (* | “ : < > ? / . \ ) en el campo Nombre del clip. Si se usan estos caracteres (* | “ < > ?) en el campo Nombre del clip, se los reemplazará por (_). Los caracteres ( / y \ ) funcionan como separadores de niveles de carpetas. 23 1 Trabajar con la Consola remota Campos de canales Opción Descripción Código de tiempo / Transcurrido Muestra el código de tiempo o el tiempo transcurrido del clip cargado. El valor predeterminado es el de código de tiempo. Para alternar la visualización del nombre de campo entre el código de tiempo y el tiempo transcurrido, haz clic derecho en el campo y selecciona el nombre que desees mostrar en el menú. Duración / Restante Muestra la duración o el tiempo restante del clip cargado. El valor predeterminado es la duración. Para alternar entre ver la duración y el tiempo restante, haz clic derecho en el campo y selecciona lo que deseas mostrar en el menú. También puedes cambiar la duración o el tiempo restante de un clip en grabación haciendo clic en el campo para permitir la edición y a continuación escribiendo la duración directamente en el campo. Si reduces la duración o el tiempo restante a menos de lo que ya se ha grabado, el clip dejará de grabarse. Botones de transporte Los botones de transporte se usan para manipular el video. Los botones incluidos son los siguientes: • Cue • Pausa • Reproducir • Grabar • Detener Para más información sobre los botones de transporte, consulta la sección “Botones de transporte” en la página 25. ID del video siguiente Muestra el ID del siguiente clip en cue. Para obtener más información sobre cómo poner clips en cue, consulta “Poner en cue y trasladar clips para reproducción usando el campo ID del video siguiente” en la página 44. Botones de transporte Los botones de transporte son los botones de la parte inferior de cada canal. Se usan para reproducir, grabar, pausar, expulsar y volver a poner en cue el clip cargado. 24 Interface de usuario Botones de transporte Botón Descripción Te lleva de nuevo al principio de un clip que se reproduce en el campo ID del video actual. Detiene el clip que se está reproduciendo. Reproduce el clip que está cargado en el campo ID del video actual. Graba el clip que está cargado en el campo ID del video actual. Expulsa del canal un clip en reproducción, grabación, en cue o en pausa. Panel de inventario El panel de inventario, que se muestra en la ilustración siguiente, es una lista visual del inventario de un servidor AirSpeed Multi Stream. Puedes conectarte a un servidor AirSpeed Multi Stream usando el comando Archivo > Conectar. Si estás conectado a más de un servidor AirSpeed Multi Stream, puedes alternar entre el AirSpeed Multi Stream activo y otro servidor AirSpeed Multi Stream que esté conectado haciendo clic en la pestaña Servidor justo encima del panel de inventario, para elegir el servidor AirSpeed Multi Stream con el que desees trabajar. El inventario del servidor activo se muestra en el panel de inventario. n Cuando te conectas a varios servidores AirSpeed Multi Stream, aparecen como pestañas justo encima del panel de inventario. n La pestaña del servidor activo se destaca. 25 1 Trabajar con la Consola remota Campos del panel de inventario (continuación) 26 Opción Descripción Nombre El nombre del clip. ID El ID de video exclusivo del clip. Duración La duración del clip. Entrada El código de tiempo de entrada del clip. Salida El código de tiempo de salida del clip. Fecha de creación La fecha en que el clip ha sido creado. Protegido Un identificador que indica si este clip está protegido contra borrado. Para obtener información sobre la protección de los clips, consulta “Proteger o desproteger clips contra borrado” en la página 49. Formato El formato del clip. Interface de usuario Campos del panel de inventario (continuación) Opción Descripción Estado de transferencia El estado de la transferencia del clip. Las opciones son: • Transferencia realizada • Error en la transferencia • Transferencia en pausa • Transferencia saliente • Transferencia entrante • Petición de transferencia • Preparado para transferir • Grabando Primer cuadro Muestra el primer cuadro del clip. Original Para subclips, cita el nombre del master clip al que está vinculada la media del subclip. Si deseas cambiar el orden de los campos en la ventana de inventario, consulta “Cambiar el orden de los clips” en la página 39. Controles de filtro Los controles de filtro muestran el área debajo del panel de inventario. Los campos en el ejemplo de la barra de estado indican lo siguiente: Indicador Descripción Filtro Permite filtrar los clips por nombre o ID. Para obtener más información, consulta la sección “Filtrar por nombre o ID de un clip” en la página 42. 27 1 Trabajar con la Consola remota Indicador Descripción Origen del clip Permite filtrar los clips en función de si fueron grabados localmente o transferidos desde una secuencia de envío a reproducción. • Si la casilla de verificación Grabado está seleccionada, el filtro solo mostrará los clips que cumplan los criterios del filtro y que se grabaron localmente. • Si la casilla de verificación Transferido está activada, el filtro solo mostrará los clips que cumplan los criterios del filtro y hayan sido transferidos desde un envío a reproducción. • Si se seleccionan las dos o ninguna de las casillas de verificación Grabado y Transferido, el filtro no tiene ningún efecto. Barra de estado La barra de estado aparece en la parte inferior de la ventana de la consola remota. Los campos en el ejemplo de la barra de estado indican lo siguiente: Indicador Descripción Número de clips Muestra el número de clips en el servidor AirSpeed Multi Stream seleccionado (activo). Estado de la referencia Muestra el estado de la referencia. Las opciones son: • REFERENCIA CORRECTA - La señal de referencia está funcionando correctamente. • ! SIN REFERENCIA - El sistema no puede detectar una señal de referencia. • ! REFERENCIA NO SINCRONIZADA - La referencia no está sincronizada. • ! REFERENCIA INCORRECTA - El sistema ha detectado un tipo de referencia incorrecto. n 28 Esto ocurre cuando se le suministra una referencia SD (que está a la espera de black burst) a una base de datos de HD (que está a la espera de Tri-level) o viceversa. Interface de usuario Indicador Descripción Hora del sistema (11:32:36) Muestra la hora actual. Espacio libre (1.576.976 (82 % libre)) La cantidad y porcentaje de espacio libre en el servidor AirSpeed Multi Stream que contiene este inventario. Estado de la conexión Muestra el estado de la conexión. Las opciones son: • CONECTADO - Indica que el servidor está conectado. • NO CONECTADO - Indica que el servidor no está conectado. Modo Ver listas de reproducción El modo Ver listas de reproducción es una parte del interface de usuario de AirSpeed Multi Stream que muestra listas de reproducción para cada canal de playout que tengas en el servidor AirSpeed Multi Stream seleccionado. Con la Consola remota puedes crear fácilmente listas de reproducción y ejecutar algunas tareas básicas con ellas en el AirSpeed Multi Stream. n Una lista de reproducción admite hasta 24 horas de video y hasta 1000 clips. Puedes habilitar o deshabilitar el modo Ver listas de reproducción en todo momento, seleccionando Opciones > Ver listas de reproducción. Barra de información de lista de reproducción Este tema contiene información sobre la barra de información de lista de reproducción en la vista de listas de reproducción de la Consola remota. 29 1 Trabajar con la Consola remota Opción Descripción Nombre de la lista de reproducción La caja gris a la izquierda se usa para escribir un nombre para la lista de reproducción. El menú desplegable a la derecha de este campo editable gris contiene los siguientes elementos: Cue • Abrir: carga una lista de reproducción existente. • Guardar: guarda la lista de reproducción actualmente cargada. • Borrar: borra la lista de reproducción actualmente cargada. • Controlar: toma el control de una lista de reproducción de otro usuario. Selecciona el botón Cue para poner en cue automáticamente el clip resaltado en la lista de reproducción. Si no hay un clip resaltado, seleccionar el botón Cue pone en cue el primer clip de la lista de reproducción. Para obtener más información, consulta “Poner en cue una lista de reproducción” en la página 58. Para poner en cue un clip individual, también puedes destacar el clip que deseas empezar a reproducir y hacer clic derecho. A continuación, selecciona Cue en el menú. Para obtener más información, consulta “Poner en cue desde un clip específico de la lista de reproducción” en la página 58. Loop Te permite alternar el estado de la lista de reproducción entre Loop activado y Loop desactivado. • Si el texto del botón es verde, indica Loop activado. • Si el texto del botón es negro, indica Loop desactivado. Para obtener más información, consulta “Configuración del comportamiento de loops en la lista de reproducción” en la página 56. Duración La duración de toda la lista de reproducción. Restante La duración restante en la lista de reproducción. El valor en este campo indica el tiempo restante de reproducción desde el punto en que un clip está en cue en la lista de reproducción o reproduciéndose actualmente. Barra de información sobre clips Este tema contiene información sobre la barra de información de clip en la vista de listas de reproducción de Consola remota. 30 Interface de usuario n Todos los encabezamientos de columna de la lista de reproducción pueden reordenarse haciendo clic sobre el título respectivo y arrastrándolo y soltándolo en la ubicación deseada. Puedes redimensionar los encabezamientos de columna haciendo clic sobre el borde de un título y arrastrándolo. Opción Descripción N.º Indica la posición del clip en la lista de reproducción actual. Si deseas reordenar un clip en la lista de reproducción, puedes arrastrar y soltar un clip en la ubicación deseada en la lista de reproducción. Para obtener más información, consulta “Reordenar clips en la lista de reproducción” en la página 56. Nombre El nombre del clip. ID ID exclusivo del clip. Entrada Indica el código de tiempo de entrada del clip. Para obtener más información, consulta “Modificar los puntos de entrada y salida de clips en la lista de reproducción” en la página 57. Salida Indica el código de tiempo de salida del clip. Para obtener más información, consulta “Modificar los puntos de entrada y salida de clips en la lista de reproducción” en la página 57. Duración La duración total del clip. 31 1 Trabajar con la Consola remota Opción Descripción Continuar • Si la casilla de verificación Continuar de este clip está seleccionada (marca de verificación verde), se reproducirá automáticamente si es el próximo clip en cue. • Si la casilla de verificación Continuar no está seleccionada para este clip, la lista de reproducción detendrá la reproducción al llegar a este clip. Debes pulsar manualmente el botón Reproducir, la barra espaciadora o F12 para continuar el playout en el canal. Estado Describe el estado del clip. Las opciones son: • En línea: un clip se considera “en línea” cuando la media está presente en el panel de inventario y la norma de video es igual a la del canal vinculado. • Offline: un clip se considera “fuera de línea” cuando la media no está presente en el panel de inventario. • En cue: el clip está en cue para reproducir. Cuando un clip está en cue, la fila aparece resaltada en amarillo. • Reproduciendo: el clip se está reproduciendo. Cuando un clip se está reproduciendo, la fila aparece verde. • Irreproducible: un clip se considera “irreproducible” cuando su norma de video es distinta a la del canal vinculado, está en un formato incorrecto o dura menos de 10 segundos (demasiado corto). Cuando un clip es no es reproducible, la fila aparece en gris y el texto en negrita. n Los clips no reproducibles y fuera de línea se omitirán cuando termine la reproducción del clip anterior. Si Continuar está seleccionado, se reproducirá el clip siguiente. Menús contextuales Los siguientes menús contextuales están disponibles en la Consola remota AirSpeed Multi Stream. 32 Interface de usuario Menu Descripción Al hacer clic derecho en un clip se muestra este menú, con los siguientes elementos: • Proteger: activa o desactiva la protección contra borrado de este clip. Para obtener más información, consulta “Proteger o desproteger clips contra borrado” en la página 49. • Transferir a Interplay: transfiere este clip al almacenamiento y lo registra en Interplay. Esta opción solo está disponible en un entorno de Interplay. Para obtener más información, consulta “Transferir clips a Interplay” en la página 49. • Crear subclip: crea un subclip en una fila nueva del panel de inventario. El subclip se basa en la media del master clip. A continuación puedes marcar puntos de entrada y salida basados en el master clip. Para obtener más información, consulta “Crear subclips” en la página 47. 33 1 Trabajar con la Consola remota Menu Descripción Al hacer clic derecho en cualquier encabezado de columna en el panel de inventario se muestra este menú, que te permite mostrar u ocultar las columnas seleccionadas. Al hacer clic en “Ocultar columna” se oculta la columna en la que hayas hecho clic derecho en el panel de inventario. Si se selecciona la casilla de verificación junto al encabezado de una columna, la columna aparecerá en el panel de inventario. Si no está activada, no aparecerá en el panel de inventario. Haz clic en el botón Más... para abrir un cuadro de diálogo para seleccionar o anular la selección de todas las columnas que quieras mostrar u ocultar en el panel de inventario. Si quieres ver el nombre del master clip con el que está asociada la media de un subclip, debes seleccionar la columna Original. Para obtener más información, consulta “Mostrar u ocultar columnas en el panel de inventario” en la página 40. 34 Conexión a un servidor AirSpeed Multi Stream Menu Descripción Hacer clic derecho en un clip en la lista de reproducción mostrará este menú. • Cue: seleccionar Cue automáticamente pone el clip resaltado en cue. La fila del clip en cue aparece resaltada en amarillo. Para obtener más información, consulta “Poner en cue desde un clip específico de la lista de reproducción” en la página 58. • Quitar clip: borra el clip resaltado de la lista de reproducción. Para obtener más información, consulta “Borrar clips de la lista de reproducción” en la página 58. • Habilitar Continuar: los clips resaltados se activarán para reproducir a continuación en la lista de reproducción. • Deshabilitar Continuar: los clips resaltados no se reproducirán automáticamente a continuación en la lista de reproducción. Para obtener más información, consulta “Configurar el comportamiento de Continuar para los clips en la lista de reproducción” en la página 57. Conexión a un servidor AirSpeed Multi Stream Este tema contiene información sobre cómo conectarse a un servidor AirSpeed Multi Stream para ver información de canales e inventario de ese servidor. Para conectarse a un servidor AirSpeed Multi Stream: 1. Selecciona Archivo > Conectar. Se abrirá el cuadro de diálogo Conectar a servidor remoto. 35 1 Trabajar con la Consola remota 2. En el campo Nombre del servidor host, escribe el nombre de host del servidor AirSpeed Multi Stream al que deseas conectarte y haz clic en Aceptar. n Si el sistema está configurado como Transfer Manager independiente, o como equipo de trabajo, una vez que te conectas con éxito a un servidor AirSpeed Multi Stream, su nombre de host aparece en la lista de nombres de servidores host. Por lo tanto, si alguna vez quieres conectarte a este servidor AirSpeed Multi Stream (o a cualquier otro al que te hayas conectado con anterioridad), solo tienes que seleccionarlo de la lista. En un entorno de grupo de trabajo (Interplay), los servidores que aparecen en la lista Nombre del servidor host son los servidores AirSpeed Multi Stream que están en el grupo de trabajo al que estás conectado. La información de canal e inventario de ese servidor AirSpeed Multi Stream se carga en la Consola remota AirSpeed Multi Stream con una pestaña de servidor justo encima del panel de inventario, mostrando el nombre de host de ese servidor AirSpeed Multi Stream. 3. (Opcional) Repite los pasos 1 y 2 para conectarte a otros servidores AirSpeed Multi Stream. Los servidores AirSpeed Multi Stream adicionales a los que te has conectado aparecen en las pestañas de servidor justo encima del panel de inventario. n Te puedes conectar a un máximo de diez servidores AirSpeed Multi Stream al mismo tiempo. Permitir transferencias de servidores AirSpeed Multi Stream Una vez iniciado, si tu servidor AirSpeed Multi Stream está configurado con un Transfer Manager independiente, o en una configuración de equipo de trabajo, debes habilitar las transferencias en la Consola remota AirSpeed Multi Stream para permitir que se comunique con el servidor AirSpeed Multi Stream. Para habilitar transferencias de servidores AirSpeed Multi Stream: 1. Conecta con el servidor AirSpeed Multi Stream que desees usar. Para obtener más información, consulta “Conexión a un servidor AirSpeed Multi Stream” en la página 35. 2. Una vez conectado, selecciona Archivo > Configurar Transfer Engine. Se abre el cuadro de diálogo Configurar Transfer Engine. 36 Permitir transferencias de servidores AirSpeed Multi Stream 3. Selecciona el nombre del servidor XDCAM AirSpeed Multi Stream que deseas configurar de la lista Seleccionar servidor. La lista Seleccionar servidor muestra los servidores AirSpeed Multi Stream usados más recientemente. 4. Haz clic en Agregar para agregar el servidor seleccionado a la lista de Servidores configurados. La lista de Servidores configurados muestra los servidores AirSpeed Multi Stream que están configurados para su uso por el servidor Transfer Manager individual. 5. (Opcional) Para eliminar un servidor de la lista de servidores configurados, selecciona el servidor que desees eliminar y haz clic en el botón Eliminar. 6. (Opcional) Para los sistemas MPEG-2 (XDCAM), selecciona el formato de compresión que desees usar para tus transferencias de la lista Formato XDCAM para enviar a reproducción. n Para SD, DNxHD y los sistemas AVC-Intra, deja este campo en blanco. 7. Haz clic en el botón Actualizar para guardar los cambios. Se te pedirá que reinicies el Transfer Engine. Haz clic en Aceptar. 8. Detén y reinicia el Transfer Engine manualmente. En este punto, el servidor está configurado para la ingesta y la reproducción. Para los servidores MPEG-2 (XDCAM), se genera un perfil que te permite enviar a reproducción la media MPEG-2, de 720p o 1080i. Esto se señala con <nombredeservidor>-HD en el sistema de edición Avid al enviar una secuencia HD para su reproducción. 9. A continuación, debes configurar los parámetros individuales para el sistema de edición Avid. Para obtener más información, consulta “Configuración individual del sistema de edición Avid” en la Guía de instalación y uso de Avid AirSpeed Multi Stream. 37 1 Trabajar con la Consola remota Uso de la Consola remota AirSpeed Multi Stream Este tema contiene información sobre cómo realizar algunas de las tareas básicas en la Consola remota AirSpeed Multi Stream. Los temas que se incluyen son los siguientes: • “Seleccionar clips” en la página 38 • “Cambiar el orden de los clips” en la página 39 • “Mostrar u ocultar columnas en el panel de inventario” en la página 40 • “Filtrar por nombre o ID de un clip” en la página 42 • “Reproducir clips” en la página 44 • “Grabar clips” en la página 45 • “Crear subclips” en la página 47 • “Editar los puntos de entrada y salida de un clip” en la página 48 • “Eliminar clips” en la página 48 • “Proteger o desproteger clips contra borrado” en la página 49 • “Transferir clips a Interplay” en la página 49 • “Transferir clips a un sistema de edición Avid” en la página 50 • “Trabajar con listas de reproducción” en la página 50 • “Operaciones con listas de reproducción” en la página 54 • “Trabajar con clips en la lista de reproducción” en la página 56 • “Trabajar con listas de reproducción” en la página 50 • “Editar durante la captura con arrastrar y soltar” en la página 60 • “Editar durante la captura con transferencia automática” en la página 61 Seleccionar clips Puedes seleccionar clips en el panel de inventario para reproducirlos, ponerlos en cue, eliminarlos o transferirlos a Interplay. También puedes seleccionar varios clips para borrarlos. Hay dos métodos para seleccionar varios clips. Para seleccionar un solo clip: t 38 Haz clic en el clip que desees seleccionar. Uso de la Consola remota AirSpeed Multi Stream Para seleccionar clips individuales no consecutivos t Haz Ctrl+clic para seleccionar los clips individuales no consecutivos. Para seleccionar una serie de clips t Haz Mayúsculas+clic para seleccionar varios clips consecutivos. Cambiar el orden de los clips Este tema contiene información sobre cómo cambiar el orden de los clips según una columna de datos en el panel de inventario. Para cambiar el orden de los clips: 1. Para ordenar según un encabezamiento de columna, haz clic en el encabezamiento de la columna por la que quieras ordenar los clips en la parte superior del panel de inventario (Nombre, ID, Estado de transferencia y así sucesivamente). n Cuando se ordenan los elementos por el campo Nombre, los elementos sin información en ese campo se mueven a la parte superior de la ventana. Los clips que contengan una entrada numérica en la primera posición de estos campos se colocan a continuación, seguidos de todos los clips restantes ordenados alfabéticamente por su nombre. 2. Haz clic en el encabezamiento de la columna de nuevo para invertir el orden de los elementos en la columna. En la tabla siguiente se describe cómo se ordenan las columnas. 39 1 Trabajar con la Consola remota Categoría Opción Descripción Nombre Los clips se ordenan alfabéticamente por el nombre. ID Los clips se ordenan alfabéticamente por un identificador único para el clip. Duración Los clips se ordenan numéricamente por su longitud. Entrada Los clips se ordenan numéricamente por sus puntos de entrada. Salida Los clips se ordenan numéricamente por sus puntos de salida. Fecha de creación Los clips se ordenan por la fecha en que se guardaron en orden descendente, es decir, los clips nuevos primero y los más antiguos después. Protegido Los clips se ordenan alfabéticamente por los que están protegidos. Formato Los clips se ordenan alfabéticamente por el formato. Estado de transferencia Los clips se ordenan alfabéticamente por su estado de transferencia. Mostrar u ocultar columnas en el panel de inventario La Consola remota te permite mostrar u ocultar columnas en el panel de inventario. n Si quieres ver el nombre del master clip asociado a un subclip, debes mostrar la columna Original. Para mostrar u ocultar columnas en el panel de inventario: 1. En el panel de inventario, haz clic en un encabezado de columna. El menú siguiente se abre: 40 Uso de la Consola remota AirSpeed Multi Stream 2. Haz lo siguiente para mostrar u ocultar columnas en el panel de inventario. t Para ocultar solo la columna referente al encabezado de columna en el que has hecho clic derecho, selecciona Ocultar columna. t Para mostrar una columna, selecciona la casilla de verificación junto al encabezado de columna que desees mostrar. Aparecerá en el panel de inventario. t Para ocultar una columna, selecciona la casilla de verificación junto al encabezado de columna que desees ocultar. No aparecerá en el panel de inventario. 3. Para seleccionar o anular la selección de varias columnas que deseas mostrar u ocultar en el panel de inventario, haz lo siguiente: a. Haz clic en el botón Más... para abrir el cuadro de diálogo Visualización de columnas. b. Elige las columnas que deseas mostrar (seleccionando sus casillas de verificación) en el panel de inventario. Para ocultar las columnas, haz clic en una casilla de verificación de encabezado de columna que esté seleccionada. Se anulará la selección. c. Haz clic en Aceptar para guardar los cambios. Filtrar por nombre o ID de un clip Este tema contiene información sobre cómo filtrar por el nombre de un clip o su ID. 41 1 Trabajar con la Consola remota Para filtrar por nombre o ID de un clip: 1. Escribe una parte o el nombre del clip completo o el ID por el que deseas filtrar en el campo Filtro y pulsa Intro para ejecutar el filtro. 2. (Opcional) Si deseas cambiar la configuración por defecto del filtro, también puedes hacer clic en el campo Filtro para abrir los controles del menú Filtro como se muestra en la ilustración siguiente: La tabla siguiente describe las opciones disponibles en el menú Filtro. Opciones de filtro Opción Descripción Todo Este es el valor predeterminado. Si se selecciona, lo que escribas en el campo Filtro se aplica tanto a los IDs de video como a los nombres de los clips. ID Si se selecciona, lo que escribas en el campo Filtro se aplica solamente a los IDs de video. Nombre Si se selecciona, lo que escribas en el campo Filtro se aplica solo a los nombres de clip. Distinguir mayúsculas/minúsculas Si se selecciona, lo que se escriba en el campo Filtro debe ser estar en mayúsculas y minúsculas para que el filtro encuentre una coincidencia. Por ejemplo, si escribes “Perro”, no encontrará “perro” y viceversa. No distinguir mayúsculas/minúsculas Este es el valor predeterminado. Si se selecciona, lo que escribas en el campo Filtro no necesita estar en mayúsculas y minúsculas para que el filtro encentre una coincidencia. Por ejemplo, si escribes “Perro”, también se encontrarán todos los contenidos que contengan “perro” y viceversa. 42 Uso de la Consola remota AirSpeed Multi Stream Opciones de filtro Opción Descripción Usar comodines Este es el valor predeterminado. Si se selecciona, puedes usar comodines como * en el campo Filtro para encontrar todo lo que contenga el texto después del comodín. Este campo es redundante si se selecciona Coincidencia en todas partes. Por ejemplo, si escribes “*Tel”, no se encontrarán los nombres o IDs (o ambos) con las letras “tel”, suponiendo que hayas seleccionado Distinguir mayúsculas/minúsculas. Coincidencia desde el principio Si se selecciona, lo que escribas en el campo Filtro debe encontrarse en el principio del nombre o ID para que el filtro encuentre una coincidencia. Coincidencia exacta Si se selecciona, lo que escribas en el campo Filtro debe ser exactamente igual que el nombre o ID para que el filtro encuentre una coincidencia. En otras palabras, el nombre completo debe ser escrito tal y como aparece en el panel de inventario. Coincidencia en todas partes Este es el valor predeterminado. Si se selecciona, lo que escribas en el campo Filtro puede estar en cualquier parte del nombre o ID, y también puede ser un nombre parcial. 3. (Opcional) Si deseas filtrar los clips en función de si se registraron localmente o si fueron transferidos de una secuencia a través de un envío a reproducción, realiza una de las siguientes acciones: n t Si deseas que el filtro muestre solo los clips que se registraron a nivel local, selecciona la casilla de verificación Grabado y pulsa Intro. t Si deseas que el filtro muestre solo los clips que fueron transferidos desde un envío a reproducción, selecciona la casilla de verificación Transferido y pulsa Intro. Si se seleccionan las dos o ninguna de las casillas de verificación Grabado y Transferido, el filtro no tiene ningún efecto. Reproducir clips Este tema contiene información de los métodos sobre cómo poner en cue y reproducir clips en un canal de servidor AirSpeed Multi Stream. Hay dos métodos para el cue y la reproducción de clips: • Cue y reproducción directas desde el campo ID del video actual • Cue y reproducción a través del campo ID del video siguiente 43 1 Trabajar con la Consola remota n Los clips en precue se eliminan cuando otro clip se arrastra y se suelta en la ventana activa del mismo canal. Cuando un clip se arrastra o se pone en cue en el canal activo de la consola remota o en el interface de usuario de AirSpeed Multi Stream, reemplaza cualquier clip en precue y hace que el clip en este estado sea expulsado. Poner en cue y reproducir clips directamente desde el campo ID del video actual Este tema contiene información sobre cómo poner en cue y reproducir un clip directamente desde el campo ID del video actual en un canal de servidor AirSpeed Multi Stream. Para poner en cue y reproducir un clip desde el campo ID del video actual: 1. Realiza una de las siguientes acciones: t Selecciona un clip en el panel de inventario para resaltarlo. A continuación, haz clic, arrástralo y suéltalo en el campo ID del video actual. El clip se pone en cue, pero no se reproduce. t Escribe el ID del clip en el campo ID del video actual y pulsa Intro. El clip se pone en cue, pero no se reproduce. 2. Haz clic en el botón Reproducir para iniciar la reproducción. Poner en cue y trasladar clips para reproducción usando el campo ID del video siguiente Este tema contiene información sobre cómo poner en cue y trasladar (F12) un clip en un servidor AirSpeed Multi Stream a través del campo ID del video siguiente. Para poner en cue y trasladar un clip usando el campo ID del video siguiente: t Realiza una de las siguientes acciones: - Selecciona el clip que desees poner en cue desde el panel de inventario para resaltarlo y, a continuación, haz clic, arrástralo y suéltalo en el campo ID del video siguiente. Haz clic en la tecla Trasladar (F12) para llevar el clip al campo ID del video actual. - Escribe el identificador del clip en el campo ID del video siguiente y pulsa Intro. Haz clic en la tecla Trasladar (F12) para llevar el clip al campo ID del video actual. El clip comenzará a reproducirse automáticamente. 44 Uso de la Consola remota AirSpeed Multi Stream Grabar clips Hay algunos métodos básicos para grabar o capturar clips. Este tema contiene información sobre los métodos usados para grabar clips en un canal de servidor AirSpeed Multi Stream, que son: • “Grabación instantánea de clips” en la página 45 • “Poner clips en cue para grabar” en la página 45 • “Grabación de clips con solo un ID especificado (sin duración o nombre)” en la página 46 • “Grabación de clips con ID y duración especificados” en la página 46 • “Grabación de clips con solo un nombre especificado (sin duración o ID)” en la página 46 • “Grabación de clips con solo una duración especificada (sin ID o nombre)” en la página 47 Grabación instantánea de clips Este tema contiene información sobre cómo realizar una grabación instantánea de un clip (crash record) en un canal de un servidor AirSpeed Multi Stream. Para grabar un clip instantáneo: 1. Haz clic en el botón Grabar. El clip se grabará en la ubicación especificada en el servidor AirSpeed Multi Stream de ese canal. n Si no escribes un nombre para el clip, se generará un nombre tal como se especifica en la configuración de servicio de Interplay. 2. Haz clic en el botón Detener cuando desees detener la grabación instantánea de este clip. Poner clips en cue para grabar Este tema contiene información sobre cómo poner en cue un clip para su grabación. Para poner en cue un clip para su grabación: 1. Haz clic en un canal para seleccionar el canal en el que desees grabar. 2. Haz lo siguiente: a. Haz clic en uno de los campos editables (Nombre, ID o Duración). b. (Opcional) Escribe el nombre del clip, el ID o la duración del clip. 45 1 Trabajar con la Consola remota Si no se ha introducido el ID, nombre o duración del clip, se le asignará esta información basándose en la plantilla predeterminada del servidor AirSpeed Multi Stream en el que estás grabando. c. n Pulsa Ctrl+Intro para poner el clip en cue para grabación. Para cancelar el cue de grabación, haz clic en el botón Detener. 3. Haz clic en el botón Grabar para grabar el clip en cue. La grabación del clip se detendrá en el tiempo programado. Sin embargo, también puedes detener la grabación pulsando el botón Detener. Grabación de clips con solo un ID especificado (sin duración o nombre) Este tema contiene información sobre cómo grabar un clip en un canal de servidor AirSpeed Multi Stream con un ID, pero sin especificar la duración o el nombre. Para grabar un clip con un ID y sin duración especificada: 1. Selecciona el canal donde desees grabar. 2. Escribe un nombre para el clip en el campo ID del video actual y pulsa Intro. 3. Haz clic en el botón Grabar. 4. Haz clic en el botón Detener para detener la grabación en el momento deseado. Grabación de clips con ID y duración especificados Este tema contiene información sobre cómo grabar un clip en un canal de servidor AirSpeed Multi Stream con un ID y especificando la duración. Para grabar un clip con un ID y duración especificados: 1. Selecciona el canal donde desees grabar. 2. Escribe un nombre para el clip en el campo ID del video actual. 3. Escribe una duración de grabación en el campo Duración. 4. Haz clic en el botón Grabar o pulsa Intro. La grabación continuará hasta que se cumpla la duración especificada y se descargue el clip desde el canal. Grabación de clips con solo un nombre especificado (sin duración o ID) Este tema contiene información sobre cómo grabar un clip en un canal de servidor AirSpeed Multi Stream con un nombre, pero sin especificar la duración o el ID. 46 Uso de la Consola remota AirSpeed Multi Stream Para grabar un clip con un nombre y sin duración o ID especificados: 1. Selecciona el canal donde desees grabar. 2. Escribe un nombre para el clip en el campo Nombre. 3. Haz clic en el botón Grabar o pulsa Intro. 4. Haz clic en el botón Detener para detener la grabación en el momento deseado. Grabación de clips con solo una duración especificada (sin ID o nombre) Este tema contiene información sobre cómo grabar un clip en un canal de servidor AirSpeed Multi Stream con una duración, pero sin especificar el nombre o el identificador del video. n Si no escribes un nombre para el clip, se generará un nombre. Para grabar un clip solo con una duración especificada (sin ID o nombre): 1. Selecciona el canal en el que desees grabar: 2. Escribe la duración de la grabación en el campo Duración. 3. Haz clic en el botón Grabar o pulsa Intro. La grabación continuará hasta que se cumpla el tiempo especificado, y cuando se detenga la grabación, el clip se descargará desde el canal. Crear subclips Este tema contiene información sobre cómo crear subclips a partir de un master clip. Para crear subclips: 1. Haz clic derecho en el panel de inventario y selecciona Crear subclip en el menú. Se crea un subclip nuevo en una fila nueva del panel de inventario. 2. (Opcional) Puedes ver el master clip a partir del que se creó el subclip. Debes mostrar la columna Original. n La columna Original cita el nombre del master clip del que se tomó la media del subclip. Para obtener más información, consulta “Mostrar u ocultar columnas en el panel de inventario” en la página 40. 3. Edita los puntos de entrada y salida del subclip. Para obtener más información, consulta Editar los puntos de entrada y salida de un clip. Editar los puntos de entrada y salida de un clip Este tema contiene información sobre cómo editar los puntos de entrada y salida de un clip. 47 1 Trabajar con la Consola remota Para editar los puntos de entrada y salida de un clip: 1. Carga un clip en un canal. Para obtener más información, consulta “Seleccionar clips” en la página 38. 2. usa las teclas J o L para localizar el lugar donde desees establecer los puntos de entrada o salida del clip. El código de tiempo cambiará para reflejar el punto de entrada o de salida. n No puedes modificar el punto de entrada del clip usando el cuadro de diálogo Propiedades. Hay que hacerlo en la ventana Explorar. El cuadro de diálogo Vista previa de clip no está disponible para los clips en grabación. 3. Cuando estés en la ubicación que buscas, pon en pausa el clip pulsando el botón Pausa o la tecla K. 4. Realiza una de las siguientes acciones: a. Pulsa la tecla I para marcar el nuevo punto de entrada del clip. b. Pulsa la tecla O para marcar el punto de salida del clip. Comprobarás el cambio de duración del clip tanto en el campo de código de tiempo del canal como en el campo Duración en el panel de inventario. n Si has cambiado el punto de entrada, el clip se reproducirá desde el nuevo punto de entrada, y al poner en cue el clip ahora se registrará el nuevo punto de entrada. Si has cambiado el punto de salida, el clip se dejará de reproducir en el nuevo punto de salida. 5. (Opcional) Para modificar otro punto de entrada o de salida, repite este procedimiento. Eliminar clips Este tema contiene información sobre cómo eliminar un clip. Solo puedes eliminar los clips sin protección. Para obtener más información, consulta “Proteger o desproteger clips contra borrado” en la página 49. También puedes seleccionar varios clips para su eliminación. Hay dos métodos para seleccionar varios clips. Para eliminar un clip: 1. En el panel de inventario, haz clic en el clip que desees eliminar. 2. Pulsa la tecla Supr. El clip se eliminará del servidor AirSpeed Multi Stream y no aparecerá en el panel de inventario. 48 Uso de la Consola remota AirSpeed Multi Stream Para eliminar clips individuales no consecutivos: t Haz Ctrl+clic, selecciona clips individuales no consecutivos y pulsa la tecla Supr. Para eliminar una serie de clips: t Haz Mayús+clic, selecciona varios clips consecutivos y pulsa la tecla Supr. Proteger o desproteger clips contra borrado La consola remota te permite proteger o desproteger clips contra su eliminación del servidor AirSpeed Multi Stream. También puedes seleccionar varios clips. Hay dos métodos para seleccionar varios clips. Para proteger o desproteger los clips contra borrado: 1. En el panel de inventario, haz clic en un clip que desees proteger o desproteger. También puedes: t Hacer Ctrl+clic para seleccionar clips individuales no consecutivos. t Hacer Mayús+clic para seleccionar varios clips consecutivos. 2. Una vez que el clip o clips estén seleccionados, haz clic y selecciona Proteger en el menú. El clip cambiará a la conducta opuesta a la que tenía cuando se seleccionó. Por ejemplo, si estaba protegido contra borrado (la casilla estaba marcada), ahora estará sin protección (casilla sin marcar). Si estaba sin protección (la casilla estaba sin marcar), ahora estará protegido (casilla marcada). Transferir clips a Interplay Este tema contiene información sobre cómo se transfieren clips a Interplay. n Esta opción solo está disponible en un entorno de Interplay. 49 1 Trabajar con la Consola remota Para transferir clips a Interplay: 1. En el panel de inventario, haz clic en el clip que desees transferir a Interplay. También puedes seleccionar varios clips a la vez: t Haz Ctrl+clic para seleccionar los clips individuales no consecutivos. t Haz Mayús+clic para seleccionar varios clips consecutivos. 2. Una vez que hayas seleccionado un clip o varios, haz clic y selecciona Transferir a Interplay en el menú. Los clips seleccionados serán transferidos a Interplay. Transferir clips a un sistema de edición Avid Si estás trabajando en una configuración individual, puedes transferir clips directamente a una aplicación de edición Avid. Los clips también se transferirán a la ubicación de almacenamiento local configurada en la configuración de Interplay Transfer. Antes de que puedas transferir un clip a un sistema de edición Avid, debes tener instalado lo siguiente en él: • La versión independiente de la aplicación Consola remota AirSpeed Multi Stream. • El cliente TransferManager (TMClient). Para transferir los clips a un sistema de edición Avid: 1. En el panel de inventario, haz clic en un clip que desees transferir a un sistema de edición Avid. Para seleccionar varios clips, realiza una de las siguientes acciones: t Haz Ctrl+clic para seleccionar clips individuales no consecutivos. t Pulsa la tecla Mayús y haz clic en el último clip de un grupo para seleccionar varios clips consecutivos. Se seleccionarán todos los clips anteriores. 2. Selecciona los clips que desees transferir y arrástralos al bin. Se te preguntará si deseas transferir ahora o más tarde. 3. Selecciona Ahora. Si has seleccionado Ahora, el Estado de transferencia mostrará el clip transfiriéndose a Interplay. Trabajar con listas de reproducción La Consola remota AirSpeed Multi Stream te permite habilitar la vista de lista de reproducción para producir, editar y ejecutar listas de reproducción por canales. 50 Uso de la Consola remota AirSpeed Multi Stream n Puedes crear listas de reproducción para la cantidad total de canales de playout en el servidor AirSpeed Multi Stream seleccionado. Una vez que habilitas el modo Ver listas de reproducción de la Consola remota AirSpeed Multi Stream, puedes crear una lista de reproducción para el canal de la Consola remota sencillamente arrastrando y soltando clips del panel de inventario en las listas de reproducción del canal escogido. n En la lista de reproducción, puedes mezclar clips SD y HD, así como clips con distintas relaciones de aspecto. n Una lista de reproducción admite hasta 24 horas de video y hasta 1000 clips. • Crea una lista de reproducción para un canal y arrastra y suelta clips del panel de inventario a la lista de reproducción • Modifica el contenido de una lista de reproducción activa sin interrumpir la reproducción • Controla el comportamiento en la transición entre clips (continuar o pausa) • Listas de reproducción en loop y cue • Guarda y carga listas de reproducción en o desde un archivo para compartir con otras estaciones de trabajo o para usar posteriormente Para más información sobre la creación de listas de reproducción, consulta “Creación de listas de reproducción” en la página 51. Creación de listas de reproducción Este tema contiene información sobre cómo crear listas de reproducción en la Consola remota AirSpeed Multi Stream. Para crear listas de reproducción: 1. Selecciona Opciones > Ver listas de reproducción. El interface de usuario se actualiza y el panel de canales se alinea verticalmente en el lateral izquierdo de la pantalla. A la derecha de cada canal aparecen listas de reproducción vacías y una marca de verificación en el elemento de menú Ver lista de reproducción para indicar que está activo el modo Ver lista de reproducción. 51 1 Trabajar con la Consola remota Para volver al modo predeterminado, selecciona nuevamente Opciones > Ver lista de reproducción. 2. Arrastra y suelta clips del panel de inventario al área de lista de reproducción. Para ubicar tus clips en la lista de reproducción, arrastra los clips seleccionados a la ubicación deseada (antes o después) de cualquier otro clip en la lista de reproducción. El campo de nombre aparece como “Lista de reproducción sin título”. t Haz Ctrl+clic para seleccionar clips individuales no consecutivos. t Pulsa la tecla Mayús y haz clic en el último clip de un grupo para seleccionar varios clips consecutivos. Se seleccionarán todos los clips anteriores. 3. Para cambiar el nombre de la lista de reproducción, escribe un nombre nuevo en vez de “Lista de reproducción sin título” en el campo de Nombre y pulsa Intro. 4. Guarda la lista de reproducción siguiendo este procedimiento: a. Haz clic en en el menú desplegable Nombre de la lista de reproducción, y selecciona Guardar. Se abre el cuadro de diálogo Guardar. b. Desplázate a la ubicación donde deseas guardar la lista de reproducción, escribe un nombre para ese archivo, y haz clic en el botón Guardar, La lista de reproducción se guardará. Para obtener más información, consulta “Guardar listas de reproducción” en la página 54. 5. (Opcional) Una vez que tengas clips en tu lista de reproducción, puedes hacer lo siguiente: 52 Uso de la Consola remota AirSpeed Multi Stream t Realizar tareas básicas que involucren listas de reproducción completas, como abrir, guardar, poner en bucle y tomar control de una lista de reproducción. Para obtener más información, consulta “Operaciones con listas de reproducción” en la página 54. t Realizar tareas vinculadas específicamente a clips en la lista de reproducción. Para obtener más información, consulta “Trabajar con clips en la lista de reproducción” en la página 56. Operaciones con listas de reproducción Algunas operaciones básicas con listas de reproducción están disponibles en el modo Ver listas de reproducción: • “Guardar listas de reproducción” en la página 54 • “Abrir listas de reproducción” en la página 54 • “Borrar listas de reproducción” en la página 55 • “Tomar control de una lista de reproducción de un canal” en la página 55 • “Configuración del comportamiento de loops en la lista de reproducción” en la página 56 Guardar listas de reproducción Este tema contiene información sobre cómo guardar listas de reproducción. Para guardar listas de reproducción: 1. Haz clic en el menú desplegable del nombre de la lista de reproducción y selecciona Guardar. Se abre el cuadro de diálogo Guardar. 2. Desplázate a la ubicación donde deseas guardar la lista de reproducción, escribe un nombre para ese archivo, y haz clic en el botón Guardar, La lista de reproducción se guardará. Abrir listas de reproducción Una vez guardadas, las listas de reproducción se pueden abrir nuevamente. Este tema contiene información sobre cómo abrir listas de reproducción creadas previamente. 53 1 Trabajar con la Consola remota Para abrir listas de reproducción: 1. Haz clic en el menú desplegable del nombre de la lista de reproducción y haz clic en Abrir. Se abre el cuadro de diálogo Abrir. 2. Haz lo siguiente: a. Desplázate a la ubicación donde está guardada la lista de reproducción. b. Haz clic en el nombre del archivo de lista de reproducción que deseas abrir. c. Haz clic en el botón Abrir. La lista de reproducción seleccionada se abre en la vista de lista de reproducción. Borrar listas de reproducción Este tema contiene información sobre cómo borrar listas de reproducción. n Antes de que puedas borrarla, debes descargar cualquier lista de reproducción que haya en el canal haciendo clic sobre el botón Detener o pulsando la tecla E. Para eliminar listas de reproducción: 1. Haz clic en el menú desplegable del nombre de la lista de reproducción y selecciona Borrar. Se abre el cuadro de diálogo Eliminar lista de reproducción. 2. Haz clic en Aceptar. La lista de reproducción se borrará del canal. Si la lista de reproducción había sido guardada previamente, el archivo permanecerá en la ubicación donde fue guardado. Tomar control de una lista de reproducción de un canal Este tema contiene información sobre cómo tomar control de las listas de reproducción de un canal dado. Cuando controlas una lista de reproducción de un canal, esto significa que solo tú puedes efectuar cambios a la lista de reproducción. Los usuarios de otra Consola remota AirSpeed Multi Stream verán un icono de bloqueo junto al menú desplegable del nombre de la lista de reproducción, que indica que esta lista de reproducción está bloqueada y que otra persona la está usando. Ellos no podrán modificar, poner en cue o reproducir (si un clip no está ya en precue) los clips de esta lista de reproducción. 54 Uso de la Consola remota AirSpeed Multi Stream Para controlar la lista de reproducción de un canal: 1. Haz clic en el menú desplegable del nombre de la lista de reproducción sobre la que deseas tomar control, y selecciona Controlar. Ahora tienes control exclusivo de este canal. Los usuarios de otra Consola remota AirSpeed Multi Stream verán un icono de bloqueo junto al menú desplegable del nombre de la lista de reproducción, que indica que esta lista de reproducción está bloqueada y que otra persona la está usando. 2. Una vez que controlas la lista de reproducción, puedes trabajar con clips dentro de ella. Para obtener más información, consulta “Trabajar con clips en la lista de reproducción” en la página 56. n Otro usuario puede tomar control de la lista de reproducción en cualquier momento. Configuración del comportamiento de loops en la lista de reproducción Este tema contiene información sobre cómo alternar la lista de reproducción entre Loop activado y Loop desactivado. El comportamiento predeterminado está ajustado en “desactivado”. Para configurar el comportamiento de loops en la lista de reproducción: t Haz clic en el botón Loop. - Si el texto del botón es verde, indica Loop activado. - Si el texto del botón es negro, indica Loop desactivado. Trabajar con clips en la lista de reproducción Este tema contiene todas las tareas que puedes efectuar al trabajar con clips en la lista de reproducción. Se incluyen las tareas siguientes: • “Reordenar clips en la lista de reproducción” en la página 56 • “Modificar los puntos de entrada y salida de clips en la lista de reproducción” en la página 57 • “Configurar el comportamiento de Continuar para los clips en la lista de reproducción” en la página 57 • “Borrar clips de la lista de reproducción” en la página 58 • “Tomar control de una lista de reproducción de un canal” en la página 55 55 1 Trabajar con la Consola remota • “Poner en cue una lista de reproducción” en la página 58 • “Poner en cue desde un clip específico de la lista de reproducción” en la página 58 • “Reproducir clips de la lista de reproducción” en la página 59 • “Poner en pausa clips de la lista de reproducción” en la página 59 • “Detener y descargar clips de la lista de reproducción” en la página 59 Reordenar clips en la lista de reproducción Este tema contiene información sobre cómo reordenar clips dentro de la lista de reproducción. Para reordenar clips en la lista de reproducción: t Selecciona el clip cuyo orden deseas cambiar en la lista de reproducción, arrástralo y suéltalo en la ubicación nueva en la lista de reproducción. Modificar los puntos de entrada y salida de clips en la lista de reproducción Este tema contiene información sobre cómo modificar los puntos de entrada y/o de salida de los clips en la lista de reproducción. Para modificar los puntos de entrada o de salida de los clips en la lista de reproducción: 1. Haz clic en en el campo Entrada o Salida del clip que deseas modificar. 2. Escribe el nuevo código de tiempo en el campo respectivo. El nuevo punto de entrada o de salida indicará el código de tiempo que has introducido en el campo. Configurar el comportamiento de Continuar para los clips en la lista de reproducción Este tema contiene información sobre cómo configurar el comportamiento de “Continuar” de los clips en la lista de reproducción. Cuando se selecciona para un clip o clips, se reproducirá automáticamente el siguiente clip en la lista de reproducción. Para configurar el comportamiento de Continuar de los clips en la lista de reproducción: t n 56 Haz clic en la casilla de verificación Continuar del clip que deseas que se reproduzca automáticamente a continuación en la lista de reproducción. Si la casilla de verificación Continuar no está marcada, el clip no se reproducirá automáticamente. Se detendrá el playout, y deberás volver a iniciarlo de forma manual. Uso de la Consola remota AirSpeed Multi Stream t Para configurar el comportamiento de Continuar de varios clips en la lista de reproducción, haz lo siguiente: a. Mientras pulsas Ctrl o Mayús, haz clic en los clips de los que deseas cambiar el comportamiento de Continuar. b. Haz clic derecho en la lista de reproducción. c. Lleva a cabo uno de estos procedimientos: t Para habilitar el comportamiento Continuar , selecciona Habilitar Continuar en el menú. t Para deshabilitar este comportamiento, selecciona Deshabilitar Continuar en el menú. Los clips seleccionados cambiarán su comportamiento de Continuar a lo que ha sido seleccionado. n Si la casilla de verificación Continuar de estos clips está seleccionada, se reproducirán automáticamente en la lista de reproducción. n Si la casilla de verificación Continuar no está marcada, el clip no se reproducirá automáticamente. Se detendrá el playout, y deberás volver a iniciarlo de forma manual. Borrar clips de la lista de reproducción Este tema contiene información sobre cómo borrar clips de la lista de reproducción. Para eliminar clips de la lista de reproducción: t Haz clic en el clip que deseas borrar y pulsa la tecla Supr (o haz clic derecho y selecciona Quitar clip en el menú). Todos los clips seleccionados se eliminarán de la lista de reproducción. Poner en cue una lista de reproducción Este tema contiene información sobre cómo poner en cue una lista de reproducción en el canal. Para poner en cue una lista de reproducción en el canal: t Selecciona la lista de reproducción que deseas cargar al canal, y haz clic en el botón Cue. La lista de reproducción pondrá en cue automáticamente el primer clip y se cargará en el canal. Esto se indica porque la fila del primer clip aparece destacada en amarillo si no hay un clip resaltado. 57 1 Trabajar con la Consola remota Poner en cue desde un clip específico de la lista de reproducción Este tema contiene información sobre cómo poner en cue un clip específico en la lista de reproducción del canal. Para poner en cue un clip específico en la lista de reproducción: 1. Selecciona el clip que deseas cargar para resaltarlo en la lista de reproducción, y ejecuta uno de estos procedimientos: t Selecciona el botón Cue. t Haz clic derecho en el clip resaltado en la lista de reproducción, y selecciona Cue en el menú del mismo nombre. El clip seleccionado será puesto en cue en el canal. Para indicarlo, la fila del clip en cue aparece resaltada en amarillo. n Si efectúas una selección de varios clips en la lista de reproducción, el clip seleccionado con el número de clip menor será puesto en cue en el canal. Reproducir clips de la lista de reproducción Este tema contiene información sobre cómo comenzar a reproducir clips en cue en la lista de reproducción. Para reproducir clips en la lista de reproducción: t Lleva a cabo uno de estos procedimientos: - Pulsa la tecla F12. - Pulsa el botón Reproducir en el control de canal. - Pulsa la [barra espaciadora]. El clip que está en cue en la lista de reproducción comenzará a reproducirse (la fila del clip tendrá un fondo verde), y el próximo clip reproducible se pondrá en cue. n Si ya se está reproduciendo un clip, y deseas reproducir el siguiente, pulsa F12. El clip actualmente en reproducción se expulsará y comenzará a reproducirse el clip en cue. Pulsar el botón Reproducir no tendrá efecto si el clip ya está en reproducción. Poner en pausa clips de la lista de reproducción Este tema contiene información sobre cómo poner en pausa clips de la lista de reproducción que se estén reproduciendo. 58 Uso de la Consola remota AirSpeed Multi Stream Para poner en pausa clips que se estén reproduciendo actualmente en la lista de reproducción: t Lleva a cabo uno de estos procedimientos: - Pulsa el botón Pausa en el control de canal. - Pulsa la [barra espaciadora]. Se pondrá en pausa el clip que se está reproduciendo. Pulsa el botón Reproducir o la barra espaciadora para reanudar la reproducción. Detener y descargar clips de la lista de reproducción Este tema contiene información sobre cómo detener y descargar clips que se están reproduciendo actualmente. Para detener y descargar clips de la lista de reproducción que se estén reproduciendo actualmente: t Lleva a cabo uno de estos procedimientos: - Pulsa el botón Pausa en el control de canal. - Pulsa la tecla E. El clip actualmente en reproducción se detendrá y será expulsado del canal, y todos los clips en cue dejarán de estarlo. Editar durante la captura con arrastrar y soltar Si usas una configuración de equipo de trabajo, puedes usar el flujo de trabajo “Editar durante la captura con arrastrar y soltar” para editar clips mientras se están grabando mediante la Consola remota independiente AirSpeed Multi Stream. Los clips también se transferirán a la ubicación de almacenamiento compartido establecida en Avid Service Configuration. n Este flujo de trabajo solo se puede usar con almacenamiento compartido ISIS 5000 o ISIS 7000. No es compatible con MediaNetwork. Antes de realizar una edición durante la captura, debes haber configurado el sistema en una configuración de equipo de trabajo (Transfer Manager independiente con almacenamiento compartido). 59 1 Trabajar con la Consola remota Para editar durante la captura con arrastrar y soltar: 1. Inicia una grabación en la Consola remota AirSpeed Multi Stream. Para obtener más información, consulta “Grabar clips” en la página 45. 2. Una vez que la grabación ha comenzado, arrastra y suelta la grabación en curso de la Consola remota AirSpeed Multi Stream en un bin de edición. Se te preguntará si deseas transferir ahora o más tarde. 3. Selecciona Ahora. La media aparece en línea unos 45 segundos después que haya comenzado la transferencia y se puede comenzar a editar el clip. n n Hay una posibilidad que el clip arrastrado a tu bin continúe en el estado “en curso” hasta bastante después de que el clip haya terminado de transferirse. En este caso, ve a la ubicación especificada en la pestaña de plantillas predeterminadas en el menú desplegable Ubicación de master clip (\\<SystemDirector>\<Workspace>\Avid Masterclips) e importa el archivo .AAF del clip transferido. Este clip muy probablemente aparezca en la carpeta con el nombre <Nombre de clip>_1.aaf. Importar este archivo cerrará el clip en curso en el bin. Esto podría ocurrir en caso que el sistema de edición esté reproduciendo permanentemente mientras se efectúa una transferencia al bin. El sistema de edición consume todos los recursos necesarios para la reproducción de todos los frames, lo que podría evitar que el bin se actualice al terminar la reproducción. Los clips modificados cuando están “en curso” pueden tener problemas de exportación. Si editas un clip “en curso” y planeas exportarlo, debes consolidar el clip antes de efectuar la exportación. Editar durante la captura con transferencia automática Si usas una configuración de equipo de trabajo, puedes usar el flujo de trabajo “Editar durante la captura con transferencia automática” para habilitar el servidor AirSpeed Multi Stream a capturar directamente a la ubicación de almacenamiento compartido de tu espacio de trabajo, según esté establecida en Avid Service Configuration. Los metadatos de estos clips serán transferidos a la ubicación definida en el campo Master clip location (Standalone) en Avid Service Configuration. n Este flujo de trabajo solo se puede usar con almacenamiento compartido ISIS 5000 o ISIS 7000. No es compatible con MediaNetwork. Antes de efectuar una edición durante la captura con transferencia automática, comprueba que tu sistema haya sido configurado con la configuración de equipo (Transfer Manager independiente con almacenamiento compartido). 60 Uso de la Consola remota AirSpeed Multi Stream También, en la pestaña de plantillas predeterminadas en Avid Service Configuration, comprueba lo siguiente: n • En el campo “Ingest transfer workspace/project based on”, comprueba que la plantilla de destino que está seleccionada incluye el espacio de trabajo al que deseas transferir la media. • En el campo Master Clip Location (Standalone), selecciona el espacio de trabajo ISIS al que deseas que se transfiera el archivo AAF. Se recomienda que la ubicación que elijas para el master clip coincida con la ubicación que has seleccionado en el campo Workspace de la pestaña de plantillas de destino de Avid Service Configuration. Para editar durante la captura con transferencia automática: 1. Inicia una grabación en la Consola remota AirSpeed Multi Stream. Para obtener más información, consulta “Grabar clips” en la página 45. 2. Ejecuta uno de estos procedimientos para localizar tu clip: t En el explorador de Windows, localiza los clip(s) que en los que deseas efectuar la edición durante la captura, y arrastra y suelta el archivo .AAF en el bin del sistema de edición Avid. Se importará el clip, y aparecerá un clip en curso en el bin de la aplicación de edición Avid. Para obtener más información, consulta el paso 4 y continúa este procedimiento en el paso 5. t En el sistema de edición Avid, selecciona File > Import. Se abre el cuadro de diálogo Select Files to Import. 3. Desplázate a la ubicación que se especifica en el campo Ubicación de master clip (independiente) en la pestaña Plantillas predeterminadas de la configuración de servicio de Avid. 4. Resalta el archivo .AAF del clip que has comenzado a grabar y haz clic en Open. Se importará el archivo .AAF, y un clip en curso aparecerá en el bin del sistema de edición Avid. 61 1 Trabajar con la Consola remota n n n n Los clips modificados cuando están “en curso” pueden tener problemas de exportación. Si editas un clip “en curso” y planeas exportarlo, debes consolidar el clip antes de efectuar la exportación. Los clips a los que se ha modificado la duración, haciéndola más larga de lo que era originalmente, o si se han interrumpido capturas, etc., deberán ser importados de nuevo para poderlos cerrar. Si estás efectuando una grabación instantánea, no dejes de actualizar el clip cada hora para obtener la duración actualizada del clip. Cuando se eliminan los clips del bin del sistema de edición, también se elimina la media. No obstante, permanecerán los metadatos usados para importar el clip (el archivo .AAF). Para resultados óptimos, los archivos .AAF deben ser administrados regularmente de forma manual. 5. Al completar la captura, selecciona File > Import (o haz clic derecho en Import en el bin del sistema de edición Avid). 6. Selecciona el archivo .AAF nuevamente, y haz clic en Open para completar el master clip. El master clip completado aparece de esta manera: Atajos de teclado La Consola remota AirSpeed Multi Stream contiene atajos de teclado para ayudarte a realizar determinadas tareas rápidamente. Algunas de estas teclas se pueden usar en combinación con un mouse. Los siguientes tipos de atajos de teclado están disponibles: 62 • Atajos de teclado del panel de inventario • Atajos de teclado de canal • Atajos de teclado de lista de reproducción Atajos de teclado Atajos de teclado del panel de inventario En la tabla siguiente se describen los atajos de teclado que se pueden usar cuando usas el panel de inventario. Acción Atajo de teclado Selecciona un servidor AirSpeed Multi Stream que ya esté cargado Mientras mantienes pulsada la tecla Ctrl, pulsa una tecla del 1 al 9, según el número de los servidores AirSpeed Multi Stream que estén cargados actualmente. Eliminar un clip Pulsa la tecla Suprimir. Cargar un clip en el canal Haz clic en el clip en el panel de inventario para resaltarlo y, a continuación, arrástralo y suéltalo en el canal. Desplazarse un clip hacia abajo Pulsa la tecla de flecha Abajo. Desplazarse un clip hacia arriba Pulsa la tecla de flecha Arriba. Ir una página hacia abajo en la lista de inventario Pulsa la tecla Av Pág. Ir una página hacia arriba en Pulsa la tecla Re Pág. la lista de inventario Ir a la parte inferior de la lista de inventario Pulsa las teclas Ctrl+Fin. Ir a la parte superior de la lista de inventario Pulsa las teclas Ctrl+Inicio. Abrir la Ayuda en línea Pulsa la tecla F1. Atajos de teclado de canal En la tabla siguiente se describen los atajos de teclado disponibles al usar el panel de canales. Acción Atajo de teclado Seleccionar un canal Pulsa las teclas 1-6, donde 1-6 representa el número de canal en el panel de canales. Solo los canales 1-4 están disponibles para los modelos SD y DNxHD. 63 1 Trabajar con la Consola remota Acción Atajo de teclado Reproducir o pausar un clip Presiona la barra espaciadora. Pausa Pulsa la tecla K. Expulsar / Detener Pulsa la tecla E. Avance rápido Pulsa la tecla L. Pulsa varias veces para avanzar rápido a 2, 4, 8 y 16 veces la velocidad normal. Rebobinado rápido Pulsa la tecla J. Pulsa varias veces para rebobinar a 2, 4, 8 y 16 veces la velocidad normal. Avanzar cuadro a cuadro (jog repetido Mantén pulsada la tecla K, y pulsa y mantén pulsada por cada uno de los cuadros) la tecla L. Retroceder cuadro a cuadro (jog repetido por cada uno de los cuadros) Mantén pulsada la tecla K, y pulsa y mantén pulsada la tecla J. Avanzar un cuadro cada vez Pulsa la tecla K y pulsa la tecla L. Retroceder un cuadro cada vez Pulsa la tecla K y pulsa la tecla J. Ir al punto de entrada del clip Pulsa las teclas Alt+I. Ir al punto de salida del clip Pulsa las teclas Alt+O. Establecer un punto de entrada para el Pulsa la tecla I. clip 64 Establecer un punto de salida para el clip Pulsa la tecla O. Borrar el punto de entrada del clip Pulsa la tecla D. Borrar el punto de salida del clip Pulsa la tecla F. Borrar los puntos de entrada y salida del clip Pulsa la tecla G. Realizar una acción de Trasladar Pulsa la tecla F12. Poner en cue un clip para grabar Pulsa las teclas Ctrl + Intro. Para obtener más información, consulta “Poner clips en cue para grabar” en la página 45. Abrir la Ayuda en línea Pulsa la tecla F1. Atajos de teclado Atajos de teclado de lista de reproducción En la tabla siguiente se describen los atajos de teclado disponibles al usar la lista de reproducción. Acción Atajo de teclado Reproducir un clip Pulsa la barra espaciadora o la tecla L. Poner en pausa un clip Pulsa la barra espaciadora o la tecla K. Detener y expulsar un clip Pulsa la tecla E. Realizar una acción de Trasladar Pulsa la tecla F12. Abrir la Ayuda en línea Pulsa la tecla F1. 65 Avid Soporte Técnico Información sobre el producto 75 Network Drive Burlington, MA 01803-2756, EE.UU. Visita el Centro de Soporte Online en www.avid.com/es/support Para más información sobre el producto y la empresa, visita nuestro sitio web: www.avid.com/es.