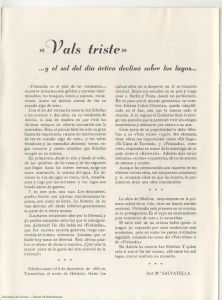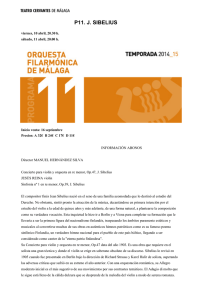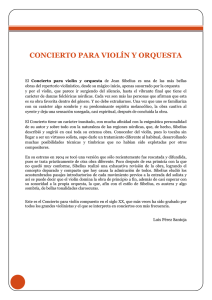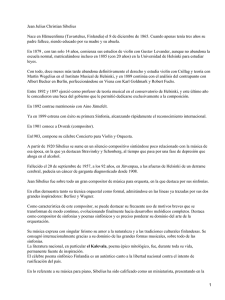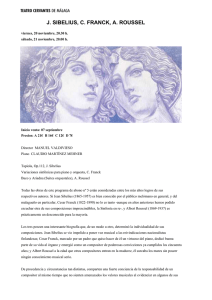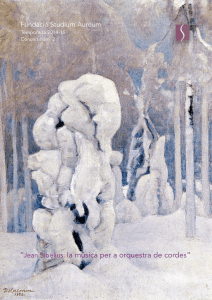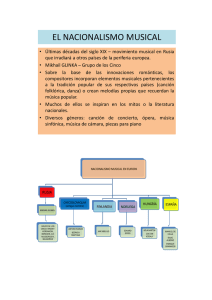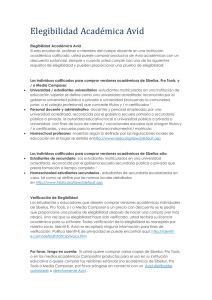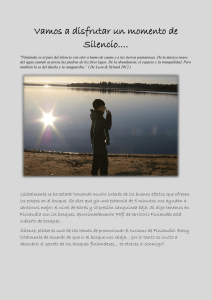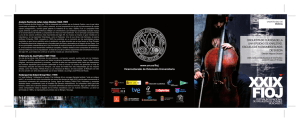Sibelius 7 Novedades
Anuncio
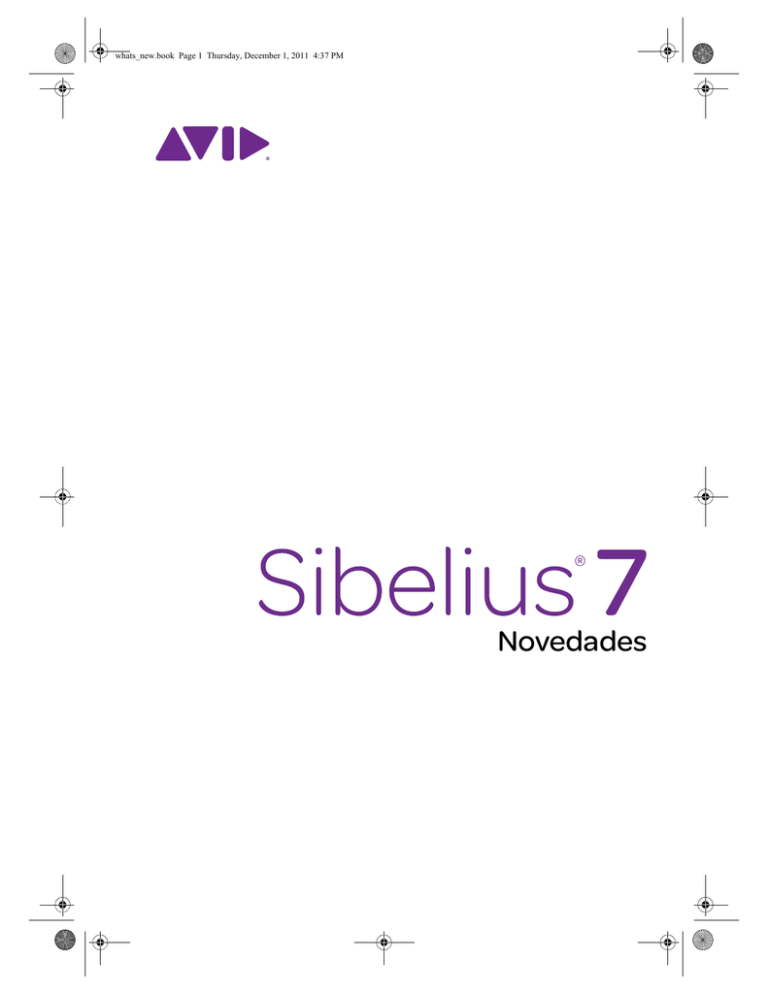
whats_new.book Page 1 Thursday, December 1, 2011 4:37 PM Novedades whats_new.book Page 2 Thursday, December 1, 2011 4:37 PM Edición 7.0 Julio de 2011 Novedades de Sibelius 7, por Daniel Spreadbury. En el cuadro de diálogo Acerca de Sibelius podrás ver la lista completa del equipo de desarrollo del software, entre otra información. Agradecemos a todos aquellos (la lista es demasiado grande para nombrar a todos) que nos han facilitado sugerencias y comentarios para mejorar el programa y su documentación. Aviso legal Este producto está sujeto a las cláusulas y condiciones de un contrato de licencia de software. Esta guía es copyright © 2011 de Avid Technology Inc., (de ahora en adelante “Avid”), con todos los derechos reservados. De acuerdo con las leyes de copyright, no se podrá realizar una copia parcial ni completa de esta guía sin la autorización por escrito de Avid. Avid, Sibelius y Scorch son marcas comerciales registradas de Avid Technology, Inc. en EE. UU., Reino Unido y otros países. El resto de marcas comerciales son reconocidas como propiedad de sus propietarios respectivos. Las funciones y especificaciones del producto, los requisitos del sistema y la disponibilidad están sujetos a cambios sin previo aviso. Comentarios sobre el documento Siempre estamos dispuestos a mejorar nuestra documentación. Si tienes algún comentario, corrección o sugerencia con respecto a nuestra documentación, envíanos un correo electrónico a docs@sibelius.com. whats_new.book Page 3 Thursday, December 1, 2011 4:37 PM Índice Introducción . . . . . . . . . . . . . . . . . . . . . . . . . . . . . . . . . . . . . . . . . . . . . . . . . . . . . . . . . . . . . . . . . . . . . . . . . . . 4 Aspecto. . . . . . . . . . . . . . . . . . . . . . . . . . . . . . . . . . . . . . . . . . . . . . . . . . . . . . . . . . . . . . . . . . . . . . . . . . . . . . . . 5 Reproducción . . . . . . . . . . . . . . . . . . . . . . . . . . . . . . . . . . . . . . . . . . . . . . . . . . . . . . . . . . . . . . . . . . . . . . . . . 11 Exportación de MusicXML . . . . . . . . . . . . . . . . . . . . . . . . . . . . . . . . . . . . . . . . . . . . . . . . . . . . . . . . . . . . . . 14 Introducción de notas. . . . . . . . . . . . . . . . . . . . . . . . . . . . . . . . . . . . . . . . . . . . . . . . . . . . . . . . . . . . . . . . . . . 15 Texto y tipografía . . . . . . . . . . . . . . . . . . . . . . . . . . . . . . . . . . . . . . . . . . . . . . . . . . . . . . . . . . . . . . . . . . . . . . 17 Importación y exportación de gráficos . . . . . . . . . . . . . . . . . . . . . . . . . . . . . . . . . . . . . . . . . . . . . . . . . . . . 22 Otros cambios y mejoras . . . . . . . . . . . . . . . . . . . . . . . . . . . . . . . . . . . . . . . . . . . . . . . . . . . . . . . . . . . . . . . . 24 Atajos de teclado . . . . . . . . . . . . . . . . . . . . . . . . . . . . . . . . . . . . . . . . . . . . . . . . . . . . . . . . . . . . . . . . . . . . . . . 28 3 whats_new.book Page 4 Thursday, December 1, 2011 4:37 PM Novedades de Sibelius 7 Introducción Gracias por adquirir Sibelius 7, la última versión del software de notación musical con más éxito del mundo. Sibelius 7 ofrece la sofisticación necesaria para dar respuesta a las necesidades de los mejores compositores, arreglistas y editores, sin dejar de ser lo suficientemente sencillo para principiantes y estudiantes. Trabaja con rapidez gracias al interface de usuario totalmente nuevo y lógico. Disfruta de las partituras con una asombrosa nitidez gracias a la biblioteca de sonidos exclusiva y de calidad profesional. Realiza colaboraciones de forma mucho más sencilla con la compatibilidad total de intercambio MusicXML y otras opciones de uso compartido. Con todos estos avances y muchos más, Sibelius 7 se convierte en la forma más rápida, inteligente y sencilla de escribir música. En las próximas páginas podrás informarte sobre los cambios y mejoras de esta versión y ser remitido a la documentación exhaustiva de la Guía de referencia de Sibelius 7. ¡Esperamos que disfrutes de Sibelius 7! 4 whats_new.book Page 5 Thursday, December 1, 2011 4:37 PM Aspecto Aspecto El interface de usuario de Sibelius 7 se ha sometido a una transformación radical. El nuevo interface es más eficiente para su uso en un sistema de una sola pantalla (como un notebook, un portátil o un sistema de pantalla fija como iMac), utiliza el moderno lenguaje SDI (por sus siglas en inglés para "interface de único documento") e introduce una vista del documento por pestañas. Además, los antiguos menús y barras de herramientas de Sibelius se han sustituido por una nueva barra de herramientas por pestañas conocida como Cinta de opciones, que permite la agrupación de las funciones del programa en el interface de forma más lógica, lo que facilita el uso más eficiente del programa por parte de antiguos y nuevos usuarios. (En Mac, aún existe un conjunto básico de menús en la parte superior). Barra de herramientas de Acceso rápido ( solo Windows) Barra de título Caja de texto Buscar Botones de la ventana Pestañas de la cinta de opciones Botón Ayuda Minimizar cinta de opciones Cambiar de pestaña Cinta de opciones Pestañas del documento Abrir nueva pestaña Indicadores de información Barra de estado Botones de vista del documento Controles de zoom Interface de un único documento Las versiones anteriores de Sibelius utilizaban un Interface de varios documentos (MDI), un lenguaje común para aplicaciones de Windows y Mac. En MDI, por lo general existe un único conjunto de herramientas que se aplican a todos los documentos abiertos, mostrando cada documento dentro de un área de cliente (por ejemplo, el fondo gris que aparece cuando ejecutas por primera vez Sibelius 6 o una versión anterior en Windows). Las aplicaciones MDI también muestran por lo general una única entrada en la barra de tareas de Windows, con independencia del número de documentos abiertos. Esto puede dificultar a los usuarios la acción de cambiar entre un documento abierto y otro. Una aplicación que utiliza un interface de un único documento (SDI), por el contrario, suele emplear una ventana independiente de nivel superior para cada ventana de documento, de forma 5 whats_new.book Page 6 Thursday, December 1, 2011 4:37 PM Novedades de Sibelius 7 que cada documento tiene su propia entrada en la barra de tareas de Windows, lo que facilita a los usuarios la labor de encontrar documentos abiertos y cambiar de uno a otro. Además, cada ventana de documento suele ser independiente, con todas las barras de herramientas necesarias incrustadas directamente en cada ventana. Interface de documentos por pestañas Además de utilizar SDI, Sibelius ahora también emplea un Interface de documentos por pestañas (TDI), habitual en todos los navegadores web modernos. Cada ventana SDI muestra una o más pestañas, y cada pestaña contiene una vista de la partitura general, una parte dinámica, una versión guardada de la partitura general (o una parte dinámica resultante de una versión guardada de la partitura general, si deseas algo realmente elaborado). Para abrir una nueva pestaña, haz clic en el botón + situado en la parte derecha de la barra de pestañas. Aparecerá un menú con todas las partes dinámicas de la partitura actual y todas las versiones guardadas. Si has abierto una de las versiones, aparecerá un submenú para dicha versión con las partes dinámicas que le pertenecen. Selecciona cualquier parte dinámica, versión guardada o parte dinámica que pertenezca a una versión para abrir una nueva pestaña que contenga dicha vista. También es posible abrir una nueva pestaña si seleccionas algo en la vista de la partitura general y pulsas W, que cambiará a una pestaña que contenga la primera parte dinámica que contenga a su vez el objeto seleccionado o abrirá una nueva pestaña para mostrar dicha parte. Otra opción es abrir una nueva ventana que contenga el contenido de la pestaña actual seleccionando Nueva ventana en el menú +. Puedes ver el mismo menú si haces clic con el botón derecho del ratón en cualquier parte de la barra de pestañas del documento. Para cambiar rápidamente a cualquier pestaña abierta, selecciona la pestaña que desees en el menú que aparece cuando haces clic en el botón que está a la derecha del botón +. Para desplazarte a la siguiente pestaña, pulsa Ctrl+Tab (Windows) o Control-Tab (Mac) y para desplazarte a la pestaña anterior, pulsa Ctrl+Mayús+Tab (Windows) o Mayús-Control-Tab (Mac). Para cerrar una pestaña, pulsa Ctrl+W o W, o haz clic con el botón central en la pestaña (si tu ratón tiene un botón central). Para cerrar todas las pestañas y cerrar la ventana del documento, pulsa Ctrl+Mayús+W o W. Para cerrar todas las ventanas del documento, pulsa Ctrl+Alt+W o W. Cuando vuelves a abrir una partitura en una nueva sesión, Sibelius restaura todas las pestañas y ventanas que estaban abiertas anteriormente y también los tamaños y las posiciones de cada una ellas. Cinta de opciones La cinta de opciones es la banda ancha de botones de comando que aparece en la parte superior de la ventana de Sibelius y que da cabida a todas las funciones del programa, organizadas en función de la tarea. Si has utilizado versiones recientes de Microsoft Office para Windows o Mac, ya conocerás el interface de cinta de opciones. La cinta de opciones ofrece muchas ventajas con respecto a un modelo de barra de herramientas y menú más tradicional: se puede alojar un conjunto más sofisticado de controles, lo que permite realizar muchas más operaciones directamente en la cinta de opciones sin necesidad de visitar cuadros de diálogo; cada control tiene su propio icono, descripción de texto, información ampliada sobre herramientas (denominada explicación en pantalla); y cada función tiene su propio y exclusivo descriptor de acceso de teclado (denominado atajo de teclado). 6 whats_new.book Page 7 Thursday, December 1, 2011 4:37 PM Aspecto Si te preocupa no encontrar algo, despreocúpate: el práctico cuadro de diálogo Buscar en la cinta de opciones situado en la parte superior derecha facilita la ubicación de cualquier función. Simplemente escribe la caja de texto y Sibelius te ofrecerá sugerencias en orden descendente de relevancia. Selecciona la función que desees con las teclas /, pulsa Intro para dirigirte a ella directamente o pulsa Mayús-Intro para dirigirte a ella y ejecutarla de forma inmediata. Para obtener más información, consulta Trabajar con la cinta de opciones en la Guía de referencia. Barra de estado En la parte inferior de todas las ventanas de Sibelius hay una nueva barra de estado, que contiene indicadores de información a la izquierda y prácticos controles para cambiar el nivel de zoom y la vista de la página a la derecha. De izquierda a derecha, los indicadores muestran: la página actual y el número total de páginas; el número total de barras; el intervalo de la selección actual, si existiera; el código de tiempo de la selección actual; los sonidos de las notas seleccionadas (o la primera nota o acorde de un pasaje si has hecho una selección de música); la armonía del acorde formada por todas las notas seleccionadas al inicio de la selección, abarcando varios pentagramas si fuera necesario y mostrada como cifrado armónico; una descripción de la operación actual (por ejemplo, Editar pasaje o Editar texto); si se muestra o no la vista actual en sonido estándar (real) o sonido con transposición (escrito); si la opción Maquetación Ocultar pentagramas Enfocar pentagramas está activada; si la opción Maquetación magnética está habilitada o deshabilitada en los objetos seleccionados; y la fuente y el tamaño en puntos del objeto de texto seleccionado. En el extremo derecho de la barra de estado se encuentra un control deslizante con botones a ambos lados que te permiten cambiar el nivel de zoom de la vista actual de forma rápida y sencilla. En la parte izquierda del control deslizante se encuentra una lectura del nivel de zoom actual, expresado en forma de porcentaje. A la izquierda de los controles del zoom encontrarás un conjunto de botones que te permiten cambiar entre distintos tipos de vista de forma rápida, por ejemplo, cambiar entre la opción de mostrar las páginas de la partitura dispuestas de forma horizontal y panorama. Estos botones también se encuentran en la pestaña Vista de la cinta de opciones Paneles Muchas de las ventanas flotantes habituales en las versiones anteriores de Sibelius se han convertido en paneles acoplables. Las ventanas Mezclador, Mástil y Teclado aparecen acopladas en la parte inferior de la pantalla de forma predeterminada (con la posibilidad de acoplarlas en la parte superior, debajo de la cinta de opciones, si lo prefieres), y la ventana Ideas aparece acoplada en la parte izquierda de la pantalla de forma predeterminada (con la posibilidad de acoplarla a la derecha, si lo prefieres). También puedes desacoplar cualquier panel acoplado simplemente si lo arrastras y alejas de su posición. Las ventanas Navegador, Teclado y Vídeo no se pueden acoplar. La ventana Reproducción, que tampoco es acoplable, ahora se llama Controles, para reflejar el hecho de que la mayoría de las opciones de reproducción se encuentran realmente en la pestaña Reproducción de la cinta de opciones. 7 whats_new.book Page 8 Thursday, December 1, 2011 4:37 PM Novedades de Sibelius 7 La ventana Partes ya no existe y se ha sustituido por la nueva pestaña Partes de la cinta de opciones; consulta 9.1 Trabajar con partes en la Guía de referencia. Del mismo modo, la ventana Propiedades se ha sustituido por el Inspector contextual; consulta 2.11 Inspector en la Guía de referencia. Puedes ocultar o mostrar paneles con los controles situados en Vista Paneles de la cinta de opciones; consulta 11.4 Paneles en la Guía de referencia. Cómo recordar tamaños de ventanas, posiciones y opciones de Vista Sibelius ahora recuerda todo lo relacionado con cada partitura en la que trabajes, como por ejemplo qué vistas has abierto, cuántas ventanas había, dónde deben colocarse, qué paneles deben estar visibles, etc. y restaura este entorno cuando vuelves a abrir la partitura. Dispondrás de opciones para controlar cada aspecto de este funcionamiento en las páginas Visualización y Archivos de Archivo Preferencias, sobre las que puedes obtener más información en 1.25 Ajustes de pantalla de la Guía de referencia. Inicio rápido Cuando ejecutas Sibelius, aparece una nueva ventana de Inicio rápido. La ventana contiene cinco pestañas: Aprender: visualiza tutoriales en vídeo, accede a documentación en pantalla o encuentra ayuda en línea. Nueva partitura: crea una nueva partitura. Las plantillas ahora se organizan por categorías y cada una se muestra como una miniatura a la que se puede aplicar zoom. Pulsa Ctrl+F o F para mover el enfoque hacia la casilla Buscar e introduce parte del nombre de la plantilla que desees para reducir las posibilidades de las más de 60 que se ofrecen. Haz doble clic en una plantilla para crearla de forma inmediata o un solo clic para elegir más opciones. 8 whats_new.book Page 9 Thursday, December 1, 2011 4:37 PM Aspecto Recientes: abre una partitura en la que has trabajado recientemente. Sibelius organiza las partituras en función de cuándo las abriste por última vez (Hoy, Esta semana, Este mes, etc.). De nuevo, cada partitura muestra una miniatura a la que puedes aplicar zoom. La información del catálogo para la partitura seleccionada se muestra en una barra por debajo de la cuadrícula de miniaturas, junto con el botón Abrir para abrir la partitura. En lugar de esto, puedes hacer doble clic en una vista previa para abrir la partitura directamente. Importar: inicia PhotoScore o AudioScore, o abre un archivo MIDI o MusicXML desde otro programa de música. Últimas noticias: mantente al día de las últimas noticias acerca de Sibelius con el blog de Sibelius (www.sibeliusblog.com). Si prefieres no ver la ventana de Inicio rápido cuando se inicia Sibelius, desactiva la opción correspondiente situada en la parte inferior de la ventana. Si desactivas el Inicio rápido, entonces Sibelius se inicia con un documento en blanco predeterminado, que puedes comenzar a editar, o elige Archivo Abrir o Archivo Reciente para abrir otra partitura. (Si cambias de opinión más adelante, puedes restablecer el Inicio rápido a través de la página Otro de Archivo Preferencias). Cuando cierras la última ventana del documento, la ventana de Inicio rápido vuelve a aparecer. Si no quieres que sea así, desactiva la opción correspondiente que encontrarás en la parte inferior de la ventana. Ten en cuenta que en Windows esto significa que Sibelius se cerrará automáticamente cuando cierres la última ventana del documento; en Mac, Sibelius continuará ejecutándose en la barra de tareas y puedes volver a abrir el Inicio rápido si seleccionas Archivo Inicio rápido desde la barra de menú. Pantalla completa Por primera vez Sibelius para Mac incluye el modo de pantalla completa: selecciona Vista Ventana Pantalla completa (atajo de teclado U) para probarlo. Cuadros de diálogo El cuadro de diálogo Añadir o eliminar instrumentos (atajo de teclado I), que ahora se encuentra en Inicio Instrumentos Añadir o eliminar), se ha mejorado y ahora incluye una práctica caja de texto “buscar", que te permite introducir el principio del nombre de un instrumento y que Sibelius te sugiera coincidencias. El cuadro de diálogo ahora también emplea un control jerárquico, que facilita la navegación por las largas listas de instrumentos. Los cuadros de diálogo ahora siempre utilizan la fuente del sistema predeterminada en Windows, Segoe UI, para todos los controles. Los botones que descartan cuadros de diálogos (por ejemplo Aceptar y Cancelar) se han ordenado de forma adecuada para Windows (Aceptar a la izquierda, Cancelar a la derecha) y Mac OS X (Aceptar a la derecha, Cancelar a la izquierda) en cada plataforma, en lugar de ordenarse adecuadamente para Mac OS X en ambas plataformas. Es posible cerrar todos los cuadros de diálogo, incluso los que contengan el botón Cerrar en lugar de los botones Aceptar/Cancelar, si se pulsa Esc. En los cuadros de diálogo que tienen el botón Cerrar, si se pulsa Esc no se cancelan las operaciones que hayas realizado en esa sesión de diálogo; simplemente se cierra el cuadro de diálogo. Ten en cuenta que la ventana de Inicio rápido es una excepción: no se puede cerrar pulsando Esc, puesto que esta sería la forma habitual de cerrar Sibelius en Windows. 9 whats_new.book Page 10 Thursday, December 1, 2011 4:37 PM Novedades de Sibelius 7 La dificultad para encontrar los controles de edición se ha mejorado de forma significativa en los cuadros de diálogo de Sibelius. Donde los controles de edición únicamente aceptaban una entrada numérica, ahora solo aceptan números de punto flotante o enteros según corresponda. Muchos de los diálogos de Sibelius son ahora redimensionables; sobre todo, aquellos diálogos que se basan sobre todo en escoger uno o más elementos de una lista o cuadros de diálogos que contengan una vista previa (por ejemplo, Configuración del documento). Sibelius recuerda el tamaño escogido para cada cuadro de diálogo. El nombre de la aplicación que aparece en el menú de aplicaciones de Mac OS X ahora es simplemente Sibelius, según las indicaciones de Apple, en lugar de incluir el número de versión de la aplicación. 10 whats_new.book Page 11 Thursday, December 1, 2011 4:37 PM Reproducción Reproducción Sibelius 7 incluye una exclusiva biblioteca de muestras de calidad profesional denominada Sibelius 7 Sounds, que se beneficia de que Sibelius 7 sea ahora una aplicación de 64 bits totalmente nativa. Sibelius 7 también incluye una ventana Mezclador rediseñada para facilitar al máximo el control y el ajuste de la reproducción. Aplicación de 64 bits totalmente nativa Sibelius 7 es el primer software de notación musical de 64 bits totalmente nativo del mundo, lo que significa que puede sacar partido de la eficacia de los sistemas operativos y procesadores de 64 bits de hoy en día. Los principales beneficios de la informática de 64 bits son que permite a las aplicaciones dar respuesta directa a más de 4 GB RAM (el límite en teoría para las aplicaciones de 32 bits, aunque en la práctica la cantidad real tiende a ser algo inferior debido a los requisitos del sistema operativo) y que permite aumentar el tamaño y el ancho de los registros en la CPU, lo que ofrece mejoras potenciales del rendimiento. Para una aplicación como Sibelius, el principal beneficio de tratarse de una aplicación nativa de 64 bits reside en que las grandes bibliotecas de muestras que admiten un rendimiento de 64 bits te permitirán cargar más sonidos directamente en la memoria (siempre que el ordenador disponga de RAM suficiente). Esto también significa que Sibelius se encuentra totalmente actualizado con las últimas tecnologías informáticas y, dado que los sistemas operativos y CPUs de 32 bits son cada vez menos comunes o se consignan a sistemas muy básicos, puedes estar seguro de que Sibelius continuará aprovechando toda la capacidad que ofrezca tu ordenador. Sibelius 7 Sounds Con el fin de mostrar las nuevas posibilidades de los 64 bits de Sibelius, hemos incorporado una biblioteca de muestras totalmente nueva y de calidad profesional denominada Sibelius 7 Sounds. La bibioteca incluye una completa orquesta sinfónica grabada en exclusiva que recibe el nombre de Avid Orchestra, además de sonidos de rock y pop del equipo que produjo Pro Tools Creative Collection y Pro Tools Instrument Expansion Pack, sonidos de bandas de metales y percusión de Sample Logic Rumble y Fanfare, así como un órgano de tubos de 27 registros del órgano virtual más importante, el Hauptwerk. Para obtener más información, consulta 6.13 Sibelius 7 Sounds en la Guía de referencia. 11 whats_new.book Page 12 Thursday, December 1, 2011 4:37 PM Novedades de Sibelius 7 Mezclador La ventana Mezclador se ha rediseñado completamente en Sibelius 7 y ahora utiliza faders verticales (como una auténtica mesa de mezcla o como la mayoría de mezcladores de los programas de audio). El Mezclador está situado en la parte inferior de la pantalla de forma predeterminada y tiene cuatro alturas distintas, entre las que puedes elegir si haces clic en el botón situado directamente debajo del medidor de CPU. Cuando el Mezclador se encuentre en su altura mínima, solo se verá el fader de volumen para cada pentagrama. En la próxima altura, podrás disponer de los controles de solo, silencio y panorama. Si aumentas aún más el tamaño, aparecerán los controles para seleccionar el dispositivo de reproducción y el sonido inicial. En la altura máxima, aparecen los controles para reverb y chorus en los canales del pentagrama (y en el canal de instrumento virtual especial de Sibelius Player). Para obtener más información, consulta 6.3 Mezclador en la Guía de referencia. Compatibilidad con varias CPU El motor de audio de Sibelius ahora permite equilibrar la carga en varios núcleos de CPU. Si ejecutas varios instrumentos virtuales y efectos en tu configuración de reproducción, Sibelius equilibrará automáticamente la carga en los núcleos de CPU disponibles. Si no deseas que esto ocurra, desactiva Equilibrar instrumentos virtuales y efectos entre núcleos de procesador, en la página Reproducción de Archivo Preferencias. De forma predeterminada, Sibelius utilizará todos los núcleos de CPU disponibles; si deseas limitar el número de núcleos utilizados, activa la opción Especifica el número de núcleos de procesador que se utiizará y establece el número de núcleos manualmente. 12 whats_new.book Page 13 Thursday, December 1, 2011 4:37 PM Reproducción Configuraciones de reproducción predeterminadas Las configuraciones de reproducción predeterminadas creadas por Sibelius ahora reciben nombres distintos: Si tienes instalada la versión de Sibelius Sounds Essentials que incluye Sibelius 5 (con Kontakt Player 2 para la reproducción), las configuraciones predeterminadas se denominan ahora Sibelius 5 Essentials (16 sonidos) y Sibelius 5 Essentials (32 sonidos). Si tienes instalada la versión de Sibelius Sounds Essentials que incluye Sibelius 6 (con Sibelius Player para la reproducción), la configuración predeterminada ahora se denomina Sibelius 6 Essentials. Si tienes instalada la biblioteca Sibelius 7 Sounds, se crea una nueva configuración de Sibelius 7 Sounds. Otras mejoras La reproducción al utilizar un interface DirectSound ya no carece de uniformidad y armonía rítmica (Windows solo). Los silencios que se crean al eliminar una nota que tenga una articulación ya no afectan por error a la reproducción de las notas sucesivas. 13 whats_new.book Page 14 Thursday, December 1, 2011 4:37 PM Novedades de Sibelius 7 Exportación de MusicXML Sibelius incluye la importación de MusicXML desde Sibelius 4; sin embargo, para exportar partituras de Sibelius en formato MusicXML, tenías que adquirir previamente un plug-in independiente. Sibelius 7 incorpora la exportación de MusicXML, por lo que no es necesaria ninguna compra independiente y, dado que el exportador se incluye directamente en el mismo Sibelius, resulta más rápido e incorpora más datos que un plug-in independiente. Para exportar un archivo MusicXML, selecciona Archivo Exportar MusicXML. Puedes elegir entre exportar un archivo MusicXML comprimido (que genera un archivo de menor tamaño para enviarlo por correo electrónico de forma más sencilla, y que puede incluir gráficos incrustados) y un archivo MusicXML sin comprimir. A menos que sepas que el programa en el que quieres abrir el archivo MusicXML no admite el formato comprimido, te recomendamos que utilices el archivo MusicXML comprimido. Para obtener más información, consulta 1.14 Exportación de archivos MusicXML en la Guía de referencia. 14 whats_new.book Page 15 Thursday, December 1, 2011 4:37 PM Introducción de notas Introducción de notas Sibelius 7 incorpora varias mejoras para la introducción de notas, como por ejemplo líneas y grupos irregulares cohesivos, y una nueva variante de introducción “Nota por nota” que te permite especificar la altura de las notas antes de su duración. Para obtener más información sobre estas funciones, consulta 3.4 Introducción alfabética y nota por nota en la Guía de referencia. Especificar la altura antes o después de la duración Para introducir una nota, debes especificar tanto la altura como la duración. De forma predeterminada, en Sibelius la duración se especifica antes que la altura: selecciona un valor rítmico en el Teclado flotante y, a continuación, haz clic en la partitura con el ratón, introduce la letra equivalente a la nota en el teclado del ordenador, o bien reproduce una nota o acorde en el teclado MIDI. Sin embargo, también es posible especificar la altura antes que la duración: con un teclado MIDI, toca y mantén la nota o acorde que desees introducir y, a continuación, selecciona un valor rítmico en el Teclado flotante; con el teclado del ordenador, selecciona la altura mediante las teclas / o la nomenclatura de la nota y, a continuación, selecciona un valor rítmico en el teclado. (No puedes utilizar el ratón para introducir notas al especificar la duración antes que la altura). Si has utilizado Finale, esto te resultará familiar. Deberías probar ambos métodos para saber cuál prefieres. Cambiar de uno a otro es rápido y sencillo gracias a las opciones de la página Introducción de notas de Archivo Preferencias. El menú Preset de introducción de notas situado en la parte superior de la página contiene opciones para Duración antes de altura (configuración predeterminada de Sibelius) y Altura antes de duración. Añadir líneas durante la introducción Cuando añades una línea durante una introducción nota por nota o alfabética, Sibelius ampliará automáticamente la línea a medida que introduzcas más notas, hasta que le indiques a Sibelius que detenga la línea. Por ejemplo, si pulsas S tras introducir una nota, Sibelius añadirá una ligadura de expresión cuyo extremo derecho se ajuste a la siguiente nota o silencio. Mientras continúas con la introducción de notas, Sibelius hace avanzar automáticamente el extremo derecho de la ligadura de expresión para cada nota nueva, hasta que introduzcas un silencio o pulses Mayús-S para indicarle a Sibelius que detenga la ligadura de expresión. Puedes incluso anidar ligaduras de expresión: pulsa S para comenzar una ligadura de expresión, a continuación introduce una o más notas y pulsa S para comenzar otra ligadura de expresión; si pulsas Mayús-S se detienen las ligaduras de expresión en orden inverso, de forma que la última ligadura que comenzaste será la primera en detenerse. Esto también funciona con otros tipos de líneas: pulsa L para abrir la galería Notaciones Líneas Línea y seleccionar una línea. A continuación, introduce algunas notas más. Al igual que con las ligaduras de expresión, Sibelius hace avanzar automáticamente el extremo derecho de la línea hacia cada nota nueva. Para detener la línea, pulsa Mayús-L. 15 whats_new.book Page 16 Thursday, December 1, 2011 4:37 PM Novedades de Sibelius 7 Añadir muchos grupos irregulares Si tienes que introducir una serie de grupos irregulares idénticos, Sibelius ofrece una práctica función introducir grupos irregulares seguidos, de forma que cuando introduces la primera nota después del extremo del corchete del grupo irregular actual, automáticamente se crea un nuevo grupo irregular idéntico. Para activar los grupos irregulares cohesivos, crea un grupo irregular y, a continuación, pulsa Mayús+Alt+K o K. El número de grupo irregular aparece encima del cursor de notas para mostrar que los grupos irregulares cohesivos están activados. Cuando desees detener la introducción de grupos irregulares, simplemente pulsa Mayús+Alt+K o K de nuevo. Otras mejoras de la introducción de notas Nuevas opciones de Introducción de notas con el ratón en la página Ratón de Preferencias que te permiten deshabilitar por completo la introducción de notas con el ratón si lo deseas. Configura esta opción si deseas utilizar exclusivamente otros métodos de introducción de notas y nunca utilizar el ratón para introducir notas. Nuevas opciones para mover una nota, acorde o pasaje hacia arriba o hacia abajo de forma cromática, con comandos de teclado Mayús-Re Pág y Mayús-Av Pág. Solo en Mac, también puedes utilizar ^ y ^. La nota sombreada ahora muestra el valor de nota de la nota escogida en el Teclado flotante. Nueva opción Enviar dinámica predeterminada para instrumentos con sonido mantenido en la página Introducción de notas de Preferencias, activada de forma predeterminada. Desactiva esta opción (junto con Restablecer controladores tras la reproducción en la página Reproducción) para escuchar los sonidos a través de MIDI thru y poder ajustar el volumen de los instrumentos con sonido mantenido mediante la rueda de modulación. Ahora es posible crear un regulador sin seleccionar en primer lugar una nota, lo que hace que los reguladores se comporten como otros estilos de líneas. 16 whats_new.book Page 17 Thursday, December 1, 2011 4:37 PM Texto y tipografía Texto y tipografía Sibelius 7 incluye un completo conjunto de mejoras para el uso de texto, incluida la introducción de muchas funciones de tipografía avanzada, una modernización de estilos de textos y un tratamiento mejorado de las fuentes. Cambiar el estilo, la fuente y el tamaño En las versiones anteriores de Sibelius, cambiar el estilo, la fuente o el tamaño de un objeto de texto se llevaba a cabo a través de la ventana Propiedades. En Sibelius 7, estos controles se encuentran en la cinta de opciones, en el grupo Texto Formato: El menú te permite cambiar el estilo de texto de un objeto de texto, mientras que el menú te permite aplicar un estilo de caracteres a todo o parte de un objeto de texto. El menú Fuente muestra una lista de las familias de fuentes, mientra que en Estilo aparecen los estilos disponibles para la familia escogida. Tamaño te permite cambiar el tamaño en puntos del objeto de texto, mientras que los botones situados debajo controlan la alineación del texto en un marco de texto de tamaño fijo (consulta Tipografía avanzada a continuación). Marcos de texto Si quieres crear un bloque de texto en el que Sibelius mantendrá una longitud de línea fija y ajustará automáticamente el texto en nuevas líneas cuando se exceda la longitud de línea, ahora puedes crear un marco de texto, de forma similar a un programa de autoedición. Puedes especificar que un estilo de texto deba proporcionar marcos de textos de ancho fijo de forma predeterminada a través de Editar estilos de texto y algunos estilos de texto (por ejemplo, Block lyrics) están configurados para tener este comportamiento. Para otros estilos de texto, si deseas crear un marco de texto de tamaño fijo al mismo tiempo que creas un objeto de texto: Primero, pulsa Esc para comprobar que no haya nada seleccionado Escoge el estilo de texto que desees en Texto Estilos Estilo o utiliza el atajo de teclado El puntero del ratón se vuelve azul para indicarte que ha cargado un objeto. Ahora haz clic y arrástralo hasta donde quieras colocar el marco de texto y, cuando sueltes el botón del ratón, aparecerá un cursor intermitente. 17 whats_new.book Page 18 Thursday, December 1, 2011 4:37 PM Novedades de Sibelius 7 En su lugar, también puedes hacer que cualquier objeto de texto existente utilice un marco de texto de tamaño fijo: Selecciona el objeto de texto que desees que utilice un marco de texto. A menos que el objeto de texto sea demasiado estrecho (por ejemplo, un matiz de dinámica o una digitación), observarás un marco discontinuo alrededor del objeto de texto con puntos de arrastre en cada esquina y en medio de cada lateral: Selecciona cualquiera de los puntos de arrastre y arrástralo para cambiar el tamaño del marco de texto. Otra opción sería, con el objeto de texto seleccionado, mantener pulsada la tecla Alt o y utilizar las flechas del teclado para seleccionar uno de los puntos de arrastre y, a continuación, utilizar solo dichas flechas (o con Ctrl o si deseas pasos mayores) para cambiar el tamaño del marco de texto. También puedes abrir el Inspector y activar la casilla de selección Marco de texto en el panel Texto, que es la única forma de obtener un marco de texto de tamaño fijo para un objeto de texto que sea demasiado pequeño para que aparezcan los puntos de arrastre de forma predeterminada. Una vez que el objeto de texto utilice un marco de tamaño fijo, el marco se dibuja mediante una línea continua: Cuando el texto tenga un ancho fijo, Sibelius no cambiará nunca de forma automática el tamaño del marco de texto cuando cambie el contenido; por ejemplo, si añades o eliminas texto, o cambias el tipo de letra o el tamaño de punto. Como consecuencia, es posible que el texto exceda el marco de texto; en ese caso, observarás una cruz roja en la esquina inferior derecha del marco de texto para advertirte: Para hacer que el objeto de texto vuelva a utilizar un marco de ancho no fijo, selecciona el objeto de texto y escoge Aspecto Diseño y posición Restablecer posición, lo que también restablecerá la posición predeterminada del objeto de texto; otra opción consiste en iniciar el Inspector y desactivar la casilla de selección Marco de texto en el panel Texto, que no cambiará la posición del marco de texto. Para obtener más información sobre los marcos de texto, consulta 5.5 Tipografía en la Guía de referencia. 18 whats_new.book Page 19 Thursday, December 1, 2011 4:37 PM Texto y tipografía Tipografía avanzada Además de los cuadros de texto, ahora Sibelius 7 admite las siguientes funciones de tipografía avanzada: Alineación y justificación: ahora puedes especificar una alineación para el texto dentro de un objeto de texto distinta al propio objeto (por ejemplo, que el texto se centre dentro de un bloque que se encuentra alineado a la derecha). Espaciado de línea (interlineado): la distancia entre líneas de tipo sucesivas. Espacio después de parráfo: una ayuda a la facilidad de lectura para textos largos es tener un espacio ligeramente mayor tras cada párrafo. Sangrías: especificar una sangría para la primera línea de un párrafo y una sangría distinta para las líneas posteriores. Interletraje (espaciado de letras): la distancia entre letras individuales. Ajuste de escala de caracteres: para escalar el tamaño de un carácter a una dimensión desproporcionada (en definitiva, si deseas escalar un carácter en proporción, simplemente cambia el tamaño de puntos mediante el control Tamaño en Texto Formato). Subíndice y superíndice: caracteres más pequeños que los de la línea de escritura en la que se encuentran y se colocan ligeramente por debajo de la línea de base o por encima de la línea media. Giro: girar un objeto de texto hacia cualquier ángulo. Con la excepción de establecer sangrías de párrafos y espacios tras los mismos, todas estas opciones se pueden configurar de forma local para un objeto de texto individual a través del panel Texto del Inspector, o a escala global para un estilo de texto mediante el cuadro de diálogo Editar estilos de texto. Para obtener más información sobre estas funciones, consulta 5.5 Tipografía y 5.6 Editar estilos de texto en la Guía de referencia. Estilos de caracteres Cada tipo de texto de la partitura (letras, indicaciones de tempo, dinámicas, etc.) puede usar diferentes fuentes, formatos (como negrita, cursiva y, rara vez, subrayado), justificaciones (a la izquierda, centrado o a la derecha) y posicionamientos (es decir, si el texto debe aparecer por encima o por debajo de uno o todos los pentagramas, o quizás en la parte superior o inferior de la página). Todos estos ajustes son los que constituyen un estilo de texto. Además de los estilos de texto, Sibelius 7 ahora introduce estilos de caracteres, que se usan por regla general para aplicar formato, tamaño o fuente específicos a parte de un objeto de texto. El estilo de caracteres empleado con más frecuencia es Texto musical, que se utiliza para insertar símbolos musicales como notas en objetos de texto que los necesitan, como por ejemplo indicaciones de metrónomo, y para crear las letras cursivas y negritas especiales utilizadas como dinámicas. Los estilos de caracteres también pueden resultar de utilidad para añadir énfasis; por ejemplo, hacer que una palabra de un texto utilice cursiva o negrita, y la ventaja de usar un estilo de caracteres simplemente seleccionando la palabra y aplicándole el formato de cursiva o negrita es que si posteriormente cambias de opinión sobre qué deseas utilizar para dar énfasis, solo tienes que editar ese estilo de caracteres para que se apliquen dichos cambios de forma automática a todos los objetos de texto que lo utilicen. 19 whats_new.book Page 20 Thursday, December 1, 2011 4:37 PM Novedades de Sibelius 7 Para obtener más información sobre los estilos de caracteres, consulta 5.6 Editar estilos de texto en la Guía de referencia. Estilos de texto jerárquicos Sibelius ahora emplea estilos de texto jerárquicos en las partituras de nueva creación, lo que significa que un estilo de texto puede heredar algunos de los ajustes que pertenezcan a otro estilo de texto. Esto ofrece algunas posibilidades de edición muy interesantes: por ejemplo, editar la fuente utilizada por el estilo de texto Texto normal actualizará la fuente empleada por todos los demás estilos de texto de la partitura. Se ha reformado el cuadro de diálogo Editar estilos de texto para dar cabida a todas las nuevas funciones de tipografía y estilos de texto jerárquicos: Para obtener más información, consulta 5.6 Editar estilos de texto en la Guía de referencia. Nueva fuente de texto predeterminada Sibelius 7 ahora incluye cuatro grosores (normal, cursiva, negrita y negrita cursiva) de la familia de fuentes Plantin; este tipo de letra se distribuye de bajo la licencia de Monotype Imaging Ltd. Plantin y fue diseñada por Frank Hinman Pierpont en 1913, basándose en un conjunto original de caracteres del diseñador de tipos de letra italiano del siglo XVI Robert Granjon. Plantin influyó en el diseño de Times New Roman, en concreto su “altura de la x” mayor de lo normal, lo que mejora la facilidad de lectura en tamaños de puntos pequeños. Se escogió Plantin porque es una fuente clásica utilizada en la producción musical: por ejemplo, continúa siendo la familia de fuentes de texto escogida para las publicaciones musicales de Oxford University Press. Plantin complementa a Opus y Helsinki como un tipo de letra clásico y elegante adecuado para su uso en tamaños grandes (para títulos, etc.) y en tamaños más reducidos (para letras, etc.), con un fuerte contraste entre el tipo de letra normal y la negrita. Plantin es ahora la familia de fuentes de texto predeterminada en muchas de las plantillas proporcionadas, incluida la plantilla En blanco predeterminada. 20 whats_new.book Page 21 Thursday, December 1, 2011 4:37 PM Texto y tipografía Sustitución de fuentes Se ha mejorado la función de sustitución de fuentes de Sibelius. Si abres una partitura cuyos estilos de texto y objetos de texto emplean fuentes de las que tu sistema no dispone, Sibelius muestra un práctico cuadro de diálogo Fuentes que faltan que te permite escoger qué fuentes debería utilizar el programa. Para obtener más información, consulta 5.17 Fuentes equivalentes en la Guía de referencia. Otras mejoras de texto Se han corregido las áreas de clic para textos rotados por lo que ya puedes hacer clic en cualquier parte de la longitud de una pieza de texto rotado para seleccionarlo, en lugar de tener que hacer clic donde aparecía el texto si no estuviera girado. La introducción de bajo cifrado en Mac ahora siempre te permite visualizar lo que introduces. El texto de tamaño de aviso ahora aparece en el tamaño correcto durante la edición. 21 whats_new.book Page 22 Thursday, December 1, 2011 4:37 PM Novedades de Sibelius 7 Importación y exportación de gráficos Sibelius 7 facilita la importación y exportación de gráficos en los principales formatos. Ya puedes importar gráficos en los principales formatos (incluidos PNG, BMP, GIF, JPG y el formato vectorial SVG) y manipular los gráficos importados con una gran variedad de nuevas y eficaces herramientas. También se ha mejorado la exportación de gráficos con la nueva exportación de PDF de alta calidad y en un solo clic de toda la partitura (y, de forma opcional, de todas sus partes dinámicas), además de la importación mejorada de EPS, la nueva exportación de SVG y mucho más. Importación de gráficos Para importar un gráfico, ahora simplemente tienes que arrastrar y colocar el archivo en la partitura: selecciónalo en el Explorador de Windows o en el Buscador y, a continuación, haz clic y arrástralo hasta la partitura. Si no, también puedes seleccionar Notaciones Gráficos Gráfico para elegirlo desde un cuadro de diálogo. Una vez importado el gráfico en la partitura, una nueva y eficaz caja de gráficos te permite ampliar (de forma proporcional o no), recortar y girar el gráfico. También puedes ajustar el color, el brillo y la opacidad. Los gráficos con un canal alfa (transparencia) ahora se dibujan correctamente conservando la transparencia. Los gráficos pueden incluso utilizarse como símbolos: puedes importar cualquier tipo de gráfico en el cuadro de diálogo Editar símbolo y utilizarlo como una clave, cabeza de nota, articulación o cualquier otro tipo de símbolo. Para la publicación, también puedes especificar que un gráfico importado se enlace a su archivo externo, de forma que si el archivo externo cambia, el gráfico importado se actualizará automáticamente. Para obtener más información, consulta 4.18 Importación de gráficos en la Guía de referencia. Exportación de archivos PDF Para exportar PDF, selecciona Archivo Exportar PDF. Aparecerá una lista de opciones: Exportar partitura únicamente exporta solo la partitura general. Exportar partitura y partes (un archivo) exporta la partitura general y una única copia de cada parte en un único archivo PDF. Exportar partes únicamente (archivos separados) exporta una única copia de cada parte, con un archivo PDF independiente para cada una. Exportar solo las partes (un archivo) exporta una única copia de cada parte en un único archivo PDF. Exportar una parte únicamente exporta una única copia de la parte seleccionada desde el menú que está debajo de la lista de opciones . 22 whats_new.book Page 23 Thursday, December 1, 2011 4:37 PM Importación y exportación de gráficos Una vez realizada la selección, haz clic en el botón grande Exportar. Sibelius te solicitará que selecciones un nombre de archivo o, en el caso de exportar partes como archivos independientes, la carpeta en la que se guardarán los archivos PDF y, a continuación, se guardarán los archivos PDF. (Si deseas exportar una selección de partes en PDF, en lugar de una parte o todas las partes, puedes hacerlo a través de Partes Extraer Extraer). Para obtener más información, consulta 1.17 Exportación de archivos PDF en la Guía de referencia. Exportación de otros gráficos La renovada página Archivo Exportar Gráficos incluye opciones para la exportación de pasajes o páginas seleccionados o de toda la partitura en una variedad de formatos, incluida la importación mejorada de EPS y la nueva exportación de PDF y SVG. Para obtener más información, consulta 1.12 Exportación de gráficos en la Guía de referencia. Otras mejoras Las dimensiones reales en píxeles de los gráficos de mapa de bits exportados (en formatos BMP, TIFF y PNG) se muestran ahora en Archivo Exportar Gráficos, para ofrecer ayuda con, por ejemplo, la preparación de gráficos para su publicación en Internet. Se ha mejorado la vista previa de TIFF en gráficos EPS exportados. De forma predeterminada, la vista previa se guarda ahora con una mayor resolución que en versiones anteriores y con un color de 8 bits. De esta forma se mejora el aspecto de los archivos EPS cuando se abren en aplicaciones que no redistribuyen y rasterizan el contenido EPS directamente (por ejemplo, Quark Xpress). Si necesitas una vista previa de TIFF monocromática (es decir, en color de 1 bit) marca la casilla de selección Monocromo en Archivo Exportar Gráficos. Se ha solucionado el problema por el que los archivos TIFF y EPS exportados con la opción Usar área de impresión mínima activada de partituras con tamaños de pentagrama de 5,6 mm o menos provocaba en ocasiones que los gráficos se exportaran con dimensiones incorrectas. Se ha mejorado de forma significativa la incrustación de fuente en archivos EPS exportados. Las fuentes OpenType, TrueType y PostScript Type 1 en varias caligrafías ya se incrustan correctamente. Ya no existe la opción de incrustar o no fuentes en archivos EPS: Sibelius siempre incrusta todas las fuentes del documento. Archivo Exportar Gráficos ya no muestra programas de destino específicos, en su lugar, simplemente muestra los formatos de gráficos compatibles. 23 whats_new.book Page 24 Thursday, December 1, 2011 4:37 PM Novedades de Sibelius 7 Otros cambios y mejoras A continuación se indican otras mejoras de Sibelius 7. Consulta los temas correspondientes en la Guía de referencia para obtener más información. 1.10 Impresión Se ha mejorado Archivo Imprimir y ahora incluye una vista previa de la impresión que muestra exactamente lo que se imprimirá, así como nuevas funciones como la impresión a doble cara manual. 1.18 Exportar plantilla Se ha mejorado Archivo Exportar Plantilla. Puedes seleccionar el nombre y la categoría en la que se guardará la plantilla. A diferencia de las versiones anteriores, no es necesario realizar en primer lugar una copia de la partitura existente, guardarla con el nombre de la plantilla que desees y eliminar todo tipo de música y texto de la partitura antes de exportar la plantilla: ahora Sibelius se encarga de todo eso. Los gráficos importados ya no se rechazan de forma predeterminada (para Maquetación magnética, evidentemente). Se ha mejorado la tesitura del instrumento banjo. Se han corregido los nombres de los grupetos y grupetos invertidos. 1.22 Uso de los plug-ins Sibelius ahora puede cargar hasta 1000 plug-ins ManuScript; en versiones anteriores el número máximo de plug-ins era 300. 1.23 Preferencias Dado que Sibelius ya no contiene un importante conjunto de menús, la página Menús y comandos de teclado ahora se denomina Atajos de teclado. Se ha añadido una nueva página, Nota por nota y Flexi-time, a Preferencias, a la que se han traspasado varias opciones de la página Introducción de notas. La opción Mostrar sombra de la nota y el grupo Ajustar posiciones se han traspasado de la página Ratón de Preferencias a la página Introducción de notas para reflejar el hecho de que estas opciones se pueden aplicar ahora a métodos de introducción con teclado así como de introducción con ratón. 2.1 Selecciones y pasajes Los cuadros de selección ahora aparecen como cuadros de colores translúcidos (azul claro para la selección de un pasaje, morado para la selección de un sistema) en lugar de como un cuadro opaco (un único contorno azul oscuro para la selección de un pasaje, doble contorno morado para la selección de un sistema). De este modo resulta más sencillo determinar las alturas de las notas en líneas adicionales y por debajo del pentagrama, que se oscurecían en versiones anteriores como consecuencia de la aparición del cuadro de selección opaco. Pulsar ambos botones del ratón de forma simultánea para copiar ahora funciona en Mac y en Windows, si la opción Permitir copiar con el ratón en la página Ratón de Preferencias está activada. 24 whats_new.book Page 25 Thursday, December 1, 2011 4:37 PM Otros cambios y mejoras 2.12 Plug-ins de procesamiento en lote Nuevo plug-in Inicio Plug-ins Procesar en lote Exportar cada instrumento como MIDI. 2.13 Otros plug-ins Nuevos plug-ins Grabaciones de ensayo, Exportar selección como audio, Exportar selección como partitura y Ajustar tamaño de compás. 3.14 Flexi-time Reescribir interpretación se ha mejorado de forma significativa. Entre las numerosas mejoras, ahora se pueden utilizar hasta dos voces y detectar grupos irregulares, notas de adorno y arpegios. 3.21 Plug-ins para notas y silencios Nuevo plug-in Introducción de notas Plug-ins Notas y silencios Dividir duraciones. 4.9 Edición de líneas Para editar el texto del comienzo de una línea, ya no tienes que hacer clic en el botón de opción Texto: en su lugar, ahora haz clic en un botón situado a la derecha del botón de opción Texto. 4.19 Corchetes y llaves La creación de corchetes y llaves ahora tiene en cuenta los pentagramas seleccionados: Si no realizas ninguna selección, el corchete o corchete suplementario se crea abarcando el pentagrama en el que hiciste clic y el pentagrama inferior. Si haces clic en pentagrama inferior en el sistema, se crea abarcando el pentagrama en el que hiciste clic y el pentagrama superior. Si realizas una selección que abarque varios pentagramas contiguos, el corchete o corchete suplementario se crea abarcando dichos pentagramas. Si realizas una selección que abarque varios pentagramas no contiguos, el corchete o corchete suplementario se crea abarcando los pentagramas inferior y superior de la selección. 5.15 Plug-ins para texto Nuevo plug-in Texto Plug-ins Añadir digitación a las notas. Nuevo plug-in Números de acordes Nashville y Cifrado armónico fraccionario actualizado (para procesar varias selecciones, así como selecciones de pasajes). Añadir corchetes al texto de repetición ya no afecta por error al texto de Tempo si no se selecciona y ahora funciona correctamente si se ejecuta solo en una selección múltiple de objetos de texto de sistema. Añadir nombres de las notas puede ahora añadir los nombres de las notas en japonés. 8.2 Configuraciones personales Los símbolos de repetición de 2 y 4 compases se colocan ahora correctamente en las configuraciones personales Inkpen2. La posición de los números de compases de espera se ha mejorado en las configuraciones personales Helsinki. 25 whats_new.book Page 26 Thursday, December 1, 2011 4:37 PM Novedades de Sibelius 7 8.6 Fuentes musicales Las familias de fuentes musicales de Sibelius (Opus, Inkpen2, Helsinki y Reprise) solo se ofrecen ahora en formato OpenType tanto en Windows como en Mac. Con el fin de garantizar que dichas fuentes coexistan con las fuentes de las versiones anteriores de Sibelius, se les ha cambiado el nombre mediante la adición del sufijo “Std” a sus nombres (este sufijo se utiliza para indicar una fuente OpenType que no contiene ninguna funcionalidad específica de OpenType). Por lo tanto, Opus se ha convertido en Opus Std, Inkpen2 Script en Inkpen2 Script Std, etc. Las versiones PostScript Type 1 de las familias de fuentes musicales de Sibelius ya no se incluyen en Sibelius (Windows solo). Nuevas fuentes Opus Big Time Std y Reprise Big Time Std adecuadas para su uso con los estilos de texto Indicaciones de compás (enormes) y Indicaciones de compás (grandes). Se trata de fuentes altas y estrechas que se pueden utilizar para crear indicaciones de compás que abarquen varios pentagramas sin ocupar mucho espacio horizontal. Se ha mejorado el rectángulo de selección para el carácter de paréntesis de apertura en Inkpen2 Special. Se ha mejorado el aspecto de los símbolos staccatissimo que apuntan hacia arriba y hacia abajo en Opus y Helsinki. Se ha mejorado el rectángulo de selección para el caracter + en Opus, lo que mejora a su vez el aspecto de las indicaciones de compás compuestas. Se han ampliado los símbolos de indicaciones de compás comunes y alla breve en Inkpen2 para mejorar su aspecto. Se han ampliado las alteraciones en Opus Text y se han ajustado las posiciones de la la línea base para mejorar su aspecto. Se han agrandado las alteraciones en Opus Figured Bass para mejorar su aspecto. 10.5 Plug-ins de comprobación Qué y dónde ahora informa de la presencia y la ubicación de las barras de compás especiales. Instalación De forma predeterminada, Sibelius 7 ahora se instala dentro de C:\Program Files\Avid\Sibelius 7 en Windows. En sistemas de Windows de 64 bits, se instalan las versiones de Sibelius de 32 y 64 bits. La versión de 32 bits se puede encontrar en C:\Program Files(x86)\Avid\Sibelius 7 y la de 64 bits en C:\Program Files\Avid\Sibelius 7. En Mac OS X, Sibelius 7 se proporciona como un Binario universal que contiene los ejecutables de 32 y 64 bits y se ejecutará como una aplicación de 64 bits de forma predeterminada si el procesador del ordenador admite arquitectura de 64 bits. Para hacer que Sibelius se ejecute como una aplicación de 32 bits, selecciona el paquete Sibelius 7 en el Buscador, haz clic con el botón derecho del ratón y selecciona Obtener información y en General, activa Abrir en modo de 32 bits. 26 whats_new.book Page 27 Thursday, December 1, 2011 4:37 PM Otros cambios y mejoras Los datos de programa de nivel usuario de Sibelius 7 se encuentran ahora en C:\Users\your username\AppData\Roaming\Avid\Sibelius 7 (Windows) y /Users/your username/ Library/Application Support/Avid/Sibelius 7 (Mac). En Windows, se añade un nuevo atajo de teclado Sibelius 7 (User Data) al menú Inicio tras la instalación. Al hacer clic, se abrirá una ventana del Explorador de Windows con la carpeta de datos del programa de nivel de usuario, en la que se han creado automáticamente carpetas vacías para los componentes definidos por el usuario, como plug-ins, plantillas, etc. Las preferencias de usuario se almacenan ahora en HKEY_CURRENT_USER\Software\ Avid\Sibelius 7 en Windows y en /Users/your username/Library/Preferences en un archivo denominado com.avid.sibelius7.plist en Mac. (TT29532) Todos los archivos de datos de Sibelius (por ejemplo, plantillas, sets de sonido, plug-ins, documentación, etc.) se instalan ahora en C:\ProgramData\Avid\Sibelius 7 en lugar de dentro de la carpeta Sibelius 7 en Archivos de programa. Esto permite que los ejecutables de 32 y 64 bits carguen correctamente los datos necesarios (solo Windows). La carpeta Auto Guardar utilizada por la función de guardado automático de Sibelius ahora se encuentra en C:\Users\your username\AppData\Roaming\Avid\Sibelius 7 (Windows) y / Users/your username/Library/Application Support/Avid/Sibelius 7 (Mac) para evitar que interfiera con la carpeta Auto Guardar de versiones anteriores de Sibelius. 27 whats_new.book Page 28 Thursday, December 1, 2011 4:37 PM Novedades de Sibelius 7 Atajos de teclado Sibelius 7 incorpora una serie de atajos de teclado nuevos y algunos cambios a comandos anteriores que describimos a continuación. Nuevos atajos de teclado La siguiente tabla incluye todos los atajos de teclado nuevos que aparecen en Sibelius 7: Función Atajo de teclado para Windows Atajo de teclado para Mac Minimizar/Expandir cinta de opciones Ctrl+F1 F1 Seleccionar pestaña del siguiente documento Ctrl+Tab Control-Tab Seleccionar pestaña del documento anterior Ctrl+Mayús+Tab Mayús-Control-Tab Cerrar pestaña actual Ctrl+W W Cerrar ventana actual Ctrl+Mayús+W W Mover nota/acorde/pasaje seleccionado hacia arriba cromáticamente Ctrl+Re Pág o ^ Mover nota/acorde/pasaje seleccionado hacia abajo cromáticamente Ctrl+Av Pág o ^ Anular Altura antes de duración Mayús+Alt+L L Finalizar línea cohesiva Mayús-L L Finalizar ligadura de expresión cohesiva Mayús-S S Convertir la nota seleccionada en nota de adorno ; ; Iniciar/detener grupos irregulares cohesivos Mayús+Alt+K K Abrir el Inspector Ctrl+Mayús+I I Cambios a atajos de teclado existentes Los siguientes atajos de teclado de Sibelius 6 han cambiado: Función Sibelius 6 Sibelius 7 Cerrar ventana actual Ctrl+W W Ctrl+Mayús+W W Ctrl+Mayús+Alt+L Ninguno Transformar Reproducción en vivo L Reproducción en vivo activada/desactivada Mayús-L L Ctrl+Mayús+Alt+L L Ligadura de expresión apuntando hacia abajo Mayús-S S Ninguno Ver parte dinámica siguiente Ctrl+Alt+Tab (solo Windows) Ctrl+# Ver parte dinámica anterior Ctrl+Mayús+Alt+Tab (solo Windows) Ctrl+Mayús+# Ver objetos ocultos Ctrl+Alt+H H Shift+Alt+H H 28