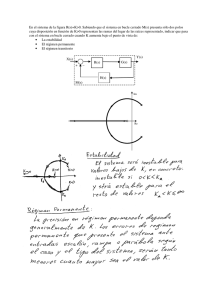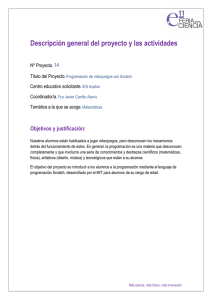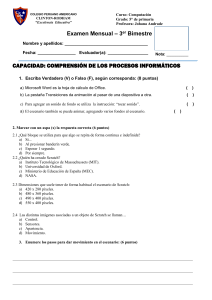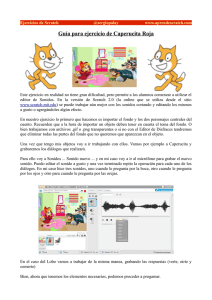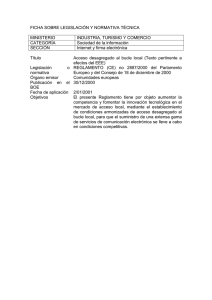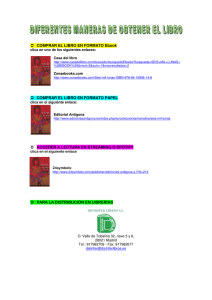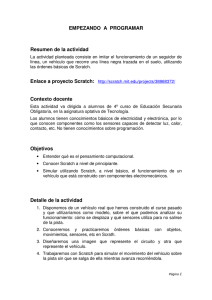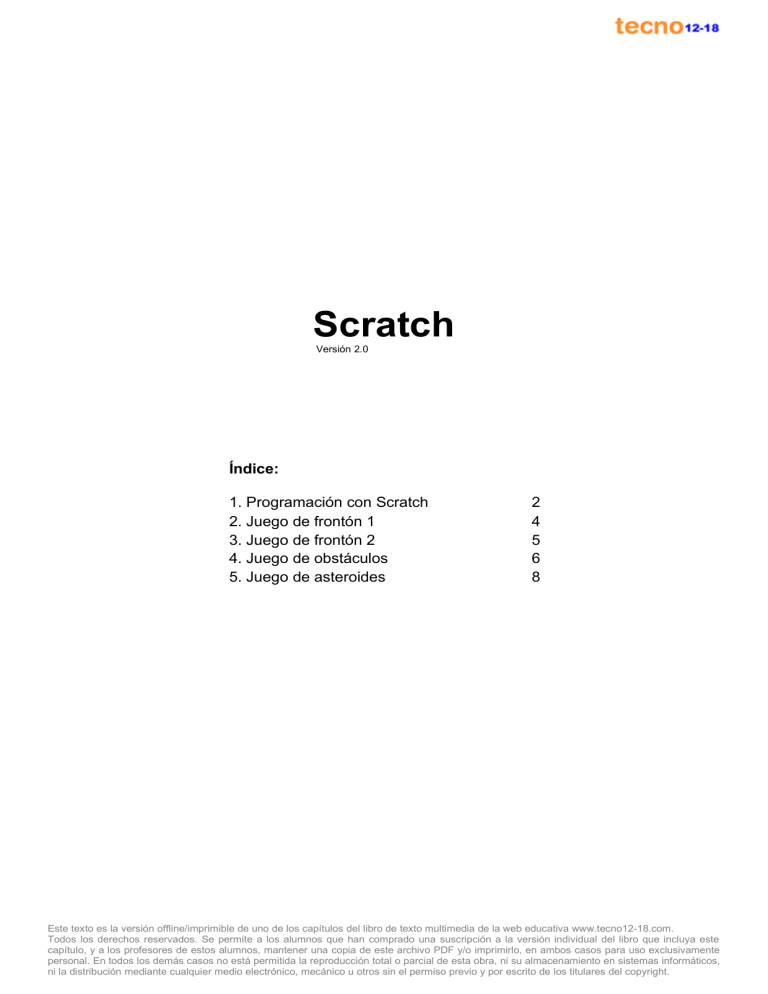
Scratch
Versión 2.0
Índice:
1. Programación con Scratch
2. Juego de frontón 1
3. Juego de frontón 2
4. Juego de obstáculos
5. Juego de asteroides
2
4
5
6
8
Este texto es la versión offline/imprimible de uno de los capítulos del libro de texto multimedia de la web educativa www.tecno12-18.com.
Todos los derechos reservados. Se permite a los alumnos que han comprado una suscripción a la versión individual del libro que incluya este
capítulo, y a los profesores de estos alumnos, mantener una copia de este archivo PDF y/o imprimirlo, en ambos casos para uso exclusivamente
personal. En todos los demás casos no está permitida la reproducción total o parcial de esta obra, ni su almacenamiento en sistemas informáticos,
ni la distribución mediante cualquier medio electrónico, mecánico u otros sin el permiso previo y por escrito de los titulares del copyright.
1. Programación con Scratch
1. Introducción a Scratch
Scratch es un entorno de programación diseñado para enseñar a niños y jóvenes los fundamentos de la
programación de ordenadores. Ha sido desarrollado por el Laboratorio de Medios del Instituto Tecnológico de
Massachusetts (MIT), en Boston (EUA). Emplearemos la versión 3.0, que funciona en equipos Windows, Linux y
Mac. Se usa online, accediendo a la web scratch.mit.edu.
Scratch es útil para crear animaciones, cuentos interactivos y juegos. Nosotros lo usaremos para programar
videojuegos sencillos. En las siguientes miniunidades haremos un juego de frontón, un juego de obstáculos y un
juego de asteroides.
Ayuda de Scratch: si quieres profundizar en el estudio de Scratch, te recomendamos que consultes el apartado Ideas
de la web de Scratch: scratch.mit.edu/ideas. Encontrarás una guía de inicio, tarjetas con ejercicios sencillos y
videotutoriales.
1.1. ¿En qué consiste programar un ordenador?
Un programa es un conjunto de instrucciones, dispuestas ordenadamente, que describen cómo debe trabajar un
ordenador.
Llamamos programar a la tarea de diseñar y escribir las instrucciones que debe seguir un ordenador.
Un programa se ejecuta cuando se inserta en la memoria de un ordenador (un chip que almacena información) y el
microprocesador (el chip más importante del ordenador, por analogía se dice que hace la función de "cerebro") lo lee
y comienza a seguir las instrucciones que hay en su interior.
Los programas están formados por 3 bloques de instrucciones: la entrada, el proceso y la salida.
1. Bloque de entrada: son las instrucciones que indican al ordenador qué datos se deben captar de los periféricos de
entrada (el ratón, el teclado, una pantalla táctil, etc.).
2. Bloque de proceso: son las instrucciones que describen qué se debe hacer con los datos que se han captado.
3. Bloque de salida: son las instrucciones que describen cómo se debe presentar el resultado en los periféricos de
salida (la pantalla, los altavoces, la impresora, etc.).
1.2. Lenguajes de programación. Qué son
Los ordenadores sólo entienden las instrucciones si se las damos como una secuencia determinada de señales
eléctricas que entran por los terminales del microprocesador. Estas señales se almacenan en la memoria formando
un conjunto de 0 (no entra corriente) y 1 (entra corriente). Es lo que se conoce como código máquina.
Un programa, por lo tanto, no es más que una secuencia de 0 y 1. El problema es que a las personas nos resulta
muy difícil escribir instrucciones en forma de secuencias de 0 y 1. Para ayudarnos con
#include <iostream.h>
este trabajo existen programas especializados denominados entornos de
using namespace std;
programación. Un entorno de programación permite escribir programas utilizando un
código específico muy parecido al lenguaje humano, normalmente al inglés, llamado
int main() {
lenguaje de programación. A la derecha puedes ver un pequeño fragmento del código
cout <<"Hello world!";
de un programa, el llamado código fuente, escrito en el lenguaje de programación C++.
return 0;
Cuando se acaba de escribir el código fuente, el mismo entorno de programación se
}
encarga de traducirlo a código máquina, para que pueda interpretarlo el ordenador.
Esta traducción de un lenguaje a otro se denomina compilación.
1.2. Lenguajes de programación. Programación textual y programación visual
Hay muchos lenguajes de programación: Visual basic, C++,
var age = 15;
Java, JavaScript, PHP, etc. Estos lenguajes, que son usados
if( age > 18 ){
por los programadores profesionales, son lenguajes textuales.
document.write("Qualifies for driving");
Se escriben línea a línea de forma similar a como escribimos un
texto (ver imagen derecha). Cada línea de código es una
else{
instrucción que debe ejecutar el ordenador. Son lenguajes muy
document.write("Doesn't qualify for driving");
potentes, con poco código se pueden escribir muchas
}
instrucciones. Sin embargo, se necesitan muchas horas para
aprenderlos a usar. Para que personas sin experiencia puedan
empezar a programar de forma sencilla, se han inventado los lenguajes visuales, como Scratch. En los lenguajes
visuales se programa uniendo bloques, que son dibujos que tienen código asociado.
1.3. Algoritmos
Las instrucciones que forman un programa deben escribirse siguiendo
un orden lógico para que el programa funcione correctamente. Antes
de comenzar a escribir código hay que describir exactamente, paso a
paso, qué queremos que haga el programa y en qué orden. Es lo que
se conoce como algoritmo.
La representación gráfica de un algoritmo se hace mediante un
diagrama de flujo.
www.tecno12-18.com
© 2019 Saganet Multimedia S.L. Todos los derechos reservados.
2
1.4. Estructuras básicas de programación
El ordenador lee las instrucciones que hay en un programa de una a una y siguiendo un orden preestablecido, es lo
que se llama el flujo del programa. Para definir qué flujo tendrá un programa que estamos escribiendo, podemos
combinar diferentes estructuras de programación. A continuación veremos las estructuras de programación más
comunes, son las que usaremos para hacer juegos en Scratch. Aprender a utilizar estas estructuras es fundamental
para saber programar.
1.4.1. Estructura secuencial
La estructura básica de todos los programas es la secuencial. Esto quiere decir que las
instrucciones se ejecutan una tras otra, siguiendo el orden en el que se han escrito. El
ordenador lee la primera línea que encuentra (la de arriba) y la ejecuta. Cada línea de
código es una instrucción, una orden que debe cumplir. Después lee la siguiente línea y
la ejecuta. Así sucesivamente hasta que llega a la última línea (la de abajo), donde el
programa se detiene. En este ejemplo, el programa se inicia cuando se clica la bandera
verde (línea 1). A continuación la mascota de Scratch se sitúa en el punto x=-200, y=0
(línea 2). Después espera 0,5 segundos (línea 3). De la misma manera, se van leyendo
las siguientes líneas hasta llegar a la última (línea 10). Como puedes ver, las líneas 5 a
10 son 3 repeticiones de las líneas 3 y 4.
1.4.2. Estructuras de repetición. Bucle repeat
Aunque la estructura secuencial es la base de todos los programas, también son muy
frecuentes los bucles. Los bucles son repeticiones de una o varias instrucciones. Se usan
para no tener que escribir el mismo código varias veces. En este ejemplo se utiliza el
bucle repeat para ordenar al programa que repita las líneas de código 4 y 5. El número
que hay después de la palabra "repeat" indica las veces que el bucle debe repetirse antes
de continuar con la siguiente línea de la secuencia principal del programa. Se suele
utilizar la letra "i" para indicar el número de la iteración (repetición). Este programa es
equivalente al del ejemplo anterior, pero con un código algo más breve.
1.4.2. Estructuras de repetición. Bucle forever
El bucle forever (en inglés, para siempre) es muy similar al repeat, solo que no acaba
nunca. En esta página se ha modificado el ejemplo anterior y se ha sustituido el bucle
repeat por un bucle forever. Se ha reducido el tiempo de espera (línea 4) y el incremento
de la x (línea 5). El resultado es que, al clicar en la bandera verde, la mascota de Scratch
va a la posición x =-200, y=0 y luego se inicia un bucle sin fin que lo hace avanzar poco a
poco. Siguiendo este programa, el gato avanzaría indefinidamente hacia la derecha. Se
para cuando llega al extremo derecho porque en Scratch los objetos no pueden salir del
escenario.
Operadores
Antes de continuar, hacemos un paréntesis para hablar de los operadores. Son elementos de programación que
permiten interrelacionar datos. Aquí puedes ver los más comunes:
Suma, resta,
multiplicación y
división.
Condición "menor que",
"igual que" y "mayor que.
Operador lógico AND: devuelve True si los dos operandos (los espacios hexagonales)
son verdaderos, y False si al menos uno de los dos operandos es falso.
Operador lógico OR: devuelve True si al menos uno de los dos operandos es
verdadero.
Número al azar: genera un número aleatorio comprendido entre los
valores que indiquemos.
www.tecno12-18.com
© 2019 Saganet Multimedia S.L. Todos los derechos reservados.
3
1.4.3. Estructuras condicionales. If... then...
En muchas ocasiones un programa tiene que tomar una decisión en función
de una condición externa. Algo así como: "Si pasa esto, entonces haz esto
otro". Esto se implementa en los lenguajes de programación con la expresión
inglesa "If... then...". Un ejemplo de la vida diaria es un paso de peatones con
semáforo. Nuestra actuación será: "Si el semáforo está en rojo, entonces me
paro". En un programa quedaría: "If semáforo = rojo then parar". En el
ejemplo de esta página se ha añadido una estructura if... then... al programa
anterior (líneas 4 y 5). El resultado es que el gato se para cuando llega a la
posición x=200, en lugar de continuar a la derecha indefinidamente, como
hacía antes.
1.4.3. Estructuras condicionales. If... then... else...
A veces no es suficiente con especificar qué decisión tomar si se da una
condición y también interesa determinar qué otra decisión tomar en caso de
que la condición no se cumpla. Algo así como: "Si pasa esto, entonces haz
aquello, si no, haz esto otro". En programación se implementa con la
expresión inglesa "If... then... else...". Siguiendo con el ejemplo del paso de
peatones, nuestra actuación será: "Si el semáforo está en rojo, entonces me
paro, si no, paso". En el ejemplo de esta página se ha añadido una
estructura if... then... else... al programa anterior (líneas 6 a 9). Esta hace que
el gato diga "right" cuando su posición x es mayor que 0 y "left" cuando no se
da esta condición.
2. Juego de frontón 1
Juego de frontón en Scratch
En esta miniunidad vamos a programar un juego de frontón en Scratch. Colocaremos en el escenario de Scratch una
pelota y una pala. Cuando se ejecute el juego, al pulsar la bandera verde, la pelota bajará y podremos golpearla con
la pala. La pelota rebotará siempre que toque la pala o los bordes del escenario.
Programas
Este programa se ejecuta empezando por arriba y va descendiendo
línea a línea.
Cuando se clica la bandera verde, la pelota va a las coordenadas
x=0, y=180 (en el centro de la parte superior del escenario) y apunta
hacia abajo (180º).
Se inicia un bucle forever (para siempre). Hasta que no se pare el
programa, se ejecuta continuamente la línea 5: mover la pelota 10
pasos (10 píxeles) y luego la línea 6: comprobar si la pelota está en
el borde. Si está en el borde, hacerla rebotar.
www.tecno12-18.com
© 2019 Saganet Multimedia S.L. Todos los derechos reservados.
4
Cuando se clica la bandera verde, se iguala la coordenada x de la pala
a la coordenada x que tenga el ratón en aquel instante (línea 3). Como
esta instrucción está dentro de un bucle forever, se estará ejecutando
una y otra vez hasta que se cierre el programa.
Cuando se clica la bandera verde, se
inicia un bucle forever (para siempre)
que continuamente está vigilando si la
pelota toca la pala (if touching Paddle,
línea 3).
Si la pelota toca la pala, se ejecuta una
vez el código de las líneas 4, 5 y 6: se
hace sonar el archivo de sonido "Pop"
(línea 4), la pelota gira un ángulo al azar
entre 160 y 200º (línea 5) y finalmente se
mueve 10 pasos (línea 6).
3. Juego de frontón 2
Mejorar el juego de frontón de la práctica anterior
En esta práctica vamos a mejorar el juego de frontón que hicimos en la práctica anterior. Trabajaremos sobre el
archivo que guardamos con el nombre "Frontón". Deberías encontrarlo en tu ordenador o memoria USB (recuerda
que tiene la extensión ".sb3"), o en tu cuenta de Scratch, si creaste un perfil en la web scratch.mit.edu.
Haremos estas mejoras en el juego de la práctica anterior.
1. Pondremos un contador de puntos.
2. Cuando la pelota toque la parte inferior del escenario, se acabará la partida.
3. Cuando se acabe la partida, se mostrará Game Over en el escenario.
Programas
Hemos añadido dos líneas de código al
programa que hace rebotar la pelota. En la
línea 5 se suma 1 a la variable "points"
(change by 1). Como está dentro de la
condición if touching Paddle (línea 4), cada vez
que la pelota toca la pala, la variable se
incrementa en 1 y se muestra en el marcador.
En la línea 2 se pone a 0 la variable "points"
cada vez que se clica la bandera verde. Esto
sirve para inicializar el juego, y que no
comience con la puntuación del juego anterior.
Cuando se clica la bandera verde, se inicia un bucle
forever (para siempre) que continuamente está vigilando
si la pelota toca el color naranja (if touching color, línea
3). Si toca la línea naranja que hemos dibujado en la
parte inferior del escenario (el único objeto de color
naranja que hay), se activa la línea 4: stop all (parar
todo), que detiene el programa. La partida se acaba.
www.tecno12-18.com
© 2019 Saganet Multimedia S.L. Todos los derechos reservados.
5
Hemos añadido dos líneas de código al programa que
detiene el juego cuando la pelota toca la línea de color
naranja del escenario. En la línea 5 se cambia el fondo
inicial (backdrop1) al fondo que tiene el texto GAME
OVER (backdrop2). En la línea 2 se cambia el fondo a
backdrop1, de esta manera al iniciar el juego (al clicar la
bandera verde), el fondo está siempre en backdrop1.
4. Juego de obstáculos
Juego de obstáculos en Scratch
En esta miniunidad vamos a programar un juego de obstáculos en Scratch. Colocaremos en el escenario un perro y
unos obstáculos móviles que el perro debe esquivar. Al pulsar la bandera verde, por la derecha van apareciendo
obstáculos que se mueven hacia el perro. Para que el perro suba es necesario clicar el botón izquierdo del ratón; si
no se clica este botón, el perro baja. El juego se acaba cuando el perro choca con uno de los obstáculos o con los
bordes del escenario.
Programas
Líneas 1, 2 y 3
Cuando se clica la bandera verde, el objeto
Sprite1 (el obstáculo) se coloca en las
coordenadas x=240, y=0 (el lado derecho
del escenario). Después se cambia su
disfraz (switch costume). Para elegirlo, se
selecciona al azar (pick random) un
número entre el 1 y el 4, el número de
disfraces que tiene.
Líneas 4 a 10
Se inicia un bucle forever (para siempre).
Hasta que no se pare el programa, se
ejecutan continuamente las líneas 5 a 10:
se mueve el obstáculo 10 píxeles hacia la
izquierda y luego se comprueba si se ha
llegado al límite izquierdo del escenario
(línea 6). Si el obstáculo está en el límite
izquierdo, se oculta, se cambia el disfraz
aleatoriamente, se coloca a la derecha y se
hace visible. Como ves, en realidad
siempre aparece el mismo obstáculo.
www.tecno12-18.com
© 2019 Saganet Multimedia S.L. Todos los derechos reservados.
6
Líneas 1, 2 y 3
Cuando se clica la bandera verde, se muestra el perro a un
50 % de su tamaño ("set size") y se coloca en las
coordenadas x=-150, y=0.
Líneas 4 a 10
Se inicia un bucle forever (para siempre). Hasta que no se
pare el programa, se ejecuta continuamente el código que
hay en el interior del bucle (una estructura if... then... else...).
Si el botón del ratón está pulsado (if mouse down), se mueve
el perro hacia arriba 5 píxeles y se apunta en dirección 70º.
Si el botón del ratón no está pulsado, se mueve el perro
hacia abajo 5 píxeles y se apunta en dirección 110º.
Líneas 1 y 2
Cuando se clica la bandera verde, se
iguala a 0 el valor de la variable
"points". Sirve para asegurarnos que
la partida comienza siempre sin los
puntos de una partida anterior.
Líneas 3 a 6
Se inicia un bucle forever (para
siempre). Hasta que no se pare el
programa, se ejecuta continuamente
el código que hay en el interior del
bucle (una estructura if... then...). Si
la posición x del perro es mayor que
la posición x del obstáculo (Sprite1),
entonces se incrementa en 1 la variable "points" y se muestra en el marcador. Esta expresión es una
manera de decir matemáticamente que el perro ha superado el obstáculo (su coordenada x es mayor
que la del obstáculo). En la línea 6 hay la instrucción "espera 1 segundo". Sirve para asegurarnos que
sólo se cuenta 1 punto cada vez.
Líneas 1, 2 y 3
Cuando se clica la bandera verde, se pone
el fondo "backdrop1". De esta manera nos
aseguramos que al iniciarse el juego
siempre tenemos el fondo blanco y sin el
mensaje "GAME OVER", aunque hayamos
jugado una partida antes. Esperamos 0.1
segundos para dar tiempo al Sprite1 (los
obstáculos) a colocarse en la posición de
inicio de partida (x: 240, y: 0).
Líneas 4 a 7
Se inicia un bucle forever (para siempre).
Hasta que no se pare el programa, se
ejecuta continuamente el código que hay
en el interior del bucle (una estructura if...
then...). Si el perro toca el color del
obstáculo (touching color) o toca los bordes del escenario (touching edge), entonces se cambia el
fondo inicial (backdrop1) al fondo que tiene el texto GAME OVER (backdrop2) y se para el programa
(stop all).
www.tecno12-18.com
© 2019 Saganet Multimedia S.L. Todos los derechos reservados.
7
5. Juego de asteroides
Juego de asteroides en Scratch
En esta miniunidad vamos a programar un juego de asteroides en Scratch. Colocaremos en el escenario una nave
espacial, una roca (que hará el papel de asteroide) y una pelota (que hará el papel de proyectil). Al iniciarse el juego,
por la parte superior del escenario van apareciendo asteroides de diferentes tamaños que se desplazan hacia abajo.
Pulsando las teclas flecha derecha y flecha izquierda podemos mover la nave lateralmente para esquivar a los
asteroides. Pulsando la barra espaciadora disparamos proyectiles. Si un proyectil toca un meteorito, lo hace
desaparecer y se cuenta 1 punto en el marcador. Si uno de los asteroides toca la nave, el juego finaliza y se muestra
un cartel con el texto "Game Over".
Programas
Líneas 1, 2, 3 y 4
Cuando se clica la bandera verde, se muestra la
nave a un 30 % de su tamaño (set size), se
desplaza a las coordenadas x=0, y=-130 (en el
centro del escenario, parte inferior) y se pone el
fondo "Stars" (switch backdrop).
Líneas 5 a 12
Se inicia un bucle forever (para siempre). Hasta
que no se pare el programa, se ejecutan
continuamente las líneas 6 a 12. Primero se
comprueba si las flechas derecha o izquierda
están pulsadas (líneas 6 y 8). Si es así, se
mueve la nave 10 píxeles a un lado u otro.
En la línea 10 se comprueba si la nave está
tocando un asteroide ("touching Rocks"). Si es
así, en la línea 11 se cambia el fondo a "Stars2"
(el fondo con el texto "Game over") y en la línea
12 se para el programa ("stop all") y la partida
finaliza.
Cuando se clica la bandera verde, se oculta el proyectil (hide), se
muestra a un 10 % de su tamaño (set size), se apunta hacia arriba y
se hace que siempre se mueva siguiendo la nave (forever go to
Rocketship).
Cada vez que se clica la barra espaciadora, se crea un clon del
proyectil.
www.tecno12-18.com
© 2019 Saganet Multimedia S.L. Todos los derechos reservados.
8
Cada vez que se crea un clon del proyectil (cuando se
clica la barra espaciadora), se hace visible el clon (show)
y se inicia un bucle forever que hace lo siguiente: mueve
la bola 10 pasos. Después comprueba si toca algún
borde (línea 5) o algún asteroide (línea 7). Si es así, se
elimina el clon del proyectil. En la línea 8 hay una
instrucción "espera 0,1 s", sirve para que el ordenador
tenga tiempo para detectar la colisión entre el asteroide y
el proyectil en uno de los programas del asteroide.
Cuando se clica la bandera verde se oculta el asteroide (hide), se
pone el marcador a 0 puntos y se inicia un bucle forever que va
creando un clon del asteroide cada 0,25 s (líneas 4, 5 y 6).
Cuando se crea un clon del
asteroide (cada 0,25 s, en el
programa 1), se apunta el
asteroide hacia abajo, se coloca
en una posición x entre -200 y
200 y una posición y=180 (parte
superior del escenario), se gira y
se reduce su tamaño
aleatoriamente, y se muestra.
En la línea 7 se inicia un bucle
forever que lo mueve 5 píxeles
en cada ciclo. Se comprueba si
ha alcanzado la parte inferior del
escenario (línea 9) o los bordes
laterales (línea 11). Si es así, se
borra el clon. También se borra
el clon, y se suma 1 punto en el
marcador, si toca un proyectil
(línea 13).
www.tecno12-18.com
© 2019 Saganet Multimedia S.L. Todos los derechos reservados.
9