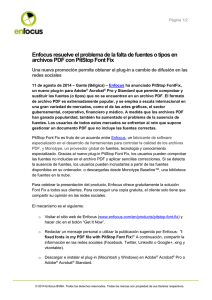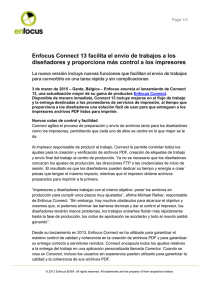Versión PDF
Anuncio

Guía de Referencia PitStop Pro Contenido 1. Copyrights.................................................................................................. 14 2. Acerca de la documentación...................................................................... 15 3. Resumen de características de PitStop Pro............................................... 16 3.1 Acerca de PitStop Pro...................................................................................................16 3.2 Acerca de las Listas de Acciones.................................................................................16 3.3 3.4 3.5 3.6 3.2.1 Para abrir el cuadro de diálogo Listas de Acciones...................................... 17 3.2.2 Para definir una Lista de Acciones.................................................................17 3.2.3 Para ejecutar una Lista de Acciones..............................................................17 3.2.4 Para importar Listas de Acciones.................................................................. 17 3.2.5 Para exportar Listas de Acciones...................................................................18 Acerca de los Perfiles Preflight................................................................................... 18 3.3.1 Para abrir la caja de diálogo Perfiles Preflight............................................. 18 3.3.2 Para definir un Perfil Preflight.......................................................................19 3.3.3 Para ejecutar un Perfil Preflight.................................................................... 19 3.3.4 Para importar Perfiles Preflight.....................................................................19 3.3.5 Para exportar Perfiles Preflight..................................................................... 20 Acerca de los Cambios Globales.................................................................................. 20 3.4.1 Para abrir el cuadro de diálogo Cambios Globales....................................... 20 3.4.2 Para definir un Cambio Global....................................................................... 21 3.4.3 Para ejecutar un Cambio Global.................................................................... 21 3.4.4 Para importar Cambios Globales................................................................... 21 3.4.5 Para exportar Cambios Globales....................................................................21 Acerca de QuickRuns.................................................................................................... 22 3.5.1 Para abrir el cuadro de diálogo QuickRuns................................................... 22 3.5.2 Para definir una QuickRun..............................................................................23 3.5.3 Para ejecutar una QuickRun...........................................................................23 3.5.4 Para ejecutar un favorito QuickRun............................................................... 23 3.5.5 Para importar QuickRuns............................................................................... 23 3.5.6 Para exportar QuickRuns................................................................................24 Barra de menús: visión general (Acrobat 8 y 9).......................................................... 24 3.7 Barra de menús: visión general (Acrobat X y XI)......................................................... 31 3.8 Barra de herramientas: visión general (Acrobat 8 y 9)................................................35 3.9 Panel Herramientas: visión general (Acrobat X y XI)...................................................41 3.10 Cuadros de diálogo: visión general............................................................................ 47 3.11 Cuadro de diálogo Enfocus Inspector: visión general................................................48 3.12 Accesos directos de PitStop Pro: resumen................................................................52 4. Configuración de las Preferencias PitStop Pro.......................................... 55 4.1 Preferencias de PitStop Pro y StatusCheck.................................................................55 4.2 Uso compartido de preferencias.................................................................................. 55 4.3 Para acceder a las preferencias de PitStop Pro..........................................................55 ii Contenido 4.4 Preferencias > Enfocus PitStop Pro Preferencias > General...................................... 56 4.4.1 Procesando...................................................................................................... 56 4.4.2 Guardar Documento........................................................................................ 56 4.4.3 Márgenes de Casilla de Corte........................................................................ 57 4.5 Preferencias > Enfocus PitStop Pro Preferencias > Editar......................................... 57 4.5.1 Número de Deshacer......................................................................................57 4.5.2 Mostrar controlador de selección central......................................................57 4.5.3 Cambiar puntero del ratón sobre el objeto....................................................58 4.5.4 Mover objetos al arrastrar la selección......................................................... 58 4.5.5 Mantener pulsada la tecla Alt al arrastrar una área de selección................ 58 4.5.6 Pegar los objetos copiados.............................................................................59 4.5.7 Estilos Predeterminados para Nuevos Objetos..............................................59 4.6 Preferencias > Enfocus PitStop Pro Preferencias > Colores.......................................60 4.6.1 Cambiar un color............................................................................................ 60 4.7 Preferencias > Enfocus PitStop Pro Preferencias > Idioma........................................ 62 4.7.1 Idioma de la interfaz de usuario de PitStop Pro............................................ 62 4.7.2 GUI: Idiomas compatibles............................................................................... 62 4.7.3 Enfocus Pack Manager................................................................................... 63 4.8 Preferencias > Enfocus PitStop Pro Preferencias > Fuentes...................................... 64 4.9 Preferencias > Enfocus PitStop Pro Preferencias > Administración de Color............ 64 4.9.1 Breve descripción de la administración del color..........................................64 4.9.2 Usar perfiles de color ICC para la conversión de colores............................. 65 4.9.3 Usar Administración del Color....................................................................... 65 4.9.4 Usar el Editor de Administración de Color Predefinida................................. 65 4.10 Preferencias > Preferencias de Enfocus PitStop Pro > Conjuntos de Variables........ 66 4.10.1 Usar Conjuntos de Variables........................................................................ 66 4.10.2 Usar el Editor de Conjunto de Variables Enfocus........................................ 66 4.11 Preferencias > Enfocus PitStop Pro Preferencias > Unidades y Guías......................67 4.11.1 Unidades y Guías...........................................................................................67 4.12 Preferencias > Enfocus PitStop Pro Preferencias > Accesos directos...................... 68 4.12.1 Crear un conjunto de accesos directos........................................................ 69 4.12.2 Exportar un conjunto de accesos directos................................................... 71 4.12.3 Importar un conjunto de accesos directos...................................................72 4.12.4 Aplicar un conjunto de accesos directos......................................................72 4.12.5 Guardar e imprimir un conjunto de accesos directos..................................73 4.13 Preferencias > Enfocus PitStop Pro Preferencias > Ventanas.................................. 73 4.13.1 Ventanas........................................................................................................ 73 4.14 Preferencias > Enfocus PitStop Pro Preferencias > Avisos....................................... 74 4.14.1 Mensajes de Aviso.........................................................................................74 4.15 Preferencias > Enfocus PitStop Pro Preferencias > Bases de Datos Predeterminadas............................................................................................................74 4.15.1 Para añadir Carpetas de Base de Datos:..................................................... 74 4.16 Preferencias > Preferencias de Enfocus PitStop Pro > Licencias............................. 74 iii PitStop Pro 4.17 Preferencias > Enfocus PitStop Pro Preferencias > Actualizaciones........................ 75 4.17.1 Notificación de actualizaciones PitStop Pro.................................................75 4.18 Preferencias > Preferencias de Enfocus StatusCheck > General..............................75 4.18.1 Color de resalte primario y secundario........................................................75 4.19 Preferencias > Preferencias de Enfocus StatusCheck > Idioma................................76 4.20 Preferencias > Preferencias de Enfocus StatusCheck > Información Personal........ 76 4.20.1 Nombre e información de contacto.............................................................. 76 4.21 Preferencias > Preferencias de Enfocus StatusCheck > CertifiedPDF.net................77 4.21.1 Información de Usuario de CertifiedPDF.net............................................... 77 4.21.2 Para definir las preferencias de su cuenta CertifiedPDF.net...................... 77 4.22 Preferencias > Preferencias de Enfocus StatusCheck > Bases de Datos..................77 4.22.1 Base de datos de Comparación del Perfil Preflight.....................................77 4.23 Preferencias > Preferencias de Enfocus StatusCheck > Automatización..................78 5. Mirando el Área de trabajo de PitStop Pro.................................................79 5.1 Dónde encontrar los menús de PitStop Pro................................................................ 79 5.2 Especificación del idioma de la interfaz de PitStop Pro.............................................. 79 5.2.1 Para establecer el idioma de la interfaz de usuario de PitStop Pro:............. 79 5.3 Los parámetros Ver de PitStop Pro............................................................................. 80 5.3.1 Visualización de un documento PDF en vista de contorno............................ 80 5.3.2 Cómo mostrar u ocultar anotaciones.............................................................81 5.3.3 Aceleración de la visualización de imágenes usando imágenes alternativas..........................................................................................................81 5.4 Administrador de Presets Enfocus...............................................................................82 5.4.1 Bases de Datos predeterminadas.................................................................. 83 5.4.2 Administrar Presets........................................................................................ 84 5.5 Áreas de Trabajo........................................................................................................... 87 5.5.1 Abrir el Panel Área de Trabajo Enfocus (Acrobat 8 y 9).................................87 5.5.2 Abrir el Panel Área de Trabajo Enfocus (Acrobat X y XI)................................88 5.5.3 Áreas de Trabajo Predeterminadas................................................................89 5.5.4 Utilizar Áreas de Trabajo................................................................................ 90 6. Trabajo con documentos PDF.....................................................................99 6.1 Copia y pegado de atributos de objeto......................................................................... 99 6.1.1 Acerca de la copia de atributos de objeto...................................................... 99 6.1.2 Para copiar y pegar atributos de un objeto....................................................99 6.2 Cómo deshacer y rehacer acciones........................................................................... 100 6.2.1 Acerca de cómo deshacer y rehacer acciones.............................................100 6.2.2 Para deshacer o rehacer una acción........................................................... 100 6.2.3 Deshacer, comparado a ejecutar la acción opuesta.................................... 101 6.3 Medida de la distancia entre dos puntos................................................................... 101 6.3.1 Para sustituir un objeto................................................................................ 102 6.4 Visualización de atributos de objeto...........................................................................102 6.4.1 Ver los atributos de objeto usando la herramienta Cuentagotas.................102 6.4.2 Usar Enfocus Inspector.................................................................................102 iv Contenido 6.5 Trazados de Diseño.....................................................................................................104 6.5.1 La Barra de Herramientas Trazado de Diseño (Acrobat 8 y 9).....................104 6.5.2 El panel Caja de Página PitStop (Acrobat X y XI)..........................................105 6.5.3 Abrir el Panel Trazado de Diseño Enfocus (Acrobat 8 y 9)...........................107 6.5.4 Abrir el Panel Trazado de Diseño Enfocus (Acrobat X y XI)..........................108 6.5.5 Trazados de Diseño Predefinidos................................................................. 108 6.5.6 Utilizar Trazados de Diseño..........................................................................108 6.5.7 Casillas de página......................................................................................... 112 6.5.8 Guías.............................................................................................................. 121 6.5.9 Zonas..............................................................................................................122 6.6 Trabajo con Capas.......................................................................................................125 6.6.1 Acerca de Capas............................................................................................125 6.6.2 Cambiar parámetros de Capa en Enfocus Inspector................................... 125 7. Re y comprobación de documentos P....................................................... 126 7.1 ¿Qué es verificación previa?....................................................................................... 126 7.1.1 Definición de Preflight.................................................................................. 126 7.1.2 Perfiles Preflight........................................................................................... 126 7.1.3 Mecanismo de Preflight................................................................................ 127 7.2 Ejecución de una Preflight..........................................................................................128 7.2.1 Administración de Perfiles Preflight............................................................ 128 7.2.2 Para ejecutar un Perfil Preflight.................................................................. 128 7.2.3 Diferencia entre una comprobación Preflight Certified y una normal......... 128 7.3 Comunicación de problemas...................................................................................... 130 7.3.1 Definición de niveles de gravedad de problemas.........................................130 7.3.2 Niveles de gravedad de problemas: ejemplo............................................... 130 7.4 Editar o crear un Perfil Preflight............................................................................... 130 7.4.1 Definir los parámetros de administración de color de un Perfil Preflight ... 133 7.5 Añadir Listas de Acciones a un Perfil Preflight......................................................... 134 7.6 Bloquear un Perfil Preflight con una contraseña...................................................... 136 7.7 Usar el Navegador Enfocus........................................................................................ 137 7.7.1 Navegación por los errores, avisos, correcciones y fallos...........................137 7.7.2 Para utilizar el Navegador Enfocus..............................................................137 7.8 Visualización e interpretación de informes................................................................ 140 7.8.1 Contenido de un informe.............................................................................. 140 7.8.2 Para ver e interpretar un informe................................................................141 7.9 Informes Anotados...................................................................................................... 141 7.9.1 Acerca de Informes Anotados.......................................................................141 7.9.2 Crear Informes Anotados..............................................................................141 7.9.3 Para ver e interpretar un Informe Anotado................................................. 141 7.9.4 Suprimir la información del Informe............................................................142 7.10 Automatización de Preflight......................................................................................142 7.10.1 Enfocus PitStop Server............................................................................... 142 7.10.2 Enfocus Switch............................................................................................ 142 v PitStop Pro 7.11 Preflight Inteligente.................................................................................................. 143 7.11.1 Tipos de Variables de Smart Preflight........................................................144 7.11.2 Usar Smart Preflight...................................................................................144 7.11.3 Crear un Conjunto de Variables..................................................................145 7.11.4 Crear un Conjunto de Variables de Preflight inteligente........................... 145 7.11.5 Definición de variables Constantes............................................................ 147 7.11.6 Definición de Variable Basada en Norma...................................................151 7.11.7 Aplicar una Variable de Smart Preflight.................................................... 153 7.11.8 Probar o verificar variables en un Conjunto de Variables..........................154 7.11.9 Resolver problemas para Smart Preflight................................................. 155 8. Trabajar con documentos Certified PDF...................................................156 8.1 Acerca de Certified PDF............................................................................................. 156 8.1.1 Concepto de flujo de trabajo de PDF............................................................156 8.2 Preflight garantizado...................................................................................................156 8.2.1 Problemas de Preflight.................................................................................156 8.2.2 Verificación previa en un flujo de trabajo Certified PDF.............................. 157 8.3 Coherencia del documento......................................................................................... 157 8.3.1 Problemas de edición de PDF...................................................................... 157 8.3.2 Edición de PDF en un flujo de trabajo Certified PDF................................... 157 8.4 Responsabilidad...........................................................................................................158 8.4.1 Problemas de responsabilidad..................................................................... 158 8.4.2 Responsabilidad en un flujo de trabajo Certified PDF................................. 158 8.5 Descripción del flujo de trabajo Certified PDF...........................................................158 8.5.1 Flujo de trabajo de PDF convencional..........................................................158 8.5.2 El flujo de trabajo Certified PDF: almacenamiento incremental................. 159 8.5.3 Mecanismo de recuperación.........................................................................160 8.6 ¿Qué es un documento Certified PDF Enfocus?........................................................ 160 8.6.1 Metadatos de Acrobat................................................................................... 160 8.6.2 Metadatos de Enfocus...................................................................................160 8.7 Comprobar el estado Certified PDF de un documento PDF...................................... 161 8.7.1 Para comprobar el Estado Certified PDF de un documento PDF................ 161 8.7.2 Los aspectos de Estado Certified PDF......................................................... 162 8.8 Configuración de la identificación de usuario Certified PDF..................................... 163 8.8.1 Dos tipos de identificación de usuario..........................................................163 8.8.2 Para definir la identificación personal......................................................... 163 8.8.3 Para ver la información sobre el sistema.................................................... 163 8.9 Inicio de un flujo de trabajo Certified PDF para un documento PDF......................... 164 8.9.1 Sellado de un documento PDF..................................................................... 164 8.9.2 Para iniciar un flujo de trabajo de Certified PDF......................................... 164 8.10 Verificación Previa y Verificación..............................................................................164 8.11 Verificación previa de Certified PDF.........................................................................165 8.12 Verificación del documento original......................................................................... 166 8.12.1 Para verificar el documento fuente original...............................................166 vi Contenido 8.13 Comparación de Perfil de Verificación Previa Certificada....................................... 167 8.13.1 El Panel Comparar Preflight Enfocus........................................................ 167 8.13.2 Definir una Configuración de Comparar Perfil Preflight............................168 8.14 Proporcionar un documento Certified PDF con información del trabajo.................169 8.14.1 Acerca de la información de trabajo.......................................................... 169 8.14.2 Para proporcionar información del trabajo a un documento Certified PDF.................................................................................................................... 169 8.15 Adición de un comentario de sesión........................................................................ 169 8.15.1 Para agregar un comentario de sesión...................................................... 170 8.16 Visualización del Archivo de Registro de Ediciones................................................. 170 8.16.1 Acerca del Archivo de Registro de Ediciones............................................. 170 8.16.2 Para visualizar el archivo de registro de ediciones................................... 170 8.17 Visualización del historial de documento................................................................. 170 8.17.1 Para ver el historial de documento............................................................ 171 8.17.2 Almacenamiento de instantáneas...............................................................171 8.17.3 Comparación de sesiones........................................................................... 172 8.18 Guardar su PDF como un documento Certified PDF optimizado.............................175 8.19 Comprobación de actualización de Especificaciones en CertifiedPDF.net.............. 176 8.19.1 CertifiedPDF.net: Recurso online para Especificaciones PDF................... 176 8.19.2 Comunidad CertifiedPDF.net...................................................................... 177 8.19.3 Comprobación de actualización de especificaciones................................. 177 8.19.4 Para definir las opciones de preferencias de actualización.......................178 8.19.5 Para comprobar el estado de su cuenta CertifiedPDF.net.........................178 9. Edición de objetos.................................................................................... 179 9.1 Acerca del arte de línea e imágenes de píxeles........................................................ 179 9.1.1 Categorías de gráficos de equipo................................................................. 179 9.1.2 Trabajo de línea.............................................................................................179 9.1.3 Imágenes de píxeles..................................................................................... 180 9.2 Acerca de trazos, puntos ancla y puntos de dirección...............................................181 9.2.1 Elementos de trabajo de línea......................................................................181 9.2.2 Trazados.........................................................................................................181 9.2.3 Puntos ancla..................................................................................................182 9.2.4 Puntos de dirección...................................................................................... 182 9.3 Selección de objetos................................................................................................... 183 9.3.1 Herramientas de selección de objetos......................................................... 183 9.3.2 Seleccionar uno o más objetos.....................................................................184 9.3.3 Seleccionar objetos similares.......................................................................185 9.4 Agrupación y desagrupación.......................................................................................187 9.4.1 Acerca de la agrupación y la desagrupación................................................187 9.4.2 Para agrupar objetos.................................................................................... 187 9.4.3 Para desagrupar objetos...............................................................................187 9.5 Alineación y distribución............................................................................................. 188 9.5.1 Acerca de la alineación y la distribución......................................................188 vii PitStop Pro 9.5.2 Para alinear o distribuir objetos...................................................................189 9.5.3 Alineación y distribución de objetos: botones.............................................. 189 9.6 Ocultación y muestra de objetos seleccionados........................................................ 190 9.6.1 Razones para ocultar objetos....................................................................... 190 9.6.2 Para ocultar objetos seleccionados..............................................................190 9.6.3 Para hacer todos los objetos ocultos visibles.............................................. 190 9.7 Modificación del orden de apilamiento de los objetos...............................................191 9.7.1 Objetos apilados............................................................................................ 191 9.7.2 Para cambiar el orden de apilamiento de objetos....................................... 191 9.8 Sustitución de un objeto............................................................................................. 192 9.8.1 Acerca de la sustitución de objetos..............................................................192 9.8.2 Para sustituir un objeto................................................................................ 192 9.9 Modificación o supresión de la información de OPI de objetos................................. 193 9.9.1 Acerca de OPI................................................................................................193 9.9.2 Para cambiar o eliminar la información de OPI de objetos......................... 193 9.10 Modificación de la transparencia de objetos............................................................193 9.10.1 Para cambiar la transparencia de objetos................................................. 193 9.10.2 Para eliminar la transparencia...................................................................194 9.11 Modificación del color de objetos de texto o de arte de línea..................................195 9.11.1 Cambiar un color utilizando PitStop Inspector.......................................... 195 9.11.2 Convertir un color usando el Panel Convertir Color Enfocus.................... 199 9.12 Utilización de gradientes en objetos de arte de línea o texto.................................. 201 9.12.1 Acerca de los gradientes............................................................................ 201 9.12.2 Para aplicar gradientes...............................................................................201 9.12.3 Gradientes: barras de control.....................................................................202 9.12.4 Gradientes: opciones y botones.................................................................. 203 9.12.5 Ejemplo: Para aplicar un gradiente lineal a un objeto de arte de línea..... 203 9.12.6 Ejemplo: Para aplicar un gradiente lineal al texto.....................................205 9.12.7 Ejemplo: Para aplicar un gradiente radial a un objeto de arte de línea ..... 206 9.13 Trabajar con la Base de datos Color........................................................................207 9.13.1 Utilizar las Muestras de Usuario................................................................ 207 9.13.2 Para añadir un color a la base de datos de color Local.............................208 9.13.3 Para aplicar un color desde la base de datos de color, a texto o a objetos............................................................................................................... 208 9.13.4 Importar y exportar en la base de datos Color.......................................... 209 9.14 Rotación de un objeto............................................................................................... 209 9.14.1 Rotación de punto de origen.......................................................................210 9.14.2 Rotar un objeto arrastrándolo usando las asas de selección.................... 210 9.14.3 Rotar un objeto arrastrándolo usando la herramienta Rotar Selección .... 212 9.14.4 Rotar un objeto especificando un ángulo de rotación................................ 213 9.15 Escala de un objeto...................................................................................................213 9.15.1 Escalar un objeto arrastrándolo usando las asas de selección................. 213 viii Contenido 9.15.2 Escalar un objeto arrastrándolo usando la herramienta Escalar Selección........................................................................................................... 215 9.16 Movimiento de un objeto...........................................................................................218 9.16.1 Mover un objeto o una copia de objeto arrastrándolo................................218 9.17 Sesgado de un objeto................................................................................................221 9.17.1 Acerca de la sesgado.................................................................................. 221 9.17.2 Para sesgar un objeto usando la herramienta Sesgar Selección.............. 221 9.17.3 Sesgar una selección usando las asas de selección..................................223 9.18 Transformación de un objeto especificando los valores exactos.............................225 9.18.1 Para transformar un objeto especificando los valores exactos................. 225 9.19 Crear nuevas formas................................................................................................ 226 9.19.1 Dibujo de elipses y rectángulos..................................................................226 9.19.2 Para crear una nueva forma.......................................................................227 9.20 Crear un nuevo trazado............................................................................................ 228 9.20.1 Para crear un nuevo trazado...................................................................... 228 9.21 Edición de un trazado............................................................................................... 229 9.21.1 Para editar un trazado................................................................................ 229 9.22 Adición o supresión del punto ancla........................................................................ 230 9.22.1 Razones para agregar o eliminar puntos ancla......................................... 230 9.22.2 Para agregar un punto ancla......................................................................231 9.22.3 Para eliminar un punto de anclaje............................................................. 231 9.23 Enmascarado de objetos...........................................................................................232 9.23.1 Para enmascarar un objeto........................................................................ 232 9.24 Visualización de las propiedades de una imagen de píxeles................................... 233 9.24.1 Propiedades de imágenes de píxeles......................................................... 233 9.24.2 Para ver las propiedades de una imagen de píxeles..................................233 9.25 Ajuste del brillo y el contraste de las imágenes de píxeles.....................................233 9.25.1 Acerca del ajuste del brillo y el contraste..................................................233 9.25.2 Ejemplo: Para realizar ajustes sencillos en el brillo y el contraste...........234 9.25.3 Ejemplo: Para realizar ajustes avanzados en el brillo (= edición de curvas)............................................................................................................... 235 9.25.4 Edición de curvas: opciones y botones....................................................... 235 9.26 Mejora de la nitidez en las imágenes de píxeles..................................................... 236 9.26.1 Acerca de la mejora de la nitidez en las imágenes de píxeles...................236 9.26.2 Ejemplo: Para mejorar la nitidez de las imágenes de píxeles................... 236 9.26.3 Filtro de máscara de desenfoque: opciones.............................................. 237 9.27 Repetición del muestreo de imágenes de píxeles................................................... 238 9.27.1 Acerca de la repetición del muestreo........................................................ 238 9.27.2 Razones para realizar un muestreo de una imagen a baja resolución...... 238 9.27.3 Métodos de interpolación............................................................................238 9.27.4 Remuestreo Promedio................................................................................ 239 9.27.5 Submuestreo............................................................................................... 239 9.27.6 Repetición de muestreo bicúbico................................................................239 ix PitStop Pro 9.27.7 Repetición de muestreo bilineal................................................................. 239 9.27.8 Repetición del muestreo B-Spline bicúbico............................................... 239 9.27.9 Para repetir el muestreo de una sola imagen........................................... 239 9.27.10 Para repetir el muestreo de varias imágenes..........................................240 9.28 Compresión de imágenes de píxeles........................................................................240 9.28.1 Acerca de la compresión............................................................................ 240 9.28.2 Métodos de compresión.............................................................................. 240 9.28.3 Filtros ASCII.................................................................................................241 9.28.4 Para comprimir una sola imagen............................................................... 241 9.29 Visualización de estadísticas de los objetos seleccionados.....................................242 9.29.1 Acerca de las estadísticas.......................................................................... 242 9.29.2 Para ver datos estadísticos de los objetos seleccionados......................... 242 9.30 Visualización de la información de medios tonos de un objeto............................... 242 9.30.1 Acerca de la información de medios tonos................................................ 242 9.30.2 Para ver la información de medios tonos de un objeto..............................243 9.31 Encontrar Y Sustituir Texto Enfocus.........................................................................243 9.31.1 Para encontrar y sustituir texto:................................................................ 243 9.32 Selección de texto..................................................................................................... 244 9.32.1 ¿Texto o segmentos de texto?.................................................................... 244 9.32.2 Para seleccionar un solo segmento de texto............................................. 244 9.32.3 Para seleccionar varios segmentos de texto adyacentes.......................... 245 9.32.4 Para seleccionar varios segmentos de texto no adyacentes......................245 9.32.5 Para seleccionar segmentos de texto con propiedades similares.............245 9.32.6 Para seleccionar texto de una sola línea de texto..................................... 246 9.32.7 Para seleccionar texto de varias líneas de un párrafo...............................247 9.33 Edición de una única línea de texto..........................................................................247 9.33.1 Para crear o editar una única línea de texto..............................................247 9.34 Edición de un párrafo de texto................................................................................. 248 9.34.1 Párrafos como entidades lógicas de texto................................................. 248 9.34.2 Para editar un párrafo de texto.................................................................. 248 9.35 Edición de texto vertical............................................................................................249 9.35.1 Acerca del texto vertical............................................................................. 249 9.35.2 Para editar una línea de texto vertical....................................................... 249 9.36 Cambio de las propiedades de fuente del texto.......................................................250 9.36.1 ¿Qué son las propiedades de fuente?.........................................................250 9.36.2 Para cambiar las propiedades de fuente del texto.................................... 250 9.37 Conversión de texto a contornos.............................................................................. 251 9.37.1 Acerca de la conversión de texto a contornos........................................... 251 9.37.2 Razones para convertir texto a contornos..................................................251 9.37.3 Implicaciones de convertir texto a contornos............................................ 251 9.37.4 Para convertir texto a contornos................................................................ 252 9.38 Para dividir y combinar segmentos de texto............................................................253 9.38.1 Dividir y combinar un segmento de texto en palabras o caracteres.......... 253 x Contenido 9.38.2 Para dividir o combinar un segmento de texto.......................................... 253 9.39 Tipos de fuentes y su utilización.............................................................................. 254 9.39.1 Tipos de fuentes.......................................................................................... 254 9.39.2 14 fuentes estándar.................................................................................... 254 9.39.3 Fuentes PostScript Type 1.......................................................................... 254 9.39.4 Fuentes PostScript Tipo 3........................................................................... 255 9.39.5 Fuentes TrueType........................................................................................255 9.39.6 Fuentes Master Múltiple............................................................................. 256 9.39.7 Fuentes OpenType....................................................................................... 257 9.39.8 Fuentes Composite......................................................................................258 9.40 Sustitución de fuentes de PDF................................................................................. 258 9.40.1 Disponibilidad de fuentes............................................................................258 9.40.2 Para buscar un nombre de fuente PostScript............................................258 9.41 Incrustación frente a creación de subconjunto de fuentes......................................259 9.41.1 Incrustación de fuentes...............................................................................259 9.41.2 Crear subconjunto de fuentes.................................................................... 259 9.41.3 Búsqueda de nombres exactos de fuentes................................................ 259 9.42 Incrustación de las fuentes que faltan..................................................................... 260 9.42.1 Sobre incrustar las fuentes que faltan.......................................................260 9.42.2 Configurar la plataforma Monotype Baseline............................................ 260 9.42.3 Comprobar manualmente si faltan fuentes............................................... 261 9.42.4 Comprobando automáticamente si faltan fuentes..................................... 262 9.42.5 Diálogo Reparar las Fuentes que Faltan: secciones y botones..................263 9.43 Colocar documentos PDF dentro de documentos PDF............................................265 9.43.1 Acerca de colocar documentos PDF dentro de documentos PDF..............265 9.43.2 Para colocar un documento PDF dentro de un documento PDF:.............. 265 9.44 Edición de formas..................................................................................................... 266 9.44.1 Acerca de formas........................................................................................ 266 9.44.2 Para editar formas...................................................................................... 266 9.44.3 Editar objetos individuales dentro de una forma....................................... 267 9.44.4 Editar la propia forma o el contenido completo de una forma.................. 267 10. Automatizar tareas con Listas de Acciones, Cambios Globales y QuickRuns.................................................................................................269 10.1 Automatizar tareas con Listas de Acciones............................................................. 269 10.1.1 Acerca de las Acciones y Listas de Acciones............................................. 269 10.1.2 Dónde encontrar las Acciones y Listas de Acciones.................................. 271 10.1.3 Trabajar con Listas de Acciones.................................................................277 10.1.4 Gestión de Listas de Acciones.................................................................... 293 10.1.5 Listas de Acciones en la práctica - un caso de uso................................... 295 10.2 Usar Cambios Globales.............................................................................................298 10.2.1 Acerca de los Cambios Globales................................................................ 298 10.2.2 Dónde encontrar los Cambios Globales..................................................... 300 10.2.3 Trabajar con Cambios Globales..................................................................304 xi PitStop Pro 10.2.4 Comprobar los resultados de un Cambio Global....................................... 308 10.3 Utilizar QuickRuns.....................................................................................................313 10.3.1 Acerca de QuickRuns.................................................................................. 313 10.3.2 Dónde encontrar las QuickRuns en PitStop Pro........................................ 313 10.3.3 Trabajar con QuickRuns..............................................................................318 10.4 Automatización adicional.......................................................................................... 323 10.4.1 Enfocus PitStop Server............................................................................... 323 10.4.2 Enfocus Switch............................................................................................ 323 11. Gestión del color.................................................................................... 324 11.1 Acerca de Administración de Color.......................................................................... 324 11.2 Modelos de color.......................................................................................................324 11.2.1 El modelo de color RGB..............................................................................324 11.2.2 Modelo de color CMYK................................................................................ 324 11.2.3 Modelo de escala de grises........................................................................ 325 11.3 Gamas cromáticas y espacios de color.................................................................... 325 11.3.1 Gama cromática: subconjunto del espectro de colores relacionado con el dispositivo......................................................................................................325 11.4 11.5 11.6 11.7 11.8 11.3.2 Color dependiente de dispositivo................................................................326 11.3.3 Color independiente del dispositivo............................................................326 Intentos de interpretación.........................................................................................326 11.4.1 Interpretaciones de color para volver a asignar colores........................... 326 11.4.2 Remapeado perceptivo................................................................................327 11.4.3 Remapeado de saturación.......................................................................... 327 11.4.4 Remapeado colorimétrico relativo..............................................................328 11.4.5 Remapeado colorimétrico absoluto............................................................328 11.4.6 Para cambiar la interpretación de color de una imagen........................... 329 Usar colores directos................................................................................................329 11.5.1 Tintas previamente mezcladas................................................................... 329 11.5.2 Para crear colores directos........................................................................ 330 11.5.3 Para aplicar un color directo......................................................................331 11.5.4 Para editar colores directos....................................................................... 331 11.5.5 Para remapear colores directos.................................................................331 11.5.6 Para duplicar un color directo....................................................................332 Usar perfiles ICC....................................................................................................... 332 11.6.1 Acerca de los perfiles ICC.......................................................................... 332 11.6.2 Usar perfiles ICC en varias apariciones..................................................... 333 11.6.3 Para etiquetar o quitar la etiqueta del texto o arte de línea con un perfil ICC........................................................................................................... 333 11.6.4 Para etiquetar o quitar la etiqueta de una imagen con un perfil ICC......... 333 Utilizar el Panel Intento de Salida............................................................................334 11.7.1 Para aplicar un Intento de Salida............................................................... 334 Conversión de Color..................................................................................................335 11.8.1 Convertir a Espacio de Color...................................................................... 335 xii Contenido 11.8.2 Remapear Colores.......................................................................................336 11.8.3 Enfocus Inspector........................................................................................338 12. Sobreimpresión...................................................................................... 340 12.1 Teoría sencilla de sobreimpresión y calado.............................................................340 12.1.1 Regla básica................................................................................................ 340 12.1.2 Ejemplo teórico simple............................................................................... 340 12.1.3 Colores diferentes, tintas comunes............................................................341 12.2 Problemas en el detalle de sobreimpresión y calado..............................................343 12.2.1 Factores determinantes.............................................................................. 343 12.2.2 Espacios de color........................................................................................ 343 12.2.3 Modos de sobreimpresión y tipos de objeto............................................... 344 12.3 Errores más comunes del comportamiento de sobreimpresión............................. 346 12.3.1 Ejemplo 1: Objeto CMYK con modo de sobreimpresión estándar sobre un fondo de color directo................................................................................. 346 12.3.2 Ejemplo 2: Objeto bitono con sobreimpresión en un fondo CMYK con etiqueta ICC.......................................................................................................347 12.3.3 Ejemplo 3: Texto CMYK sobre un fondo CMYK...........................................348 12.3.4 Ejemplo 4: Objeto gris sobre un fondo CMYK............................................ 349 12.3.5 Ejemplo 5: efecto de espacios de color......................................................350 12.4 Cambiar los parámetros de sobreimpresión de un objeto...................................... 352 12.4.1 Crear sobreimpresión de texto negro........................................................ 352 12.4.2 Crear calado de texto blanco......................................................................353 12.4.3 Para cambiar la configuración de sobreimpresión de un objeto............... 353 12.4.4 Forzar la Sobreimpresión en todas las separaciones................................354 xiii PitStop Pro 1. Copyrights © 2014 Enfocus BVBA, reservados todos los derechos. Enfocus es una empresa Esko. Certified PDF es una marca registrada de Enfocus BVBA. Enfocus PitStop Pro, Enfocus PitStop Workgroup Manager, Enfocus PitStop Server, Enfocus Connect YOU, Enfocus Connect ALL, Enfocus Connect SEND, Enfocus StatusCheck, Enfocus CertifiedPDF.net, Enfocus PDF Workflow Suite, Enfocus Switch, Enfocus SwitchClient, Enfocus SwitchScripter y Enfocus Browser son nombres de producto de Enfocus BVBA. Adobe, Acrobat, Distiller, InDesign, Illustrator, Photoshop, FrameMaker, PDFWriter, PageMaker, Adobe PDF Library™, el logotipo Adobe, el logotipo Acrobat y PostScript son marcas comerciales de Adobe Systems Incorporated. Datalogics, el logotipo Datalogics, PDF2IMG™ y DLE™ son marcas comerciales registradas de Datalogics, Inc. Apple, Mac, Mac OS, Macintosh, iPad y ColorSync son marcas comerciales de Apple Computer, Inc., registradas en EE. UU. y otros países. Windows, Windows 2000, Windows XP, Windows Vista, Windows 7 y Windows 8 son marcas comerciales registradas de Microsoft Corporation. Los Colores PANTONE® que se muestran aquí, pueden no coincidir con los estándares identificados de PANTONE. Consultar las Publicaciones de Color PANTONE actuales para obtener los colores precisos. PANTONE® y otras marcas comerciales de Pantone, Inc. son propiedad de Pantone, Inc. ©Pantone, Inc. 2006. OPI es una marca comercial de Aldus Corporation. Monotype es una marca comercial de Monotype Imaging Inc. registrada en la U.S. Patent and Trademark Office y puede estar registrada en determinadas jurisdicciones. Monotype Baseline es una marca comercial de Monotype Imaging Inc. Quark, QuarkXPress, QuarkXTensions, XTensions y el logotipo de XTensions, entre otros, son marcas comerciales de Quark, Inc. y todas las empresas asociadas aplicables registradas en la oficina de patentes y marcas comerciales de EE. UU. y en muchos otros países. Este producto y el uso del mismo se realizan bajo la licencia de Markzware de acuerdo a la patente norteamericana nº 5,963,641. Todos los demás nombres de marcas y productos son marcas comerciales o registradas de sus respectivos propietarios. Todas las especificaciones, términos y descripciones de productos y servicios están sujetos a cambios sin previo aviso ni recurso. 14 PitStop Pro 2. Acerca de la documentación Parte Guía de Inicio Rápido Descripción/ubicación • Describe cómo instalar y activar PitStop Pro. • Ofrece una breve introducción sobre las funciones de PitStop Pro. http://www.enfocus.com/manuals/QuickStartGuide/ PP/12/enUS/home.htm Guía de Referencia Describe las funciones de PitStop Pro con detalle. http://www.enfocus.com/manuals/ReferenceGuide/ PP/12/enUS/home.htm Librería de Listas de Acciones hhttp://www.enfocus.com/en/products/action-lists Manual de Lista de Acciones http://www.enfocus.com/manuals/Extra/Actions/12/ home.htm Librería de Perfil Preflight http://www.enfocus.com/en/support/preflight-profiles Base de conocimientos http://www.enfocus.com/en/support/knowledge-base Personalizar Plantillas de Informe • Describe como se pueden personalizar las plantillas de Informe Preflight, p. ej. añadir un logotipo de empresa, cambiar la cabecera o los colores utilizados en el Informe... http://www.enfocus.com/manuals/extra/ CustomReportTemplate/home.htm Ayuda del Informe de Preflight http://www.enfocus.com/manuals/extra/ PreflightReportHelp/home.htm Animaciones http://www.youtube.com/enfocuscommunity Léame Barra de menús: Ayuda > Ayuda del Plugin > Ayuda de Enfocus PitStop Pro Contrato de licencia para el usuario final • Léame (PDF) • Contrato de licencia (PDF) 15 PitStop Pro 3. Resumen de características de PitStop Pro 3.1 Acerca de PitStop Pro PitStop Pro incluye Más información Edición de objetos Listas de Acciones Edición de objetos en la página 179 • Acerca de las Listas de Acciones en la página 16 • Automatizar tareas con Listas de Acciones, Cambios Globales y QuickRuns en la página 269 Perfiles Preflight • Acerca de los Perfiles Preflight en la página 18 • Re y comprobación de documentos P en la página 126 Cambios Globales • Acerca de los Cambios Globales en la página 20 • Usar Cambios Globales en la página 298 QuickRuns • Acerca de QuickRuns en la página 22 • Utilizar QuickRuns en la página 313 Documentos Certified PDF y registros de ediciones Trabajar con documentos Certified PDF en la página 156 3.2 Acerca de las Listas de Acciones Una Lista de Acciones es una lista de acciones consecutivas que PitStop Pro debe realizar en un documento PDF. Puede: • Definir Listas de Acciones. • Importar y exportar Listas de Acciones (archivos .eal). • Ejecutar Listas de Acciones. 16 PitStop Pro Esta parte de la documentación solo proporciona una vista rápida. Para una descripción completa, consultar el capítulo Automatizar tareas con Listas de Acciones en la página 269. 3.2.1 Para abrir el cuadro de diálogo Listas de Acciones SO/Acrobat Realice una de las siguientes acciones Acrobat 8 y 9 • En la barra de menús, pulsar Documento > Ejecutar Lista de Acciones. • En la barra de menús, pulsar Plugins > Enfocus PitStop Pro > Ejecutar Lista de Acciones. • En la barra de herramientas Paneles de Control Enfocus, pulsar Acrobat X y XI • En la barra de menús, pulsar PitStop Pro > Listas de Acciones. • Ventanas Mac OS . En el panel Herramientas, pulsar Proceso PitStop > Listas de Acciones. Pulsar Alt+Ctrl+A. Pulsar A. Nota: Pueden modificarse estos accesos directos, creando un conjunto propio de accesos directos. Ver Preferencias > Enfocus PitStop Pro Preferencias > Accesos directos en la página 68. 3.2.2 Para definir una Lista de Acciones 1. Abra el cuadro de diálogo Listas de Acciones. 2. Seleccione una Lista de Acciones. 3. Pulse > Editar. 3.2.3 Para ejecutar una Lista de Acciones 1. Abra el cuadro de diálogo Listas de Acciones. 2. Seleccione una Lista de Acciones. 3. En caso necesario, cambiar las siguientes opciones: • Ejecutar en • Mostrar resultados 4. Pulsar . 3.2.4 Para importar Listas de Acciones 1. Abra el cuadro de diálogo Listas de Acciones. 17 PitStop Pro 2. Pulse > Importar/Exportar y, a continuación, haga clic en una de las siguientes opciones: • Importar • Importar Grupo 3.2.5 Para exportar Listas de Acciones 1. Abra el cuadro de diálogo Listas de Acciones. 2. Seleccionar una o varias de las acciones siguientes: • Lista de Acciones. • Grupo de Listas de Acciones. Ejemplo: Local. 3. Pulse > Importar/Exportar y, a continuación, haga clic en una de las siguientes opciones: • Exportar • Exportar Grupo 3.3 Acerca de los Perfiles Preflight Un Perfil Preflight es un grupo de comprobaciones y correcciones que PitStop Pro debe realizar en un documento PDF. Puede: • Definir Perfiles Preflight. • Importar y exportar Perfiles Preflight (archivos .ppp). • Ejecutar Perfiles Preflight. 3.3.1 Para abrir la caja de diálogo Perfiles Preflight SO/Acrobat Acrobat 8 y 9 Realice una de las siguientes acciones • En la barra de menú, pulsar Documento > Aplicar Preflight a Documento. • En la barra de menú, pulsar Plugins > Enfocus PitStop Pro > Aplicar Preflight a Documento. • En la barra de herramientas Paneles de Control Enfocus, pulsar Acrobat X y XI Mostrar Perfiles Preflight. • En la barra de menú, pulsar PitStop Pro > Preflight. 18 PitStop Pro SO/Acrobat Realice una de las siguientes acciones • En el panel Herramientas, pulsar Proceso PitStop > Perfiles Preflight. Ventanas Mac OS Pulsar Alt+Ctrl+P. Pulsar P. Nota: Pueden modificarse estos accesos directos, creando un conjunto propio de accesos directos. Ver Preferencias > Enfocus PitStop Pro Preferencias > Accesos directos en la página 68. 3.3.2 Para definir un Perfil Preflight 1. Abrir la caja de diálogo Perfiles Preflight. 2. Seleccionar un Perfil Preflight 3. Pulse > Editar. 3.3.3 Para ejecutar un Perfil Preflight 1. Abrir la caja de diálogo Perfiles Preflight. 2. Seleccionar un Perfil Preflight 3. En caso necesario, cambiar las siguientes opciones: • Preflight Certified PDF: Seleccionar esta casilla si se desea que Preflight forme parte de un flujo de trabajo Certified PDF. Ver también Diferencia entre una comprobación Preflight Certified y una normal en la página 128. Nota: Una Preflight Certified PDF se ejecuta siempre sobre el documento completo. Al elegir Preflight Certified PDF, las opciones para seleccionar páginas (bajo Ejecutar en:) no estarán disponibles. • Ejecutar en: Definir el rango de páginas sobre el que se desea ejecutar el Perfil Preflight. • Permitir Correcciones: Definir si deben aplicarse las correcciones. Si el Perfil Preflight no permite reparar, la opción se desactivará. 4. Pulsar . Después de terminar, el Navegador Enfocus mostrará todos los errores, y permite reiniciar Preflight, sugiere soluciones, etc. Ver Usar el Navegador Enfocus en la página 137. 3.3.4 Para importar Perfiles Preflight Se pueden importar Perfiles Preflight con la extensión de nombre de archivo .ppp (Perfil Preflight Enfocus). 1. Abrir la caja de diálogo Perfiles Preflight. 2. Pulse > Importar/Exportar y, a continuación, haga clic en una de las siguientes opciones: • Importar para importar uno o más Perfiles Preflight. 19 PitStop Pro • Importar Grupo para importar una carpeta con uno o más Perfiles Preflight. Se importará toda la carpeta como un Grupo. 3.3.5 Para exportar Perfiles Preflight 1. Abrir la caja de diálogo Perfil Preflight. 2. Seleccionar una o varias de las acciones siguientes: • Un Perfil Preflight • Un Grupo de Perfiles Preflight, por ejemplo:Local 3. Pulse > Importar/Exportar y, a continuación, haga clic en una de las siguientes opciones: • Exportar para exportar el Perfil(es) Preflight seleccionado como archivo(s) .ppp. • Exportar Grupo para exportar todos los Perfil(es) Preflight que pertenecen al Grupo seleccionado (la carpeta) como archivo(s) .ppp. • Exportar como Texto Simple para exportar una versión texto del Perfil(es) Preflight seleccionado. Esta opción no está disponible cuando se selecciona un Grupo. Los archivos .ppp (Perfiles Preflight Enfocus) puede ser importados de nuevo en (otra copia de) PitStop Pro según se requiera. 4. Elegir una ubicación y pulsar Guardar. 3.4 Acerca de los Cambios Globales Un Cambio Global es un cambio que PitStop Pro debe realizar en un documento PDF. Puede: • Definir Cambios Globales. • Importar y exportar Cambios Globales (archivos .egc). • Ejecutar Cambios Globales. Esta parte de la documentación solo proporciona una vista rápida. Para una descripción completa, consultar el capítulo Usar Cambios Globales en la página 298. 3.4.1 Para abrir el cuadro de diálogo Cambios Globales SO/Acrobat Acrobat 8 y 9 Realice una de las siguientes acciones • En la barra de menús, pulsar Documento > Ejecutar Cambio Global. • En la barra de menús, pulsar Plugins > Enfocus PitStop Pro > Ejecutar Cambio Global. 20 PitStop Pro SO/Acrobat Realice una de las siguientes acciones • En la barra de herramientas Paneles de Control Enfocus, pulsar Acrobat X y XI • En la barra de menús, pulsar PitStop Pro > Cambios Globales. • Ventanas Mac OS . En el panel Herramientas, pulsar Proceso PitStop > Cambios Globales. Pulsar Alt+Ctrl+G. Pulsar G. Nota: Pueden modificarse estos accesos directos, creando un conjunto propio de accesos directos. Ver Preferencias > Enfocus PitStop Pro Preferencias > Accesos directos en la página 68. 3.4.2 Para definir un Cambio Global 1. Abra el cuadro de diálogo Cambios Globales. 2. Seleccione un Cambio Global. 3. Pulse > Editar. 3.4.3 Para ejecutar un Cambio Global 1. Abra el cuadro de diálogo Cambio Global. 2. Seleccione un Cambio Global. 3. En caso necesario, cambiar las siguientes opciones: • Ejecutar en • Mostrar resultados 4. Pulsar . 3.4.4 Para importar Cambios Globales 1. Abra el cuadro de diálogo Cambios Globales. 2. Pulse > Importar/Exportar y, a continuación, haga clic en una de las siguientes opciones: • Importar • Importar Grupo 3.4.5 Para exportar Cambios Globales 1. Abra el cuadro de diálogo Cambios Globales. 2. Seleccionar una o varias de las acciones siguientes: 21 PitStop Pro • Cambio Global. • Grupo de Cambios Globales. Ejemplo: Local. 3. Pulse > Importar/Exportar y, a continuación, haga clic en una de las siguientes opciones: • Exportar • Exportar Grupo 3.5 Acerca de QuickRuns Una QuickRun es un grupo de Listas de Acciones, Cambios Globales y como máximo un Perfil Preflight que PitStop Pro debe realizar en un documento PDF. Puede: • Definir QuickRuns. • Importar y exportar QuickRuns (archivos .eqr). • Ejecutar QuickRuns. Esta parte de la documentación solo proporciona una vista rápida. Para una descripción completa, consultar el capítulo Utilizar QuickRuns en la página 313. 3.5.1 Para abrir el cuadro de diálogo QuickRuns SO/Acrobat Acrobat 8 y 9 Realice una de las siguientes acciones • En la barra de menús, pulsar Documento > Ejecutar QuickRun. • En la barra de menús, pulsar Plugins > Enfocus PitStop Pro > Ejecutar QuickRun. • En la barra de herramientas Paneles de Control Enfocus, pulsar Acrobat X y XI • En la barra de menús, pulsar PitStop Pro > QuickRuns. • Ventanas Mac OS . En el panel Herramientas, pulsar Proceso PitStop > QuickRuns. Pulsar Alt+Ctrl+Q. Pulsar Q. 22 PitStop Pro Nota: Pueden modificarse estos accesos directos, creando un conjunto propio de accesos directos. Ver Preferencias > Enfocus PitStop Pro Preferencias > Accesos directos en la página 68. 3.5.2 Para definir una QuickRun 1. Abra el cuadro de diálogo QuickRuns. 2. Seleccione una QuickRun. 3. Pulse > Editar. 3.5.3 Para ejecutar una QuickRun 1. Abra el cuadro de diálogo QuickRun. 2. Seleccione una QuickRun. 3. Pulsar . 3.5.4 Para ejecutar un favorito QuickRun SO/Acrobat Realice una de las siguientes acciones Acrobat 8 y 9 En la barra de herramientas Favoritos QuickRun Enfocus, pulsar , , ... (sólo disponible si ha definido favoritos QuickRun) Acrobat X y XI • En la barra de menús, pulsar PitStop Pro > Favoritos QuickRun y seleccionar una QuickRun. • Ventanas En el panel Herramientas, pulsar Proceso PitStop > Favoritos QuickRun y seleccionar una QuickRun. Utilice el acceso directo del favorito QuickRun. Ejemplo: • Favorito 1: Alt+Mayús+Ctrl+A • Favorito 2: Alt+Mayús+Ctrl+B Mac OS Utilice el acceso directo del favorito QuickRun. Ejemplo: • Favorito 1: A • Favorito 2: B Nota: Pueden modificarse estos accesos directos, creando un conjunto propio de accesos directos. Ver Preferencias > Enfocus PitStop Pro Preferencias > Accesos directos en la página 68. 3.5.5 Para importar QuickRuns 1. Abra el cuadro de diálogo QuickRun. 23 PitStop Pro 2. Pulse > Importar/Exportar y, a continuación, haga clic en una de las siguientes opciones: • Importar • Importar Grupo 3.5.6 Para exportar QuickRuns 1. Abra el cuadro de diálogo QuickRuns. 2. Seleccionar una o varias de las acciones siguientes: • QuickRun. • Grupo de QuickRuns. Ejemplo: Local. 3. Pulse > Importar/Exportar y, a continuación, haga clic en una de las siguientes opciones: • Exportar • Exportar Grupo 3.6 Barra de menús: visión general (Acrobat 8 y 9) Nota: Existen pocas entradas diferentes entre Windows y Mac OS. Windows: Mac OS: Menú Acrobat (Mac OS) Entrada Más información Acerca de los Plugins de Terceros > Acerca de Enfocus PitStop Pro Acerca de los Plugins de Terceros > Acerca de Enfocus StatusCheck Preferencias > Preferencias de Enfocus PitStop Pro Preferencias > Enfocus StatusCheck Consulte la Guía de Inicio Rápido. — Configuración de las Preferencias PitStop Pro en la página 55 Menú Archivo Entrada Más información Nuevo Documento Enfocus — 24 PitStop Pro Entrada Más información Firma y Guardar Enfocus Firma y Guardar Como Enfocus Información de Eliminar Informe Enfocus Adición de un comentario de sesión en la página 169 Suprimir la información del Informe en la página 142 menú Editar Entrada Más información Enfocus Deshacer Enfocus Rehacer Enfocus Sustituir Agrupar Enfocus Desagrupar Enfocus Preferencias > Preferencias de Enfocus PitStop Pro Cómo deshacer y rehacer acciones en la página 100 Para sustituir un objeto en la página 102 Agrupación y desagrupación en la página 187 Configuración de las Preferencias PitStop Pro en la página 55 (Windows) Preferencias > Enfocus StatusCheck (Windows) Enfocus Texto Colocar PDF Alinear y Distribuir Enfocus Orden de Objeto Enfocus Enfocus Máscara Enfocus Barniz Enfocus Definir de límite de página Enfocus Mostrar todo Enfocus Ocultar selección Encontrar Y Sustituir Texto Enfocus Enfocus Trazado Para dividir y combinar segmentos de texto en la página 253 Colocar documentos PDF dentro de documentos PDF en la página 265 Alineación y distribución en la página 188 Modificación del orden de apilamiento de los objetos en la página 191 Enmascarado de objetos en la página 232 — Márgenes de Casilla de Corte en la página 57 Ocultación y muestra de objetos seleccionados en la página 190 Encontrar Y Sustituir Texto Enfocus en la página 243 Acerca de trazos, puntos ancla y puntos de dirección en la página 181 Menú Vista Entrada Más información Barras de herramientas > Abre la barra de herramientas correspondiente. Ver Barra de herramientas: visión general (Acrobat 8 y 9) en la página 35. • Administración de Color Enfocus • Paneles de control de Enfocus 25 PitStop Pro Entrada • Herramientas de Diseño de Estructura Enfocus Más información • Enfocus Herramientas de edición • Preflight Inteligente Enfocus • Deshacer y Rehacer Enfocus • Enfocus Modos de visualización • Áreas de Trabajo Enfocus Menú Documento Entrada Más información Ejecutar Cambio Global • Acerca de los Cambios Globales en la página 20 • Cambios Globales Documento Preflight • Acerca de los Perfiles Preflight en la página 18 • Re y comprobación de documentos P en la página 126 Ejecutar Lista de Acciones • Acerca de las Listas de Acciones en la página 16 • Automatizar tareas con Listas de Acciones, Cambios Globales y QuickRuns en la página 269 Ejecutar QuickRun • Acerca de QuickRuns en la página 22 • Utilizar QuickRuns en la página 313 Adquirir las Fuentes que Faltan Diálogo Reparar las Fuentes que Faltan: secciones y botones en la página 263 Menú Herramientas Entrada Más información PDF/X Enfocus > Extraer Perfil ICC Enfocus QuickRuns Usar perfiles ICC en la página 332 • Acerca de QuickRuns en la página 22 • Utilizar QuickRuns en la página 313 26 PitStop Pro Menú Certified PDF Entrada Más información Certified PDF Trabajar con documentos Certified PDF en la página 156 • Iniciar Registro de Ediciones o • Eliminar Datos Certified PDF Mostrar registro de ediciones Mostrar historial Menú Plugins > Enfocus PitStop Pro Entrada Más información Acerca de Enfocus PitStop Pro Alinear y Distribuir Presets Administración de Color Panel Convertir color Panel Trazado de Diseño Herramientas de Trazado de Diseño Herramientas de Edición Consulte la Guía de Inicio Rápido. Alineación y distribución en la página 188 Gestión del color en la página 324 Agrupar/Desagrupar Ocultar Selección Panel de coincidencia de imágenes Inspector Máscara Navegador Documento Nuevo Orden de Objeto Panel Intento de salida PDF/X Enfocus > Extraer Perfil ICC Ruta Ayuda de PitStop Pro Preferencias PitStop Pro Colocar PDF Documento Preflight Trazados de Diseño en la página 104 Consulte la sección "Barra de herramientas Herramientas de Edición Enfocus" en Barra de herramientas: visión general (Acrobat 8 y 9) en la página 35. Agrupación y desagrupación en la página 187 Ocultación y muestra de objetos seleccionados en la página 190 Usar perfiles ICC en la página 332 Usar Enfocus Inspector en la página 102 Enmascarado de objetos en la página 232 Usar el Navegador Enfocus en la página 137 — Modificación del orden de apilamiento de los objetos en la página 191 Intentos de interpretación en la página 326 Usar perfiles ICC en la página 332 Acerca de trazos, puntos ancla y puntos de dirección en la página 181 — Configuración de las Preferencias PitStop Pro en la página 55 Colocar documentos PDF dentro de documentos PDF en la página 265 • Acerca de los Perfiles Preflight en la página 18 27 PitStop Pro Entrada Más información • Re y comprobación de documentos P en la página 126 Panel Procesando Abre el que se utilizó por última vez en los siguientes cuadros de diálogo: • Perfiles Preflight • Cambios Globales • Listas de Acciones • QuickRuns Adquirir las Fuentes que Faltan Diálogo Reparar las Fuentes que Faltan: secciones y botones en la página 263 QuickRuns • Acerca de QuickRuns en la página 22 • Utilizar QuickRuns en la página 313 Información de Eliminar Informe Enfocus Sustituir Ejecutar Lista de Acciones Suprimir la información del Informe en la página 142 Para sustituir un objeto en la página 102 • Acerca de las Listas de Acciones en la página 16 • Automatizar tareas con Listas de Acciones, Cambios Globales y QuickRuns en la página 269 Ejecutar Cambio Global • Acerca de los Cambios Globales en la página 20 • Cambios Globales Ejecutar QuickRun • Acerca de QuickRuns en la página 22 • Utilizar QuickRuns en la página 313 Definir Trim Box Mostrar Todos Márgenes de Casilla de Corte en la página 57 Ocultación y muestra de objetos seleccionados en la página 190 Texto • Edición de una única línea de texto en la página 247 • Edición de un párrafo de texto en la página 248 • Edición de texto vertical en la página 249 • Encontrar Y Sustituir Texto Enfocus en la página 243 Deshacer y Rehacer Conjuntos de Variables Cómo deshacer y rehacer acciones en la página 100 • Preferencias > Preferencias de Enfocus PitStop Pro > Conjuntos de Variables en la página 66 28 PitStop Pro Entrada Más información • Preflight Inteligente en la página 143 Barniz Modos de visualización — • Cómo mostrar u ocultar anotaciones en la página 81 • Visualización de un documento PDF en vista de contorno en la página 80 • Aceleración de la visualización de imágenes usando imágenes alternativas en la página 81 • Trabajo con Capas en la página 125 Panel Área de Trabajo Áreas de Trabajo Áreas de Trabajo en la página 87 Menú Plugins > Enfocus StatusCheck Entrada Más información Acerca de Enfocus StatusCheck Preferencias de Enfocus StatusCheck Certified PDF — Consulte la Guía de Inicio Rápido. • Iniciar Registro de Ediciones o Trabajar con documentos Certified PDF en la página 156 • Eliminar Datos Certified PDF Mostrar registro de ediciones Mostrar historial Aprobar y Guardar Firma y Guardar Como Adición de un comentario de sesión en la página 169 menú Ventana Entrada Más información Inspector Panel Procesando Usar Enfocus Inspector en la página 102 Abre el que se utilizó por última vez en los siguientes cuadros de diálogo: • Perfiles Preflight • Cambios Globales • Listas de Acciones • QuickRuns Conjuntos de Variables • Preferencias > Preferencias de Enfocus PitStop Pro > Conjuntos de Variables en la página 66 29 PitStop Pro Entrada Más información • Preflight Inteligente en la página 143 Presets Administración de Color Panel Convertir color Panel Intento de salida Panel de coincidencia de imágenes Navegador Panel Trazado de Diseño Herramientas de Trazado de Diseño Panel Área de Trabajo Áreas de Trabajo Convertir un color usando el Panel Convertir Color Enfocus en la página 199 Intentos de interpretación en la página 326 Usar perfiles ICC en la página 332 Usar el Navegador Enfocus en la página 137 Trazados de Diseño en la página 104 Áreas de Trabajo en la página 87 menú Ayuda Entrada Más información Ayuda del Plugin > Ayuda de Enfocus PitStop Pro > — • Licencia • Página principal de Enfocus • Comprar ahora • Buscar actualizaciones • Gestionar Idiomas • Ayuda de PitStop Pro (HTML) • Ayuda Informe Preflight (HTML) • Léame (PDF) • Contrato de licencia (PDF) • CertifiedPDF.net • Documentación Online • Animaciones de Producto • Librería de Perfil Preflight • Librería de Listas de Acciones • Base de conocimientos 30 PitStop Pro Entrada • Obtener Soporte Más información Acerca de los Plugins de Terceros > Acerca de Enfocus PitStop Pro Consulte la Guía de Inicio Rápido. (Windows) Acerca de los Plugins de Terceros > Acerca de Enfocus StatusCheck (Windows) — 3.7 Barra de menús: visión general (Acrobat X y XI) Nota: Existen pocas entradas diferentes entre Windows y Mac OS. Windows: Mac OS: Menú Acrobat (Mac OS) Entrada Más información Acerca de los Plugins de Terceros > Acerca de Enfocus PitStop Pro Acerca de los Plugins de Terceros > Acerca de Enfocus StatusCheck Preferencias > Preferencias de Enfocus PitStop Pro Preferencias > Enfocus StatusCheck Consulte la Guía de Inicio Rápido. — Configuración de las Preferencias PitStop Pro en la página 55 Menú Archivo Entrada Más información Nuevo Documento Enfocus Firma y Guardar Enfocus — Adición de un comentario de sesión en la página 169 • Firma y Guardar Como Enfocus (Windows) • Guardar Como > Firma y Guardar Como Enfocus (Mac OS) Información de Eliminar Informe Enfocus Suprimir la información del Informe en la página 142 31 PitStop Pro menú Editar Entrada Más información Enfocus Deshacer Enfocus Rehacer Preferencias > Preferencias de Enfocus PitStop Pro Cómo deshacer y rehacer acciones en la página 100 Configuración de las Preferencias PitStop Pro en la página 55 (Windows) Preferencias > Enfocus StatusCheck (Windows) Menú Vista Entrada Más información Herramientas > Abre el panel correspondiente en el panel Herramientas. Ver Panel Herramientas: visión general (Acrobat X y XI) en la página 41. • Proceso PitStop • Certified PDF • Inspección PitStop • Editar PitStop • Vista PitStop • Color PitStop • Caja de Página PitStop Menú Certified PDF Entrada Más información Certified PDF Trabajar con documentos Certified PDF en la página 156 • Iniciar Registro de Ediciones o • Eliminar Datos Certified PDF Registro de ediciones Historial Menú PitStop Pro Entrada Más información Objeto Verificación previa Véase a continuación. • Acerca de los Perfiles Preflight en la página 18 • Re y comprobación de documentos P en la página 126 32 PitStop Pro Entrada Más información Cambios Globales • Acerca de los Cambios Globales en la página 20 • Cambios Globales Listas de Acciones • Acerca de las Listas de Acciones en la página 16 • Automatizar tareas con Listas de Acciones, Cambios Globales y QuickRuns en la página 269 QuickRuns Favoritos QuickRun • Acerca de QuickRuns en la página 22 • Utilizar QuickRuns en la página 313 Navegador Conjuntos de Variables Usar el Navegador Enfocus en la página 137 • Preferencias > Preferencias de Enfocus PitStop Pro > Conjuntos de Variables en la página 66 • Preflight Inteligente en la página 143 Adquirir las Fuentes que Faltan Diálogo Reparar las Fuentes que Faltan: secciones y botones en la página 263 Menú PitStop Pro > Objeto Entrada Más información Enfocus Sustituir Separar en palabras Separar en caracteres Convertir a Contornos Combinar en líneas de texto Combinar en palabras Encontrar Y Sustituir Texto Enfocus Ajustar punto de anclaje de línea Ajustar punto de anclaje de curva Suavizar el punto de anclaje Abrir trazado Cerrar trazado Invertir trazado Crear Trazado Compuesto Liberar Trazado compuesto Traer Adelante Enviar Atrás Traer al frente Enviar al fondo Crear una máscara Liberar la máscara Para sustituir un objeto en la página 102 Para dividir y combinar segmentos de texto en la página 253 Encontrar Y Sustituir Texto Enfocus en la página 243 Acerca de trazos, puntos ancla y puntos de dirección en la página 181 Modificación del orden de apilamiento de los objetos en la página 191 Enmascarado de objetos en la página 232 33 PitStop Pro Entrada Más información Mostrar Todos Ocultar Selección Agrupar Desagrupar Alinear y Distribuir Definir Trim Box Barniz Extraer perfil ICC Ocultación y muestra de objetos seleccionados en la página 190 Agrupación y desagrupación en la página 187 Alineación y distribución en la página 188 Márgenes de Casilla de Corte en la página 57 — Usar perfiles ICC en la página 332 menú Ayuda Entrada Más información Ayuda del Plugin > Ayuda de Enfocus PitStop Pro > — • Licencia • Página principal de Enfocus • Comprar ahora • Buscar actualizaciones • Gestionar Idiomas • Ayuda de PitStop Pro (HTML) • Ayuda Informe Preflight (HTML) • Léame (PDF) • Contrato de licencia (PDF) • CertifiedPDF.net • Documentación Online • Animaciones de Producto • Librería de Perfil Preflight • Librería de Listas de Acciones • Base de conocimientos • Obtener Soporte Acerca de los Plugins de Terceros > Acerca de Enfocus PitStop Pro Consulte la Guía de Inicio Rápido. (Windows) 34 PitStop Pro Entrada Más información Acerca de los Plugins de Terceros > Acerca de Enfocus StatusCheck (Windows) — 3.8 Barra de herramientas: visión general (Acrobat 8 y 9) Grupo de barra de herramientas Administración de Color Enfocus Herramienta Más información Gestión del color en la página 324 Sin Preset de Administración de Color Activo [Preset Administración de Color Activo] Barra de herramientas Paneles de Control Enfocus Herramienta Más información Usar Enfocus Inspector en la página 102 Mostrar Inspector • Acerca de los Perfiles Preflight en la página 18 Mostrar Perfiles Preflight • Re y comprobación de documentos P en la página 126 • Acerca de los Cambios Globales en la página 20 35 PitStop Pro Herramienta Mostrar Cambios Globales Más información • Cambios Globales • Acerca de las Listas de Acciones en la página 16 Mostrar Listas de Acciones • Automatizar tareas con Listas de Acciones, Cambios Globales y QuickRuns en la página 269 • Acerca de QuickRuns en la página 22 • Utilizar QuickRuns en la página 313 Mostrar QuickRuns Convertir un color usando el Panel Convertir Color Enfocus en la página 199 Mostrar Panel Convertir Color Intentos de interpretación en la página 326 Mostrar Panel Intento de Salida Mostrar Colocar PDF Colocar documentos PDF dentro de documentos PDF en la página 265 Usar perfiles ICC en la página 332 Mostrar Panel Igualar Imagen Usar el Navegador Enfocus en la página 137 Mostrar Navegador Barra de herramientas Favoritos QuickRun Enfocus (solo disponible si ha definido favoritos QuickRun) Herramienta Más información • Acerca de QuickRuns en la página 22 Favorito X • Utilizar QuickRuns en la página 313 36 PitStop Pro Barra de herramientas Herramientas Trazado de Diseño Enfocus Herramienta Más información Trazados de Diseño en la página 104 Editar Trazado de Diseño Sin Trazado de Diseño Activo [Trazado de Diseño Activo pero no Aplicado] [Trazado de Diseño Aplicado] Editar Casillas de Página Ver casillas de página Barra de herramientas Herramientas de Edición Enfocus Herramienta Más información Selección de objetos en la página 183 Seleccionar Objeto Seleccionar objetos similares 37 PitStop Pro Herramienta Más información — Seleccionar área rectangular Seleccionar área poligonal Movimiento de un objeto en la página 218 Mover la selección Rotación de un objeto en la página 209 Rotar la selección Sesgado de un objeto en la página 221 Difuminar la selección Escala de un objeto en la página 213 Escalar la selección Crear nuevas formas en la página 226 Crear nuevo rectángulo Crear nueva elipse Utilización de gradientes en objetos de arte de línea o texto en la página 201 Editar Sombreados • Edición de una única línea de texto en la página 247 Editar la línea de texto • Edición de un párrafo de texto en la página 248 • Edición de texto vertical en la página 249 Editar párrafo • Encontrar Y Sustituir Texto Enfocus en la página 243 Editar la línea de texto vertical 38 PitStop Pro Herramienta Mostrar Panel Buscar Texto Más información • Acerca de trazos, puntos ancla y puntos de dirección en la página 181 Editar Ruta • Crear un nuevo trazado en la página 228 • Edición de un trazado en la página 229 Añadir Punto de Intervención • Adición o supresión del punto ancla en la página 230 Eliminar Punto de Intervención Crear Nueva Ruta Ver los atributos de objeto usando la herramienta Cuentagotas en la página 102 Cuentagotas Copia y pegado de atributos de objeto en la página 99 Copiar y Pegar Atributos Medida de la distancia entre dos puntos en la página 101 Medida Edición de formas en la página 266 Editar Formulario Agrupación y desagrupación en la página 187 Agrupar Desagrupar Barra de herramientas Smart Preflight Enfocus 39 PitStop Pro Herramienta Más información • Preferencias > Preferencias de Enfocus PitStop Pro > Conjuntos de Variables en la página 66 Ningún Conjunto de Variables Activo • Preflight Inteligente en la página 143 [Conjunto de Variables Activo] Barra de herramientas Deshacer y Rehacer Enfocus Herramienta Más información Cómo deshacer y rehacer acciones en la página 100 Deshacer Deshacer Selección Rehacer Rehacer Selección Barra de herramientas Modos de Visualización Enfocus Herramienta Más información Cómo mostrar u ocultar anotaciones en la página 81 Ocultar anotaciones Visualización de un documento PDF en vista de contorno en la página 80 40 PitStop Pro Herramienta Mostrar contorno Más información Aceleración de la visualización de imágenes usando imágenes alternativas en la página 81 Acelerar Mostrar Imagen Trabajo con Capas en la página 125 Mostrar Todas las Capas Barra de herramientas Áreas de Trabajo Enfocus Herramienta Más información Áreas de Trabajo en la página 87 Áreas de Trabajo 3.9 Panel Herramientas: visión general (Acrobat X y XI) Panel Proceso PitStop Herramienta Más información • Acerca de los Perfiles Preflight en la página 18 Perfiles Preflight • Re y comprobación de documentos P en la página 126 • Acerca de los Cambios Globales en la página 20 Cambios Globales • Cambios Globales • Acerca de las Listas de Acciones en la página 16 Listas de Acciones • Automatizar tareas con Listas de Acciones, Cambios Globales y QuickRuns en la página 269 • Acerca de QuickRuns en la página 22 41 PitStop Pro Herramienta QuickRuns Más información • Utilizar QuickRuns en la página 313 Favoritos QuickRun Usar el Navegador Enfocus en la página 137 Navegador • Preferencias > Preferencias de Enfocus PitStop Pro > Conjuntos de Variables en la página 66 Ningún Conjunto de Variables Activo • Preflight Inteligente en la página 143 [Conjunto de Variables Activo] Panel Certified PDF Herramienta Más información Trabajar con documentos Certified PDF en la página 156 Certified PDF Adición de un comentario de sesión en la página 169 Aprobar y Guardar Comprobación de actualización de Especificaciones en CertifiedPDF.net en la página 176 Comprobar estado de CertifiedPDF.net Panel Inspección PitStop Herramienta Más información Selección de objetos en la página 183 Seleccionar Objeto Usar Enfocus Inspector en la página 102 Inspector Ver los atributos de objeto usando la herramienta Cuentagotas en la página 102 42 PitStop Pro Herramienta Cuentagotas Más información Medida de la distancia entre dos puntos en la página 101 Medida Panel Editar PitStop Herramienta Más información Selección de objetos en la página 183 Seleccionar Objeto Seleccionar Por Atributos Agrupación y desagrupación en la página 187 Agrupar Desagrupar Copia y pegado de atributos de objeto en la página 99 Copiar y Pegar Atributos Movimiento de un objeto en la página 218 Mover Rotación de un objeto en la página 209 Rotar Sesgado de un objeto en la página 221 Difuminar Escala de un objeto en la página 213 Escalar Crear nuevas formas en la página 226 Añadir Rectángulo 43 PitStop Pro Herramienta Más información Añadir Elipse Utilización de gradientes en objetos de arte de línea o texto en la página 201 Editar Sombreados • Acerca de trazos, puntos ancla y puntos de dirección en la página 181 Añadir Trazo • Crear un nuevo trazado en la página 228 • Edición de un trazado en la página 229 Editar Ruta • Adición o supresión del punto ancla en la página 230 Añadir Punto de Intervención Eliminar Punto de Intervención • Edición de una única línea de texto en la página 247 Editar la línea de texto • Edición de un párrafo de texto en la página 248 • Edición de texto vertical en la página 249 Editar párrafo • Encontrar Y Sustituir Texto Enfocus en la página 243 Editar la línea de texto vertical Encontrar y Sustituir Texto Edición de formas en la página 266 Editar Formulario Colocar documentos PDF dentro de documentos PDF en la página 265 Colocar Archivo PDF Cómo deshacer y rehacer acciones en la página 100 44 PitStop Pro Herramienta Deshacer Más información Deshacer Selección Rehacer Rehacer Selección — Seleccionar Área Seleccionar área poligonal Panel Vista PitStop Herramienta Más información Casillas de página en la página 112 Mostrar casillas de página Cómo mostrar u ocultar anotaciones en la página 81 Ocultar anotaciones Trabajo con Capas en la página 125 Mostrar Todas las Capas Visualización de un documento PDF en vista de contorno en la página 80 Mostrar contorno Aceleración de la visualización de imágenes usando imágenes alternativas en la página 81 Acelerar Mostrar Imagen Áreas de Trabajo en la página 87 Áreas de Trabajo 45 PitStop Pro Panel Color PitStop Herramienta Más información Gestión del color en la página 324 Sin Preset de Administración de Color Activo [Preset Administración de Color Activo] Convertir un color usando el Panel Convertir Color Enfocus en la página 199 Convertir el color Intentos de interpretación en la página 326 Aplicar Intento de Salida Usar perfiles ICC en la página 332 Igualar Imagen Panel Caja de Página PitStop Herramienta Más información Trazados de Diseño en la página 104 Editar Trazado de Diseño Sin Trazado de Diseño Activo [Trazado de Diseño Activo pero no Aplicado] [Trazado de Diseño Aplicado] Editar Casillas de Página 46 PitStop Pro Herramienta Más información Mostrar casillas de página 3.10 Cuadros de diálogo: visión general Cuadro de diálogo Más información Enfocus Inspector Usar Enfocus Inspector en la página 102 Acerca de Enfocus PitStop Pro Consulte la Guía de Inicio Rápido. Enfocus Navegador Usar el Navegador Enfocus en la página 137 Panel Certified PDF Enfocus Trabajar con documentos Certified PDF en la página 156 Preferencias de Enfocus PitStop Pro Configuración de las Preferencias PitStop Pro en la página 55 Preferencias de Enfocus StatusCheck Cuentagotas Ver los atributos de objeto usando la herramienta Cuentagotas en la página 102 Medida de Enfocus Medida de la distancia entre dos puntos en la página 101 Enfocus Copiar y pegar atributos Copia y pegado de atributos de objeto en la página 99 Encontrar y Sustituir Texto Encontrar Y Sustituir Texto Enfocus en la página 243 Enfocus Colocar PDF Colocar documentos PDF dentro de documentos PDF en la página 265 Editor de Preset de Administración de Color Gestión del color en la página 324 Panel Convertir Color Enfocus Convertir el color usando el panel Enfocus Convertir Color Panel Intento de Salida Enfocus Intentos de interpretación en la página 326 Panel Igualación de imagen de Enfocus Usar perfiles ICC en la página 332 Enfocus Pack Manager Enfocus Pack Manager en la página 63 Perfiles Preflight • Acerca de los Perfiles Preflight en la página 18 • Re y comprobación de documentos P en la página 126 Cambios Globales • Acerca de los Cambios Globales en la página 20 • Cambios Globales 47 PitStop Pro Cuadro de diálogo Más información Listas de Acciones • Acerca de las Listas de Acciones en la página 16 • Automatizar tareas con Listas de Acciones, Cambios Globales y QuickRuns en la página 269 QuickRuns • Acerca de QuickRuns en la página 22 • Utilizar QuickRuns en la página 313 Panel Trazado de Diseño Enfocus Trazados de Diseño en la página 104 Panel Área de Trabajo Enfocus Áreas de Trabajo en la página 87 Certified PDF > Registro de Ediciones Visualización del Archivo de Registro de Ediciones en la página 170 Reparar las Fuentes que Faltan Diálogo Reparar las Fuentes que Faltan: secciones y botones en la página 263 3.11 Cuadro de diálogo Enfocus Inspector: visión general Categoría Subcategoría Más información • Modificación del color de objetos de texto o de arte de línea en la página 195 Llenado y Trazo Relleno • Utilización de gradientes en objetos de arte de línea o texto en la página 201 Trazo Detalles de Trazo Sobreimpresión en la página 340 Sobreimpresión Modificación de la transparencia de objetos en la página 193 Transparencia • Edición de una única línea de texto en la página 247 48 PitStop Pro Categoría Subcategoría Más información Texto Texto • Edición de un párrafo de texto en la página 248 • Edición de texto vertical en la página 249 — Imagen Propiedades Ajuste del brillo y el contraste de las imágenes de píxeles en la página 233 Editar Curva Repetición del muestreo de imágenes de píxeles en la página 238 Repetir el muestreo Compresión de imágenes de píxeles en la página 240 Comprimir Ajuste del brillo y el contraste de las imágenes de píxeles en la página 233 Brillo y Contraste Mejora de la nitidez en las imágenes de píxeles en la página 236 Mejorar nitidez con Máscara de Desenfoque — Preimpresión General Visualización de la información de medios tonos de un objeto en la página 242 Medios tonos Modificación o supresión de la información de OPI de objetos en la página 193 OPI Trabajo con Capas en la página 125 Capas 49 PitStop Pro Categoría Subcategoría Más información Intentos de interpretación en la página 326 Intento de Salida — Separaciones Volver a asignar — Barniz Transformación de un objeto especificando los valores exactos en la página 225 Posición Posición Alineación y distribución en la página 188 Alinear y Distribuir Casillas de página en la página 112 Visión General de Caja de Página Editar Casillas de Página Visualización de estadísticas de los objetos seleccionados en la página 242 Resumen Resumen Sólo disponible si hace clic en o , , . (Acrobat 8 o 9: barra de herramientas Herramientas de Edición Enfocus) (Acrobat X o XI: panel Herramientas > panel PitStop Edit) Seleccionar objetos similares en la página 185 Seleccionar objetos similares Seleccionar objetos similares Solo disponible si se pulsa . 50 PitStop Pro Categoría Subcategoría Más información (Acrobat 8 o 9: barra de herramientas Herramientas de Edición Enfocus) (Acrobat X o XI: panel Herramientas > panel PitStop Edit) Movimiento de un objeto en la página 218 Mover Retroalimentación numérica Solo disponible si se pulsa . (Acrobat 8 o 9: barra de herramientas Herramientas de Edición Enfocus) (Acrobat X o XI: panel Herramientas > panel PitStop Edit) Rotación de un objeto en la página 209 Rotar Rotar Solo disponible si se pulsa . (Acrobat 8 o 9: barra de herramientas Herramientas de Edición Enfocus) (Acrobat X o XI: panel Herramientas > panel PitStop Edit) Sesgado de un objeto en la página 221 Difuminar Retroalimentación numérica Solo disponible si se pulsa . (Acrobat 8 o 9: barra de herramientas Herramientas de Edición Enfocus) (Acrobat X o XI: panel Herramientas > panel PitStop Edit) Escala de un objeto en la página 213 Escalar Retroalimentación numérica Solo disponible si se pulsa . (Acrobat 8 o 9: barra de herramientas Herramientas de Edición Enfocus) (Acrobat X o XI: panel Herramientas > panel PitStop Edit) Crear nuevas formas en la página 226 Rectángulo Casilla de límite Solo disponible si se pulsa . (Acrobat 8 o 9: barra de herramientas Herramientas de Edición Enfocus) 51 PitStop Pro Categoría Subcategoría Más información (Acrobat X o XI: panel Herramientas > panel PitStop Edit) Crear nuevas formas en la página 226 Elipse Casilla de límite Solo disponible si se pulsa . (Acrobat 8 o 9: barra de herramientas Herramientas de Edición Enfocus) (Acrobat X o XI: panel Herramientas > panel PitStop Edit) • Acerca de trazos, puntos ancla y puntos de dirección en la página 181 Trabajos de línea Edición de Edición de Ruta • Crear un nuevo trazado en la página 228 • Edición de un trazado en la página 229 • Adición o supresión del punto ancla en la página 230 Sólo disponible si hace clic en o , , . (Acrobat 8 o 9: barra de herramientas Herramientas de Edición Enfocus) (Acrobat X o XI: panel Herramientas > panel PitStop Edit) 3.12 Accesos directos de PitStop Pro: resumen PitStop Pro incluye un conjunto de accesos directos predefinidos. Se listan abajo. Nota: Se pueden personalizar estos accesos directos de teclado, o crear su propio conjunto de accesos directos. Para obtener más información, consultar Preferencias > Enfocus PitStop Pro Preferencias > Accesos directos en la página 68. General Ventanas Mac OS Descripción Alt+Ctrl+N N Crea un nuevo documento PDF. Alt+Ctrl+Z Z Deshace la última acción. Alt+Ctrl+Y Y Rehace la última acción de deshacer. 52 PitStop Pro Ventanas Mac OS Alt+Ctrl+V V Alt+Ctrl+R R Descripción Le permite comprar fuentes que faltan en Monotype. Abre el que se utilizó por última vez en los siguientes cuadros de diálogo: • Perfiles Preflight • Cambios Globales • Listas de Acciones • QuickRuns Alt+Ctrl+P P Abre el cuadro de diálogo Perfiles Preflight. Alt+Ctrl+G G Abre el cuadro de diálogo Cambios Globales. Alt+Ctrl+A A Alt+Ctrl+Q Q Abre el cuadro de diálogo Listas de Acciones. Abre el cuadro de diálogo QuickRuns. • Alt+Mayús+Ctrl+A • Alt+Mayús+Ctrl+B • A • B Alt+Ctrl+I I Alt+Ctrl+C C Alt+Ctrl+O O Alt+Ctrl+U U Alt+Ctrl+E E Alt+Ctrl+K K Alt+Ctrl+J J Alt+Ctrl+L L Ejecuta: • Favorito QuickRun 1 • Favorito QuickRun 2 Abre el cuadro de diálogo Enfocus Inspector. Abre el cuadro de diálogo Panel Convertir Color Enfocus. Abre el cuadro de diálogo Panel Intento de Salida Enfocus. Abre el cuadro de diálogo Panel Área de Trabajo Enfocus. Abre el cuadro de diálogo Panel Trazado de Diseño Enfocus. Abre el cuadro de diálogo Preferencias de Enfocus PitStop Pro. Abre el cuadro de diálogo Acerca de Enfocus PitStop Pro. Abre el cuadro de diálogo Colocar PDF Enfocus. Cuando se editan objetos Ventanas Mac OS Descripción Alt+Ctrl+F F Envía un objeto seleccionado adelante. Alt+Ctrl+B B Envía un objeto seleccionado atrás. Alt+è 7 Crea una máscara de los objetos seleccionados. Nota: Debe seleccionar al menos un objeto y un objeto de texto o arte de línea. 53 PitStop Pro Ventanas Mac OS Descripción Alt+Ctrl+è 7 Libera una máscara. Alt+Ctrl+S S Muestra todos los objetos. Alt+Ctrl+H H Oculta un objeto seleccionado. Alt+Ctrl+T T Establece una casilla de corte. Alt+Ctrl+V V Barniza un objeto seleccionado. Cuando Trazado de Diseño está activo y se selecciona la herramienta Editar Trazado de Diseño Ver también Trazados de Diseño en la página 104. Ventanas Mac OS Descripción Intro Intro Aplica el Trazado de Diseño a la página actual. Aplica el Trazado de Diseño a todo el documento. Pasa a la herramienta Seleccionar mientras mantiene pulsada esta tecla. Soltando la tecla se vuelve a la herramienta Editar Trazado de Diseño. Añade una guía vertical centrada en la página. Añade una guía horizontal centrada en la página. Añade una nueva guía. Elimina una guía seleccionada. Desactiva el Trazado de Diseño. Muestra u oculta guías. Centra el Trazado de Diseño. Guarda el Trazado de Diseño actual. Revierte a la versión guardada del Trazado de Diseño. Duplica el Trazado de Diseño actual. Duplica la guía que se está arrastrando. Mayús+Entrar Entrar Ctrl V V H H + Esc G C S R + Esc G C S R D Mayús D Teclas de Flecha Mayús+Teclas de Flecha Teclas de Flecha Teclas de Flecha Mueve todo el Trazado de Diseño. Mueve todo el Trazado de Diseño en pasos mayores. 54 PitStop Pro 4. Configuración de las Preferencias PitStop Pro 4.1 Preferencias de PitStop Pro y StatusCheck PitStop Pro se suministra con el plugin Certified PDF. Certified PDF se instala automáticamente al instalar PitStop Pro y se pueden definir sus propias preferencias para ambos. 4.2 Uso compartido de preferencias Es posible compartir una serie de preferencias. Esto significa que sólo tendrá que especificar estas preferencias una vez y después podrá compartirlas con otros productos de Enfocus. 4.3 Para acceder a las preferencias de PitStop Pro Realizar los pasos siguientes para acceder a Enfocus PitStop Pro Preferencias: 1. Elija Editar > Preferencias (SO Windows) o Acrobat > Preferencias (SO Mac) y seleccionar uno de los siguientes: • Enfocus PitStop Pro Preferencias • Enfocus StatusCheck Preferencias Nota: Puede que se desee abrir un documento PDF de muestra para probar algunas preferencias de forma interactiva: seleccionar una preferencia y aplicarla para ver su efecto en su documento PDF. 55 PitStop Pro 4.4 Preferencias > Enfocus PitStop Pro Preferencias > General 4.4.1 Procesando Al ejecutar una Lista de Acciones o un Perfil Preflight, probablemente deseará ver el resultado de esta acción o de la ejecución de Preflight. Puede seleccionar cómo desea ver este resultado: • En Enfocus Navegador • En el informe de Preflight En el menú desplegable Estilo de Informe, puede seleccionar un estilo de trazado para el informe cuando vea los resultados en el informe de Preflight. Puede utilizar el Navegador Enfocus para navegar por los objetos comprobados, corregidos o cambiados en su documento PDF, pero también puede usarlo para seleccionar primero un formato de informe y pulse el botón Mostrar informe. 4.4.2 Guardar Documento Hay una diferencia entre el número de versión del estándar PDF que utiliza el documento y el número de la versión de Adobe Acrobat con la que es compatible el documento PDF. A menudo se hace referencia a la "versión del estándar PDF" como "versión de PDF" para acortar. Versión de PDF Se soporta por PDF 1.3 Adobe Acrobat 4.x y posteriores PDF 1.4 Adobe Acrobat 5.x y posteriores PDF 1.5 Adobe Acrobat 6.x y posteriores PDF 1.6 Adobe Acrobat 7.x y posterior PDF 1.7 Adobe Acrobat 8.x y posteriores Si edita un documento PDF de una versión diferente a la de Adobe Acrobat, es posible que esté cambiando la versión de PDF del documento sin darse cuenta. Por ejemplo, suponga que tiene un documento PDF que se guardó por última vez con Adobe Acrobat 5.x. La versión de PDF de este documento es 1.4. Abrir dicho documento PDF con Adobe Acrobat 7.x, lo cambia y lo guarda. Por lo general, habrá cambiado la versión de PDF de este documento a 1.6. Para evitarlo, puede seleccionar la opción Impedir el aumento automático de la versión de PDF. Nota: • Puede abrir documentos PDF 1.7 (Acrobat 8) con Adobe Acrobat 7, pero verá un aviso que indica que el documento "puede no abrirse o mostrarse correctamente". Puede editar y guardar estos documentos con Adobe Acrobat 7 y que sigan manteniendo su versión PDF 1.7. • Excepcionalmente (p. ej. al intentar editar y guardar un PDF aceptado, usando "Guardar Como"), Acrobat aumenta el número de la versión, incluso si está activado Evitar el aumento automático de la versión PDF. 56 PitStop Pro 4.4.3 Márgenes de Casilla de Corte Introducir los valores en las cajas de texto Horizontalmente y Verticalmente. Estos valores se usarán para definir los márgenes, al definir una casilla de recorte relativa a una selección. Definir una casilla de corte relativa a una selección Para definir una casilla de corte relativa a una selección 1. Seleccionar uno o varios objetos, usando la herramienta Seleccionar Objetos de PitStop 2. Seleccionar el elemento de menú Definir Casilla de Corte (Enfocus). . La tabla de abajo indica donde se puede encontrar. Versión Adobe Acrobat Opción de menú Adobe Acrobat 8 y 9 Plugins > Enfocus PitStop Pro > Definir Casilla de Corte O Editar > Definir Casilla de Corte Enfocus Adobe Acrobat X y XI PitStop Pro > Objeto > Definir Casilla de Corte La casilla de corte está configurada con los márgenes definidos en la Preferencia Márgenes de Casilla de Corte. 4.5 Preferencias > Enfocus PitStop Pro Preferencias > Editar 4.5.1 Número de Deshacer Especifique el número de acciones deshechas de que desea disponer. Recuerde que un número más elevado de acciones deshechas requiere más memoria. 4.5.2 Mostrar controlador de selección central Puede elegir entre mostrar u ocultar el punto central de la selección. En ocasiones, puede resultar útil ver el punto central de la selección, por ejemplo, al alinear el centro de una serie 57 PitStop Pro de objetos. Puede utilizar guías y colocar el controlador de selección central exactamente sobre la guía. Figura 1: Controlador de selección central (A) situado sobre una guía (B) 4.5.3 Cambiar puntero del ratón sobre el objeto Puede hacer una selección para cambiar el puntero del ratón de a al colocarlo sobre un objeto. De esta forma, sabrá cuando puede hacer clic para seleccionar un objeto. Sin embargo, puede que no desee hacerlo en documentos PDF complejos que contengan una gran cantidad de objetos, debido a cuestiones de rendimiento. 4.5.4 Mover objetos al arrastrar la selección Si selecciona esta opción, puede seleccionar un objeto y moverlo inmediatamente arrastrándolo. Si no selecciona esta opción, deberá mantener pulsada la tecla CONTROL (CTRL) (Windows) o la tecla Comando ( ) (Macintosh) para mover el objeto seleccionado. 4.5.5 Mantener pulsada la tecla Alt al arrastrar una área de selección Puede elegir lo que ocurrirá al presionar la tecla Alt y arrastrar para seleccionar un objeto: • Seleccionar también los objetos que se superpongan con el contorno de límite (los rectángulos de puntos también denominados marquesinas) de la selección. • Seleccionar sólo los objetos del interior del contorno de límite. A. Contorno de límite de la selección, el rectángulo de puntos también denominado marquesina B. Objeto dentro del contorno de límite 58 PitStop Pro C. Objetos superpuestos con el contorno de límite 4.5.6 Pegar los objetos copiados Utilice esta opción cuando desea copiar un objeto y pegarlo con un desplazamiento. Los objetos se pegarán con un desplazamiento de las coordenadas que haya introducido en las cajas de texto Desplazamiento Horizontal y Desplazamiento Vertical. Por ejemplo: Si introduce 5 pt. en Desplazamiento Horizontal y las cajas de texto Desplazamiento Vertical, al pegar el objeto copiado, se colocará 5 pt. más abajo y a la derecha comparado con el objeto original. Figura 2: Desplazamiento horizontal (derecha) (A) y desplazamiento vertical (abajo) (B) 4.5.7 Estilos Predeterminados para Nuevos Objetos Esto ayuda a cambiar el parámetro predeterminado configurado para nuevos objetos texto y nuevos objetos arte de línea en PitStop Pro. El parámetro predeterminado para nuevos objetos de texto en PitStop Pro es Arial 12 pt. Para cambiarlo, seleccionar un objeto texto con la fuente/tamaño que se desee y pulsar el botón Tomar Estilo del Texto. El parámetro predeterminado para nuevos objetos de línea en PitStop Pro, es un elemento de trazo. Para cambiarlo, seleccionar un objeto arte de línea que tenga los atributos que se desee y pulsar el botón Tomar Estilo de Arte de Línea. Usar atributos de texto y de trabajos de línea predeterminados para los nuevos objetos Si crea nuevos objetos usando una de las herramientas de PitStop Pro, quizás desee que estos objetos tengan atributos predeterminados específicos. Por ejemplo, si introduce texto nuevo en su documento PDF usando las herramientas Editar Línea de Texto o Editar Párrafo , quizá se desee que dicho texto utilice la fuente Helvetica, 10pt. O bien, si se crea un nuevo rectángulo o una nueva elipse, puede desearse que dichos objetos tengan un color de relleno y de trazo específico de forma predeterminada. Realice el siguiente procedimiento: 1. Abrir un documento PDF que contenga objetos de los que se desea utilizar los atributos. 2. Mediante la herramienta Seleccionar objetos , seleccionar texto o trabajos de línea en su documento PDF. 3. Si es necesario, elija Ventana > Mostrar Enfocus Inspector o pulsar el botón Mostrar Inspector para ver y cambiar los atributos (fuente, color, etc.) del objeto seleccionado. 59 PitStop Pro 4. Elegir Editar > Preferencias > Preferencias de Enfocus PitStop Pro y seleccionar la categoría Editar. 5. Pulsar el botón Tomar Estilo de Texto o el botón Tomar Estilo de Arte de Línea para utilizar los atributos del objeto seleccionado al crear nuevos objetos. Nota: Se puede dejar abierto el panel Preferencias de Enfocus PitStop Pro, seleccionar texto y arte de línea y establecer la preferencia correspondiente. 4.6 Preferencias > Enfocus PitStop Pro Preferencias > Colores 4.6.1 Cambiar un color Para cambiar un color 1. Pulsar doble en una muestra de color. 2. Pulse cualquier lugar de la rueda de colores. 3. Si es necesario, arrastre los cursores situados a la derecha de la rueda de color para cambiar el Matiz, la Saturación o la Luminosidad del color. 4. Una vez que haya establecido el color deseado, pulse Aceptar. Puede definir colores para lo siguiente: Color para Ejemplo Objeto de contorno Objeto seleccionado Objeto de formato seleccionado 60 PitStop Pro Color para Ejemplo Máscara de recorte seleccionada Edición de párrafo Casillas de página Color de atenuación del navegador 61 PitStop Pro Color para Ejemplo 4.7 Preferencias > Enfocus PitStop Pro Preferencias > Idioma 4.7.1 Idioma de la interfaz de usuario de PitStop Pro 1. La casilla Compartir idioma con StatusCheck está activada como predeterminada, lo que permite compartir la misma preferencia de idioma a las aplicaciones Enfocus PitStop Pro y StatusCheck y a los plugins presentes en este equipo y compatibles con esta versión del software. Se puede desmarcar si se desea desactivar esta opción. 2. Seleccionar el idioma en el que se desea ver la interfaz de usuario de PitStop Pro. 3. Pulsar el botón Administrar Idiomas para abrir la caja de diálogo Enfocus Pack Manager. Esta caja de diálogo proporciona acceso a idiomas nuevos y un mecanismo instalar/eliminar para instalar/eliminar idiomas. Consulte el tema siguiente, Enfocus Pack Manager para más información. 4. Pulsar el botón Aceptar en la caja de diálogo Preferencias de Enfocus PitStop Pro. 5. Reiniciar Adobe Acrobat. 4.7.2 GUI: Idiomas compatibles • • • • • • • Español Francés Alemán Neerlandés Italiano Español Polaco 62 PitStop Pro • Portugués de Brasil • Chino • Japonés 4.7.3 Enfocus Pack Manager El sistema de ayuda de PitStop Pro se puede mostrar en un idioma diferente del inglés, instalando el adecuado paquete de idioma y seleccionando el idioma deseado en Enfocus PitStop Pro Preferencias. La instalación de idiomas se realiza mediante la caja de diálogo Enfocus Pack Manager. Ficha Instalado Esta ficha lista todos los paquetes de idioma ya instalados. Puede: 1. Buscar un paquete usando el campo de búsqueda. 2. Use el botón Acciones para instalar, desinstalar, descargar y actualizar los paquetes de idioma disponibles. Aplicar varias opciones de filtro usando el menú Mostrar. 3. Desinstalar un paquete usando el botón Desinstalar. 4. Ver una lista de configuradores instalados en el ordenador, si Enfocus Switch también está instalado en el mismo. Ficha Web Esta ficha lista todos los paquetes de idioma disponibles para descargar del sitio Web de Enfocus. Puede: 1. Buscar un paquete de idioma usando el campo de búsqueda. 2. Use el botón Acciones para instalar, desinstalar, descargar y actualizar los paquetes de idioma disponibles. Aplicar varias opciones de filtro usando el menú Mostrar. 3. Instalar un paquete usando el botón Instalar. 4. Desinstalar un paquete usando el botón Desinstalar. 5. Vista una lista de configuradores (instalados y no instalados) en el ordenador, si Enfocus Switch también está instalado en el mismo. 63 PitStop Pro Ficha Local Esta ficha proporciona una lista de paquetes guardados localmente (por ejemplo: paquetes que se han descargado pero aún no se han instalado, los paquetes instalados aparecen en la ficha Instalado). Puede: 1. Buscar un paquete usando el campo de búsqueda. 2. Use el botón Acciones para instalar, desinstalar, descargar y actualizar los paquetes de idioma disponibles. Aplicar varias opciones de filtro usando el menú Mostrar. 3. Navegue hasta la carpeta local donde se guardan los paquetes de idioma, usando el botón Navegar a Carpeta. 4. Instalar un paquete usando el botón Instalar. 5. Desinstalar un paquete usando el botón Desinstalar. Nota: El Enfocus Pack Manager es común en todos los productos Enfocus. Le ayuda en la selección e instalación de los paquetes de idioma y de los configuradores que desee (si tiene Enfocus Switch instalado). 4.8 Preferencias > Enfocus PitStop Pro Preferencias > Fuentes Definir esta preferencia si se desea usar la plataforma Monotype Baseline para incrustar las fuentes que faltan. Se debe crear una cuenta y generar una llave de autentificación, para incluirse en esta preferencia. Para una descripción completa del procedimiento, consultar Configurar la plataforma Monotype Baseline en la página 260. Para mayor información, ver Incrustación de las fuentes que faltan en la página 260. 4.9 Preferencias > Enfocus PitStop Pro Preferencias > Administración de Color 4.9.1 Breve descripción de la administración del color Un sistema de administración del color está diseñado para reconciliar las diferentes capacidades cromáticas de dispositivos de entrada, como un escáner o una cámara digital, y de dispositivos de salida, como una impresora o una prensa, con el fin de garantizar un color consistente durante los procesos de creación, visualización e impresión. De forma ideal, esto significa que los colores visualizados en el monitor representan con gran precisión los 64 PitStop Pro colores de la salida final. También significa que las distintas aplicaciones, monitores y sistemas operativos muestran los colores de forma coherente. 4.9.2 Usar perfiles de color ICC para la conversión de colores Para eliminar o, al menos, minimizar, diferencias de colores entre dispositivos, puede utilizar perfiles de color ICC (International Color Consortium) cuando se realicen conversiones cromáticas durante Preflight y corrección. Un perfil de color ICC es una descripción matemática del espacio de color empleado por un dispositivo determinado. Todos los objetos de sus documentos PDF, es decir, texto, gráficos e imágenes, se pueden asociar o "etiquetar" con un perfil ICC para un espacio de color determinado (Escala de Grises, RGB o CMYK). Puede seleccionar un perfil ICC para cada espacio cromático en las preferencias de PitStop Pro. Si se desea realizar ajustes independientes para imágenes y para otros objetos, seleccionar "Utilizar ajustes distintos para las imágenes que para los demás objetos". Entonces el panel inferior mostrará dos pestañas, una para las imágenes y otra para el resto de objetos. Sin embargo, es posible que se esté utilizando Perfiles Preflight o listas de acciones donde también se hayan especificado perfiles ICC. En cuyo caso, los perfiles ICC en los respectivos Perfiles Preflight y Listas de Acciones, tendrán prioridad sobre los seleccionados en las preferencias de PitStop Pro. 4.9.3 Usar Administración del Color Los parámetros de Administración de Color se tratan como valores predeterminados y se pueden acceder de dos maneras: • Eligiendo Editar > Preferencias > Enfocus PitStop Pro Preferencias y seleccionando la categoría Administración de Color. Los Parámetros de Conjuntos de Variables se muestran usando el Administrador de Predeterminados: ver Administrador de Presets Enfocus en la página 82. Usando este Administrador de Presets puede seleccionar un conjunto predefinido, y pulsar el botón Aplicar para utilizarlo, o puede crear su propio Conjunto de Variables Predeterminado usando el Editor de Conjunto de Variables Predeterminado. Ver Usar el Editor de Administración de Color Predefinida en la página 65 Debajo del Administrador de Predeterminados, se muestra una visión de conjunto de las Preferencias de Administración de Color Aplicadas actualmente. • Usando Administración de Color en la barra de herramientas, puede seleccionar una Administración de Color Predeterminada, abrir las preferencias de Administración de Color, o abrir el Editor de Administración de Color Predeterminada. 4.9.4 Usar el Editor de Administración de Color Predefinida 1. Definir el nombre y la Descripción 2. Si desea utilizar los parámetros activos en su predeterminado, seleccione Tomar las Preferencias de Administración de Color actuales desde el menú Acciones. Todos estos parámetros se introducirán automáticamente. 3. Si desea utilizar las Preferencias de Acrobat en su predeterminado, seleccione Tomar las Preferencias de Acrobat actuales desde el menú Acciones. 4. Configurar los parámetros generales de Administración de Color en la ficha General. 65 PitStop Pro 5. En la ficha Imágenes, puede seleccionar la casilla Aplicar los Parámetros Generales de Color para aplicar los parámetros generales también a las imágenes, o puede seleccionar la casilla Activar Administración de Color para ignorar los parámetros generales y configurar parámetros separados para las imágenes. 6. Seleccione perfiles ICC de origen y destino predeterminados para cada espacio de color. Seleccionando Sincronizar con Acrobat, se usará el perfil ICC correspondiente definido en la preferencia Acrobat. 7. Seleccione el CMM Engine a usar, y (si es aplicable) seleccione la casilla Usar compensación de punto negro. 8. Pulsar el botón Guardar para guardar solo los parámetros, o pulse el botón Guardar y Aplicar para aplicar también los parámetros. 4.10 Preferencias > Preferencias de Enfocus PitStop Pro > Conjuntos de Variables Una variable es una cadena especial y bien reconocible, que se sustituye por un valor dinámico. Los datos variables se pueden usar para proporcionar un valor a una propiedad. Los conjuntos de variables en PitStop Pro le ayudan a cambiar los parámetros de la Comprobación Preflight y de la Lista de Acciones en la ejecución. Permite usar datos procedentes de fuentes como la entrada manual de datos. Puede definir el Conjunto de Variables predeterminado para procesar en PitStop Pro enPreferencias de Enfocus PitStop Pro > Conjuntos Variables. 4.10.1 Usar Conjuntos de Variables Las configuraciones de Conjuntos de Variables se tratan como valores predeterminados y se pueden acceder de dos maneras: 1. Eligiendo Editar > Preferencias > Preferencias Enfocus PitStop Pro y seleccionando la categoría Conjuntos de Variables. Las configuraciones de Conjuntos de Variables se muestran usando el Administrador de Predeterminados: vea Administrador de Presets Enfocus en la página 82. Usando este Administrador de Presets puede seleccionar un conjunto predefinido, y pulsar el botón Aplicar para utilizarlo, o puede crear su propio Conjunto de Variables Predeterminado usando el Editor de Conjunto de Variables Enfocus. Ver Usar el Editor de Conjunto de Variables Enfocus en la página 66. Debajo del Administrador de Predeterminados, se muestra una visión de conjunto de las Preferencias de Conjuntos de Variables Aplicadas actualmente. 2. Usando Conjuntos de Variables en la barra de herramientas, puede seleccionar un Conjunto de Variables Predeterminado, abrir las preferencias de Conjunto de Variables, o abrir el Editor de Conjunto de Variables Enfocus. 4.10.2 Usar el Editor de Conjunto de Variables Enfocus 1. En la sección CONFIGURAR, pulse la etiqueta General y defina el nombre y la descripción 2. Pulse el botón + para añadir la etiqueta Nueva variable a la sección VARIABLES. 66 PitStop Pro 3. Pulse la etiqueta Nueva Variable para ver sus campos relacionados, en el panel derecho. a. Introduzca el Nombre y el Nombre de Usuario Legible en la sección Definición de Variable. b. Seleccione Valor Inline (el predeterminado) para el menú desplegable Tipo y entrar un valor explícito en el campo de texto Valor de la sección Valor de Variable. Seleccione Número, Longitud, Cadena o Booleano para el valor. c. Seleccione Basada en Norma para el menú desplegable Tipo. La sección Valor Variable muestra el editor de propiedad que permite definir una condición que combina comparaciones múltiples, usando las declaraciones IF-ELSE. Cada comparación se representa como una fila separada. d. Para añadir una fila de comparación: Seleccione la variable en el primer menú desplegable y seleccione la condición en el segundo menú desplegable. Introduzca el valor en la caja de texto y pulse el botón AND o el botón OR para añadir el operador lógico deseado. Se añade una fila de comparación nueva. e. Para eliminar una fila de comparación: Pulse el botón Eliminar que se encuentra al final de dicha fila. f. Pulse la tecla Mayús para ver opciones adicionales. g. Pulse el botón Copiar para copiar la declaración existente y volver a usarla. Pulse el botón Borrar para borrar una declaración. h. Pulse el botón ELSE (sino) para añadir un conjunto nuevo de filas de comparación. i. También se puede configurar para un escenario donde no coincide ninguna de las condiciones previamente definidas: Seleccionar el botón de opción Generar un fallo o seleccionar el botón de opción Utilizar este valor y elegir Activado o Desactivado en el menú desplegable. 4. Pulse el botón Guardar para guardar estos parámetros. Vea Smart Preflight para más información sobre configurar Conjuntos de Variables y aplicar Preflight inteligente. 4.11 Preferencias > Enfocus PitStop Pro Preferencias > Unidades y Guías 4.11.1 Unidades y Guías Se pueden seleccionar las unidades de medición y las guías que deben aparecer detrás de los valores de las distintas cajas de diálogo de PitStop Pro. Medidas En el menú desplegable Unidades, seleccionar la unidad de medición que de desea utilizar en las herramientas de PitStop Pro, el Perfil Preflight y las Listas de Acciones. Por ejemplo, si se mide la distancia entre dos puntos o si se desea determinar la posición de un objeto, puede que se desee ver dichas medidas en milímetros o en pulgadas. Las propiedades específicas utilizan siempre la unidad de medida común; por ejemplo, el tamaño de fuente aparece siempre en puntos (pt.) y el espaciado entre palabras o caracteres en espacios em. 67 PitStop Pro Seleccionar la casilla Mostrar porcentajes si se desea que se muestre el valor de los componentes de color RGB como porcentaje, en lugar de rango entre 0 y 255. Coordenadas de página Si se selecciona la casilla Rotar ejes x-y, las coordenadas absolutas en los paneles PitStop tienen en cuenta el parámetro de rotación de vista Acrobat, es decir - las coordenadas cambian si el usuario gira la vista. Si no selecciona la casilla Rotar eles x-y, las coordenadas absolutas en los paneles PitStop ignoran el parámetro de rotación de vista Acrobat, o sea que las coordenadas no cambian si el usuario gira la vista. En ambos casos, se respeta adecuadamente la llave de rotar guardada en la página PDF. La lista Origen permite hacer que el origen de las coordenadas de página, coincida con una de las cajas de página (caja de material, de encuadre, de recorte o de arte). Esto significa que PitStop Pro mostrará todas las coordenadas x e y, relativas al límite inferior izquierdo de la caja elegida. Guías Seleccionar la casilla Capturar a guías si se desea que los objetos se peguen a las guías, tan pronto como se muevan al interior del área magnética. En el cuadro de texto Tolerancia de Pegado, introducir el área magnética. Por ejemplo, si aquí introduce 5 pt, los objetos que se muevan hacia la guía, se desplazarán hasta esta, tan pronto como se encuentren a una distancia de 5 pt de dicha guía. 4.12 Preferencias > Enfocus PitStop Pro Preferencias > Accesos directos Nota: A diferencia de otros Presets, los accesos directos solo se pueden configurar en Preferencias. 68 PitStop Pro Enfocus PitStop Pro accesos directos Enfocus PitStop Pro permite usar varios accesos directos predefinidos para acceder a sus herramientas. Por ejemplo: • Para abrir el diálogo Perfiles Preflight, se puede pulsar Alt+Ctrl+P en Windows, o bien + +P en Mac. • Para abrir el diálogo Cambios Globales, se puede pulsar Alt+Ctrl+G en Windows, o bien + +G en Mac. Se pueden usar estas teclas como están, o crear conjuntos de accesos directos propios. Para la lista completa, consultar Accesos directos de PitStop Pro: resumen en la página 52. Accesos directos personalizados Si se desean usar sus propios accesos directos, debe crearse un nuevo conjunto de accesos directos y "aplicarlo". Es el mismo caso si se desea cambiar solo uno o dos accesos directos - no es posible cambiar los accesos directos individualmente. Nota: Solo se pueden configurar accesos directos para los menús PitStop Pro. No se pueden cambiar los accesos directos para Adobe Acrobat o las opciones de menú de plugins de terceros. En el sistema se pueden tener varios conjuntos de accesos directos. Puede resultar práctico si diferentes operarios utilizan el mismo ordenador; cada uno puede tener su conjunto de accesos directos propio. Solo se puede aplicar un conjunto. Todos los conjuntos disponibles se muestran en la parte superior del panel Accesos Directos; el conjunto aplicado actualmente se cita en la parte inferior. Administrar conjuntos de accesos directos El panel Accesos Directos permite administrar los conjuntos de accesos directos. Por ejemplo, se puede: • • • • • • • Crear nuevos conjuntos de accesos directos. Ver los conjuntos de accesos directos existentes. Exportar o importar los conjuntos de accesos directos existentes. Renombrar los conjuntos. Eliminar conjuntos Imprimir conjuntos Agrupar conjuntos en carpetas. Pulsar o pulsar con el botón derecho un conjunto de accesos directos, para acceder a las opciones disponibles. 4.12.1 Crear un conjunto de accesos directos Si no se desean utilizar los accesos directos predefinidos PitStop Pro o si se desea configurar algunos accesos directos adicionales, puede crearse su conjunto propio. Para crear un conjunto de accesos directos 1. Ir a Editar > Preferencias (SO Windows) o Acrobat > Preferencias (SO Mac) y seleccionar Enfocus PitStop Pro Preferencias. 69 PitStop Pro 2. En el campo Categoría, pulsar Accesos directos. En el panel Accesos directos, se muestran todos los conjuntos de accesos directos disponibles. El conjunto de accesos directos activo, se muestra en la sección Aplicado actualmente. 3. En la parte derecha del panel, seleccionar una carpeta (según sea necesario) y pulsar . Si no se selecciona una carpeta, el nuevo conjunto de accesos directos se guardará bajo Local. Observar que después aún se pueden desplazar los conjuntos de accesos directos según necesidades. 4. Para crear un nuevo conjunto de accesos directos, realizar una de las siguientes acciones: • Para basarse en un conjunto de accesos directos ya disponible en PitStop, seleccionar Nuevo > Nuevo desde y seleccionar dicho conjunto de accesos directos. • Para basarse en un conjunto de accesos directos guardado en el ordenador, seleccionar Nuevo > Nuevo desde Archivo y seleccionar dicho conjunto de accesos directos. Los conjuntos de accesos directos son archivos con la extensión .esc. • Para basarse en el conjunto de accesos directos aplicado actualmente, pulsar Nuevo. Se muestra el Editor de Conjuntos Preset de Acceso Directo. Todos los PitStop Pro comandos del menú se muestran con los accesos directos correspondientes, como se han definido en el conjunto de accesos directos aplicado o seleccionado actualmente. 5. Introducir un nombre y una descripción para el conjunto de accesos directos. 6. Modificar los accesos directos según necesidades: Modificación Procedimiento Para modificar un acceso directo existente, o para añadir uno nuevo 1. Seleccionar el comando de menú en la parte superior del panel. 2. En la sección Editar Acceso Directo, configurar el nuevo acceso directo: • En Windows: Pulsar Alt+, Mayús+ y/o el botón Ctrl+ según se requiera. Los botones seleccionados se resaltan en azul. Para eliminar una tecla modificadora del acceso directo, pulsar Alt+, Mayús+ y/o Ctrl+ una vez más, hasta que ya no esté resaltado. En Mac OS: Pulsar +, + y/o el botón + según necesidades. Los botones seleccionados se resaltan en azul. Para eliminar una tecla modificadora del acceso directo, pulsar +, + y/o + una vez más, hasta que ya no esté resaltado. • En el último campo, introducir un carácter. Solo están permitidos los caracteres en mayúsculas. 70 PitStop Pro Modificación Procedimiento La nueva combinación de acceso directo se muestra en la lista. Para borrar un acceso directo existente 1. Seleccionar el comando de menú en la parte superior del panel. 2. Pulsar el botón Borrar Acceso Directo. Para restaurar los parámetros accesos directos predeterminados PitStop Pro de Enfocus 1. Pulsar el botón Restablecer todos los accesos directos. Los accesos directos predefinidos se muestran en la lista. Nota: Si se selecciona una combinación que ya se utiliza o que no está permitida, se mostrará un aviso. 7. Realizar una de las siguientes acciones: • Para guardar y aplicar el nuevo conjunto de accesos directos, y poder usarlo inmediatamente, pulsar Guardar y Aplicar. • Para guardar el nuevo conjunto de accesos directos sin aplicarlo, pulsar Guardar. El Editor de Preset de Acceso Directo se cierra. El nuevo conjunto se muestra en la parte superior de la pantalla. 4.12.2 Exportar un conjunto de accesos directos Se puede exportar un conjunto de accesos directos, para compartirlo con otros usuarios de PitStop, o para utilizarlo en otro ordenador. Para exportar un conjunto de accesos directos 1. Ir a Editar > Preferencias (SO Windows) o Acrobat > Preferencias (SO Mac) y seleccionar Enfocus PitStop Pro Preferencias. 2. En el campo Categoría, pulsar Accesos directos. En el panel Accesos directos, se muestran todos los conjuntos de accesos directos disponibles. El conjunto de accesos directos activo, se muestra en la sección Aplicado actualmente. 3. Realizar una de las siguientes acciones: • Para exportar un conjunto de accesos directos 1. Seleccionar el conjunto de accesos directos que se desea exportar. 2. Seleccionar Importar/Exportar > Exportar. 3. Seleccionar una ubicación para el conjunto de accesos directos exportado y pulsar Guardar. • Para exportar varios conjuntos de accesos directos agrupados 1. Seleccionar la carpeta a la que se desea exportar. 2. Seleccionar Importar/Exportar > Exportar Grupo. 3. Seleccionar una ubicación para la carpeta exportada y pulsar Guardar. 71 PitStop Pro Los conjuntos de accesos directos se guardan como conjuntos de accesos directos Enfocus, con la extensión de archivo .esc. 4.12.3 Importar un conjunto de accesos directos Se pueden importar conjuntos de accesos directos que se hayan exportado desde PitStop y que tengan la extensión del nombre de archivo .esc. Nota: No importar un conjunto de accesos directos desde otro sistema operativo, ni desde otra versión de Acrobat. Para importar un conjunto de accesos directos 1. Ir a Editar > Preferencias (SO Windows) o Acrobat > Preferencias (SO Mac) y seleccionar Enfocus PitStop Pro Preferencias. 2. En el campo Categoría, pulsar Accesos directos. En el panel Accesos directos, se muestran todos los conjuntos de accesos directos disponibles. El conjunto de accesos directos activo, se muestra en la sección Aplicado actualmente. 3. Pulsar . 4. Realizar una de las siguientes acciones: • Para importar un conjunto de accesos directos 1. Seleccionar Importar/Exportar > Importar. 2. Seleccionar el conjunto de accesos directos que se desea importar. 3. Pulsar Abrir. • Para importar varios conjuntos de accesos directos agrupados 1. Seleccionar Importar/Exportar > Importar Grupo. 2. Seleccionar la carpeta que uno más conjunto de accesos directos. 3. Pulsar Seleccionar Carpeta. El conjunto de accesos directos seleccionado o la carpeta con los conjunto de accesos directos, se muestra en la parte superior del panel. 4.12.4 Aplicar un conjunto de accesos directos Antes de poder usar los accesos directos definidos en un conjunto determinado, debe aplicarse el conjunto de accesos directos. Para aplicar un conjunto de accesos directos 1. Ir a Editar > Preferencias (SO Windows) o Acrobat > Preferencias (SO Mac) y seleccionar Enfocus PitStop Pro Preferencias. 2. En el campo Categoría, pulsar Accesos directos. En el panel Accesos directos, se muestran todos los conjuntos de accesos directos disponibles. El conjunto de accesos directos activo, se muestra en la sección Aplicado actualmente. 3. Seleccionar el conjunto de accesos directos que se desea utilizar en la aplicación. 4. Pulse Aplicar. 72 PitStop Pro El conjunto de accesos directos seleccionado, se muestra en la sección Aplicado actualmente. Los accesos directos definidos en el nuevo conjunto, se pueden utilizar inmediatamente. Los accesos directos también se muestran en los menús. 4.12.5 Guardar e imprimir un conjunto de accesos directos Se puede guardar e imprimir un archivo PDF con una visión general de todos los accesos directos PitStop Pro. Existen dos listas disponibles: • Una visión general de comandos de menú para el que se ha definido un acceso directo. • Una visión completa de todos comandos de menú. Para guardar e imprimir un conjunto de accesos directos 1. Ir a Editar > Preferencias (SO Windows) o Acrobat > Preferencias (SO Mac) y seleccionar Enfocus PitStop Pro Preferencias. 2. En el campo Categoría, pulsar Accesos directos. En el panel Accesos directos, se muestran todos los conjuntos de accesos directos disponibles. El conjunto de accesos directos activo, se muestra en la sección Aplicado actualmente. 3. Seleccionar el conjunto de accesos directos que se desea guardar e imprimir. 4. Pulsar (o pulsar con la tecla derecha del ratón) y seleccionar la opción adecuada. • Para guardar el resumen completo de comandos de menú, pulsar Guardar Resumen de Accesos Directos (Lista Completa). • Para guardar la lista de comandos para los que se ha definido un acceso directo, pulsar Guardar Resumen de Accesos directos (Lista Minimizada). 5. Seleccionar una ubicación para el archivo y pulsar Guardar. 6. Imprimir el archivo PDF. 4.13 Preferencias > Enfocus PitStop Pro Preferencias > Ventanas 4.13.1 Ventanas En ocasiones puede que se desee utilizar una herramienta de PitStop Pro en combinación con Enfocus Inspector. Por ejemplo, al seleccionar un objeto, puede resultar útil ver información sobre su color en Enfocus Inspector. O bien, al seleccionar texto, quizás desee ver información sobre la fuente. A veces incluso es necesario utilizar Enfocus Inspector, por ejemplo, para medir la distancia entre dos puntos. Se puede seleccionar cuándo debe aparecer automáticamente Enfocus Inspector, en el momento de utilizar una de las herramientas PitStop Pro listadas. También puede reordenar la posición y tamaño de la ventana del documento activo, para que no se superponga con los paneles Inspector, Procesado y Navegador. 73 PitStop Pro 4.14 Preferencias > Enfocus PitStop Pro Preferencias > Avisos 4.14.1 Mensajes de Aviso Los mensajes de aviso individuales se pueden desactivar usando la opción No mostrar este aviso otra vez situada al pie del diálogo de aviso. El botón Restablecer Todos los Avisos activa de nuevo todos los avisos. 4.15 Preferencias > Enfocus PitStop Pro Preferencias > Bases de Datos Predeterminadas Las Bases de Datos pueden usarse para recuperar Perfiles Preflight, Lista de Acciones u otros archivos de parámetros de otras ubicaciones definidas por usuario. Los archivos adecuados en las carpetas definidas, estarán disponibles para seleccionarlos, por ejemplo, al seleccionar un Perfil Preflight. 4.15.1 Para añadir Carpetas de Base de Datos: 1. Elegir Editar > Preferencias > Enfocus PitStop Pro Preferencias > Bases de Datos Predeterminadas 2. Seleccionar la categoría para la que se desea añadir una carpeta. 3. Añada carpetas adicionales pulsando el botón +. 4. Puede eliminar carpetas pulsando el botón -. 5. Reinicie Acrobat. 4.16 Preferencias > Preferencias de Enfocus PitStop Pro > Licencias Proporcione la dirección IP del servidor de licencias, para obtener licencias flotantes: 1. Introducir la dirección de PitStop Workgroup Manager en la caja de texto Dirección. Nota: La dirección IP del servidor de licencias, puede encontrarse en la barra de estado del Workgroup Manager. Se puede seleccionarla, y copiarla y pegarla en la caja de texto Dirección. 2. Indicar el número del puerto que debe utilizarse: 74 PitStop Pro • Para usar el puerto predeterminado, asegurarse que esté activada la casilla Utilizar Puerto Predeterminado. • Para usar otro puerto, desactivar la casilla Utilizar Puerto Predeterminado e introducir el número del puerto deseado. 3. Reiniciar PitStop Pro. 4.17 Preferencias > Enfocus PitStop Pro Preferencias > Actualizaciones 4.17.1 Notificación de actualizaciones PitStop Pro 1. Definir la frecuencia con que PitStop Pro debe comprobar si existen actualizaciones de la aplicación, conectando a Internet. Puede elegir Al iniciar, Diariamente, Semanalmente, Mensualmente o Manualmente en el menú desplegable Comprobar actualizaciones. 2. Definir la frecuencia con que PitStop Pro debe notificar que está disponible una actualización de la aplicación Las opciones disponibles son: Al inicio, Una vez al día, Una vez a la semana y Una vez al mes. 4.18 Preferencias > Preferencias de Enfocus StatusCheck > General 4.18.1 Color de resalte primario y secundario Mediante el Log de Ediciones de documentos Certified PDF, puede ver resaltados los cambios en su documento Certified PDF: • Un cambio concreto de una sesión de edición activa se mostrará en un color de resalte primario. • Otros cambios de la página, si los hay, se mostrarán en un color de resalte secundario. 75 PitStop Pro A. B. Cambio específico de una sesión de edición activa en el color de resalte primario Otros cambios de la página en el color de resalte secundario Realice las acciones siguientes para cambiar los colores de resalte primario o secundario: 1. Pulse un ajuste de color. 2. Pulse cualquier lugar de la rueda de colores. 3. Si es necesario, arrastre los cursores situados a la derecha de la rueda de color para cambiar el Matiz, la Saturación o la Luminosidad del color. 4. Una vez que haya establecido el color deseado, pulse Aceptar. 4.19 Preferencias > Preferencias de Enfocus StatusCheck > Idioma En esta categoría puede definir el idioma de la interfaz de usuario Certified PDF. Seleccione la casilla Compartir preferencias de idioma Enfocus, si desea compartir las preferencias de idioma con todos los demás productos Enfocus que haya instalado. Para más información sobre otros controles en esta categoría, se ruega consultar: Idioma de la interfaz de usuario de PitStop Pro en la página 62 y Enfocus Pack Manager en la página 63. 4.20 Preferencias > Preferencias de Enfocus StatusCheck > Información Personal 4.20.1 Nombre e información de contacto La información personal incluye el nombre y la información de contacto de la empresa, junto con un mensaje, si lo hubiera. Es importante que proporcione toda la información personal que le sea posible, ya que ésta se almacenará en los documentos Certified PDF que cree. Por lo 76 PitStop Pro tanto, los destinatarios de los documentos de sus documentos Certified PDF podrán ponerse en contacto con usted en caso de duda. Puede compartir su nombre e información de contacto con otros productos de Enfocus, pulsando la casilla Compartir preferencias de información personal Enfocus, lo que significa que deberá especificar sus preferencias de Información Personal sólo una vez. 4.21 Preferencias > Preferencias de Enfocus StatusCheck > CertifiedPDF.net 4.21.1 Información de Usuario de CertifiedPDF.net Se puede visitar el sitio Web de CertifiedPDF.net desde dentro de PitStop Pro. Quizás desee hacerlo, por ejemplo, para comprobar si hay disponibles Especificaciones nuevas o actualizadas. Para poder hacerlo, debe rellenar la información de usuario de CertifiedPDF.net (su dirección email y una contraseña) en Preferencias de CertifiedPDF.net. 4.21.2 Para definir las preferencias de su cuenta CertifiedPDF.net 1. Elija Editar > Preferencias > Preferencias de Enfocus StatusCheck y pulsar la categoría CertifiedPDF.net. 2. Realizar una de las siguientes acciones: • Vaya al sitio Web CertifiedPDF, pulsar Visitar CertifiedPDF.net. • Si ya es miembro de CertifiedPDF.net, introducir la dirección email y la contraseña de la cuenta de CertifiedPDF.net. • Seleccionar la frecuencia con la que se desea que PitStop Pro busque actualizaciones de su estado CertifiedPDF.net. Si no desea que PitStop Pro compruebe automáticamente si hay actualizaciones a intervalos regulares, puede realizar la comprobación manualmente. A continuación, puede sincronizar su estado CertifiedPDF.net en el momento que se desee. 3. Pulsar el botón Aceptar. 4.22 Preferencias > Preferencias de Enfocus StatusCheck > Bases de Datos 4.22.1 Base de datos de Comparación del Perfil Preflight PitStop Pro puede determinar el estado del Perfil Preflight incrustado en el documento PDF, comparándolo con el Perfil Preflight correspondiente en la base de datos de Perfiles Preflight 77 PitStop Pro Enfocus en el ordenador. La base de datos de Perfiles Preflight de Enfocus es una carpeta de su equipo que contiene archivos *.ppp. El Perfil Certified PDF incrustado, puede coincidir o no, con uno de los Perfiles Preflight en la base de datos de Perfiles Preflight, entendiendo por "coincidir" que ambos Perfiles Preflight tienen exactamente las mismas comprobaciones y los mismos niveles de gravedad de problemas (Error o Aviso). Dispone de las siguientes opciones: • El perfil Certified PDF (incrustado en los documentos Certified PDF) debe ser igual que el Perfil Preflight seleccionado • El perfil Certified PDF debe ser más estricto o igual que el Perfil Preflight seleccionado. El Perfil Certified PDF es más estricto si, por ejemplo, se ha definido que una comprobación específica se muestre como Error y la comprobación correspondiente en el Perfil Preflight seleccionado se muestre como Aviso. • Ignorar: no utilice el Perfil Preflight para determinar el estado del perfil Certified PDF. 4.23 Preferencias > Preferencias de Enfocus StatusCheck > Automatización Puede definir la interfaz de usuario de StatusCheck a: • Evite que se muestre una caja de diálogo que pide el comentario de sesión cada vez que guarda un Certified PDF. Seleccione la casilla No mostrar IGU al guardar para hacerlo. • Introduzca un comentario de sesión predefinido en la caja de texto Utilizar siempre este comentario de sesión que será utilizado en su lugar. 78 PitStop Pro 5. Mirando el Área de trabajo de PitStop Pro 5.1 Dónde encontrar los menús de PitStop Pro Descripción Menús Ver: • Barra de menús: visión general (Acrobat 8 y 9) en la página 24 • Barra de menús: visión general (Acrobat X y XI) en la página 31 Herramientas Ver: • Barra de herramientas: visión general (Acrobat 8 y 9) en la página 35 • Panel Herramientas: visión general (Acrobat X y XI) en la página 41 Menú contextual Si la herramienta Seleccionar Objetos está activa, el menú contextual, accesible pulsando control o flecha derecha, mostrará las opciones y acciones de PitStop Pro relacionadas con la selección actual. Ejemplo: Si se ha seleccionado un objeto texto, se puede seleccionar "texto > convertir a contornos" desde el menú contextual. 5.2 Especificación del idioma de la interfaz de PitStop Pro Al igual que en las versiones multilingües de Adobe Acrobat, se puede especificar el idioma de la interfaz de usuario de PitStop Pro. Puede hacer que todos los menús y cuadros de diálogo de PitStop Pro aparezcan en su lengua materna. 5.2.1 Para establecer el idioma de la interfaz de usuario de PitStop Pro: Se puede definir el idioma en Preferencias > Preferencias Enfocus PitStop Pro > Idioma Es necesario reiniciar Adobe Acrobat para aplicar el idioma recién seleccionado. 79 PitStop Pro 5.3 Los parámetros Ver de PitStop Pro 5.3.1 Visualización de un documento PDF en vista de contorno ¿Qué es la vista de contorno? Puede ver un documento PDF en cualquiera de los siguientes modos: • Modo de vista preliminar. Así es como ve normalmente los documentos PDF en Adobe Acrobat. Puede ver las páginas, los objetos y el texto en los documentos PDF, tal como se imprimirán. • Modo de vista de contorno. Si visualiza un documento PDF en modo vista de contorno, el documento se muestra de esta forma: • El objeto aparecerá con forma de contorno. • El texto se puede mostrar en contornos, con relleno negro, o texto "falso", por ejemplo, puede aparecer en pantalla como una barra gris, en lugar de mostrar los caracteres individuales. Puede seleccionar esta opción en Preferencias de Enfocus PitStop. Figura 3: Vista de contorno de un documento PDF: (A) los objetos tienen contorno y (B) el texto se puede mostrar como texto falso. Cuándo utilizar la vista de contorno Puede que desee visualizar un documento PDF en la vista de contorno para: • Ver y seleccionar objetos que están cubiertos (parcialmente) por otros objetos. Ver también Modificación del orden de apilamiento de los objetos en la página 191 80 PitStop Pro • Ver y editar máscaras. Ver también Enmascarado de objetos en la página 232 • Hacer que las páginas se muestren de manera más rápida si contienen muchas imágenes de píxeles o si éstas son muy grandes. Para ver un documento PDF en los modos de vista preliminar o vista de contorno 1. Abra el documento PDF. 2. Pulse el botón Ver contorno contorno. para cambiar entre los modos de vista preliminar y vista de 5.3.2 Cómo mostrar u ocultar anotaciones Documentos PDF anotados Un documento PDF puede contener anotaciones, que se pueden crear con Adobe Acrobat o con plug-ins de terceros. Puede visualizar un documento PDF con las anotaciones visibles u ocultas. El botón Ocultar anotaciones permite mostrar u ocultar todas las anotaciones en un solo paso. Figura 4: Documento PDF con las anotaciones visibles (A) u ocultas (B). Para mostrar u ocultar todas las anotaciones un documento 1. Asegúrese que no ha seleccionado ninguna anotación mediante la herramienta Mano en Adobe Acrobat 2. . Haga clic en el botón Ocultar anotaciones para mostrar u ocultar las anotaciones. 5.3.3 Aceleración de la visualización de imágenes usando imágenes alternativas Mostrando alternativa de imágenes de baja resolución Si trabaja con documentos PDF que contengan imágenes de alta resolución, quizá desee que Adobe Acrobat muestre esas imágenes de forma más veloz. Para ello, puede hacer clic en el botón Acelerar mostrar imagen , siempre que las imágenes del documento PDF tengan 81 PitStop Pro versiones alternativas de menor resolución. Si no es así, añadir imágenes alternativas es muy fácil usando una Lista de Acciones. Figura 5: Acelerar mostrar imagen desactivado: se muestra la imagen de alta resolución. Figura 6: Acelerar mostrar imagen activado: se muestra una vista preliminar de menor resolución de la imagen. Para crear imágenes alternativas en el documento PDF 1. 2. 3. 4. 5. Abra el documento PDF que contiene las imágenes de alta resolución. Seleccione Ventana > Mostrar Panel de Listas de Acciones Enfocus. En el Panel de Control de Lista de Acciones y Perfil Preflight, pulse Administrar > Nuevo. Rellene la Información General para la Lista de Acciones. Pulse el botón para añadir una nueva acción. 6. En la caja de diálogo Nuevo Tipo de Acción seleccione el cambio Añadir Imágenes Alternativas. 7. Pulse Agregar. 8. En el Editor de Listas de Acciones Enfocus, especifique los atributos para esta acción: • Resolución de las imágenes alternativas • Si desea que las imágenes alternativas estén en colores RGB 9. Pulsar Aceptar. 10.En el Panel de Control de Lista de Acciones y Perfil Preflight, seleccione la opción Documento y, a continuación pulse Ejecutar. 5.4 Administrador de Presets Enfocus Cuando se pueden guardar, crear, administrar o seleccionar los parámetros en PitStop Pro, se utiliza el Administrador de Presets. 82 PitStop Pro Un Preset puede ser una Área de Trabajo, un Trazado de Diseño, una Lista de Acciones, un Cambio Global, un Perfil Preflight, etc. En todos los paneles correspondientes se utiliza el Administrador de Presets. Todos ellos se refieren aquí como un "Preset". 5.4.1 Bases de Datos predeterminadas Puede ver cuatro bases de datos, Favoritos, Reciente, Estándar y Local. Se pueden añadir categorías / Bases de Datos en las Preferencias de Enfocus PitStop Pro, o directamente en el Administrador de Presets. Ver Crear una Base de Datos en la página 83 para obtener más información. Base de datos Favoritos Descripción Esta base de datos contiene abreviaciones a Presets en la base de datos Estándar y/o local que ha añadido a sus favoritos. Para añadir un Preset a sus favoritos, vea Agregar un Preset a sus Favoritos en la página 84. Recientes Estándar Esta base de datos muestra automáticamente los 10 últimos Presets utilizados. Esta base de datos contiene los Presets predefinidos instalados con PitStop Pro. Puede editar estos Presets, pero no se puede guardar un Preset editado, en la base de datos Estándar. Si desea guardar un Preset editado, duplíquelo primero desde la base de datos Estándar a la Local, después edite el duplicado. Local Esta base de datos contiene los Presets que ha editado o creado, y que solo son accesibles para usted. Puede editar y renombrar estos Presets como desee. También puede organizarlos en grupos (vea Ordenar y agrupar Presets en la página 85). Crear una Base de Datos Se puede importar una carpeta existente en su disco duro, o en una carpeta compartida, como una base de datos en Administrador de Presets , sea en preferencias de Enfocus PitStop Pro, o directamente desde el Administrador de Presets. 1. Pulse con el botón derecho el Administrador de Presets y seleccione Nueva > Nueva Base de Datos... 2. En el diálogo del navegador que se abre, seleccione la carpeta que desea importar como base de datos y pulse Aceptar.. Puede ver dicha carpeta como una base de datos en el Administrador de Presets. Si aquella carpeta contiene cualquier subcarpeta, también podrá verlas como grupos en el Administrador de Presets. Mostrar las Propiedades de una Base de Datos Importada 83 PitStop Pro 1. Después de importar una base de datos, pulse con el botón derecho sobre ella en el Administrador de Presets y elija Mostrar Propiedades... Esta acción abre el diálogo Propiedades. 2. Si es necesario, utilice el diálogo Propiedades para: • cambiar el Nombre en pantalla de la base de datos (su nombre en el panel), • navegar hasta una carpeta diferente para utilizarla como la base de datos, • convertir la base de datos en Solo Lectura o editable de nuevo. 3. Pulse Aceptar para guardar sus modificaciones. Actualizar el panel El panel Administrador de Presets se actualiza automáticamente, pero puede necesitar actualizarlo manualmente en algunos casos específicos (por ejemplo, si se lo indica el Soporte de Enfocus). • Pulse el botón Acción y elija Actualizar. 5.4.2 Administrar Presets Crear un nuevo Preset Para crear un nuevo Preset, pulse y haga clic en una de las siguientes entradas: Entrada Descripción Nuevo Nuevo desde... Crea un nuevo Preset desde cero Crea un nuevo Preset basado en un Preset existente. Aparecerá una lista de Presets existentes, que le permiten seleccionar el Preset que desea utilizar como punto de partida para el nuevo Preset. Nuevo desde seleccionado Nuevo desde archivo Crea un nuevo Preset basado en el Preset seleccionado Crea un nuevo Preset basado en un archivo Preset del disco. Agregar un Preset a sus Favoritos Para añadir un Preset a sus favoritos, puede: • Arrastrarlo a la base de datos Favoritos. • Púlselo con el botón derecho y seleccione Añadir a Favoritos. 84 PitStop Pro • Seleccionarlo, pulsar este botón y elegir Añadir a Favoritos. Ordenar y agrupar Presets Solo puede ordenar los Presets Favoritos y Local. Los Presets Estándar tienen un orden fijo. • Para desplazar un Preset arriba o abajo, en la estructura de árbol, puede: • arrastrarlo hacia arriba o hacia abajo, • selecciónelo, pulse el botón de acción y elija Mover arriba o Mover abajo. • Para conservar sus Presets ordenados alfabéticamente, pulse en la flecha del filtro y seleccione Conservar Ordenados. • Para crear un grupo: 1. Seleccione la base de datos (o grupo) donde desea crear su grupo. 2. Pulse el botón de acción y elija Nuevo Grupo... 3. Asigne un nombre a su grupo. Buscar un Preset Para buscar un Preset, puede recorrer la base de datos, o utilizar el filtro en la parte superior del panel. 1. Pulse la flecha en el filtro, para buscar por el nombre, autor, empresa, o por la descripción del Preset. 2. Introduzca su texto de búsqueda en el filtro. Puede usar la cruz pequeña para borrar su texto de búsqueda, después de buscar. Nota: Sus búsquedas anteriores quedan guardadas en el filtro. 85 PitStop Pro Eliminar un Preset Solo puede borrar Presets de las bases de datos Local y Favoritos. • Pulse con el botón derecho el Preset y seleccione Eliminar. • Selecciónelo, pulse el botón de acción y elija Eliminar. Nota: También puede eliminar grupos. Esta acción elimina todos los Presets contenidos en este grupo. Importar un Preset: 1. Pulse con el botón derecho en Administrador de Presets y seleccione Importar/Exportar > Importar... 2. En el diálogo del navegador que se abre, seleccione el archivo que desea importar. Nota: El archivo a seleccionar depende del panel donde se use el Administrador de Presets: .ppws para Áreas de Trabajo, .eal para Listas de acciones, etc. Esta acción añade el Preset a sus parámetros Local. Importación de un Grupo Preset 1. Pulse con el botón derecho en Administrador de Presets y seleccione Importar/Exportar > Importar Jerarquía... 2. En el diálogo del navegador que se abre, seleccione la carpeta que contiene los archivos Presets que desea importar. Esta acción añade a un grupo los Presets importados (llamado según la carpeta que ha seleccionado) en sus Presets Local. Exportar un Preset 1. Pulse con el botón derecho el Preset que desea exportar y seleccione Importar/Exportar > Exportar... 2. Guárdelo, como archivo en la ubicación deseada. Nota: El tipo de archivo depende del panel donde use el Administrador de Presets: .ppws para Áreas de Trabajo, .eal para Listas de acciones, etc. 86 PitStop Pro Ahora puede distribuir su Preset, haciendo el archivo disponible a otros. Exportar un Grupo de Presets 1. Pulse con el botón derecho el Grupo de Presets que desea exportar y seleccione Importar/ Exportar > Exportar Jerarquía... 2. Guárdelo en su ubicación deseada. Esta acción crea una carpeta que contiene un archivo para cada Preset del grupo. 5.5 Áreas de Trabajo Un área de trabajo permite personalizar la interfaz de usuario de PitStop Pro, (por ejemplo, mostrando u ocultando los paneles Enfocus), para que se pueda ver todo, o solo lo que se desee. Las áreas de trabajo también incluyen otros parámetros de Adobe Acrobat y Enfocus PitStop Pro, como las posiciones de las ventanas, sus parámetros de visualización y de color, Trazados de Diseño, etc. Se pueden utilizar las áreas de trabajo predeterminadas incluidas en PitStop Pro, o crear áreas de trabajo adaptadas a las diferentes tareas que se realizan con PitStop Pro. También puede alternar rápidamente entre áreas de trabajo, según sea necesario, o definir un área de trabajo de inicio. Por ejemplo, si usted siempre desea ver las cajas de página, al trabajar con documentos PDF, se puede configurar un área de trabajo con las cajas de página activadas y definir este área de trabajo como su predeterminado. 5.5.1 Abrir el Panel Área de Trabajo Enfocus (Acrobat 8 y 9) El Panel Área de Trabajo Enfocus le permite administrar sus Áreas de Trabajo. 1. Realizar una de las siguientes acciones: • Ir a Ventana > Mostrar Panel Área de Trabajo Enfocus.... • Utilice la abreviación Alt + Ctrl + U (en Windows), o la abreviación Opción + Comando + U (en Mac). Nota: Pueden modificarse estos accesos directos, creando un conjunto propio de accesos directos. Ver Preferencias > Enfocus PitStop Pro Preferencias > Accesos directos en la página 68. • En la barra de herramientas Modos de Vista Enfocus, pulse el botón Área de Trabajo Enfocus . 87 PitStop Pro En el panel Áreas de Trabajo Enfocus, puede organizar, buscar, duplicar y administrar sus áreas de trabajo utilizando el Administrador de Presets Enfocus. Observen que las áreas de trabajo predeterminadas pueden hallarse bajo Estándar. 5.5.2 Abrir el Panel Área de Trabajo Enfocus (Acrobat X y XI) El Panel Área de Trabajo Enfocus le permite administrar sus Áreas de Trabajo. Para abrir el Panel Área de Trabajo Enfocus 1. Realizar una de las siguientes acciones: • Utilice la abreviación Alt + Ctrl + U (en Windows), o la abreviación Opción + Comando + U (en Mac). Nota: Pueden modificarse estos accesos directos, creando un conjunto propio de accesos directos. Ver Preferencias > Enfocus PitStop Pro Preferencias > Accesos directos en la página 68. • Ir a Herramientas > Vista PitStop > Trabajo desde el desplegable. Áreas de Trabajo, y seleccionar Panel Área de 88 PitStop Pro En el panel Áreas de Trabajo Enfocus, puede organizar, buscar, duplicar y administrar sus áreas de trabajo utilizando el Administrador de Presets Enfocus. Observen que las áreas de trabajo predeterminadas pueden hallarse bajo Estándar. 5.5.3 Áreas de Trabajo Predeterminadas PitStop Pro contiene cuatro áreas de trabajo predeterminadas, que se pueden empezar usar inmediatamente, sin necesidad de editarlas. Área de trabajo Descripción Ocultar PitStop Pro Oculta todo lo posible de la interfaz de usuario de PitStop Pro. Esto permite trabajar con Adobe Acrobat sin interferencias innecesarias de PitStop Pro. Abre los paneles de control utilizados generalmente para editar archivos PDF (como PitStop Inspector). Abre el panel Procesado Enfocus y contiene los parámetros utilizados generalmente cuando se ejecutan tareas de procesado semi automatizadas (como aplicar Preflight a un documento). Muestra todas las barras de herramientas de Enfocus. Puede utilizarse después de usar el área de trabajo "Ocultar PitStop Pro", para hacer visibles de nuevo todas las herramientas y barras de herramientas. Edición Manual Procesando Mostrar PitStop Pro Utilizar un área de trabajo predeterminada Para utilizar un área de trabajo predeterminada sin cambiarla 1. Abrir el Panel Área de Trabajo Enfocus 2. Seleccionar el área de trabajo preferida (bajo Estándar). 3. Pulse Aplicar. 89 PitStop Pro Nota: Si se desean ver o cambiar los parámetros de un área de trabajo, consultar Editar un área de trabajo en la página 91. 5.5.4 Utilizar Áreas de Trabajo Crear un área de trabajo Para crear una área de trabajo desde cero 1. Abrir el Panel Área de Trabajo Enfocus: • Abrir el Panel Área de Trabajo Enfocus (Acrobat 8 y 9) en la página 87. • Abrir el Panel Área de Trabajo Enfocus (Acrobat X y XI) en la página 88. 2. Pulse con el botón derecho en algún lugar del panel y elija Nueva > Nueva.... Esta acción abre el Editor de Área de Trabajo Enfocus. 90 PitStop Pro 3. Introduzca un Nombre de Área de Trabajo significativo. 4. Para cada una de las Categorías, elija los Parámetros que desea utilizar y sus valores. Para más información sobre los parámetros, consultar los temas bajo Parámetros de área de trabajo en la página 94. Nota: También pueden capturar parámetros de su interfaz actual Acrobat / PitStop Pro y utilizarlos en su área de trabajo: • Pulse el menú Acciones y seleccione Tomar Todas las Categorías para capturar todos los parámetros actuales para su área de trabajo. • Seleccione una categoría, pulse el menú Acciones y seleccione Tomar Categoría Actual para capturar los parámetros actuales relacionados con esta categoría (por ejemplo, todos los parámetros de Vista Acrobat). 5. Cuando haya terminado pulse Aceptar. Su nueva área de trabajo se guarda como una área de trabajo Local. Editar un área de trabajo Para editar un área de trabajo 1. Abrir el Panel Área de Trabajo Enfocus: • Abrir el Panel Área de Trabajo Enfocus (Acrobat 8 y 9) en la página 87. • Abrir el Panel Área de Trabajo Enfocus (Acrobat X y XI) en la página 88. 91 PitStop Pro 2. Si el área de trabajo que desea editar es una área de trabajo predeterminada (hallada bajo Estándar), arrastrarla a la base de datos Local. El área de trabajo es duplicada automáticamente; el nombre del área de trabajo será seguida por un número entre paréntesis. 3. En la base de datos Local, efectúe una doble pulsación sobre el área de trabajo, para editarla. El área de trabajo se abre en el Editor del Área de Trabajo Enfocus. 4. Edite el área de trabajo como sea necesario. Para más información sobre los parámetros, consultar los temas bajo Parámetros de área de trabajo en la página 94. Nota: También pueden capturar parámetros de su interfaz actual Acrobat / PitStop Pro y utilizarlos en su área de trabajo: • Pulse el menú Acciones y seleccione Tomar Todas las Categorías para capturar todos los parámetros actuales para su área de trabajo. • Seleccione una categoría, pulse el menú Acciones y seleccione Tomar Categoría Actual para capturar los parámetros actuales relacionados con esta categoría (por ejemplo, todos los parámetros de Vista Acrobat). 5. Cuando haya finalizado, pulse Aceptar para guardar el área de trabajo cambiada. 92 PitStop Pro Aplicar un área de trabajo Aplicar un área de trabajo, significa usarla con su trabajo actual. Los próxima vez que se abra Acrobat, deberá aplicarla de nuevo (si es necesario), salvo si se define esta como su área de trabajo de inicio. Para aplicar un área de trabajo • Abrir el Panel Área de Trabajo Enfocus y pulsar el botón Aplicar. • En su barra de herramientas (Acrobat 8 y 9) o en el panel Herramientas - panel Vista PitStop (Acrobat X y XI), pulse la flecha junto al botón Área de Trabajo Enfocus y seleccione Aplicar Área de Trabajo > <el nombre del área de trabajo a utilizar>. • Alternativamente, en Acrobat 8 y 9, se puede seleccionar el área de trabajo que se desea aplicar en el menú Ventana > Área de Trabajo Enfocus. Puede aparecer un mensaje, pidiendo que genere algunos parámetros manualmente. Por ejemplo, si en el área de trabajo están activados los parámetros de sobreimpresión, será dirigido a la categoría Mostrar Página del diálogo Preferencias de Adobe. Entonces se puede realizar el cambio necesario. Seleccionar un área de trabajo de inicio Para utilizar una área de trabajo predeterminada, la próxima vez que inicie Acrobat Professional: 1. Abrir el Panel Área de Trabajo Enfocus: • Abrir el Panel Área de Trabajo Enfocus (Acrobat 8 y 9) en la página 87. • Abrir el Panel Área de Trabajo Enfocus (Acrobat X y XI) en la página 88. 2. En el Panel Área de Trabajo Enfocus, seleccionar el área de trabajo que se desee usar como área de trabajo de inicio. 3. Pulse el botón Acción y elija Al iniciar aplicar el área de trabajo seleccionada. En la parte inferior del panel, puede ver el área de trabajo que se ha seleccionado. En este ejemplo, el área de trabajo seleccionada es: "Procesando". 93 PitStop Pro Parámetros de área de trabajo Este capítulo describe los parámetros más importantes del área de trabajo. Para más información sobre los parámetros de Acrobat, ver la Ayuda de Adobe Acrobat. Vista preliminar de sobreimpresión Vista preliminar de sobreimpresión es una función de Adobe Acrobat. Puede utilizar la vista preliminar de sobreimpresión para simular en pantalla cómo aparecerá la sobreimpresión en documentos con colores separados. Figura 7: Vista preliminar de sobreimpresión desactivado Figura 8: Vista preliminar de sobreimpresión activado 94 PitStop Pro Usar fuentes locales Cuando visualiza un documento PDF que tiene fuentes que no están incrustadas, puede utilizar la función de Adobe Acrobat Usar Fuentes Locales. Puede ocurrir lo siguiente: Figura 9: Usar Fuentes Locales desactivado Figura 10: Usar Fuentes Locales activado Adobe Acrobat utiliza las fuentes del documento PDF y sustituye todas las fuentes que no estén incrustadas. Esta sustitución de fuentes ocurrirá siempre, incluso aunque las fuentes estén instaladas en el equipo en el que se está visualizando el documento PDF. Así obtendrá una impresión de cómo verá otra persona el documento PDF en su equipo. En ocasiones esto puede producir un espaciado entre caracteres incorrecto o formas de letra distorsionadas. Adobe Acrobat utiliza las fuentes del equipo con el que se está visualizando el documento PDF. Mostrar imágenes grandes Mostrar Imágenes Grandes es una preferencia de Adobe Acrobat que puede utilizar para permitir que Adobe Acrobat muestre u oculte imágenes "grandes". Puede que desee utilizar esta opción sólo si su ordenador es lo bastante rápido como para visualizar imágenes de alta resolución. Figura 11: Mostrar Imágenes Grandes desactivado Figura 12: Mostrar Imágenes Grandes activado 95 PitStop Pro Ver rejilla de transparencia Puede utilizar la preferencia de Adobe Acrobat denominada Mostrar cuadrícula de transparencia para ver qué objetos son transparentes y cuáles no lo son. Si selecciona esta opción, aparecerá una rejilla detrás de los objetos transparentes. Figura 13: Ver rejilla de transparencia desactivado Figura 14: Ver rejilla de transparencia activado: el gráfico no es transparente, tiene un fondo blanco Ver rejilla Para alinear texto y objetos gráficos en un documento PDF, se pueden usar las guías de Enfocus PitStop Pro, pero también las rejillas de Adobe Acrobat. Si selecciona Ver Rejilla, la rejilla aparece en forma de líneas horizontales y verticales en las páginas del documento PDF. Figura 15: Ver Rejilla desactivado Figura 16: Ver Rejilla activado 96 PitStop Pro Pegar a rejilla Pegar a rejilla es una función de Adobe Acrobat que hace que las líneas de rejilla sean "magnéticas": cuando mueve un objeto cerca de una línea de rejilla, el objeto se "pega" a ella. Ver cajas de página Puede visualizar un documento PDF con las casillas de página visibles u ocultas. Las casillas de página son rectángulos imaginarios que rodean a diferentes objetos de la página, así como a la propia página. También puede utilizar el botón Ver casillas de página ocultar las casillas de página de un documento PDF. Figura 17: Ver Casillas de Página desactivado para mostrar u Figura 18: Ver Casillas de Página activado Acelerar mostrar imágenes (alternativas) Si trabaja con documentos PDF que contengan imágenes de alta resolución, quizá desee que Adobe Acrobat muestre esas imágenes de forma más veloz. Figura 19: Ver Imágenes Alternativas desactivado Figura 20: Ver Imágenes Alternativas activado 97 PitStop Pro Ocultar anotaciones Puede mostrar u ocultar anotaciones en Adobe Acrobat. Puede utilizar: • La función Adobe Acrobat Mostrar/Ocultar Todos los Comentarios • La herramienta Ocultar anotaciones de PitStop Pro Puede comprobar si Ocultar anotaciones está activado o desactivado y corregir la configuración correspondiente. Figura 21: Documento PDF con las anotaciones visibles Figura 22: Documento PDF con las anotaciones ocultas 98 PitStop Pro 6. Trabajo con documentos PDF 6.1 Copia y pegado de atributos de objeto 6.1.1 Acerca de la copia de atributos de objeto Se pueden copiar fácilmente los atributos de un objeto y aplicar todos o algunos de ellos a otro objeto del documento PDF. Estos atributos pueden estar relacionados con el trazo y el relleno, pero también con el texto, la transparencia y la preimpresión. Figura 23: Copia y pegado de los atributos de relleno de parte de un objeto 6.1.2 Para copiar y pegar atributos de un objeto 1. Pulsar la herramienta Copiar y Pegar Atributos . El cursor cambia a . 2. Mantenga pulsada la tecla CONTROL (CTRL) (Windows) o la tecla Comando ( y pulse sobre un objeto para copiar sus atributos. El cursor cambia a ) (Macintosh) . Los atributos copiados aparecen seleccionados en la ventana Utilidades Enfocus. 3. Si es necesario, haga clic para borrar los atributos que no desee pegar. 4. Pulse el objeto en el que desea pegar los atributos seleccionados. 99 PitStop Pro 6.2 Cómo deshacer y rehacer acciones 6.2.1 Acerca de cómo deshacer y rehacer acciones Puede deshacer cualquier acción no guardada que haya realizado con una de las herramientas de PitStop Pro. Por "acción" se entiende tanto cambiar algo, como seleccionar uno o varios objetos. Se dispone de dos botones para deshacer acciones en el panel PitStop Pro (Acrobat X y XI) o en la barra de herramientas Enfocus Deshacer y Rehacer (Acrobat 8 y 9): Botón Acción deshecha Uso Sólo cambios. En los casos en que haya realizado varios cambios y, entre tanto, quizás alguna selección. Por ejemplo: seleccionar texto, moverlo en la página, cambiar la fuente y el color. Seleccionar una imagen, escalarla y colocarla bajo el texto. Cambios y selecciones. En las situaciones donde se hayan realizado muchas selecciones, en ocasiones incluso de gran complejidad, por ejemplo, usando la vista de contorno Enfocus ( ). O bien, en los casos en que estaba seleccionando gran cantidad de objetos y se perdió la selección, debido a un "resbalón del ratón". Rehacer y Tras haber deshecho una o varias acciones, pueden rehacerlas de nuevo, usando Rehacer Selección. Nota: Si está trabajando con documentos Certified PDF, puede incluso deshacer acciones después de haber guardado el archivo. 6.2.2 Para deshacer o rehacer una acción Para deshacer o rehacer las últimas acciones realizadas 1. Elegir Editar > Deshacer [acción] o pulsar uno de los botones Deshacer o . El nombre de la última acción realizada aparece en la opción de menú. Si, por ejemplo, mueve un objeto, en el menú aparecerá Deshacer Mover. 100 PitStop Pro 2. Para rehacer una acción que acaba de deshacer, Editar > Rehacer [acción] o pulsar uno de los botones Rehacer o . 6.2.3 Deshacer, comparado a ejecutar la acción opuesta En algunos casos, "deshacer" la acción ejecutada no tendrá el mismo resultado que ejecutar la acción opuesta. Por ejemplo, si se han agrupado varios trazos de recorte: • Deshacer grupo restaurará la situación original (antes de agrupar). • Desagrupar desagrupará los trazos de recorte agrupados, pero si por ejemplo, durante el agrupado se ha duplicado un trazo de recorte (necesario para obtener el resultado deseado), esta duplicación no se invierte. Similarmente, si se ha convertido CMYK (CMYK - 100% Negro) a Gris (Gris brillo 17,75%): • Deshacer Convertir Color a Gris restaurará la situación original (CMYK - 100% Negro) • Convertir a CMYK (usando Preferencias) usará los parámetros definidos en las Preferencias y puede tener un resultado diferente (p. ej. CMYK - Cian 71,86%, Magenta 65,84%, Amarillo 64,68%, Negro 73,79%). 6.3 Medida de la distancia entre dos puntos Puede medir la distancia entre dos puntos en el área de trabajo del documento PDF. Puede hacerlo, por ejemplo, para alinear objetos o para comprobar la posición y el tamaño de los objetos. Utilice la herramienta Medida una distancia determinada. en combinación con Enfocus Inspector, para medir 101 PitStop Pro 6.3.1 Para sustituir un objeto 1. Usando la herramienta Seleccionar Objetos , seleccione el "nuevo" objeto, o sea el objeto que desea usar para sustituir al otro. 2. Seleccione Editar > Copiar. 3. Seleccionar el objeto "antiguo", es decir, el objeto que se va a sustituir. 4. Seleccione Editar > Sustituir. El objeto copiado sustituirá al objeto "antiguo" y asumirá su tamaño, proporciones y posición exactos. 6.4 Visualización de atributos de objeto 6.4.1 Ver los atributos de objeto usando la herramienta Cuentagotas Usando la herramienta Cuentagotas puede ver los siguientes atributos de cualquier objeto, en los modos Cobertura de Tinta u Objeto Básico: • El modo Cobertura de Tinta muestra el porcentaje para cada separación, en el punto donde ha pulsado, calculando en todas las transparencias, sobreimpresiones, objetos sobrepuestos, etc. • Objeto Básico muestra: • • • • Tipo de objeto Espacio de color Configuración de color Configuración de sobreimpresión Para ver los atributos de un objeto 1. Pulse la herramienta Cuentagotas . 2. Pulse cualquier texto u objeto del documento PDF. El diálogo Utilidad mostrará los atributos del texto u objeto seleccionados. 6.4.2 Usar Enfocus Inspector Con Enfocus Inspector puede ver y editar los atributos siguientes de cualquier objeto: • • • • • • Relleno y Trazo: color, sobreimpresión, grosor de trazo, ... Parámetros de texto: fuente, tamaño, ... Propiedades de imagen: resolución, compresión, ... Preimpresión: Capas, color de salida, OPI, ... Separaciones: separaciones usadas, remapeado, barniz, ... Colocación: posición, escala, ... 102 PitStop Pro • Resumen A. B. C. D. E. Categorías Enfocus Inspector Subcategorías Enfocus Inspector Atributos del texto u objeto seleccionado. Encoger botón Menú desplegable Acciones Ver o cambiar un atributo en Enfocus Inspector Para ver o cambiar un atributo en Enfocus Inspector: 1. Pulse la herramienta Seleccionar objetos 2. Elija Ventana > Mostrar Enfocus Inspector o pulsar el botón Mostrar Inspector presentar Enfocus Inspector. 3. Seleccione cualquier texto u objeto del documento PDF. 4. Seleccione la categoría y subcategoría adecuadas 5. Si es necesario, cambie el atributo o parámetro para Cambie objetos usando el menú desplegable Acciones en Enfocus Inspector El menú desplegable Acciones contiene varias acciones genéricas, relacionadas con la categoría seleccionada en Inspector. Por ejemplo, en la categoría Relleno, el menú desplegable Acciones contiene acciones "Convertir a". 1. 2. 3. 4. 5. 6. Pulse la herramienta Seleccionar objetos Elija Ventana > Mostrar Enfocus Inspector o pulse el botón Mostrar Inspector presentar Enfocus Inspector. Seleccione cualquier texto u objeto del documento PDF. Seleccione la categoría y subcategoría adecuadas Pulse el botón Acciones Seleccione la acción que desea, desde el menú desplegable. para 103 PitStop Pro Encoger Enfocus Inspector Enfocus Inspector puede encogerse para ver solo las categorías, pulsando el botón Encoger. En dicho caso el botón Encoger cambiará al botón Expandir. Seleccionando una categoría o pulsando el botón Expandir se expandirá Enfocus Inspector. 6.5 Trazados de Diseño Un Trazado de Diseño está compuesto por casillas de página, guías, y zonas especiales en la página (como la zona de texto de seguridad cerca de la casilla de límite de página o la ubicación de las perforaciones en el borde central), que se dibujan encima de su documento para guiar su diseño. Un Trazado de Diseño también puede contener una o más acciones. Un Trazado de Diseño también se puede aplicar a su diseño (por ejemplo, para modificar las casillas de página) si es necesario. 6.5.1 La Barra de Herramientas Trazado de Diseño (Acrobat 8 y 9) La Barra de Herramientas Trazado de Diseño (disponible desde el panel Ventana) está compuesta por cuatro herramientas descritas en la tabla de abajo. Herramienta Icono Editar Trazado de Diseño Trazado de Diseño Descripción Permite modificar una parte del Trazado de Diseño (como guías, casillas de página...) manualmente. Ver Usar la herramienta Editar Trazado de Diseño en la página 111 Ningún documento está abierto, o no está seleccionado ningún Trazado de Diseño. Está seleccionado un Trazado de Diseño pero no se ha aplicado. En este ejemplo el nombre del Trazado de Diseño es "US letter". En este ejemplo se aplica un Trazado de Diseño "US letter". Pulsar la flecha junto al botón para: • Elegir un Trazado de Diseño. 104 PitStop Pro Herramienta Icono Descripción • Editarlo (ver Editar un Trazado de Diseño en la página 109). • Aplicarlo a la página actual (ver Aplicar un Trazado de Diseño a una Página en la página 112). • Aplicarlo a todo su documento (ver Aplicar un Trazado de Diseño a su Documento Completo en la página 112). • Centrarlo. • Guardar los cambios a la plantilla, o revertir a la versión guardada. • Desactivar el Trazado de Diseño activo. • Mostrar u ocultar el panel Trazado de Diseño Enfocus (ver Abrir el Panel Trazado de Diseño Enfocus (Acrobat 8 y 9) en la página 107). Editar Casillas de Página Ver casillas de página Permite editar manualmente casillas de página. Le permite mostrar todas las casillas de página dibujadas en el documento a través del Trazado de Diseño seleccionado. Las casillas de página se muestran en los colores que ha elegido en las Preferencias (categoría Colores). 6.5.2 El panel Caja de Página PitStop (Acrobat X y XI) El panel Caja de Página PitStop (disponible desde el panel Herramientas) está compuesto por cuatro herramientas descritas en la tabla de abajo. 105 PitStop Pro Herramienta Icono Editar Trazado de Diseño Trazado de Diseño Descripción Permite modificar una parte del Trazado de Diseño (como guías, casillas de página...) manualmente. Ver Usar la herramienta Editar Trazado de Diseño en la página 111 Ningún documento está abierto, o no está seleccionado ningún Trazado de Diseño. Está seleccionado un Trazado de Diseño pero no se ha aplicado. En este ejemplo el nombre del Trazado de Diseño es "US letter". En este ejemplo se aplica un Trazado de Diseño "US letter". Pulsar la flecha junto al botón para: • Elegir un Trazado de Diseño. • Editarlo (ver Editar un Trazado de Diseño en la página 109). • Aplicarlo a la página actual (ver Aplicar un Trazado de Diseño a una Página en la página 112). • Aplicarlo a todo su documento (ver Aplicar un Trazado de Diseño a su Documento Completo en la página 112). • Centrarlo. • Guardar los cambios a la plantilla, o revertir a la versión guardada. • Desactivar el Trazado de Diseño activo. 106 PitStop Pro Herramienta Icono Descripción • Mostrar u ocultar el panel Trazado de Diseño Enfocus (ver Abrir el Panel Trazado de Diseño Enfocus (Acrobat 8 y 9) en la página 107). Editar Casillas de Página Ver casillas de página Permite editar manualmente casillas de página. Le permite mostrar todas las casillas de página dibujadas en el documento a través del Trazado de Diseño seleccionado. Las casillas de página se muestran en los colores que ha elegido en las Preferencias (categoría Colores). 6.5.3 Abrir el Panel Trazado de Diseño Enfocus (Acrobat 8 y 9) El Panel Trazado de Diseño Enfocus le permite administrar sus Trazados de Diseño. 1. Realice una de las siguientes acciones • Ir a Ventana > Mostrar Panel Trazado de Diseño Enfocus.... • Utilice la abreviación Alt + Ctrl + E (en Windows), o la abreviación Opción + Comando + E (en Mac). Nota: Pueden modificarse estos accesos directos, creando un conjunto propio de accesos directos. Ver Preferencias > Enfocus PitStop Pro Preferencias > Accesos directos en la página 68. • Seleccionar Mostrar Panel Trazado de Diseño Enfocus desde la lista desplegable Trazado de Diseño en la barra de herramientas. 107 PitStop Pro Preset Manager permite administrar sus Trazados de Diseño. Para obtener más información, ver Administrador de Presets Enfocus en la página 82. 6.5.4 Abrir el Panel Trazado de Diseño Enfocus (Acrobat X y XI) El Panel Trazado de Diseño Enfocus le permite administrar sus Trazados de Diseño. Para abrir este diálogo 1. Abrir el panel Herramientas 2. Abrir el panel Caja de Página PitStop. 3. Pulsar el botón Editar Trazado de Diseño. Preset Manager permite administrar sus Trazados de Diseño. Para obtener más información, ver Administrador de Presets Enfocus en la página 82. 6.5.5 Trazados de Diseño Predefinidos PitStop Pro contiene varios Trazados de Diseño predeterminados, con los que se puede empezar a trabajar inmediatamente. • • • • • • Anuncio A4 Dorso del folleto Cara del folleto Etiqueta de DVD US letter Guías 6.5.6 Utilizar Trazados de Diseño Utilizando los Trazados de Diseño, puede modificar casillas de página y zonas, añadir guías, etc. Para trabajar sobre casillas de página, zonas, o guías: 1. Seleccionar un Trazado de Diseño Puede tratarse de uno de los Trazados de Diseño predefinidos, o de un Trazado de Diseño que ha creado usted mismo. 2. Modifique el Trazado de Diseño, si es necesario: a. Usando la herramienta Editar Trazado de Diseño para editar manualmente guías, zonas y casillas de página b. Usando el Editor de Trazado de Diseño Enfocus para modificar el Trazado de Diseño numéricamente Después de cambiar el Trazado de Diseño, puede guardar los cambios al Trazado de Diseño, o revertir a la versión guardada. 3. Si es necesario, aplique el Trazado de Diseño a la página o a todo el documento. 4. Desactive el Trazado de Diseño para cesar de mostrar guías, zonas y casillas de página. Crear un Trazado de Diseño Para crear un Trazado de Diseño desde cero, haga lo siguiente: 1. Pulse con el botón derecho el panel Trazado de Diseño Enfocus y elija Nuevo > Nuevo... Esta acción abre el Editor de Trazado de Diseño Enfocus. 108 PitStop Pro 2. Introduzca el nombre de su nuevo Trazado de Diseño en Nombre de Plantilla. 3. Para cada uno de los Tipos de Superposición en la derecha ( Casillas de Página, Guías y Zonas), elija los Parámetros que desea utilizar y sus valores. Ver Definir un Trazado de Diseño en la página 109 4. Pulse Acciones a la derecha, para añadir Listas de Acción y / o Cambios Globales a su Trazado de Diseño. Cuando se aplica un Trazado de Diseño, las Listas de Acción y los Cambios Globales especificados se aplican sobre la página actual ,después de ajustar las casillas de página. 5. Cuando haya terminado pulse Aceptar. Su nuevo Trazado de Diseño se guarda como un Trazado de Diseño Local. Activar un Trazado de Diseño Para ver un Trazado de Diseño encima de su documento, debe activarlo. Nota: • Esto no cambia el documento. • Para modificar el documento según lo especificado en un Trazado de Diseño, deberá aplicar dicho Trazado de Diseño. Ver Aplicar un Trazado de Diseño a su Documento Completo en la página 112. Para activar un Trazado de Diseño: • Selecciónelo en el panel Trazado de Diseño Enfocus y pulse el botón Activar. • Seleccione Trazado de Diseño que desea activar, en la barra de herramientas Trazado de Diseño Enfocus. Editar un Trazado de Diseño 1. Active el Trazado de Diseño que desea editar. 2. Utilice el Editor de Trazado de Diseño para ajustar numéricamente el Trazado de Diseño. Ver Definir un Trazado de Diseño en la página 109 3. Utilice la herramienta Editar Trazado de Diseño para modificar manualmente el Trazado de Diseño 4. Guarde los cambios que haya hecho en el Trazado de Diseño Si el Trazado de Diseño lo ha cambiado pero (aún) no lo ha guardado, se mostrará un asterisco (*) junto al nombre del Trazado de Diseño en la barra de herramientas. Si el Trazado de Diseño que ha editado es un Trazado de Diseño Estándar, al guardarlo, tendrá la opción de guardarlo como una copia en la base de datos Local. Si no desea conservar los cambios realizados, puede Revertir a la versión guardada del Trazado de Diseño, o puede sencillamente desactivarlo. Definir un Trazado de Diseño 109 PitStop Pro Un Trazado de Diseño está compuesto por: • Un nombre • Una descripción • Casillas de Página. Ver Casillas de página en la página 112 • Guías. Ver Guías en la página 121 • Zonas. Ver Zonas en la página 122 • Acciones. Ver Automatizar tareas con Listas de Acciones, Cambios Globales y QuickRuns en la página 269 110 PitStop Pro Usar la herramienta Editar Trazado de Diseño Si un Trazado de Diseño está activo, y selecciona la herramienta Editar Trazado de Diseño, puede mover manualmente zonas, guías y casillas de página, pulsando sobre ellas y arrastrándolas. También puede utilizar alguna de las abreviaciones de teclado: Acceso Directo Efecto Intro Para aplicar un Trazado de Diseño a la página actual. Ver Aplicar un Trazado de Diseño a una Página en la página 112 Mayús + Entrar Para aplicar el Trazado de Diseño a todo el documento. Ver Aplicar un Trazado de Diseño a su Documento Completo en la página 112 Ctrl (Windows) o Comando (Mac) Pase a la herramienta seleccionada, mientras mantiene pulsada esta tecla. Soltando la tecla se vuelve a la herramienta Editar Trazado de Diseño. V Añade una guía vertical centrada en la página H Añade una guía horizontal centrada en la página Esc Desactiva el Trazado de Diseño G Mostrar o ocultar guías C Centrar el Trazado de Diseño S Guardar el Trazado de Diseño actual R Revertir a la versión guardada del Trazado de Diseño D Duplicar el Trazado de Diseño actual Mayús Duplicar la guía que se está arrastrando Teclas de Flecha Mover todo el Trazado de Diseño Mayús + teclas de Flecha Mover todo el Trazado de Diseño en pasos mayores Nota: Pueden modificarse estos accesos directos, creando un conjunto propio de accesos directos. Ver Preferencias > Enfocus PitStop Pro Preferencias > Accesos directos en la página 68. Centrar un Trazado de Diseño Si se desea centrar su Trazado de Diseño sobre su documento: 111 PitStop Pro 1. Activar el Trazado de Diseño 2. Luego: • Seleccionarlo en el Panel Trazado de Diseño Enfocus y pulsar el botón Centrar. • Seleccionar "Centrar [el Trazado de Diseño seleccionado]" desde el desplegable Trazado de Diseño Enfocus. • Seleccionar la herramienta Editar Trazado de Diseño, y usar el acceso directo C. Nota: Pueden modificarse estos accesos directos, creando un conjunto propio de accesos directos. Ver Preferencias > Enfocus PitStop Pro Preferencias > Accesos directos en la página 68. Aplicar un Trazado de Diseño a una Página Aplicar un Trazado de Diseño significa modificar el documento según lo especificado en el Trazado de Diseño. Nota: Para solo ver un Trazado de Diseño encima de su documento, sin modificar el documento, activar dicho Trazado de Diseño (ver Activar un Trazado de Diseño en la página 109). Para aplicar un Trazado de Diseño a la página actual: • Selecciónelo en el panel Trazado de Diseño Enfocus y pulsar el botón Aplicar a Página. • Activar el Trazado de Diseño, y seleccionar "Aplicar [el Trazado de Diseño seleccionado] a la página" desde el desplegable Trazado de Diseño Enfocus. • Activar el Trazado de Diseño, seleccionar la herramienta Editar Trazado de Diseño, y utilice la abreviación Entrar. Nota: Pueden modificarse estos accesos directos, creando un conjunto propio de accesos directos. Ver Preferencias > Enfocus PitStop Pro Preferencias > Accesos directos en la página 68. Aplicar un Trazado de Diseño a su Documento Completo Aplicar un Trazado de Diseño significa modificar el documento según lo especificado en el Trazado de Diseño. Nota: Para solo ver un Trazado de Diseño encima de su documento, sin modificar el documento, activar dicho Trazado de Diseño (ver Activar un Trazado de Diseño en la página 109). Para aplicar un Trazado de Diseño su documento completo: • Selecciónelo en el panel Trazado de Diseño Enfocus y pulsar el botón Aplicar al Documento . • Activar el Trazado de Diseño, y seleccionar "Aplicar [el Trazado de Diseño seleccionado] al documento" desde el desplegable Trazado de Diseño Enfocus. • Activar el Trazado de Diseño, seleccionar la herramienta Editar Trazado de Diseño, y utilice la abreviación Mayús + Entrar. Nota: Pueden modificarse estos accesos directos, creando un conjunto propio de accesos directos. Ver Preferencias > Enfocus PitStop Pro Preferencias > Accesos directos en la página 68. 6.5.7 Casillas de página 112 PitStop Pro Casillas de página definidas Cuando se diseña un documento y se crea un PDF a partir del documento, éste contiene un conjunto de casillas de página. Las casillas de página son rectángulos imaginarios que rodean a diferentes objetos de la página, así como a la propia página. Se trata de un tipo de descripciones "entre bambalinas" del trazado de su documento PDF. Normalmente, no es posible ver estas casillas de página si visualiza un documento PDF en Adobe Acrobat, a menos que: • Seleccionar esta opción en Preferencias de Adobe Acrobat (Categoría Presentación de Página). • Utilice PitStop Pro u otra herramienta de edición de PDF. Tipos de áreas de página La siguiente ilustración muestra los distintos tipos de casillas de página. A. B. C. D. Tipo Cuadro de material Casilla de sangrado Casilla de límite de página Cuadro de ilustraciones Descripción Cuadro de material Casilla de sangrado La casilla de material es la mayor casilla de página. La casilla de material se corresponde con el tamaño de la página (por ejemplo, A4, A5, carta de EE.UU., etc.) que selecciona al imprimir el documento en un archivo PostScript o PDF. En otras palabras, la casilla de material determina el tamaño físico del material en el que se muestra o imprime el documento PDF. Si utiliza sangrado en el documento, el documento PDF también tendrá una casilla de sangrado. El sangrado es la cantidad de color (o cualquier otro contenido gráfico) que se extiende más allá del borde de la página. El sangrado se puede utilizar para asegurarse de que cuando se imprima el documento y se corte al tamaño ("se limite a la página"), la tinta se imprimirá hasta el borde de la página. Incluso cuando la página "no está limitada", es decir, ligeramente cortada fuera de las marcas de límite y un poco más hacia el "exterior" de la página, no aparecen bordes blancos sobre ella. 113 PitStop Pro Tipo Descripción Casilla de límite de página Cuadro de ilustraciones La caja de recorte indica el tamaño final de un documento después de imprimirlo y recortarlo. La casilla de ilustraciones es la que rodea los contenidos reales de las páginas en los documentos. Esta casilla de página se utiliza al importar documentos PDF a otras aplicaciones. En Adobe Acrobat, la caja de corte es el tamaño de página en el que se muestra el documento PDF. En la visualización normal de Adobe Acrobat, sólo se muestra el contenido de la caja de corte. Cuadro de recorte Ver el recorte y el sangrado de un documento PDF El sangrado, marcas de registro y otras bandas de control de impresión y color, generalmente se muestran en el exterior del tamaño de recorte final de un documento PDF. Esta información se define en la aplicación que se usó para crear el archivo PDF original, por ejemplo, Adobe InDesign o Quark XPress. Una vez hechos visibles, los elementos se pueden editar, agregar o eliminar como cualquier otro objeto gráfico. 1. Abra el documento PDF. Acrobat visualiza el documento PDF a tamaño completo. 2. Pulsar el botón Ver casillas de página . Acrobat presenta la página a tamaño completo y muestra lo siguiente: • • • • • El tamaño de límite de página Las marcas de límite de página, si las hay Las marcas de registro y de impresión de la página, si las hay El sangrado de página, si lo hay Las bandas de control del color, si las hay Nota: Si se genera el documento sin sangrado, marcas de registro u otras tiras de impresión y de color, la página aparecerá igual (excepto una pequeña línea de recorte dibujada en los bordes de la imagen). 114 PitStop Pro A. B. C. D. E. Marcas de corte Tamaño de límite de página Marcas de registro Sangrado Cuadro de material Se pueden mover y editar manualmente las casillas de página en su documento, utilizando la herramienta Editar Casillas de Página . Definir las cajas de página usando el Editor de Trazado de Diseño Enfocus En la categoría Casillas de Página del Editor de Trazado de Diseño, puede definir sus casillas de página. Se pueden utilizar las casillas de página del documento actual, seleccionando Utilizar las Casillas de Página actuales como plantilla desde el menú desplegable Acciones, o se pueden definir las casillas de página numéricamente. Esta última opción se explica aquí. Para configurar las casillas de página 1. Desde el menú Trazado de Casilla de Página, seleccionar Trazado de Preimpresión. Utilizando esta opción, se pueden definir todas las casillas de página. Cuando está seleccionando Formato de Visualización en Pantalla tiene un conjunto limitado de opciones para definir la casilla de material, caja de corte y casilla de ilustraciones. Al seleccionar Sin Trazado, no se define ninguna casilla de página en el Trazado de Diseño. 2. Definir la casilla de recorte. • Para intentar detectar las marcas de recorte y usarlas para definir la casilla de recorte, seleccionar la casilla Capturar a marcas de recorte detectadas. Pulsando sobre el botón Editar, puede definir el color (100% en CMYK, Color de Registro, un color específico) de las marcas de corte. Si no se detectan marcas de recorte, se utiliza la opción siguiente (si está activada). 115 PitStop Pro • Para basar la nueva casilla de recorte en un casilla de página existente, o en el contenido de la página, seleccionar la casilla Igual que la existente. Puede utilizar un desplazamiento y un punto ancla, por ejemplo para unir la esquina superior izquierda de la nueva casilla de límite, a la esquina superior izquierda de la casilla de límite existente. • Definir el Tamaño de casilla de límite a un formato de papel predefinido, o seleccionar Personalizado para definir la anchura y altura. Esta opción será utilizada si los otros métodos de detección están desactivados, o no han dado ningún resultado. 3. Definir la casilla de sangrado. • Para no tener la casilla de sangrado definida, definirla como Ausente. En caso contrario, definirla como Presente. • Para detectar marcas de sangrado y utilizarlas para definir la casilla de sangrado, seleccionar Capturar a marcas de sangrado. Pulsando el botón Editar, puede definir el color (100% en CMYK, Color de Registro, un color específico) de las marcas de sangrado. • Definir el margen a utilizar, basado en la caja de recorte, utilizando un margen a izquierda, derecha, arriba y abajo, o la misma distancia en todos los lados, utilizando los botones Margen a Recorte • Cuando está utilizando un margen a izquierda, derecha, arriba y abajo, puede utilizar Reflejar para páginas pares para intercambiar el margen izquierdo y derecho en las páginas pares. 4. Definir la casilla de material. • Definir el margen a utilizar, basado en la caja de recorte, a izquierda, derecha, arriba y abajo, o la misma distancia en todos los lados, utilizando los botones Margen a Recorte • Cuando está utilizando un margen a izquierda, derecha, arriba y abajo, puede utilizar Reflejar para páginas pares para intercambiar el margen izquierdo y derecho en las páginas pares. 5. Definir la casilla de corte y la casilla de ilustraciones, seleccionando la opción apropiada: • • • • Ausente: Sin casilla de corte / casilla de ilustraciones definida Igual que casilla de límite Igual que Cuadro de Soporte Capturar a visible: (solo para casilla de ilustraciones): Define la casilla de ilustraciones a la caja de contención del contenido de la página que contiene la caja de corte, o si no hay caja de corte, a la casilla de material Ver el tamaño de las cajas de página El formato PDF tiene un límite de tamaño de página de 200x200 pulgadas. Sin embargo, en Acrobat es posible aumentar el tamaño de página de un documento PDF, usando unidades de usuario. Esto se usa típicamente para impresión en gran formato. Por ejemplo, una caja de material de 150x150 pulgadas, se puede aumentar a 300x300 pulgadas, configurando la unidad de usuario a 2. PitStop Pro permite ver el valor definido (o sea el original) y el valor efectivo (el que se muestra) de las cajas de página, de una página determinada. Para ver el tamaño de las cajas de página 116 PitStop Pro 1. Pulsar el botón Mostrar Inspector para mostrar Enfocus Inspector. 2. Elegir > . Se muestran las cajas de página con los tamaños correspondientes, así como la rotación de página y los valores de escala de página. La lista desplegable de la derecha, permite alternar entre los valores definidos y los valores efectivos. 3. Para ver los valores de la caja de página • Sin Unidades de Usuario aplicado, seleccionar Valores Definidos. • Con Unidades de Usuario aplicado, seleccionar Valores Efectivos. 117 PitStop Pro Las capturas de pantalla de abajo muestran un tamaño de página de 200x200 pulgadas, con un valor de unidad de usuario 4. Figura 24: Valores Definidos Figura 25: Valores Efectivos 118 PitStop Pro Editar las casillas de página Este tema describe como editar las casillas de página de un documento PDF particular, usando Enfocus Inspector. Nota: Alternativamente, se pueden editar las casillas de página con el Editor de Trazado de Diseño Enfocus o con la opción Editar Casillas de Página en el panel Casilla de Página PitStop Pro. Esto resulta útil si los cambios que se desean hacer, también deben aplicarse a otros documentos. Para editar las casillas de página en un documento PDF 1. Pulsar el botón Mostrar Inspector para mostrar Enfocus Inspector. 2. Elegir > . 3. En la caja Casillas de Página para Página x, seleccionar la casilla de página que se desea editar. Se muestran los tamaños de la casilla de página. Nota: La unidad se menciona en la esquina inferior derecha del diálogo, por ejemplo: "Unidades: cm". Se puede cambiar esta unidad en Preferencias PitStop Pro (categoría Unidades y Guías). Ver Unidades y Guías en la página 67. 4. Para cambiar las dimensiones que se muestran, seleccionar la opción deseada desde la lista: • Ver Anchura/Altura Definida: El tamaño de la casilla de página (anchura/altura) definida en el PDF, sin aplicar la rotación de página o el factor de escala de página. La rotación de página y el factor de escala de página se muestran en la parte inferior del diálogo. • Ver Derecha/Arriba Definida: El tamaño de la casilla de página (Derecha = eje X / Arriba = Altura) definida en el PDF, sin aplicar la rotación de página o el factor de escala de página. La rotación de página y el factor de escala de página se muestran en la parte inferior del diálogo. • Ver Anchura/Altura Visual: El tamaño actual de la casilla de página (anchura/altura) después de aplicar la rotación de página y/o el factor de escala de página (si es aplicable). • Ver Derecha/Arriba Visual: El tamaño actual de la casilla de página (Derecha = eje X / Arriba = Altura) después de aplicar la rotación de página y/o el factor de escala de página (si es aplicable). 5. Seleccionar la casilla Definir <caja de página>. 6. Realice una o varias de las acciones siguientes: • Para mover la casilla de página seleccionada, cambiar el Punto de Intervención definiendo el eje X o el Y, o pulsando en la parte apropiada del gráfico. • Para ampliar o reducir la casilla de página seleccionada, introducir la anchura (W) y/o la altura (H) preferidas. Nota: Para asegurarse que las proporciones se mantienen, asegurarse que la proporción de aspecto está "bloqueada" ( ). Se puede cambiar el estado de bloqueo del icono, pulsándolo. 119 PitStop Pro Si PitStop detecta un problema con el (nuevo) tamaño de casilla de página, puede aparecer un aviso al pie del diálogo, por ejemplo "La casilla de Ilustraciones supera la casilla de Material". También aparece un icono en la caja Cajas de Página para Página x. 7. Para aplicar cambios a las otras casillas de página, repetir los pasos 5 y 6 hasta haber realizado todos los cambios requeridos. Ahora se han cambiado las cajas de página de una página determinada. 8. Para aplicar estos cambios a todas las páginas, pulsar el enlace Acciones y seleccionar Aplicar estas Casillas de Página a Todas las Páginas. El menú Acciones proporciona muchas otras opciones, listadas en la tabla de abajo: Utilizar esta opción A Definir Definir una casilla de página basándose en las dimensiones y posición de otra casilla de página, por ejemplo: Definir Casilla de Encuadre a Casilla de Material. Esta opción está disponible solo para casillas de página que aún no se han definido. Definir por Detección Definir la casilla de recorte y la casilla de sangrado basándose en las marcas de recorte y de sangrado en el documento PDF, si las hay. Definir Caja de Página a Selección en Mover la casilla de página seleccionada en la caja Casillas de Página para Página x a la izquierda/derecha/abajo/arriba de una selección particular. Si se desea usar esta opción, primero se debe seleccionar usando la herramienta Seleccionar Objeto PitStop. Ampliar Caja de Página a Selección en Ampliar la casilla de página seleccionada en la caja Casillas de Página para Página x a la izquierda/derecha/abajo/arriba de una selección particular. Si se desea usar esta opción, primero se debe seleccionar un objeto (mayor que la casilla de página seleccionada) usando la herramienta Seleccionar Objeto PitStop. Por ejemplo, si se selecciona un objeto de 15 cm x15 cm, y se selecciona Ampliar Casilla de Página a Selección en Lado Arriba, la altura de la casilla de página será 15 cm. Aplicar Trazado de Diseño Aplicar un Trazado de Diseño seleccionado (con las casillas de página definidas) a la página actual. Si no se ha seleccionado ningún Trazado de Diseño, esta opción está agrisada. Mostrar Panel Trazado de Diseño Abrir el Panel Trazado de Diseño Enfocus. Se puede usar este diálogo para seleccionar y aplicar un nuevo Trazado de Diseño (con las casillas de página definidas) a la página actual, o a todas las páginas del documento. Crear Trazado de Diseño utilizando Cajas de Página Actuales Crear un nuevo Trazado de Diseño, basado en las casillas de página definidas en la página actual. Se abre el Editor de Trazado de Diseño Enfocus y las dimensiones de las casillas de página definidas ya están rellenadas. Ahora se puede guardar, y/o guardar e inmediatamente activar el nuevo Trazado de Diseño. 120 PitStop Pro Utilizar esta opción A Eliminar Eliminar una de las casillas de página definidas (pero no la casilla de material). Aplicar rotación de página a la página actual Aplicar la rotación de página definida para las casillas de página, pero solo sobre la página actual. Aplicar rotación de página a todas las páginas Aplicar la rotación de página definida para las casillas de página, para todas las páginas del documento. 6.5.8 Guías Si se desean utilizar guías en el documento PDF, debe tener activado un Trazado de Diseño. Puede crear su propio Trazado de Diseño, o utilizar un Trazado de Diseño Predefinido. El Trazado de Diseño Guías es un trazado de muestra creado especialmente para usar guías (sin cambiar cajas de página o zonas). No contiene información sobre la casilla de página, ninguna zona, y 2 guías, una vertical y una horizontal, centradas en la página. Definir guías usando el Editor de Trazado de Diseño Enfocus En la categoría Guías del Editor de Trazado de Diseño, se pueden definir las guías necesarias. Para definir las guías en su Trazado de Diseño 1. Para añadir una nueva guía, pulsar Sugerencia: Usando . se puede duplicar una guía; permite eliminar una guía. Se añade una línea nueva a la tabla, bajo Parámetros. 2. Definir ahora las propiedades de esta nueva guía: Parámetro Descripción Color y Nombre Color de representación y nombre para la guía. Nota: Estos valores se pueden cambiar pulsando doble sobre ellos en la tabla. Orientación Vertical u Horizontal. Relativa a La casilla de página utilizada como referencia, u otra guía. Punto de Intervención El punto de referencia en la casilla de página. Arriba/ Centro/Abajo para guías Horizontales, Izquierda/ Centro/Derecha para guías Verticales. Nombre de la Guía Si Relativa a se ha definido como "Otra Guía", puede seleccionar una guía desde la lista desplegable. Solo estarán disponibles las guías con la misma 121 PitStop Pro Parámetro Descripción orientación. Mover una guía también desplazará la guía(s) que es "Relativa a" esta guía. Nota: Si elimina la guía "Relativa a", los parámetros de la guía dependiente cambiarán a Relativa a Casilla de Material Offset Distancia desde el punto de referencia. Un valor positivo es hacia arriba/derecha, un valor negativo es hacia abajo/izquierda. Reflejar para páginas pares (Sólo para guías verticales): refleja la guía horizontalmente sobre la línea central de la casilla de recorte, en las páginas pares. 3. Repetir los pasos anteriores para todas las tintas que se desean añadir. Definir o cambiar guías manualmente Se pueden cambiar guías en el Trazado de Diseño activo, utilizando la herramienta Editar Trazado de Diseño • • • • . Pulsar y arrastrar una guía, para moverla. Pulsar y arrastrar la intersección de dos guías, para moverlas ambas. Pulsar y arrastrar una guía manteniendo pulsada la tecla Mayús, para crear un duplicado. Introducir V para añadir una guía vertical, o H para añadir una guía horizontal. La nueva guía se centrará en la página. 6.5.9 Zonas Las Zonas pueden utilizarse para definir una casilla de seguridad y zona de seguridad, y para cualquier otra área específica (orificios de perforado, etc.) Casilla de seguridad y zona de tipo seguridad La casilla de seguridad no es exactamente una casilla de página: no se trata de un tipo de casilla de página almacenada en el documento PDF. La casilla de seguridad es una zona visual un poco más reducida que la casilla de recorte. Contiene todo el texto u otros objetos que deben estar siempre visibles en el documento terminado e impreso. El área entre la casilla de seguridad y la casilla de recorte se denomina zona de tipo seguridad: se trata de la zona donde no debe colocar texto ni objetos, amenos que los objetos vayan a estar sangrados. 122 PitStop Pro A. B. C. D. Cuadro de material Casilla de límite de página Zona de seguridad Casilla de seguridad La casilla de seguridad está destinada a compensar un acabado incorrecto: • Las páginas se pueden cortar ligeramente fuera de las marcas de recorte y un poco más hacia el "interior" de las páginas. Es posible que se corte texto u objetos de manera accidental. • Las páginas se pueden perforar y los orificios de perforación pueden afectar al texto o los objetos situados demasiado próximos al borde de la página. Administrar zonas • • • • Pulse el botón + para añadir una nueva zona Pulse el botón - para eliminar la zona seleccionada Pulse el campo Color para definir el color de la zona seleccionada Cambie el nombre de una zona en el campo Nombre Definir una zona Cuando selecciona una zona en la lista, puede cambiar los siguientes parámetros: Parámetro Descripción Forma Posición de Trazado de Diseño Reflejar en páginas pares Borde, rectángulo o círculo. La posición y el tamaño de la zona, basándose en su forma. Modo dibujo Color Resaltar Refleja las zonas horizontalmente sobre la línea central de la casilla de recorte, en las páginas pares. Muestra la zona como superposición transparente, la hace invisible o la muestra como una área opaca. Color de representación de la zona. Puede resaltar objetos de texto, y no texto, si se encuentran completamente en la zona, o incluso si se encuentran dentro, superpuestos o cubriendo la zona seleccionada. 123 PitStop Pro Definir una zona de Borde Una zona de Borde utiliza casillas de página existentes. Puede utilizarse por ejemplo, para definir una zona de seguridad basada en la Casilla de límite de página. • Seleccione Relativo a y seleccione una casilla de página, para basar la zona en dicha Casilla de página. Seleccione Entre casillas de página: y seleccione dos casillas de página, para establecer como zona el área entre ellas. • Cuando se usa Relativo a, puede definir como zona el área completa en el exterior o en el interior de la casilla de página, utilizando Todo el área dentro de la casilla o Todo el área fuera de la casilla • Para definir una área específica, seleccione Área • Definir Fuera de la casilla y establecer el tamaño para definir una zona en el exterior de la Casilla de página seleccionada, o • Definir Fuera de la casilla y establecer el tamaño para definir una zona en el exterior de la Casilla de página seleccionada, o • Definir Dentro de la casilla y establecer el tamaño para definir una zona en el interior de la Casilla de página seleccionada, o • Definir Centrada sobre la casilla y establecer el tamaño para definir un borde centrado sobre el borde de la Casilla de página seleccionada Definir una zona rectangular 1. 2. 3. 4. En Relativo a, seleccione una casilla de página sobre la que basar la posición del rectángulo. Defina la Esquina de la casilla de página a utilizar como punto de referencia. Introduzca la distancia del Desplazamiento y el Tamaño para el rectángulo. Introduzca una Distancia de Margen Segura El margen seguro se indica como una línea de trazos en el exterior de la zona del rectángulo. Definir una zona circular Las zonas circulares pueden utilizarse, por ejemplo para indicar los orificios de perforado. 1. 2. 3. 4. En Relativo a, seleccione una casilla de página sobre la que basar la posición del círculo. Defina la Esquina de la casilla de página a utilizar como punto de referencia. Introduzca el desplazamiento del Punto central y el Radio para el círculo. Introduzca una Distancia de Margen Segura El margen seguro se indica como una línea de trazos en el exterior de la zona del círculo. 124 PitStop Pro 6.6 Trabajo con Capas 6.6.1 Acerca de Capas En PDF 1.5, los objetos se pueden asignar a una o más capas. Una Capa puede definirse como visible o como invisible, y como de impresión o no impresión. Los parámetros de capa se pueden cambiar usando una Lista de Acciones, o en Enfocus Inspector. 6.6.2 Cambiar parámetros de Capa en Enfocus Inspector Enfocus Inspector permite ver y cambiar los parámetros de capa de un objeto. Para ver los parámetros de Capa 1. Pulse la herramienta Seleccionar objetos 2. Elija Ventana > Mostrar Enfocus Inspector o pulsar el botón Mostrar Inspector presentar Enfocus Inspector. 3. Seleccione cualquier texto u objeto del documento PDF. 4. Seleccione la categoría Preimpresión y la subcategoría Capas para La Expresión de Visibilidad ahora mostrará las capas a las que pertenece el objeto seleccionado. Para suprimir los parámetros de capa del objeto seleccionado 1. Elija Ventana > Mostrar Enfocus Inspector o pulsar el botón Mostrar Inspector para presentar Enfocus Inspector. 2. Seleccione la categoría Preimpresión y la subcategoría Capas, y haga clic en el menú desplegable Acciones. 3. Seleccione Hacer siempre visible para suprimir el objeto de todas las capas Para cambiar los parámetros de Capa del objeto seleccionado 1. Elija Ventana > Mostrar Enfocus Inspector o pulsar el botón Mostrar Inspector para presentar Enfocus Inspector. 2. Seleccione la categoría Preimpresión y la subcategoría Capas, y haga clic en el menú desplegable Acciones. 3. Seleccione Asignar a Capa para asignar el objeto a la capa seleccionada, suprimiéndola del resto 4. Seleccione una capa de la lista, o seleccione Nueva Capa para crear una nueva capa. 125 PitStop Pro 7. Re y comprobación de documentos P 7.1 ¿Qué es verificación previa? 7.1.1 Definición de Preflight Aplicar Preflight es un término que deriva en inglés del sector de la aviación. El piloto es el responsable de determinar las condiciones de vuelo del avión antes de despegar. Esto significa que tiene que comprobar una serie de elementos antes de cada vuelo. Aplicar Preflight a documentos PDF quiere decir básicamente lo mismo: el "piloto al mando", es decir, la persona que crea o procesa un documento PDF, tiene que comprobar que el documento es "aeronavegable", o más bien, "definitivo", antes de entregarlo. "Definitivo" significa que el documento PDF es "apropiado para su uso", por ejemplo: • Que un documento PDF que se debe imprimir en offset con cuatro colores contiene sólo colores CMYK y que se incluyen todas las fuentes necesarias • Que un documento PDF que se va a ver en línea contiene sólo imágenes RGB Además, las propiedades de un documento PDF que no cumplan los requisitos de la comprobación Preflight se pueden informar como un "problema" y solucionarse durante el mismo proceso. 7.1.2 Perfiles Preflight Para aplicar Preflight a documentos PDF, utilice Perfiles Preflight. Un Perfil Preflight es un conjunto de criterios que un documento PDF debe cumplir para poder reproducirse correctamente. Para cada criterio puede especificar: • Si se debe comprobar o no • Cómo debe mostrarse en el informe Preflight, por ejemplo "Aviso" o "Error" si se detecta una desviación de propiedad en el documento PDF. • Si un error o aviso puede ser Aprobado. Además, algunos criterios le permiten especificar cómo deben corregirse los problemas detectados, si los hay. 126 PitStop Pro Los colores RGB serían un ejemplo de criterio. Si no desea colores RGB en los documentos PDF puede comprobarlos y convertirlos todos en colores CMYK. 7.1.3 Mecanismo de Preflight ¿Cómo funciona exactamente la verificación previa en PitStop Pro? Las fases típicas en Preflight son las siguientes: Figura 26: Flujo de trabajo típico de la verificación previa con PitStop Pro 1. Abra el documento PDF que tiene que comprobar. 2. Cree un nuevo Perfil Preflight o seleccione uno ya existente. 3. PitStop Pro compara el documento PDF con el Perfil Preflight y automáticamente corrige un número de problemas detectados. 4. PitStop Pro genera un informe de verificación previa. 5. Si es necesario, resuelva de forma interactiva los problemas detectados que no se corrigieron automáticamente en el documento PDF. 6. Si es necesario, utilice las Listas de Acciones para realizar un número de correcciones automáticas (avanzadas) en el documento PDF. 7. Envíe a su proveedor de servicios el documento PDF comprobado. El proveedor de servicios recibe un documento PDF definitivo y lo lleva hasta la fase final de salida, por ejemplo, para la impresión o la visualización en línea. 127 PitStop Pro 7.2 Ejecución de una Preflight La ejecución de Preflight puede realizarse desde la caja de diálogo Perfiles Preflight, o, en un flujo de trabajo Certified PDF, desde la caja de diálogo del Panel Certified PDF. Consultar Para abrir la caja de diálogo Perfiles Preflight en la página 18. 7.2.1 Administración de Perfiles Preflight En el panel Procesado Enfocus - Preflight puede administrar sus Perfiles de Preflight utilizando Administrador de Presets Enfocus. Ver Administrador de Presets Enfocus en la página 82 La edición o creación de un Perfil de Preflight se realiza en el Editor de Perfil de Preflight. Ver Editar o crear un Perfil Preflight en la página 130 7.2.2 Para ejecutar un Perfil Preflight 1. Abrir la caja de diálogo Perfiles Preflight. 2. Seleccionar un Perfil Preflight 3. En caso necesario, cambiar las siguientes opciones: • Preflight Certified PDF: Seleccionar esta casilla si se desea que Preflight forme parte de un flujo de trabajo Certified PDF. Ver también Diferencia entre una comprobación Preflight Certified y una normal en la página 128. Nota: Una Preflight Certified PDF se ejecuta siempre sobre el documento completo. Al elegir Preflight Certified PDF, las opciones para seleccionar páginas (bajo Ejecutar en:) no estarán disponibles. • Ejecutar en: Definir el rango de páginas sobre el que se desea ejecutar el Perfil Preflight. • Permitir Correcciones: Definir si deben aplicarse las correcciones. Si el Perfil Preflight no permite reparar, la opción se desactivará. 4. Pulsar . Después de terminar, el Navegador Enfocus mostrará todos los errores, y permite reiniciar Preflight, sugiere soluciones, etc. Ver Usar el Navegador Enfocus en la página 137. 7.2.3 Diferencia entre una comprobación Preflight Certified y una normal Para realizar una comprobación Preflight en su documento PDF, puede ejecutar: • Preflight normal Ver Preflight normal en la página 129. • Un Preflight Certified PDF. Ver Preflight Certified PDF en la página 129. 128 PitStop Pro Preflight normal Una Preflight normal no modifica el estado Certified PDF del documento PDF: Si, en el momento de realizar la Preflight, En tal caso El documento PDF no es un Certified PDF El documento PDF continuará como "no Certificado". El documento PDF es un Certified PDF El Perfil Preflight incrustado en el documento Certified PDF, no será eliminado, incluso si aplica Preflight al documento PDF con un Perfil Preflight diferente en el Panel Procesando Enfocus. Preflight Certified PDF Una Preflight Certified PDF, comprueba y modifica el estado Certified PDF del documento PDF, como se detalla a continuación: Si, en el momento de realizar la Preflight, En tal caso El documento PDF no es un Certified PDF Se le preguntará si desea iniciar un flujo de trabajo Certified PDF para este documento PDF. El documento PDF es un Certified PDF El documento PDF ya tendrá un Perfil Preflight incrustado. PitStop Pro comprobará si el Perfil Preflight que ha seleccionado en el Panel Procesado Enfocus es el mismo que el Perfil Preflight incrustado: Si los Perfiles Preflight coinciden, se aplicará la Preflight al documento PDF. Si los Perfiles Preflight no coinciden, se le pedirá si desea utilizar el Perfil Preflight recién seleccionado por usted, en el Panel Procesado Enfocus, en lugar del Perfil Preflight Certificada incrustado. 129 PitStop Pro 7.3 Comunicación de problemas 7.3.1 Definición de niveles de gravedad de problemas Si alguna de las propiedades de un documento PDF no es compatible con la configuración que se especifica en el Perfil Preflight, se registrará en el informe de Preflight y en el Navegador Enfocus. Puede seleccionar cómo se deben registrar estas desviaciones: • Como "Aviso" • Como "Aprobar" • Como "Error" Estas etiquetas indican niveles de gravedad del "problema" detectado. Si una propiedad no es compatible, puede definir la gravedad del problema detectado: • Puede etiquetar las desviaciones de las propiedades como "Aviso" si no constituye un problema real en el sentido literal de la palabra, sino simplemente algo que desea saber. • Puede etiquetar las propiedades con desviación como "Aprobar" si puede resultar un problema real (tratado como un Error), a menos que el usuario apruebe el problema, aceptando que no es un conflicto real para este documento particular. En cuyo caso será tratado como un Aviso. • Puede etiquetar las desviaciones de las propiedades como "Error", si realmente desea que sean como se especifica en el Perfil Preflight antes de enviarlas a salida. 7.3.2 Niveles de gravedad de problemas: ejemplo Supongamos que algunos de los documentos PDF con los que trabaja contienen colores RGB. En primer lugar, desea imprimirlos en un dispositivo de salida compuesto, como una impresora láser, con el fin de hacer una prueba. En ese caso, los colores RGB se pueden tratar correctamente. Pero si necesita una prueba de color correcta, debe añadir los perfiles ICC adecuados. Sin embargo, desea saber qué documentos PDF contienen objetos en color RGB ya que es posible que más adelante desee utilizar esos documentos para una impresión en offset. Seguidamente podría utilizar dos Perfiles Preflight distintos, para realizar una Preflight de estos documentos PDF: • Un Perfil Preflight para la impresora láser, que clasifica los colores RGB como "Aviso" • Un Perfil Preflight para la prensa offset, que clasifica los colores RGB como "Error" 7.4 Editar o crear un Perfil Preflight Para editar o crear un Perfil Preflight 1. Abrir la caja de diálogo Perfiles Preflight. 130 PitStop Pro Ver Para abrir la caja de diálogo Perfiles Preflight en la página 18. 2. Crear un nuevo Perfil Preflight o editar uno ya existente: • Para crear un nuevo Perfil Preflight, basándose en un Perfil Preflight existente, pulsar > Nuevo > Nuevo Desde/Nuevo desde Archivo y seleccionar el Perfil Preflight desde el que se desea partir. La opción Nuevo Desde permite seleccionar un Perfil Preflight existente desde la base de datos Estándar; Nuevo desde Archivo permite seleccionar un archivo (*.ppp) desde su ordenador. • Para crear un nuevo Perfil Preflight, partiendo de cero, pulsar > Nuevo > Nuevo. • Para editar un Perfil Preflight existente, pulsarlo doble. Alternativamente se puede seleccionar el Perfil Preflight preferido y pulsar > Editar. Si el Perfil Preflight está totalmente bloqueado, se pedirá introducir una contraseña antes de poder ver el contenido del Perfil Preflight. Si está parcialmente bloqueado, se podrá ver el contenido del Perfil Preflight, pero se deberá pulsar el icono Candado e introducir la contraseña, antes de poder hacer ningún cambio. Consultar Bloquear un Perfil Preflight con una contraseña en la página 136. 3. En la categoría CONFIGURACIÓN > General a. Comprobar y si es necesario cambiar las Propiedades del Perfil: Nombre, Autor y Empresa. b. Comprobar y si es necesario cambiar la Descripción del Perfil Preflight. c. En la sección Permisos, se puede elegir bloquear (parcialmente) el Perfil Preflight, para evitar que los usuarios modifiquen el Perfil Preflight. Ver Bloquear un Perfil Preflight con una contraseña en la página 136. d. En la sección Tratar Problemas, puede decidir lo que se desea hacer cuando ocurre un error. • Permitir reparaciones: Si está activado, PitStop intentará resolver los problemas. Si está desactivado, los problemas se registrarán en el log pero no se resolverán. • Permitir Aprobar: Si está activado, el usuario podrá aprobar los problemas para los que se ha activado el señalizador Aprobar (ver el paso 5d). Esto permite al usuario tratar los errores como avisos, si se consideran menos graves. Ver Aprobar en la página 139. Si está desactivado, los usuarios no pueden aprobar errores, a pesar de que esté activado el señalizador Aprobar. • Registrar reparaciones: Si está activado, todas las correcciones realizadas al PDF están listadas en el Informe Preflight. e. En la sección Informe Preflight, junto con los detalles de Preflight se puede elegir incluir información de fuentes, color, casillas de página, imágenes, OPI e intento de salida. 4. En la categoría CONFIGURAR > Administración de Color, habilitar administración de color según se requiera. Ver Definir los parámetros de administración de color de un Perfil Preflight en la página 133. La administración de color permite definir los perfiles ICC que se usan cuando las conversiones de color se realizan durante Preflight y corrección. Esto resulta útil para 131 PitStop Pro minimizar las diferencias de color entre dispositivos. Si no se habilita la administración de color, se usará la conversión de color genérica de su sistema operativo. 5. En la categoría COMPROBAR CON, indicar los problemas que deben detectarse (y repararlos opcionalmente). a. Seleccionar la casilla junto a las comprobaciones de perfil que se desean habilitar, por ejemplo "Estándares PDF", "Documento", "Página"... b. En la sección Comprobaciones Disponibles (panel derecho), pulsar doble en las comprobaciones o problemas potenciales que se desean añadir al Perfil Preflight. Para más información sobre una comprobación, mover el cursor por encima de ella. Aparecerá una punta de herramienta con información adicional. Nota: Para eliminar una comprobación del Perfil, pulsar el menú Acciones y seleccionar Borrar este Problema. c. Bajo Problemas a detectar, definir los atributos o valores según se requiera. Según la comprobación, se puede tener que elegir un número de versión o introducir un valor, ... Nota: En lugar de valores fijos, también se pueden usar variables (cadenas de texto especiales, bien reconocibles que son sustituidos por un valor dinámico), pulsando el menú Acciones y seleccionando Habilitar Nombres de Variable. Consultar el capítulo sobre Smart Preflight y Preferencias > Preferencias de Enfocus PitStop Pro > Conjuntos de Variables en la página 66. d. Seleccionar la forma en que deberá listarse el problema detectado en el informe Preflight: • • Aviso : Los avisos no son problemas reales, pero puede que deseen estar informados sobre ellos. En un flujo de trabajo Certified PDF, los avisos no bloquean. Aprobar : Si un problema se ha definido en Aprobar, el usuario puede decidir tratar el problema como aviso y aprobarlo, permitiendo así que el PDF se acepte en Preflight. • Error: Los errores se consideran problemas graves. En un flujo de trabajo Certified PDF, impiden que el PDF se certifique correctamente. e. Especifique la forma de solucionar el problema, si es necesario. Puede que solo se deseen registrar los problemas, y aún no repararlos. Además, si se desea decidir qué situaciones reparar, se puede solo registrar el problema y reparar los problemas usando el Navegador Enfocus. f. Repetir los pasos anteriores para cada problema que se desee comprobar y/o reparar. 6. En la categoría EXTRA, añadir una o más Listas de Acciones al Perfil Preflight, según se requiera. Ver Añadir Listas de Acciones a un Perfil Preflight en la página 134. Esto es útil si se desean aplicar cambios al PDF (p. ej. corregir colores) antes de realizar la comprobación Preflight, o si se desean ejecutar Acciones Comprobar después de la comprobación Preflight. Si están incluidos en el Perfil Preflight, se aplican todas las comprobaciones y cambios de una sola vez. 132 PitStop Pro 7. Pulsar Aceptar. 7.4.1 Definir los parámetros de administración de color de un Perfil Preflight Este tema describe como definir los parámetros de administración de color a usar para las conversiones de color durante Preflight. Nota: Los parámetros definidos aquí tienen prioridad sobre los parámetros definidos en Preferencias PitStop Pro. Para definir los parámetros de administración de color 1. En el Editor de Perfil Preflight Enfocus, en la categoría CONFIGURACIÓN > Administración de Color, habilitar administración de color como sigue: • Para usar el Preset Enfocus Predeterminado, seleccionar la casilla Habilitar Administración de Color. • Para usar otro Preset de Administración de Color particular 1. Pulsar el menú Acciones. 2. Seleccionar Usar Preset de Administración de Color. 3. Seleccionar el preset de administración de color preferido, sea desde una base de datos o desde un archivo en su ordenador. 4. Pulsar Aceptar. Se muestran los parámetros definidos en el preset seleccionado. Se puede cambiar según se requiera. 2. Seleccionar los perfiles ICC de origen y destino adecuados para cada espacio de color. • Habilitar El Intento de Salida reemplaza los perfiles ICC seleccionados según se requiera. • Habilitar Utilizar otro perfil ICC distinto del origen y seleccionar los perfiles ICC de destino correctos, si los perfiles de destino son diferentes de los perfiles de origen. 3. Seleccionar el CMM Engine requerido. Un CMM (Módulo Color Management) se encarga de la conversión de color. Elegir uno de las siguientes: • Adobe CMM (CMM desarrollado por Adobe) • System CMM (el CMM de su sistema operativo) • Little CMS (Un CMM Open Source) 4. Seleccionar el intento de representación preferido. Un intento de interpretación es un método de interpretación empleado para convertir colores entre dispositivos diferentes. Para mantener la apariencia de una imagen entre dispositivos, es necesario volver a asignar los colores que un dispositivo de salida específico no puede reproducir (p.ej. impresora en color) al color correspondiente más próximo de la gama de colores del dispositivo de salida. Este proceso de remapeado se realiza de acuerdo con un método específico denominado interpretación de color. Elegir uno de los siguientes métodos de remapeado: 133 PitStop Pro • Definido por Objeto: Se usa el intento de representación del propio objeto. Nota: Para ver el intento de representación de un objeto, abrir PitStop Pro Inspector y pulsar Preimpresión > Intento de Salida. Los siguientes métodos de remapeado, no toman en cuenta el intento de representación definido originalmente para los objetos del PDF. • Colorimétrico relativo: Sustituye los colores externos a la gama, por colores con la misma luminosidad, pero diferente saturación. • Colorimétrico absoluto: Recorta los colores externos a la gama, a un color en el límite de la gama. Los colores que no se pueden visualizar en la gama de colores de destino se perderán. • Saturación: Escala todos los colores a la saturación más brillante posible. La saturación (también denominada intensidad del color) seguirá siendo igual, pero algunos colores aparecerán más claros o más oscuros. Este método es más adecuado para gráficos comerciales en los que la relación exacta entre colores no es tan importante como ofrecer colores saturados brillantes. • Perceptual: Vuelve a escalar la gama original, dentro de la gama del espacio cromático de destino, pero conserva las relaciones entre los colores. Este método conserva la relación visual entre los colores, aunque los valores de los colores pueden cambiar. 5. Seleccionar la casilla Utilizar compensación de punto negro según se requiera. La opción compensación de punto negro es una función de Adobe Photoshop, para tratar los problemas de conversión de color causados por diferencias entre el nivel más oscuro de negro alcanzable en un dispositivo, y el nivel más oscuro de negro alcanzable en otro. 6. Pasar a la ficha Imagen. 7. Realizar una de las siguientes acciones: • Para utilizar los mismos parámetros de administración de color para todos los objetos del PDF (los parámetros definidos en la ficha General), seleccionar la casilla Aplicar los parámetros Generales de color. • Para usar diferentes parámetros para las imágenes, seleccionar la casilla Habilitar Administración de Color y repetir los pasos 2 - 5. No se puede seleccionar un preset diferente desde donde empezar (paso 1). 7.5 Añadir Listas de Acciones a un Perfil Preflight Antes de realizar una comprobación Preflight, quizá desee editar primero el documento PDF, por ejemplo ejecutar varias Listas de Acciones para corregir o cambiar colores. En lugar de ejecutar estas Listas de Acciones por separado, y realizar después la comprobación Preflight, pueden incluirlas en su Perfil Preflight. Así conseguirá tumbar dos pájaros con un solo tiro: • Primero se aplican los cambios definidos en la Lista(s) de Acciones. 134 PitStop Pro • Seguidamente se aplican las comprobaciones definidas en la Lista(s) de Acciones. • Finalmente se aplican las comprobaciones y reparaciones incluidas en el Perfil Preflight. Para añadir Listas de Acciones a un Perfil Preflight 1. Abrir la caja de diálogo Perfiles Preflight. Ver Para abrir la caja de diálogo Perfiles Preflight en la página 18. 2. Efectúe un doble clic sobre el Perfil Preflight que desea cambiar. 3. En el Editor de Perfil Preflight Enfocus, bajo EXTRA (panel izquierdo, última sección), seleccionar la casilla junto a la categoría Listas de Acciones. En la parte superior del diálogo, se pueden añadir Listas de Acciones que solo contengan Acciones "Cambiar", mientras que en la parte inferior se pueden añadir Listas de Acciones que solo contienen Acciones "Comprobar". 4. Añadir las Listas de Acciones apropiadas: a. Pulsar . b. Seleccionar la Lista de Acciones apropiada. c. Pulsar Aceptar. d. Repetir los pasos anteriores para cada Lista de Acciones que se desee añadir. 5. Se pueden editar las Listas de Acciones añadidas y modificarlas para adaptarlas a sus necesidades. a. Seleccionar la Lista de Acciones que se desea modificar. b. Pulsar el botón Editar Lista de Acciones. c. En la caja de diálogo Editor de Lista de Acciones Enfocus, realizar los cambios requeridos. Ver Para crear o editar una Lista de Acciones. d. Pulsar Aceptar. • Está editando una copia de la Lista de Acciones que existe en el Perfil Preflight. ¡No se está cambiando la versión en el interior de la Base de Datos de Lista de Acciones! 6. Si agrega varias Listas de Acciones, utilice los botones que se deben ejecutar las Listas de Acciones. y para especificar el orden en el Nota: • Si se ejecutan dos o más Listas de Acciones en un orden distinto, pueden producirse resultados diferentes. Es posible que desee comprobar esto antes. • Se puede exportar una Lista de Acciones, por ejemplo, después de editarla. Para hacerlo, seleccionar la Lista de Acciones concerniente y pulsar el botón Exportar Lista de Acciones. Como predeterminado, las Listas de Acciones están activadas, esto significa que siempre se ejecutan al aplicar el Perfil. Se puede desactivar manualmente una Lista de Acciones (si no la necesitan), vaciando la casilla Activar/Desactivar en el Perfil Preflight. En este caso, no se usará. Alternativamente se pueden habilitar Listas de Acciones basándose en una variable. Esto significa que el valor de la variable determina si se ejecuta, o no, la Lista de Acciones al aplicar la comprobación Preflight (ver el paso siguiente). Ver Preflight Inteligente en la página 143 para más información sobre Conjuntos de Variables y Smart Preflight. 135 PitStop Pro 7. Para usar variables para habilitar o deshabilitar Listas de Acciones dentro de un Perfil Preflight: a. Pulsar el menú Acciones en la esquina superior derecha de la caja de diálogo. b. Pulsar Habilitar Nombres de Variable. El botón variable aparece entre la casilla Activar/Desactivar y el nombre de las Listas de Acciones. c. Pulsar junto a la Lista de Acciones para la que se desea usar una variable. d. Seleccionar un conjunto de Variables (si el predeterminado no es el deseado), una variable, y pulsar Aceptar. El Nombre Legible de Usuario de la Variable, se muestra entre los paréntesis cuadrados del botón de la variable. Si no se desean utilizar variables para todas las Listas de Acciones, dejar el botón variable tal como está. El estado de la casilla Activar/Desactivar determina si la Lista de Acciones se ejecutará, o no. 8. Para guardar los cambios al Perfil Preflight, pulsar Aceptar. 7.6 Bloquear un Perfil Preflight con una contraseña Puede proteger su Perfil Preflight, o parte de él con una contraseña, para impedir que otros modifiquen sus ajustes. Esto puede resultar adecuado si el Perfil Preflight se comparte entre varios usuarios. Se puede bloquear un Perfil Preflight con una contraseña, al crear el Perfil Preflight, o se puede añadir una contraseña posteriormente. 1. Abrir la caja de diálogo Perfiles Preflight. Ver Para abrir la caja de diálogo Perfiles Preflight en la página 18. 2. Efectúe un doble clic sobre el Perfil Preflight que desea cambiar. 3. En el Editor de Perfil Preflight Enfocus, bajo CONFIGURACIÓN (en el panel izquierdo) seleccionar General y navegar hasta la categoría Permisos. 4. Seleccionar un nivel de permiso en el menú desplegable Perfil es: Nivel de restricción Significado No bloqueada No se bloqueará ninguno de los ajustes del Perfil Preflight. Cualquier usuario podrá cambiar la configuración. Parcialmente bloqueada Todo está bloqueado, excepto las acciones que usted permite mediante las opciones debajo de la lista: • Permitir cambiar 'Permitir reparar' (bajo Tratar Problema) • Permitir cambiar 'Permitir aprobar' (bajo Tratar Problema) • Permitir cambiar 'Registrar reparaciones' (bajo Tratar Problema), 'Informe Preflight' (las opciones bajo Informe Preflight) y los parámetros de 'Administración de Color' (opciones que no 136 PitStop Pro Nivel de restricción Significado están bajo General, sino bajo CONFIGURACIÓN Administración de Color). Bloqueada No podrá cambiarse nada. Los usuarios sólo pueden seleccionar el Perfil Preflight y ejecutarlo en su documento PDF. 5. Si se ha decidido definir una contraseña, pulsar Definir Contraseña. 6. Entre una contraseña y confírmela. La contraseña puede incluir: • Letras mayúsculas y minúsculas • Cualquier carácter del teclado • Espacios 7. Pulsar Aceptar. 8. Para guardar el Perfil Preflight, pulsar Aceptar. 7.7 Usar el Navegador Enfocus 7.7.1 Navegación por los errores, avisos, correcciones y fallos Cuando ejecuta una Lista de Acciones o un Perfil Preflight en su documento PDF, se comprobarán varias propiedades de su documento PDF, y si es necesario se corregirán. Obviamente deseará conocer el resultado de esta comprobación y qué se ha corregido o cambiado exactamente. El Navegador Enfocus puede serle útil para ello. Dependiendo de su Preferencias Enfocus, puede aparecer inmediatamente después de ejecutar una Lista de Acciones o un Perfil Preflight. El Navegador Enfocus: • Muestra Errores y Avisos de una Preflight • Muestra una lista Correcciones que se ha generado automáticamente al ejecutar una Lista de Acciones o un Perfil Preflight • Muestra problemas que no se han podido solucionar (Fallos) • Permite examinar y resaltar objetos cambiados o potencialmente problemáticos • Presenta soluciones a problemas específicos y formas para corregirlos de forma interactiva • Permite ver el informe de Preflight o de acción 7.7.2 Para utilizar el Navegador Enfocus 1. Aplique una Preflight o una Lista de Acciones sobre su documento. Aparece el Navegador Enfocus. 2. Para ampliar la sección elegida, pulse el signo más (+) en el Navegador Enfocus: • Resultados en la página 138 • Soluciones en la página 139 137 PitStop Pro • Aprobar en la página 139 • Informe en la página 139 Resultados Puede hacer clic en el signo más (+) para ampliar las categorías Errores, Advertencias, Correcciones o Fallos. Pulse un error, advertencia, corrección o fallo para obtener más información y, si es posible, ver el objeto problemático resaltado. Figura 27: Objeto resaltado: imagen para la que la imagen alternativa se ha eliminado. Cómo examinar los resultados Puede examinar los resultados para ver, seleccionar y resaltar problemas (en función de los parámetros de resaltado y selección de objetos) u objetos potencialmente problemáticos uno a uno. Puede examinar los resultados y utilizarlos también en combinación con Enfocus Inspector para ver más detalles de un problema concreto o para corregir el problema de inmediato. Por ejemplo, imagínese que obtiene un error indicando que la resolución de tres imágenes en su documento PDF es demasiado alta. Puede realizar el siguiente procedimiento: 1. Examine los resultados para ver y resaltar las imágenes en cuestión. 2. Elija Ventana > Inspector... o haga clic en el botón Mostrar Inspector para presentar Enfocus Inspector. 3. En Enfocus Inspector, haga clic en la categoría Imagen > Propiedades para ver la resolución real de la imagen seleccionada. 4. Pulse la ficha Repetir el Muestreo y disminuya la resolución de las imágenes hasta el valor necesario. 5. Haga clic en Reiniciar Preflight en el menú desplegable Acciones del Navegador Enfocus para actualizar la lista de errores, avisos y correcciones. Navegador de objetos Puede utilizar el Explorador de objetos para ver y resaltar problemas u objetos potencialmente problemáticos uno a uno. Puede hacer clic en los botones o para ver el siguiente o 138 PitStop Pro el último objeto o problema respectivamente. Si es necesario, también puede cambiar la configuración de resaltado. Puede que desee utilizar el Explorador de Objetos en combinación con Enfocus Inspector, para ver más detalles de un problema concreto o para corregir el problema de inmediato. Por ejemplo, imagínese que obtiene un error indicando que la resolución de tres imágenes en su documento PDF es demasiado alta. Puede realizar el siguiente procedimiento: 1. Utilice el Explorador de objetos para ver y resaltar las imágenes en cuestión. 2. Elija Ventana > Mostrar Enfocus Inspector o pulsar el botón Mostrar Inspector para presentar Enfocus Inspector. 3. En Enfocus Inspector, haga clic en la categoría Imagen > Propiedades para ver la resolución real de la imagen seleccionada. 4. Pulse la ficha Repetir el Muestreo y disminuya la resolución de las imágenes hasta el valor necesario. 5. Pulse Reiniciar Preflight en el Navegador Enfocus, para actualizar la lista de errores, avisos y correcciones. Soluciones Puede haber problemas en el documento PDF, que el Perfil de Preflight no ha corregido automáticamente. Encontrará la corrección adecuada a la mayoría de los problemas en la sección Soluciones, donde podrá elegir entre corregir los objetos con problemas de forma global o individual. Por ejemplo, su documento PDF puede tener anotaciones, las cuales se indican como una advertencia. No utilizó un Perfil de Preflight que eliminara todas las anotaciones, porque desea conservar algunas de ellas. Entonces puede utilizar el Explorador de Objetos para ver y resaltar las anotaciones en su documento PDF y eliminar las anotaciones que desee. Aprobar Si una propiedad está definida en Aprobar en el Perfil Preflight, la propiedad que se desvía generará un error en el informe. No obstante, puede decidir que el error no significa un problema real para el trabajo o para el flujo de trabajo. Entonces dicha propiedad se tratará como un aviso. 1. En Enfocus Navigator, abra la sección Aprobar pulsando el botón + 2. Puede introducir una nota sobre porque aprueba el error 3. Realizar una de las siguientes acciones: • Defina la opción Aplicar a a todos los objetos con problema para aprobar todos los problemas de una sola vez. • Defina la opción Aplicar a a objeto actual, y use el Examinador de Objeto para seleccionar el objeto y error específico que desea aprobar. 4. Pulse el botón Aprobar Informe Puede ver un informe detallado de todos los errores, advertencias, correcciones y fallos. Seleccionar un formato de informe y pulsar Mostrar informe. 139 PitStop Pro Ver también Visualización e interpretación de informes en la página 140 Estilo de Informe El menú desplegable Estilo de informe tiene siete opciones a elegir, dependiendo del tipo de informe que se desee generar. Las opciones disponibles son: 1. Informe Anotado: Genera un informe con anotaciones. 2. Informe Anotado con Baja Resolución: Genera un informe con anotaciones e imágenes en baja resolución. Por ello, el tamaño de este informe es algo más pequeño que el Informe Anotado. 3. Informe Anotado Seguro: Aparece una caja de diálogo que pide introducir una contraseña y confirmarla, para generar el informe (con anotaciones). El informe seguro anotado no permite a los usuarios editar el informe. 4. Informe Anotado de Baja Resolución Escalado (max A4): Genera un informe anotado, todo el documento se escala y está en baja resolución. El tamaño de las páginas en el informe, no superará el tamaño A4, y las imágenes también se comprimen a menor tamaño. Esto puede ser útil cuando se requiere generar informes Preflight más pequeños en A4, para documentos de gran formato a enviar por email etc. 5. Regular: Genera el informe Preflight normal. 6. Mínimo: Genera un informe que contiene la mínima información (como el Informe Preflight e Información General del Archivo). 7. Continuo: Genera un informe continuo (o sea, cada tema no se empieza en una página nueva, como en el informe Regular). 7.8 Visualización e interpretación de informes 7.8.1 Contenido de un informe Puede ejecutar una Lista de Acciones o un Perfil Preflight, para comprobar y cambiar su documento PDF. En caso de que lo haga, puede ver un informe de dichas acciones. El informe que PitStop Pro genera también es un documento PDF. Puede incluir las siguientes secciones: Sección Contenido Errores, Avisos y Correcciones Problemas (posibles) según el Perfil Preflight seleccionado y los cambios realizados en el documento PDF Información general sobre el archivo Propiedades del documento PDF, tales como versión PDF, título, autor, etc. e información de seguridad Información sobre las fuentes Todas las fuentes utilizadas en el documento PDF, con sus atributos (tipo de fuente, incrustada o de subconjunto, etc.) Información sobre las imágenes Todas las imágenes del documento PDF, con información adicional (por ejemplo, resolución física y efectiva, página, ángulo, funciones de color personalizado, etc.) Información sobre OPI Uso de OPI en el documento PDF 140 PitStop Pro Sección Contenido Información sobre el color Todos los espacios de color (RGB, CMYK, etc.) utilizados en el documento PDF, con información adicional si fuese necesaria 7.8.2 Para ver e interpretar un informe 1. Aplique una Preflight o una Lista de Acciones sobre su documento. Aparece el Navegador Enfocus. 2. Pulse sobre el signo más (+) para expandir la sección Informe. 3. Seleccione un formato de informe y pulse Mostrar informe. Aparece el informe y los errores, avisos y correcciones se muestran en la primera página. 4. Mediante laHerramienta Mano • • de Adobe Acrobat, realice una de las siguientes acciones: Pulsar la lupa de ampliación junto a un error, un aviso o una corrección, para seleccionar y resaltar el objeto correspondiente en el documento PDF. Puede que desee utilizar el Explorador de Objetos en combinación con Enfocus Inspector, para ver más detalles de un problema concreto o para corregir el problema de inmediato. Pulsar el icono de información junto a un error, un aviso o una corrección para ver el tema de Ayuda. Puede que aparezca un cuadro de diálogo, que le pregunte dónde desea visualizar el tema de Ayuda (Abrir vínculo Web). Si es así, seleccione en Explorador Web. 7.9 Informes Anotados 7.9.1 Acerca de Informes Anotados Un Informe Anotado combina el informe y el documento original. Ofrece la posibilidad de moverse por el Informe Preflight en Acrobat Reader o en un navegador, sin usan ningún software Enfocus. La Información del Informe está integrada en el documento original como varias notas y señalizadores, permitiendo desplazarse fácilmente por los errores y avisos. 7.9.2 Crear Informes Anotados Los Informes Anotados son informes normales, creados con Informe Anotado como tipo de trazado. Puede definirse en Preferencias de Enfocus PitStop Pro, o en el Navegador Enfocus. Ver Usar el Navegador Enfocus en la página 137 7.9.3 Para ver e interpretar un Informe Anotado 1. Aplique una Preflight o una Lista de Acciones sobre su documento. Aparece el Navegador Enfocus. 141 PitStop Pro 2. Pulse el signo más (+) en Windows, o el triángulo en Mac OS, para expandir la sección Informe. 3. Seleccione el trazado Informe Anotado y pulse Mostrar Informe. Aparece el Informe Anotado. El Perfil Preflight utilizado, el número de avisos y errores, el nombre del archivo original y la fecha y hora de la aplicación de Preflight, se muestran en una nota encima de la primera página. 4. Use los botones más y menos en los Señalizadores, para expandir o encoger los señalizadores 5. Pulse sobre un aviso o error para resaltarlo en el documento 6. Pulse el señalizador Cesar Resaltar para desactivar todos los resaltados 7.9.4 Suprimir la información del Informe En un Informe Anotado, puede suprimir la información del Informe, así recuperará de nuevo el documento original procesado. 1. Abrir el Informe Anotado 2. Elija Archivo > Enfocus Suprimir Info Informe 7.10 Automatización de Preflight 7.10.1 Enfocus PitStop Server Si dispone de un gran número de documentos PDF que va a comprobar con un Perfil de Preflight específico, es posible que necesite automatizar este proceso. PitStop Server ofrece la Preflight automatizada de documentos PDF. Puede crear carpetas activas en las que incluya un Perfil de Preflight concreto, y si es necesario, Listas de Acciones (consulte también Automatizar tareas con Listas de Acciones, Cambios Globales y QuickRuns en la página 269). PitStop Server controlará así una carpeta de entrada definida por el usuario, a intervalos regulares, y automáticamente comprobará cada documento PDF que se coloque en esta carpeta. Los documentos PDF válidos y no válidos pasarán automáticamente a su respectiva carpeta, junto a un informe de Preflight, si es necesario. Para obtener más información sobre PitStop Server, visite nuestro sitio Web www.enfocus.com. 7.10.2 Enfocus Switch Con Enfocus Switch, se puede integrar fácilmente la automatización de la Preflight, corrección y certificación de archivos PDF, en un mayor flujo de trabajo automatizado. Enfocus Switch puede recibir trabajos automáticamente por email o FTP, ordenar y enrutar trabajos, según el tipo de archivo o convenciones de nombre, y automatizar todo un rango de aplicaciones editoriales profesionales clave. Esto permite la integración sin incidencias de la tecnología de Preflight Enfocus, con las herramientas de creación del archivo PDF, conversión de color, optimización de imagen, imposición y pruebas. Para obtener más información sobre Enfocus Switch, visite nuestro sitio Web: www.enfocus.com. 142 PitStop Pro 7.11 Preflight Inteligente Visión general Smart Preflight es una nueva funcionalidad que libera todo el potencial de un Perfil Preflight, para poder comprobar y también reparar un archivo PDF. Sin Smart Preflight, un usuario de PitStop Pro debería crear muchos perfiles diferentes para tratar diferentes tipos de trabajo y especificaciones, pero con Smart Preflight ya no es necesario. Smart Preflight lo hace permitiendo a los usuarios definir valores variables que pueden corregir en el momento de procesado o que pueden definir una comprobación basada en norma que permita a otras condiciones en un trabajo, afectar el resultado de una comprobación específica. Ejemplos: Variable Descripción Tamaño de página Ahora puede tener un Perfil Preflight único que le permite comprobar cualquier tamaño de página posible. Defino un valor predeterminado que corresponde al tamaño que uso más habitualmente y luego si quiero comprobar un tamaño diferente basta con entrar el tamaño nuevo justo antes de ejecutar la comprobación Preflight. Un valor de Perfil Preflight ahora se puede ajustar en la ejecución, si lo desea, para poder comprobar con precisión el número de separaciones de color que contiene un archivo. Por ello no importa si su trabajo es Negro y un Color Directo o CMYK y dos Colores Directos, puede comprobar con precisión ambos archivos desde el mismo Perfil Preflight. Los límites de Cobertura Total de Tinta dependen de varios factores diferentes. El tipo de papel que estoy usando es tan importante, como el método de impresión o el dispositivo con el que imprimo. Por lo tanto puedo usar Smart Preflight para obtener un valor para mi Cobertura Total de Tinta, introduciendo mi tipo de papel (no satinado) y mi método de impresión (lito en hojas) y después tener el valor de Cobertura Total de Tinta calculado por una Variable Basada en Norma. Número de Separaciones Cobertura Total de Tinta basada en Condiciones de Impresión Como empezar con Smart Preflight Para empezar Smart Preflight, necesita un conjunto de variables para utilizarlas con sus Perfiles Preflight, estas se pueden definir y guardar en un Conjunto de Variables. Un Conjunto de Variables es básicamente un conjunto de variables diferentes, guardado en un formato de archivo que se puede importar y exportar. El Conjunto de Variables permite guardar las variables, editarlas y usarlas cuando sea necesario. Puede definir tantos Conjuntos de Variables como necesite y cada Conjunto de Variables puede contener tantas variables como se requiera, sin embargo solo se puede activar un Conjunto de Variables cada vez. Antes de construir un Conjunto de Variables, debe decidir los valores que deben tener una opción variable. Un concepto es listar los parámetros de Preflight habituales, que pueden cambiar entre un trabajo y otro, y los que frecuentemente no cambian. Las que pueden cambiar de un trabajo a otro trabajo, son buenas candidatas para una variable. 143 PitStop Pro Ejemplos de comprobaciones habituales Ejemplos de comprobaciones que pueden cambiar de un trabajo a otro trabajo • Fuentes incrustadas • Seguridad: Impresión • El documento contiene páginas preseparadas • Tamaño de recorte de página (H/W) • Cobertura Total de Tinta • Número de colores definido 7.11.1 Tipos de Variables de Smart Preflight Existen dos tipos primarios de variables para PitStop Pro, "Constantes" y "Basadas en Norma". Sigue una definición de ambas. Constante Un campo de variable constante cuando se aplica a una comprobación Preflight, mostrará un valor predeterminado al operador, que permite ignorarlo antes de ejecutar aquella comprobación Preflight. Las Constantes pueden ser una cadena de texto, un número, longitud (o sea, una medida) o un valor Booleano (sí/no o bien activado/desactivado). Basada en Norma Una variable "Basada en Norma" le permite usar una variable constante para determinar el cambio de valor en otra comprobación Preflight. Esto puede ayudar para asegurar que se modifiquen las comprobaciones que dependen de otras comprobaciones, reduciendo así el número de variables que debe tener en cuenta un operador al procesar. Con PitStop Server, también existe la capacidad de utilizar variables Basadas en Norma y rellenar las variables desde datos XML o JDF. Esto puede permitir a una solución MIS o de Web a Impresión, pasar parámetros basados en XML o JDF a PitStop Server, ajustando comprobaciones Preflight para adaptarlas al documento actual. Este tipo de procesado dinámico solo está disponible en PitStop Server. Además, PitStop Server cuando se usa con Enfocus Switch puede extender aún más este soporte, permitiendo extraer variables de cualquier origen en bases de datos SQL. Manual Tickets de Trabajo Base de datos y Activar Variables PitStop Pro PitStop Server PitStop Server con Enfocus Switch 7.11.2 Usar Smart Preflight Visión general Usar Smart Preflight en PitStop Pro resulta sencillo. Sigue una descripción general del paso para usar variables Smart Preflight con PitStop Pro. 1. 2. 3. 4. 5. Crear un Conjunto de Variable Defina las variables a usar Aplique (active) su Conjunto de Variables Edite un Perfil Preflight y encuentre una comprobación para utilizar una variable Permitir Nombres de Variable en "Acción" para aquella comprobación Preflight 144 PitStop Pro 6. Seleccione la variable correcta para dicha comprobación. 7. Guardar sus cambios 8. Ejecutar el Perfil Preflight con variables definidas Las secciones siguientes entrarán más detalladamente sobre cada paso. 7.11.3 Crear un Conjunto de Variables Un Conjunto de Variables contiene todas sus variables para Smart Preflight que se pueden usar con sus Perfiles Preflight. Puede crear más de un Conjunto de Variables y cada conjunto puede tener definidas múltiples variables. Sin embargo, sólo dentro de PitStop Pro se puede ejecutar un Conjunto de Variables "activo" a la vez. Se recomienda que conserve todas sus variables dentro de un Conjunto de Variables, salvo si también trabaja con PitStop Server. Nota: Si utiliza variables que están contenidas en diferentes Conjuntos de Variables de un mismo Perfil Preflight, solo las variables de los Conjuntos de Variables "activos" contendrán sus valores predeterminados. Las variables utilizadas desde Conjuntos de Variables inactivos estarán vacías. Para crear un Conjunto Variable, 1. En Acrobat X, pulsar Herramientas y navegar a Proceso PitStop Pro y la opción Smart Preflight. En el menú desplegable, seleccionar Preferencias de Conjunto de Variables para mostrar las Preferencias de Enfocus PitStop Pro y los Conjuntos de Variables disponibles. O navegar a PitStop Pro > Conjuntos de Variables > Preferencias de Conjunto de Variables... para mostrar las Preferencias de Enfocus PitStop Pro y los Conjuntos de Variables disponibles. 2. En versiones anteriores de Acrobat, navegar a Plugins > Enfocus PitStop Pro > Conjuntos de Variables > Preferencias de Conjunto de Variables para mostrar las Preferencias de Enfocus PitStop Pro y los Conjuntos de Variables disponibles. Nota: También puede ir al menú de Acrobat y Acerca de los Plugins de Terceros para acceder a las Preferencias de PitStop Pro en Mac OS. 3. Con Preferencias de Enfocus PitStop Pro abierto, seleccione el menú desplegable Administrar... ( ) y Nuevo desde los submenús. Esto creará y abrirá un nuevo Conjunto de Variables que se guardará en su carpeta PitStop Pro "Local". 7.11.4 Crear un Conjunto de Variables de Preflight inteligente Una vez en el Editor de Conjunto de Variables Enfocus, se puede nombrar su Conjunto de Variables. En la sección CONFIGURACIÓN > General introducir un nombre para el Conjunto de Variables en la caja de texto Nombre. Se puede introducir opcionalmente una breve descripción sobre el Variables en la caja de texto multilínea Descripción. Se puede definir una capa de seguridad para sus Conjuntos de Variables, bloqueándolos usando una contraseña para desactivar editar. En el menú desplegable Permisos, seleccionar la opción Bloqueado para definir una contraseña y proteger el conjunto de variables. Aparece la caja de diálogo Cambiar la Contraseña.... Introducir una contraseña en la caja de texto Contraseña. Introducir la misma contraseña en la caja de texto contraseña y pulsar el botón Aceptar. Usar el botón Guardar en el Editor de Conjunto de Variables Enfocus. 145 PitStop Pro Un Conjunto de Variables bloqueado se puede usar en cualquier lugar, como un Conjunto de Variables normal. Al bloquear un Conjunto de Variables, solo se evita que otros usuarios editen el Conjunto de Variables y vean todos los detalles cuando lo abren en el Editor de Conjunto de Variables Enfocus. Siempre que se abre un conjunto de variables bloqueado, para poder permitir su edición debe proporcionarse su contraseña específica y desbloquearlo. También existe la opción de cambiar su contraseña en cualquier momento. Pulsar el botón Cambiar la Contraseña..., introducir una nueva contraseña en la caja de diálogo que aparece, y pulsar el botón Aceptar y el botón Guardar en el Editor de Conjunto de Variables Enfocus. Cuando se desea eliminar el bloqueo de un Conjunto de Variables, abrir el Conjunto de Variables, pulsar este icono en el Editor de Conjunto de Variables Enfocus para abrir la caja de diálogo Introducir la Contraseña.... Para desbloquearlo y permitir su edición, introducir la contraseña. Ahora seleccionar la opción No Bloqueado en el menú desplegable Permisos y pulsar el botón Guardar en el Editor de Conjunto de Variables Enfocus. Cuando se intenta exportar un Conjunto de Variables que no está bloqueado, aparece la caja de diálogo siguiente que avisa que el Conjunto de Variables no está protegido con una contraseña. Si se desea exportar el Conjunto de Variables sin bloquearlo, pulsar el botón Aceptar. Si no se desea ver este aviso de nuevo, seleccionar la casilla No volver a mostrar este mensaje antes de pulsar el botón Aceptar. Para añadir una nueva variable a una lista nueva o existente, pulsar el botón en la parte inferior izquierda de la caja de diálogo. Pulsar el botón para eliminar una variable de la lista y pulsar el botón para duplicar una variable seleccionada. Pulse este botón para probar o verificar las variables actuales. Crear un Variable de Smart Preflight Después de crear una nueva variable pulsando el botón +, puede asignarle nombre escribiendo un nombre en la caja de texto Nombre. Nota: Asegúrese de dar a la variable un nombre reconocible, por ejemplo, la comprobación a la que está destinada. Se puede introducir opcionalmente una breve descripción sobre la variable en la caja de texto multilínea Descripción. 146 PitStop Pro Diferentes tipos de variables Como se ha descrito anteriormente en este capítulo, hay dos tipos de variable diferentes que se pueden crear - "Constante" y "Basada en Norma". Cada tipo de variable debe tener definido un "Tipo" de variable. Es importante que el tipo de variable coincida con el parámetro de la comprobación Preflight para la que se ha previsto. Al aplicar variables a un parámetro de comprobación Preflight, solo se mostrarán las variables que coinciden con aquel tipo de entrada. Por ejemplo, si debe crear una variable para tamaño de recorte de página, debe tener una variable de tipo "Longitud". Si es necesaria una variable para seleccionar o deseleccionar una casilla (como para activar una corrección), en tal caso debe definirse el tipo de variable a Booleano. Tipo de variable: Tipo Descripción Ejemplo de Uso Número Un número completo Longitud Un número Cadena Cualquier texto Booleano Activado o desactivado Cantidad de páginas, Número de separaciones, etc. Tamaño de recorte de página, dimensión de sangrado, etc. Autor del Documento, Nombre de Fuente, nombre del Color Directo Active o desactive Comprobaciones o Reparaciones en la ejecución 7.11.5 Definición de variables Constantes Para variables constantes, se debe nombrar la variable, seleccionar el tipo de variable e introducir el Valor predeterminado para aquella variable. Se mostrará el valor predeterminado y es editable cuando se ejecuta un Perfil Preflight. Smart Preflight Interactivo La sección Smart Preflight Interactivo permite configurar más las variables constantes, para poder permitir a los usuarios introducir manualmente valores o seleccionar el valor más adecuado de una lista de valores predefinidos, cuando ejecuten el Preflight Perfil. En la sección Smart Preflight Interactivo, 1. Seleccionar la casilla Permitir entrada manual para permitir que los usuarios introduzcan los valores al ejecutar el Perfil Preflight. 2. Seleccionar la casilla Mostrar una lista de valores predefinidos para definir una lista de valores y permitir a los usuarios seleccionar en esta lista. a. Si se ha elegido Texto para el tipo de variable constante, se verá un caja de texto multilínea que se activa al seleccionar la casilla Mostrar una lista de valores predefinidos. Introducir texto simple en la caja de texto multilínea. Pulsar la tecla Introducir para introducir el valor siguiente en una nueva línea. 147 PitStop Pro b. Si se ha elegido Número: o Longitud para el tipo de variable constante variable, se verá el texto añadir valor en la caja de texto multilínea, y añadir el valor. Si se elige Longitud los valores estarán en la unidad "Puntos". Se puede enmascarar el valor y dar un nombre alternativo para el usuario, introduciéndolo en la columna Nombre Legible. Pulsar la tecla Introducir para introducir el valor siguiente en una nueva línea. Dejar una fila vacía, para insertar una línea entre los valores, como separador. También se puede cambiar el orden de los valores, seleccionando un valor y arrastrándolo y soltándolo en la posición deseada. 148 PitStop Pro 3. Activar la casilla Permitir entrada manual y desactivar la casilla Mostrar una lista de valores predefinidos para permitir a los usuarios introducir manualmente el valor en la caja de texto. 4. Cuando están activadas ambas casillas, Permitir entrada manual y Mostrar una lista de valores predefinidos, los usuarios pueden no solo seleccionar un valor de la lista predefinida, también pueden introducir manualmente el valor. 5. Activar la casilla Mostrar una lista de valores predefinidos y desactivar la casilla Permitir entrada manual para permitir a los usuarios seleccionar un valor de la lista predefinida. 6. Desactivar ambas casillas, Permitir entrada manual y Mostrar una lista de valores predefinidos para mostrar el valor introducido en el campo Valor Predeterminado en una caja de texto de solo lectura. 7. La siguiente copia de pantalla de ejemplo muestra la caja de diálogo Smart Preflight Enfocus que se mostrará a los usuarios cuando ejecuten un Perfil Preflight para el que se ha aplicado un conjunto de variables con los parámetros de arriba. 149 PitStop Pro Nota: Si tienen una versión anterior de PitStop Pro y se intenta importar y utilizar Conjuntos de Variables que se han creado con versiones más recientes de PitStop Pro, pueden recibir un mensaje de error o de aviso. Los mensajes de error/aviso sólo aparecen si el Conjunto de Variables ha sido creado usando como mínimo una de las funciones nuevas disponibles en las versiones futuras de Enfocus PitStop Pro. • Cuando se intenta importar un Conjunto de Variables que se ha creado usando cualquiera de las nuevas versiones principales más recientes de Enfocus PitStop Pro, puede aparecer el siguiente mensaje de error, y quizá no se pueda importar el Conjunto de Variables: El Conjunto de Variables seleccionado, example.evs se ha creado con una aplicación más reciente y no se puede utilizar. Los mensajes de error/aviso sólo aparecen si el Conjunto de Variables ha sido creado usando como mínimo una de las funciones nuevas disponibles en las versiones futuras de Enfocus PitStop Pro. • Cuando se intenta importar un Conjunto de Variables que se ha creado usando cualquiera de las nuevas versiones menores más recientes de Enfocus PitStop Pro, puede aparecer el siguiente mensaje de error: Este Conjunto de Variables tiene parámetros no soportados por esta versión del software. Estos se pueden cambiar o eliminar al editar el Conjunto de Variables. ¿Seguro que desea editar este Conjunto de Variables? Pulsar el botón Sí para continuar usando el Conjunto de Variables. Se verá un mensaje de error similar en Editor de Conjunto de Variables Enfocus al abrir el Conjunto de Variables para editarlo. Nota: Pueden crearse Conjuntos de Variables compatibles con versiones anteriores de PitStop Pro, siempre que no se usen los nuevos parámetros. Enfocus PitStop Pro elegirá 150 PitStop Pro automáticamente el número más bajo posible de versión del Conjunto de Variables al guardarlo, para garantizar la máxima portabilidad. 7.11.6 Definición de Variable Basada en Norma El concepto de una variable basada en norma es crear una variable que cambiará basándose en el estado o en otro parámetro. Por ejemplo: Si el tipo de trabajo es "Digital", ENTONCES cambie la comprobación "Resolución de Imagen" a 150 ppp. Y, SI el tipo de trabajo es "Offset" cambie "Resolución de Imagen" a 300 ppp. Las variables basadas en norma tienen dos partes, una de la variable utilizada para activar la Norma, y la otra es la variable con las condiciones definidas. Como se define en el ejemplo de encima, los dos activadores son "Digital" u "Offset" y las variables condicionales son "150" y "300". Para crear el trabajo Variable Basado en Norma, debe crear dos variables. Una será una variable "Constante" y la otra será la variable real "Basada en Norma". La variable Constante se usará en la comprobación Preflight que desee ejecutar con la variable basada en norma. Cuando se han completado ambas variables, se asignarán a diferentes comprobaciones Preflight. Ambas se mostrarán como opciones de variable cuando se ejecute el Perfil Preflight, sólo cambiará automáticamente la variable basada en norma si se cambia la variable "activador". Siguen algunas copias de pantalla con explicaciones sobre como definir una variable basada en norma y aplicarla a un Perfil Preflight. Este ejemplo está basado en el siguiente ejemplo: Si el tipo de trabajo es "Digital", ENTONCES cambie la comprobación "Resolución de Imagen" a 150 ppp. y SI el tipo de trabajo es "Offset" cambie "Resolución de Imagen" a 300 ppp. 1. Definir el Valor Constante 151 PitStop Pro El valor constante definido aquí define el valor predeterminado para "Offset" 2. Definir la variable basada en Norma En Valor de Variable, la variable constante está seleccionada para iniciar la declaración de la norma. En este ejemplo, la norma está expandida a dos variables "Offset" y "Digital" con sus propios valores cada una. Si la variable constante seleccionada aquí tenía valores predeterminados definidos (usando la funcionalidad Smart Preflight Interactivo), dichos valores ya estarán disponibles aquí en un menú desplegable. 3. Asignar la variable basada en norma a una comprobación Preflight 152 PitStop Pro Para esta comprobación, el valor basado en Norma se ha asignado al valor de cobertura de Tinta de Color. Según el parámetro anterior, este valor se definirá automáticamente, sin embargo el valor aun se puede sobrescribir manualmente si es necesario, al ejecutar el Perfil Preflight. 4. Ejecutar la variable basada en Norma Cuando se ejecuta el Perfil Preflight, se presenta al usuario la opción de modificar los parámetros variables. En el caso de nuestra variable basada en Norma (Basada en TIC en la Salida), introduciendo el valor de la derecha en "Tipo de Salida" activará automáticamente el valor correcto para la cobertura total de tinta. 5. Declaraciones Y/O/SINO Al trabajar con variables basadas en Normas, puede expandir el argumento de la variable añadiendo condiciones a una misma declaración, y/o tener múltiples declaraciones para reflejar diferentes resultados. Observe que cada condición nueva puede utilizar el mismo activador de variable, o un activador de variable diferente. Las declaraciones Y y O añadirán una condición a la declaración seleccionada. Así la declaración depende de dos o más condiciones. SINO añade una declaración alternativa a la variable general, y siempre existe una declaración SINO de excepción al final del argumento, para que cualquier excepción se trate con un error de Preflight o con un valor predeterminado. 7.11.7 Aplicar una Variable de Smart Preflight Con sus variables definidas, resulta sencillo aplicarlos a sus Perfiles Preflight. Esta sección describirá como se pueden aplicar variables a la mayoría de comprobaciones y correcciones, dentro de un Perfil Preflight. Aplicar (activar) su Conjunto de Variables Desde la paleta Herramienta en Acrobat, seleccionar Procesos PitStop Pro > Smart Preflight desde la lista de herramientas. Pulsar Aplicar Conjunto de Variables desde el submenú y seleccionar su Conjunto de Variables a utilizar, desde la lista. 153 PitStop Pro Nota: Si no aplica un Conjunto de Variables antes de editar un Perfil Preflight, aún puede seleccionar su Conjunto de Variables cuando activa y aplica una variable a una comprobación específica. Aplicar una variable a una comprobación Preflight Editar su Perfil Preflight y seleccionar una comprobación que usará un variable de Smart Preflight. Pulsar el menú Acciones para esta comprobación y pulsar Activar Nombres de Variable para empezar usando variables en lugar de valores fijos. Las cajas de texto y las casillas de marcado que pueden tener aplicada una variable, ahora mostrarán el botón variable junto a ella. Para aplicar la comprobación de variable, pulsar el botón variable junto a la comprobación Preflight. Se mostrará la caja de diálogo Seleccionar una Variable. Este diálogo mostrará todas las variables disponibles para aquel tipo (o sea, Número, Longitud, Cadena, o Booleano) de comprobación. Si no se muestra la variable que necesita, o se encuentra en un Conjunto de Variables diferente, o no está definida como del mismo "tipo" que la comprobación a la que la está aplicando. Para aplicar la variable, selecciónela desde la lista y pulsar el botón Aceptar. El nombre de la variable se mostrará en la caja de entradas, o junto a la casilla a la que se aplica. Ejecutar Smart Preflight Las variables están diseñadas para ayudar a reducir el número de Perfiles Preflight que necesita para su trabajo. Cuando ejecuta un Perfil Preflight con variables aplicadas a una comprobación, se mostrarán para revisión y modificación antes del procesado. Esto le permitirá aplicar cambios a Preflight para adaptarlo mejor al trabajo que se procesa. 7.11.8 Probar o verificar variables en un Conjunto de Variables En el Editor de Conjunto de Variables Enfocus, puede revisar y verificar los parámetros en un Conjunto de Variables, para asegurarse que las variables definidas funcionarán como espera. El propósito de esta función es permitirle probar diferentes valores, para asegurarse de que funcionan como se ha previsto todas las variables y lógica definidas con las variables Basadas en Norma. Este diálogo no cambia ningún parámetro dentro de una variable real, solo es una previsualización. Para comprobar un Conjunto de Variables, seleccione el icono Probador en Editor de Conjunto de Variables Enfocus. Todas las variables en el interior del Conjunto de Variables actual, se mostrarán con los valores definidos actualmente. En el interior del Comprobador de Conjunto de Variables Enfocus, se listan las variables actuales a la izquierda, con los valores predeterminados para cada variable a la derecha, con un botón Reponer a la derecha del valor para volver una variable a su valor predeterminado. Los valores de variable constante (en texto negro) se pueden modificar. La variable constante que se ha cambiado a un valor diferente al predeterminado, se mostrará con texto en negrita. Colocando su cursor encima del nombre de la variable a la izquierda, mostrará una Sugerencia de Herramienta con la descripción de variable. Si una Variable Constante se utiliza con una Variable Basada en Norma como activador, cambiar el valor de la Constante hará calcular las variables Basadas en Norma y se mostrarán los valores recalculados. Cualquier error dentro de una variable Basada en Norma se mostrará en Rojo. Los valores agrisados indican los valores calculados que proceden de Normas, son solo lectura y no se pueden editar. 154 PitStop Pro Las variables de Ticket de Trabajo de PitStop Server de un Conjunto de Variables se mostrarán como un error en PitStop Pro y no mostrarán ningún valor. 7.11.9 Resolver problemas para Smart Preflight La tabla siguiente lista como reparar algunos problemas que puede encontrar al trabajar con Smart Preflight. Aplicación Causa Probable Corrección Variable no disponible para a aplicar a una comprobación Preflight La variable "tipo" no coincide con el tipo de comprobación Preflight, o se ha introducido en un Conjunto de Variables diferente del seleccionado actualmente Revise la variable y asegúrese que esté definida como el "tipo" adecuado (Número, Longitud, Cadena o Booleano) para coincidir con la comprobación Preflight, o asegúrese que esté seleccionado el Conjunto de Variables adecuado La variable no muestra el valor predeterminado al ejecutarla en una comprobación Preflight El Conjunto de Variables que contiene dicha variable, no es el Conjunto de Variables activo. Comprobar en Proceso PitStop y asegurarse de que esté activado el Conjunto de Variables correcto La variable se muestra en "Rojo" cuando se muestra en el diálogo Utilizar estos valores La variable ha cambiado desde que se aplicó en la comprobación Preflight Reaplicar la variable a la comprobación Preflight 155 PitStop Pro 8. Trabajar con documentos Certified PDF 8.1 Acerca de Certified PDF 8.1.1 Concepto de flujo de trabajo de PDF Certified PDF es un concepto de flujo de trabajo de PDF desarrollado por Enfocus que se basa en las solicitudes del cliente y los comentarios de expertos de la industria. El concepto Certified PDF se ha diseñado para abordar tres problemas fundamentales a los que se enfrenta la mayoría de usuarios que implementa un flujo de trabajo PDF: • Cómo garantizar que se ha realizado correctamente la Preflight de un documento PDF, con un Perfil Preflight concreto. • Cómo mantener la coherencia entre los documentos de origen y el documento PDF cuando se pueden realizar cambios (secundarios) en el documento PDF a lo largo de todo el flujo de trabajo. • Cómo minimizar el riesgo y la responsabilidad cuando se cambia el documento PDF de un cliente antes de la salida final. 8.2 Preflight garantizado 8.2.1 Problemas de Preflight "Preflight" es el proceso de comprobar un documento PDF, en función de distintos criterios, para garantizar que el documento PDF cumple todos los requisitos para su salida o publicación. Normalmente, los criterios varían en función del proceso de salida o publicación. El conjunto de criterios que coinciden con los requisitos de un proceso en concreto, se denomina "Perfil Preflight". Por ejemplo, PitStop Pro permite crear un Perfil Preflight que comprueba su documento PDF en función de distintos criterios, como el color y el uso de fuentes. Además, puede utilizar PitStop Propara solucionar realmente los problemas detectados en los documentos PDF. Lo ideal sería aplicar Preflight a un documento PDF lo antes posible en el flujo de trabajo, es decir, en cuanto se haya creado. Esto es especialmente importante cuando el documento PDF va a ir desde el proveedor del documento PDF, que creó el mismo, al destinatario del documento, por ejemplo, un departamento de publicación o de impresión. Si se detectan problemas en el documento PDF antes de que se envíe el archivo, el proveedor del documento ahorra tiempo (y dinero). Sobre todo, se ahorra mucho más cuando hay que enviar el archivo PDF a una ubicación física diferente. 156 PitStop Pro Nota: También puede crear documentos Certified PDF con Enfocus Instant PDF. Para más información sobre Enfocus Instant PDF, visite nuestro sitio Web en www.enfocus.com. 8.2.2 Verificación previa en un flujo de trabajo Certified PDF El flujo de trabajo Certified PDF confirma el proceso de Preflight: • Ofrecer al proveedor del documento PDF una forma sencilla y eficaz de aplicar Preflight a un documento PDF con un Perfil Preflight suministrado por el destinatario del mismo documento PDF. • Incluye el Perfil Preflight y el informe Preflight correspondiente en el documento PDF. Así no existen dudas sobre el estado de Preflight del documento PDF. • Ofrece una interfaz de usuario sencilla que permite al destinatario del documento PDF comprobar que el documento se ha verificado correctamente con un perfil facilitado por el propio destinatario. Las funciones anteriores ayudan a: • Motivar al proveedor del documento PDF a aplicar Preflight en sus propios documentos • Reducir considerablemente los problemas de los archivos procedentes de los proveedores de documentos PDF 8.3 Coherencia del documento 8.3.1 Problemas de edición de PDF Las herramientas de edición de PDF, como Enfocus PitStop Pro, resultan muy prácticas para realizar correcciones intermedias o de última hora en documentos PDF. Ahorrará tiempo y dinero, ya que no tiene que volver al programa de aplicación original para volver a crear el documento PDF. A veces, puede resultar más eficaz realizar los cambios directamente en el documento PDF. Enfocus PitStop Pro, por ejemplo, permite realizar cambios de color globales en todo el documento PDF. Sin embargo, editar PDF también implica un riesgo: en el momento en que edita y guarda un documento PDF, crea una versión de un documento que es diferente al documento original que creó con un procesador de textos o un software de maquetación. Es difícil administrar estas incoherencias y es posible que presenten problemas al archivar o cuando se vuelve a publicar el documento más tarde. 8.3.2 Edición de PDF en un flujo de trabajo Certified PDF Para reducir los problemas de coherencia del documento, el flujo de trabajo Certified PDF utiliza un mecanismo que: • Registra todos los cambios que se realizan en un documento Certified PDF • Puede almacenar estos cambios dentro del documento Certified PDF Basándose en esta información, se puede generar un registro de la edición — un informe PDF para lectura humana. 157 PitStop Pro Si la coherencia entre el documento PDF y el archivo o archivos de origen es muy importante, puede utilizar el registro de ediciones para cambiar los archivos de origen correspondientes. Para facilitar este proceso, un documento Certified PDF puede mantener también una referencia al archivo o archivos de origen a partir de los cuales se creó el documento PDF. También puede utilizar esta referencia para asegurarse de que no se ha editado el archivo de origen desde que se creó el documento PDF. 8.4 Responsabilidad 8.4.1 Problemas de responsabilidad Además de producir incoherencias, cambiar un documento PDF creado por otra persona puede acarrear problemas de ambigüedad sobre quién es el responsable del resultado final en última instancia. Muchos proveedores de servicios, impresoras, etc. son extremadamente reacios a realizar cambios en los documentos de sus clientes por temor a asumir la responsabilidad en el caso de que algo salga mal. Aquí se incluyen problemas que pueden no tener nada que ver con la pequeña corrección aplicada. 8.4.2 Responsabilidad en un flujo de trabajo Certified PDF El flujo de trabajo Certified PDF soluciona los problemas de responsabilidad de la siguiente forma: • Facilita un archivo de registro detallado de todos los cambios realizados en un documento PDF • Mantiene un seguimiento del proceso de editar PDF, es decir, quién realiza el cambio y cuándo • Implementa un sólido mecanismo de recuperación que ofrece la posibilidad de volver fácilmente a un estado guardado con anterioridad: una "instantánea" del documento PDF • Ofrece la posibilidad de comparar visualmente dos de estas instantáneas para detectar y examinar las diferencias 8.5 Descripción del flujo de trabajo Certified PDF 8.5.1 Flujo de trabajo de PDF convencional 158 PitStop Pro En un flujo de trabajo de PDF convencional, el documento PDF pasa por personas diferentes que pueden editarlo, si es necesario. El documento PDF original se sustituye por el editado. 8.5.2 El flujo de trabajo Certified PDF: almacenamiento incremental En el flujo de trabajo Certified PDF, se registran por sesión todas las modificaciones realizadas en un documento PDF, y se guardan en un archivo log de ediciones. Los documentos PDF editados, también se pueden guardar de forma incremental. Esto significa que los cambios 159 PitStop Pro realizados en la versión 3, por ejemplo, se pueden guardar "encima" de los cambios realizados en la versión 2, pero se conserva un único archivo físico PDF. El principio del almacenamiento incremental no aumenta necesariamente el tamaño de archivo del documento PDF de forma excesiva, debido a que Adobe Acrobat sólo guarda los cambios realizados durante las distintas sesiones. La diferencia del tamaño de archivo se puede advertir si se borra un gran número de objetos, ya que estos objetos se mantienen en una o varias versiones. Sin embargo, se puede "optimizar" su documento Certified PDF en cualquier etapa del flujo de trabajo, es decir, reducir el tamaño de archivo usando la función Guardar Como de Adobe Acrobat, y pulsando el botón Guardar Completamente Certificado. Aún dispondrá de un documento Certified PDF con información de historial acerca de sesiones de edición anteriores, aunque ya no podrá guardar instantáneas de estas sesiones, ni utilizar el mecanismo de recuperación para volver al estado anterior del documento Certified PDF. 8.5.3 Mecanismo de recuperación El flujo de trabajo de Certified PDF también le puede ofrecer un sólido mecanismo de recuperación. Cada vez que guarda su documento Certified PDF mediante Archivo > Guardar (o pulsando CTRL+s), se incluirá una "instantánea" en el archivo. Se puede interpretar esta instantánea como una "imagen" del estado del documento PDF en el momento en el que se guardó. De este modo podrá volver a cualquier etapa anterior del flujo de trabajo de Certified PDF y comparar las distintas versiones del documento PDF, aunque conserve físicamente un único archivo PDF. Nota: No se pueden guardar instantáneas ni utilizar el mecanismo de recuperación en documentos Certified PDF "optimizados". Consulte también Guardar su PDF como un documento Certified PDF optimizado en la página 175 y Almacenamiento de instantáneas en la página 171. 8.6 ¿Qué es un documento Certified PDF Enfocus? 8.6.1 Metadatos de Acrobat Cualquier documento PDF normal contiene metadatos, es decir, información sobre el propio documento. El cuadro de diálogo Propiedades del Documento de Adobe Acrobat, por ejemplo, incluye los siguientes metadatos: • • • • • • • Fechas de creación y modificación del documento PDF Aplicación con la que se ha creado el documento PDF Versión del PDF Tamaño de archivo Nombre y ruta del archivo PDF Número de páginas Tamaño de página 8.6.2 Metadatos de Enfocus Se puede enriquecer un documento Enfocus Certified PDF con los siguientes metadatos: 160 PitStop Pro • • • • • Una referencia a uno o varios documentos de origen en los que se basó el documento PDF Un Perfil Preflight Un informe de Preflight Identificación del usuario y del sistema Un registro de ediciones, listando todos los cambios realizados en el documento PDF por sesión de edición (el momento en el que se abrió, editó y guardó dicho documento PDF). Contiene todas las versiones anteriores de un archivo y permite guardar a una versión anterior. • Comentarios de sesión 8.7 Comprobar el estado Certified PDF de un documento PDF 8.7.1 Para comprobar el Estado Certified PDF de un documento PDF 1. Abra el documento PDF. 2. Marque el botón dedicado Estado Certified PDF en la barra de herramientas Archivo Adobe Acrobat. El botón indica el Estado Certified PDF de su documento PDF, como se describe a continuación: Botón Significado El documento PDF actual no es un documento Certified PDF (aún). El documento PDF actual está en un flujo de trabajo Certified PDF, pero no se le ha aplicado la Preflight y comprobación con éxito. Las causas posibles son: • El documento PDF se ha verificado con errores. • El Perfil Preflight no coincide con la Comparación del Perfil Preflight. • El documento PDF o el Perfil Preflight seleccionado han sido modificados desde su anterior Preflight. • El documento original ha sido modificado. El documento PDF actual es un documento Certified PDF cuya Preflight fue correcta y comprobada: 161 PitStop Pro Botón Significado • El Perfil Preflight Certificada coincide con la Comparación del Perfil Preflight. • El documento PDF se ha verificado previamente sin errores. El estado del documento PDF actual es indeterminado, por ejemplo porque: • El documento era certificado, pero se ha editado después (o sea que la certificación puede ya no ser válida). • El documento PDF esa certificado, pero no se le ha aplicado Preflight. • El documento PDF ha sido procesado con una o varias Listas de Acciones, y un Perfil Preflight combinados en una QuickRun (PitStop Pro) o en una HotFolder (PitStop Server). En ese caso no es posible certificar el documento basado en el Perfil Preflight, porque no queda claro cuáles son las comprobaciones procedentes de la Lista(s) de Acciones, y cuales proceden del Informe Preflight. Sugerencia: Se recomienda incrustar la Lista(s) de Acciones en el Perfil Preflight, así se puede aplicar Preflight al documento PDF con este Perfil y se podrá determinar su estado. Consultar Añadir Listas de Acciones a un Perfil Preflight en la página 134. 3. Pulsar cualquiera de estos botones para abrir el Panel Certified PDF Enfocus 8.7.2 Los aspectos de Estado Certified PDF El Estado Certified PDF está determinado por diferentes aspectos. Tan pronto como un aspecto tiene un estado "no OK", el Estado Certified PDF general también será no OK (rojo). Si todos los aspectos tienen un estado "OK" o un estado "indeterminado" (por ejemplo si no hay Documentos Originales definidos), el Estado Certified PDF será "OK" • Preflight: Comprobar el documento basándose en un Perfil Preflight. Ver Verificación previa de Certified PDF en la página 165 • Documentos Originales: Una referencia a los documentos originales, para supervisar cualquier cambio realizado a los originales. Ver Verificación del documento original en la página 166 • Comparación de Perfil Preflight Certified: La Configuración Comparar Perfil permite establecer varios Perfiles Preflight permitidos. La Comparación de Perfil Preflight Certified permite comprobar si el Perfil Preflight utilizado para el documento Certified PDF, coincide con un Perfil Preflight de esta lista. Ver Comparación de Perfil de Verificación Previa Certificada en la página 167 162 PitStop Pro 8.8 Configuración de la identificación de usuario Certified PDF Nota: La Información Personal no se puede cambiar si un documento PDF está en un flujo de trabajo Certified PDF. Por lo tanto, la Información Personal se debe establecer antes de iniciar un flujo de trabajo Certified PDF. 8.8.1 Dos tipos de identificación de usuario En un documento de Enfocus Certified PDF se pueden encontrar dos tipos de identificación de usuario: información personal e información sobre el sistema. Cada tipo de información tiene una finalidad determinada: • La información personal es el nombre y la información de contacto de la empresa, junto con un mensaje, si lo hubiera. Esta información se puede introducir de manera que permita a los demás ponerse en contacto con usted si tienen preguntas sobre las acciones de edición y de Preflight ejecutadas en el documento PDF. • La información sobre el sistema incluye los datos de la persona que registró PitStop Pro e información procedente del sistema operativo, la red y el equipo. Esta información no puede modificarse y, por lo tanto, constituye una fuente fiable para precisar la responsabilidad, por ejemplo. Si alguien reclama ose exime de responsabilidad por un cambio en concreto realizado en el documento PDF, la información sobre el sistema proporcionará una prueba indiscutible. Esta información se utiliza en el registro de ediciones para mostrar quién realizó los cambios en una sesión concreta. 8.8.2 Para definir la identificación personal 1. 2. 3. 4. Elija Certified PDF > Mostrar Panel Certified PDF Enfocus. Abra la categoría Información Certified PDF pulsando el botón + Pulsar el botón Editar. Introduzca la información personal. Introduzca tanta información como sea posible. Un mensaje es opcional. 5. Pulsar Aceptar. 8.8.3 Para ver la información sobre el sistema 1. 2. 3. 4. 5. Elija Certified PDF > Mostrar Panel Certified PDF Enfocus. Abra la categoría Información Certified PDF pulsando el botón + Pulsar el botón Editar. Pulse la ficha Sistema. Si ya tienen instalado más de un producto Enfocus, seleccionar Enfocus PitStop Proen la lista Programa. 6. Pulsar Aceptar. 163 PitStop Pro 8.9 Inicio de un flujo de trabajo Certified PDF para un documento PDF 8.9.1 Sellado de un documento PDF Iniciar un flujo de trabajo Certified PDF para un documento PDF, significa que usted "sella" el documento: Le facilita la información necesaria para disfrutar de las ventajas del flujo de trabajo Certified PDF para ese documento PDF concreto. En cuanto inicia un flujo de trabajo Certified PDF para un documento, todos los cambios realizados en el documento se "registran" por sesión de edición, y se pueden identificar en el registro de ediciones. Figura 28: Inicio de un flujo de trabajo Certified PDF para un documento PDF 8.9.2 Para iniciar un flujo de trabajo de Certified PDF 1. Abra el documento PDF para el que desea iniciar el flujo de trabajo Certified PDF. 2. Seleccione Certified PDF > Iniciar Editar Registro, o pulse el botón Iniciar Editar Registro en el Panel Certified PDF Enfocus Nota: Si ha realizado algún cambio en el documento PDF, debería guardarlo antes de iniciar el flujo de trabajo Certified PDF. Si no ha guardado los cambios, aparecerá una advertencia que lo solicitará. Ahora se inicia el flujo de trabajo Certified PDF para este documento PDF. 3. Pulsar Aceptar. 8.10 Verificación Previa y Verificación El botón Preflight y Verificación en el Panel Certified PDF comprobará todos los aspectos del flujo de trabajo Certified PDF: • Se aplicará al documento PDF la Preflight utilizando el Perfil de Preflight seleccionado. 164 PitStop Pro • Se verificarán los Documentos Originales definidos • El Perfil de Preflight seleccionado se verifica en Comparación de Perfil de Preflight Certificada • Se comprueba en los Certificados su cumplimiento como Certified PDF 2 8.11 Verificación previa de Certified PDF En la categoría Preflight del Panel Certified PDF, puede definir el Perfil de Preflight a utilizar, ver el resultado de la Preflight, aplicar la Preflight al documento, etc. En la esquina superior derecha de la categoría Preflight, solo se muestra el estado de la Preflight (sin los otros aspectos Certified PDF como Documentos Originales y Comparación del Perfil Preflight). Para información más detallada sobre Preflight, vea Re y comprobación de documentos P en la página 126 Verificación previa Si aun no se ha aplicado la Preflight al documento, o si el documento o el Perfil de Preflight han cambiado, puede usar el botón Preflight para ejecutarla sin comprobar el resto de los aspectos del flujo de trabajo Certified PDF Mostrar Resultado Si ya se ha aplicado la Preflight al documento PDF, puede ver el Informe de Preflight pulsando el botón Mostrar Resultado. Perfil de verificación previa El campo Perfil de Preflight muestra el Perfil de Preflight seleccionado. Puede eliminarlo pulsando el botón Vaciar. Puede seleccionar un Perfil de Preflight pulsando el botón Seleccionar. • Puede seleccionar un Perfil de Preflight De la Base de Datos, mostrando las mismas bases de datos que en el Panel Perfil de Preflight • Si tiene en su ordenador el Perfil de Preflight como archivo (por ejemplo si lo ha recibido por mail), puede seleccionar Desde Archivo y Navegar hasta el archivo. 165 PitStop Pro 8.12 Verificación del documento original Se pueden agregar referencias a uno o varios archivos de origen en los que se haya basado el archivo PDF en el documento Certified PDF. Esta opción no sólo le ofrece usted, o al destinatario del PDF, una forma cómoda para buscar los archivos de origen respectivos, sino que también le permite comprobar si estos archivos han cambiado desde el momento en el que se inició el flujo de trabajo Certified PDF para este documento PDF. De hecho, si se desea "sincronizar" el archivo de origen con el documento PDF editado, se utilizará el informe de registro de ediciones para aplicar los cambios del documento PDF en el documento de origen. Es, por lo tanto, muy importante saber si se está trabajando en la versión correcta del archivo de origen. En la esquina superior derecha de la categoría Preflight, solo se muestra el estado de la Preflight (sin los otros aspectos Certified PDF como Documentos Originales y Comparación del Perfil Preflight). 8.12.1 Para verificar el documento fuente original En la categoría Documentos originales en el Panel Certified PDF, puede definir los documentos originales y ver su estado. • Pulsar el botón + y navegar para añadir una referencia a un documento original. • Seleccionar un punto de referencia y pulsar el botón - para eliminarla • Seleccionar un documento original en la lista, para ver detalles de la fecha de creación, de modificación y tipo. • Compruebe el estado de un documento original en la columna Estado. • Si el estado del documento de origen es "Idéntico", significa que dicho documento no ha cambiado desde que se inició el flujo de trabajo Certified PDF. Los cambios que se muestran en el Archivo de Registro de Ediciones se pueden aplicar al documento de origen. • Si el estado del documento de origen es "Diferente", significa que dicho documento ha cambiado desde que se inició un flujo de trabajo Certified PDF para el documento PDF. 166 PitStop Pro Si es posible, verifique primero las distintas versiones del documento de origen antes de sincronizar alguno de estos documentos de origen con el documento PDF. • Si el estado del documento de origen es "Falta", significa que el documento de origen se ha movido, se ha cambiado su nombre o se ha eliminado. Seleccionar el documento de origen que falta y pulsar Examinar. Encontrar el documento de origen correspondiente en la nueva ubicación o mediante el nuevo nombre, y pulsar Abrir. El documento de origen volverá a aparecer en la lista con el estado "Idéntico" o "Diferente". 8.13 Comparación de Perfil de Verificación Previa Certificada En la categoría Comparación de Perfil Preflight Certificada en el Panel Certified PDF, puede definir la configuración de comparar perfil a utilizar, y ver el resultado de esta comparación. En la esquina superior derecha de la categoría Preflight, solo se muestra el estado de la Preflight (sin los otros aspectos Certified PDF como Documentos Originales y Comparación del Perfil Preflight). Pulsando el botón Editar, se abre el Panel Perfil de Comparar Preflight Enfocus 8.13.1 El Panel Comparar Preflight Enfocus El Panel Comparar Preflight Enfocus le permite administrar sus configuraciones de Comparar Preflight Enfocus, utilizando el Administrador de Presets Enfocus. Ver Administrador de Presets Enfocus en la página 82 • Seleccione una configuración de Comparar Perfil de Preflight y pulse Seleccionar para comparar el Perfil de Preflight Certified PDF, con esta configuración • Pulse Vaciar para eliminar la selección • Efectúe un doble clic sobre una configuración, para abrir el panel Configuración de Comparar Perfil de Preflight, para modificarla. Ver Definir una Configuración de Comparar Perfil Preflight en la página 168 167 PitStop Pro • pulse el botón de acción y elija Nueva, para crear una nueva configuración en el panel Configuración de Comparar Perfil de Preflight. Ver Definir una Configuración de Comparar Perfil Preflight en la página 168 8.13.2 Definir una Configuración de Comparar Perfil Preflight • Cambiar el nombre para Configuración en el campo Nombre. • Pulse el botón + para seleccionar un Perfil Preflight desde el Administrador de Presets, y añádalo a la configuración del trabajo actual Nota: Para que un Perfil Preflight coincida con la Configuración de Comparar Perfil Preflight, los nombres del Perfil Preflight deben ser idénticos. El nombre del Perfil Preflight es el almacenado en el Perfil Preflight, no el nombre del archivo (*.ppp) del Perfil Preflight. • Pulse el botón - para eliminar el Perfil Preflight seleccionado de la configuración • Si se ha seleccionado la opción Permitido usar Perfiles Preflight Más Estrictos, el Perfil Preflight también comprobará si es más estricto que uno de los Perfiles Preflight en la Configuración. Nota: Más Estricto significa que se han establecido más criterios, o que el criterio tiene un nivel de informe más elevado (por ejemplo, Error en lugar de Aviso). 168 PitStop Pro 8.14 Proporcionar un documento Certified PDF con información del trabajo 8.14.1 Acerca de la información de trabajo Los documentos Certified PDF se pueden proporcionar con información de trabajo. La información de trabajo puede ser cualquier tipo de información acerca del documento PDF que le gustaría compartir con la persona que reciba dicho documento. Se puede incluir, por ejemplo: • El nombre, la dirección de la empresa e información de contacto de la persona ala que se destina (en última instancia) el documento PDF. • Cualquier comentario adicional que el destinatario del documento PDF deba saber. Puede ser, por ejemplo, datos acerca del modo en que se debe imprimir el documento PDF o lo que se debe hacer a continuación con dicho documento. 8.14.2 Para proporcionar información del trabajo a un documento Certified PDF 1. En el Panel Certified PDF Enfocus, abra la categoría Información Certified PDF. 2. Pulsar el botón Editar para abrir la Información Certified PDF Enfocus 3. Seleccione la ficha Información del Trabajo. Nota: La Información Personal en el panel Información Certified PDF Enfocus solo puede cambiarse antes de iniciar el flujo de trabajo Certified PDF. Ver Configuración de la identificación de usuario Certified PDF en la página 163 4. Introduzca el nombre, la dirección de la empresa y la información de contacto del destinatario del documento PDF. 5. En la casilla de texto Mensaje, escriba comentarios adicionales u observaciones para el destinatario del documento PDF. 6. Pulsar Aceptar. 8.15 Adición de un comentario de sesión El mecanismo Certified PDF de PitStop Pro, permite mejorar la calidad del flujo de trabajo PDF, agregando comentarios al registro de ediciones. Antes de enviar el documento PDF al editor, por ejemplo, puede que desee explicar el motivo por el que se han realizado los cambios. 169 PitStop Pro Puede añadir comentarios por sesión de edición. Una sesión es el momento en el que se edita y guarda un documento PDF. 8.15.1 Para agregar un comentario de sesión 1. Elija Archivo > Firma y Guardar Enfocus. 2. Añadir un nuevo comentario de sesión 3. Pulsar Aceptar. 8.16 Visualización del Archivo de Registro de Ediciones 8.16.1 Acerca del Archivo de Registro de Ediciones El mecanismo CertifiedPDF de PitStop Pro registra todas las sesiones de edición de un documento Certified PDF. Por lo tanto, todos los cambios realizados en el documento PDF se registran cronológicamente en el mismo. Los cambios se pueden registrar de dos formas diferentes en función de la herramienta utilizada para realizarlos: • Si se edita un documento PDF con cualquiera de los plugins compatibles con Enfocus Certified PDF, como Enfocus PitStop Pro o Enfocus Instant PDF, los cambios se guardan de inmediato en el archivo de registro de ediciones. El Archivo de Registro de Ediciones contiene una entrada detallada para cada uno de los cambios. • Si edita el documento PDF con herramientas de edición de PDF de terceros no compatibles, PitStop Pro los interceptará y los registrará. Sin embargo, el Archivo de Registro de Ediciones no incluirá detalles de los cambios ni del producto utilizado para realizarlos. 8.16.2 Para visualizar el archivo de registro de ediciones 1. Seleccione Certified PDF > Mostrar Registro de Ediciones. Aparecerá el informe de registro de ediciones. El Registro de Ediciones es un archivo PDF que muestra todos los cambios por sesión. 8.17 Visualización del historial de documento El mecanismo CertifiedPDF de PitStop Pro permite consultar el historial del documento PDF. Esto significa que puede ver una lista cronológica de todas las sesiones por las que ha pasado el documento Certified PDF. La lista cronológica de sesiones contiene la siguiente información: • El producto Certified PDF que "selló" la sesión • La persona o empresa responsable de la sesión 170 PitStop Pro • La fecha y hora de finalización 8.17.1 Para ver el historial de documento 1. Seleccione Certified PDF > Mostrar Historial. 2. Haga doble clic en cualquiera de las sesiones para ver los datos disponibles acerca de dicha sesión. 3. Pulse las fichas Usuario o Sistema para ver la información correspondiente a esta sesión determinada. 4. Pulsar Cerrar. 8.17.2 Almacenamiento de instantáneas Descripción de instantáneas y del mecanismo de recuperación En un flujo de trabajo Certified PDF, un documento PDF puede pasar por distintas sesiones de edición, realizadas por diferentes usuarios. Un documento Certified PDF puede "recordar" todos los cambios realizados durante una sesión determinada, y puede guardar la información sobre estos cambios por sesión ("incrementalmente") cuando se guarda este documento PDF. Esta forma de administrar y guardar cambios cuenta con una gran ventaja: se conocen exactamente los cambios realizados en cada sesión y quién los ha realizado. Además, estos cambios se pueden presentar a usted en forma de "instantánea": una vista del estado del documento PDF cuando se ha guardado al final de una sesión. También se puede realizar lo siguiente: no sólo es posible ver el estado del documento PDF en una determinada sesión de edición anterior, sino que también se puede guardar la instantánea como un documento PDF independiente. Esto se denomina mecanismo de recuperación. Al editar documentos PDF, puede que hayan surgido situaciones de "cambio no deseado imposible de deshacer" en las que se haya realizado un cambio y, a pesar de no obtener el resultado deseado, se haya guardado el documento PDF. Esto no supondría ningún problema en un flujo de trabajo Certified PDF: puede volver a cualquier estado de un documento PDF guardado anteriormente, siempre que su documento Certified PDF lo haya guardado mediante Archivo > Aceptar y Guardar Enfocus (o CTRL+Mayús+s). Nota: No se pueden guardar instantáneas ni utilizar el mecanismo de recuperación en documentos Certified PDF "optimizados". Ver Guardar su PDF como un documento Certified PDF optimizado en la página 175. Visualización de una instantánea Las instantáneas de un documento Certified PDF se pueden visualizar de las siguientes formas: • Guardando la instantánea con un nombre distinto y abriéndola como un documento PDF normal. Ver Almacenamiento de una instantánea en la página 171. • Comparando dos sesiones de edición distintas. Ver Comparación de sesiones en la página 172. Almacenamiento de una instantánea Una instantánea es una representación visual del estado de un documento PDF en el momento en el que se guardó después de una sesión de edición. Las instantáneas se guardan para volver 171 PitStop Pro a una versión anterior del documento PDF. Sin embargo, no es necesario guardarlas al final de cada sesión. Simplemente puede seleccionar cualquier sesión de una lista y guardar la instantánea de la misma en cualquier etapa de flujo de trabajo. Tenga en cuenta el siguiente ejemplo. Ha creado un documento Certified PDF en el que sólo utiliza texto negro y un color plano. El documento se ha diseñado para la impresión en offset. Sin embargo, en algún punto del flujo de trabajo, también desea imprimir el documento PDF en una prensa digital de cuatro colores y, por lo tanto, cambia el color plano por el equivalente CMYK en todo el documento. Por ejemplo, se puede utilizar Enfocus PitStop Pro, para hacerlo. Esto significa que la última versión del documento PDF sólo contiene colores CMYK. Aunque también necesita volver a imprimir el documento en offset con el color plano. Sólo tiene que seleccionar una versión que aún cuente con colores planos, guardar la instantánea como un documento PDF independiente y enviar el archivo PDF a la impresora offset. Para guardar una instantánea 1. 2. 3. 4. Abrir un documento Certified PDF. Seleccione Certified PDF > Mostrar Historial. Seleccione una sesión de la lista en la que desea guardar la instantánea. Pulse Guardar Instantánea con objeto de guardar una instantánea del documento PDF en el estado en que se encontraba al final de la sesión seleccionada. 5. Introduzca un nombre descriptivo para su instantánea y pulse Guardar. 6. Si es necesario, repita los pasos del 2 al 4 para guardar instantáneas adicionales. 7. Pulsar Cerrar. 8.17.3 Comparación de sesiones Acerca de la comparación de sesiones Puede que en algún punto del flujo de trabajo de PDF, desee comparar dos versiones de su documento Certified PDF. Es posible que se desee realizar esto sólo para detectar pequeños cambios. Puede hacerlo de dos formas: • Comparando instantáneas de estas versiones visualmente (una al lado de la otra). Ver Para comparar sesiones visualmente una al lado de la otra en la página 173. 172 PitStop Pro • Comparando los informes de registro de ediciones respectivos. Ver Para comparar sesiones usando el registro de ediciones en la página 174 Nota: No es posible comparar sesiones en documentos Certified PDF "optimizados". Ver Guardar su PDF como un documento Certified PDF optimizado en la página 175. Para comparar sesiones visualmente una al lado de la otra La comparación visual de dos versiones del documento PDF es útil para ver cambios "a simple vista". La idea es que se seleccionen dos sesiones y se pulse el botón Comparar visualmente. 173 PitStop Pro PitStop Pro creará a continuación dos instantáneas que muestran el estado del documento PDF al final de las respectivas sesiones y presentará estas instantáneas en la pantalla una al lado de la otra. 1. Seleccione Certified PDF > Mostrar historial. 2. Seleccione dos Sesiones de la lista de sesiones. Se activará el botón Visualmente (uno al lado de otro). 3. Pulse Visualmente (uno al lado del otro). PitStop Pro compara las dos versiones y las muestra una al lado de la otra en la pantalla para indicar las diferencias. Para comparar sesiones usando el registro de ediciones Puede utilizar también el registro de ediciones para comparar dos versiones del documento Certified PDF. Esto se recomienda si sabe que los cambios realizados apenas se pueden visualizar en la pantalla, como la sobreimpresión, la configuración de reventado o los cambios en objetos en capas (ocultos). 1. Seleccione Certified PDF > Mostrar Historial. 2. Seleccione dos sesiones en la lista de sesiones. Se activará el botón Utilizando el registro de ediciones. 3. Pulse Utilizando el registro de ediciones. Se abre la primera instantánea y aparece el Navegador del Registro de Edición Enfocus Certified PDF. 4. Seleccione uno de los cambios de la lista. El documento mostrará el lugar donde se encuentran los cambios agregando una superposición transparente al objeto. 174 PitStop Pro Nota: Es posible cambiar el color de la superposición transparente en Preferencias. Seleccione Editar > Preferencias > Enfocus StatusCheck y pulse el rectángulo coloreado del color de resalte primario. 5. Pulsar el botón Alternar para cambiar las vistas entre la primera y la segunda instantánea. La función Navegación del registro de edición muestra sólo los cambios de la página actual del documento. Si va a otra página del documento PDF, la función Navegación del registro de edición ajustará la lista de cambios para que coincida con la nueva página. 8.18 Guardar su PDF como un documento Certified PDF optimizado Un documento Certified PDF "optimizado" es un Certified PDF con el archivo reducido de tamaño. Si edita y guarda un documento Certified PDF, quizá observe que el tamaño del archivo aumenta. La razón es obvia: todos los cambios realizados en la sesión de edición, se almacenan en el documento Certified PDF. De manera que incluso si realiza acciones que normalmente reducen el tamaño del archivo PDF, como eliminar objetos o realizar un muestreo de imágenes a baja resolución, el tamaño del archivo aumentará al guardar el documento PDF. Este incremento puede llegar a ser significativo, dependiendo de los tipos de acciones y del número de sesiones de edición llevadas a cabo. Si el tamaño del archivo es, o llega a ser un problema, puede "optimizar" su documento Certified PDF mediante la función Guardar Como de Adobe Acrobat,(en lugar de la función Aceptar y Guardar Enfocus) para reducir el tamaño de su archivo. Seguirá teniendo un documento Certified PDF con información de historial sobre las sesiones de edición previas, pero ya no será posible: • Guardar instantáneas de una o varias sesiones previas • Utilizar el mecanismo de recuperación para volver a un estado anterior de su documento Certified PDF • Comparar sesiones 175 PitStop Pro Ver también: • Mecanismo de recuperación en la página 160 • Almacenamiento de instantáneas en la página 171 • Comparación de sesiones en la página 172 8.19 Comprobación de actualización de Especificaciones en CertifiedPDF.net 8.19.1 CertifiedPDF.net: Recurso online para Especificaciones PDF CertifiedPDF.net es un recurso online para Especificaciones PDF. Consulte Recurso en línea en la página 176 y Características PDF en la página 176. Recurso en línea CertifiedPDF.net es un sitio Web para usuarios profesionales de PDF. El principal objetivo de CertifiedPDF.net es proporcionar a los profesionales de las artes gráficas un concentrador centralizado, para intercambiar Especificaciones de PDF. A través de la integración con los productos de escritorio de Enfocus, estará al día de las modificaciones realizadas en estas Especificaciones. CertifiedPDF.net también proporciona una amplia gama de recursos de apoyo, como documentos de referencia, sugerencias y trucos, y una base de datos de explicaciones y soluciones en la retroalimentación que obtiene del informe de Preflight. Características PDF Una Especificación PDF es un grupo de archivos que el creador del documento puede utilizar para entregar documentos PDF que cumplan las expectativas del receptor del documento. Una Especificación puede incluir: • • • • • • Una Cola PDF Un Perfil Preflight Listas de Acciones Archivos de descripción de una impresora PostScript (PPD) Estilos de impresión de QuarkXPress Configuraciones predeterminadas Adobe InDesign CS o PDF (denominadas estilos de impresora y estilos de PDF, respectivamente, en Adobe InDesign 2.x) • Configuración de Adobe PDF (*.joboptions) • Perfiles ICC • Documentación 176 PitStop Pro El receptor del documento PDF crea y publica Especificaciones en CertifiedPDF.net. El creador del documento PDF utiliza Especificaciones de CertifiedPDF.net. 8.19.2 Comunidad CertifiedPDF.net CertifiedPDF.net es un sitio Web público y accesible a todo el mundo. Puede visitarlo gratuitamente y navegar por la lista de Especificaciones. También puede conocer los miembros contribuyentes de CertifiedPDF.net o ver los recursos disponibles. Sin embargo, si desea utilizar CertifiedPDF.net con eficacia, puede convertirse en miembro registrado de la comunidad CertifiedPDF.net. Puede registrarse: • Como Miembro suscriptor en la página 177 • Como Miembro contribuyente en la página 177 Miembro suscriptor Normalmente, los miembros suscritos o "suscriptores", son personas que crean y entregan documentos PDF. Una vez registrado como miembro suscriptor, puede descargar Especificaciones de PDF y suscribirse a ellas. Puede administrar sus Especificaciones en CertifiedPDF.net y también se le notificará automáticamente las actualizaciones de estas Especificaciones. Los miembros subscriptores pueden utilizar gratuitamente CertifiedPDF.net. Miembro contribuyente Los miembros que contribuyen, o "contribuyentes", son los que crean Especificaciones y las publican en CertifiedPDF.net. Normalmente son: • Personas que reciben documentos PDF, como impresores y editores • Asociaciones industriales Los miembros contribuyentes pagan una cuota anual a cambio del derecho a publicar sus Especificaciones en CertifiedPDF.net. 8.19.3 Comprobación de actualización de especificaciones Si están suscritos a una o más especificaciones en CertifiedPDF.net, pueden conseguir que PitStop Pro compruebe de forma automática si se han producido actualizaciones. De este modo, se le notificarán los cambios en dichas especificaciones y siempre sabrá que utiliza las últimas versiones. También puede determinar que dicha comprobación se realice en intervalos de tiempo concretos. El estado de una Especificación suscrita se muestra en PitStop Pro con el botón CertifiedPDF.net función del estado: Color del botón de la Barra de Herramientas de Acrobat. El botón cambia de color en Estado Significado Actualizado Se han confirmado todas las Especificaciones a las que están suscritos en CertifiedPDF.net y que no han cambiado 177 PitStop Pro Color del botón Estado Significado desde la última vez que se han instalado los archivos de dichas Especificaciones. No registrado Aún no se ha registrado en CertifiedPDF.net. Asegúrese que tiene una cuenta CertifiedPDF.net, y a continuación, seleccione Editar > Preferencias > Enfocus Preferencias Certified PDF > CertifiedPDF.net e introduzca su Nombre de Usuario y Contraseña CertifiedPDF.net. No confirmado Está suscrito a algunas Especificaciones en CertifiedPDF.net, pero que han cambiado desde entonces. Vaya a CertifiedPDF.net y lea la nota de modificación. Si es necesario, instale los archivos actualizados y la documentación de la Especificación y pulse Confirmar en la columna Acciones. 8.19.4 Para definir las opciones de preferencias de actualización 1. Seleccione Editar > Preferencias > Enfocus StatusCheck y pulse la categoría CertifiedPDF.net. 2. Introduzca el nombre de usuario y la contraseña. Su nombre de usuario es la dirección de email utilizada durante el registro en CertifiedPDF.net. 3. Seleccione el intervalo en el que desea realizar la comprobación de actualización de especificaciones. 4. Pulsar Aceptar. 8.19.5 Para comprobar el estado de su cuenta CertifiedPDF.net • Pulsar el botón CertifiedPDF.net de . PitStop Pro comprueba si su cuenta CertifiedPDF.net está actualizada. 178 PitStop Pro 9. Edición de objetos 9.1 Acerca del arte de línea e imágenes de píxeles 9.1.1 Categorías de gráficos de equipo Hay dos categorías principales de gráficos de equipo: • Trabajo de línea en la página 179 • Imágenes de píxeles en la página 180 Estos tipos de gráficos se comportan de forma diferente en documentos PDF y se puede manipular cada uno de ellos de forma distinta. La comprensión de las distintas características le ayudará a entender su diferente comportamiento al trabajar con documentos PDF. 9.1.2 Trabajo de línea El arte de línea se compone de curvas y segmentos de línea definidos matemáticamente que se denominan vectores. Estos vectores describen los gráficos en función de las características geométricas y como una serie de líneas en un sistema de coordenadas x e y de orígenes y finales de líneas. Por ejemplo, una línea inclinada se puede describir como una línea dibujada desde la coordenada h0 a la coordenada a8 con un grosor de línea y un ángulo de inclinación específicos. Figura 29: Representación vectorial de una línea inclinada. Puede editar el arte de línea moviendo y cambiando el tamaño de todo el gráfico olas líneas y segmentos que crean el gráfico. El arte de línea no depende de la resolución: puede escalar el gráfico a cualquier tamaño o imprimirlo en un dispositivo de salida a cualquier resolución sin perder calidad, detalles ni claridad. 179 PitStop Pro El arte de línea también se conoce como gráficos orientados a objeto o gráficos vectoriales. Figura 30: El arte de línea describe las formas según las características geométricas y no depende de la resolución. 9.1.3 Imágenes de píxeles Las imágenes de píxeles están formadas por una rejilla rectangular (denominada también mapa de bits o trama) de cuadros pequeños, denominados píxeles. Cada píxel de una imagen de píxeles tiene una ubicación específica y contiene datos que describen si éste es negro, blanco o un valor de color concreto. Por ejemplo, una línea inclinada de una imagen de píxeles se compone de una serie de píxeles en una ubicación específica, en la que los píxeles A7 y A8 son negros, B6 y B7 son negros, etc. Figura 31: Representación de mapa de bits de una línea inclinada. Puede editar una imagen de píxeles modificando o manipulando píxeles o grupos de píxeles. Para ello, necesita un software de edición de imágenes, como Adobe Photoshop. Las imágenes de píxeles dependen de la resolución, ya que el número de píxeles que describe el gráfico es fijo. Al escalar una imagen de píxeles no cambia el número absoluto de píxeles, sino que cambia el número de píxeles por unidad cuadrada de medida. Por tanto, las imágenes de píxeles pueden aparecer con forma irregular o perder detalles si se aumentan o imprimen en 180 PitStop Pro una resolución superior a la que se crearon. Las imágenes de píxeles también se denominan imágenes de trama. Figura 32: Las imágenes de píxeles describen formas en píxeles. 9.2 Acerca de trazos, puntos ancla y puntos de dirección 9.2.1 Elementos de trabajo de línea En las siguientes secciones, aprenderá a crear y editar un trabajo de línea. El trabajo de línea se compone de un número de elementos típicos y es importante comprender lo que son estos elementos antes de empezar a editar o crear un trabajo de línea. Estos elementos son: • Trazados en la página 181 • Puntos ancla en la página 182 • Puntos de dirección en la página 182 Encontrará una breve explicación de cada uno de estos elementos a continuación. 9.2.2 Trazados Un trazado es cualquier línea o forma de un objeto de arte de línea. Un trazado puede tener cualquier forma, incluido: • Un círculo • Un rectángulo • Una línea recta 181 PitStop Pro Los elementos individuales que conforman un trazado se denominan segmentos. En ocasiones, un trazado puede ser simplemente un segmento, pero también se puede componer de varios segmentos. Figura 33: Trazado (A), que se compone de dos segmentos (B y C) 9.2.3 Puntos ancla Si dibuja una línea o un segmento en un trozo de papel, puede empezar en un punto concreto, por ejemplo, en el lugar en el que sitúa el lápiz en el papel, y detenerse en otro punto, en el que levanta el lápiz del papel. En el arte de línea, estos puntos se denominan puntos ancla. De manera lógica, si mueve estos puntos ancla, cambiará el segmento de trazado y, tal vez, la forma de éste. Figura 34: Los puntos ancla (A, B y C) definen el comienzo y el final de cada segmento. 9.2.4 Puntos de dirección Los segmentos curvados tienen, junto con los puntos ancla, dos puntos de control adicionales denominados puntos de dirección. Estos puntos de dirección se unen a los puntos ancla de 182 PitStop Pro un segmento curvado mediante líneas de dirección. Si mueve cualquiera de estos puntos de dirección, cambiará la forma de la curva. Figura 35: Los puntos de dirección proporcionan control sobre la forma de los segmentos curvados 9.3 Selección de objetos 9.3.1 Herramientas de selección de objetos Para seleccionar un objeto en el documento PDF, puede utilizar una de las dos herramientas de selección: • • La herramienta Seleccionar Objetos La herramienta Seleccionar Objetos Similares Previsualización comparado con modo de visualización malla La herramienta Seleccionar Objetos funciona casi igual en modo de vista preliminar y en modo de vista de contorno. La única diferencia está en que, en el modo de vista de contorno, sólo puede seleccionar el arte de línea y las imágenes vectoriales en los contornos. A. La selección de un objeto en el modo previsualización se puede realizar pulsando en cualquier parte del objeto. 183 PitStop Pro B. La selección de un objeto en el modo previsualización malla sólo es posible pulsando en los contornos del objeto. 9.3.2 Seleccionar uno o más objetos La herramienta Seleccionar Objetos permite seleccionar uno o varios objetos. Éste puede ser un gráfico (o parte de un gráfico) o un segmento de texto. Para seleccionar uno o más objetos 1. En el diálogo de Enfocus Inspector, pulsar la herramienta Seleccionar Objetos 2. Realizar una de las siguientes acciones: . • Para seleccionar un objeto, pulsar sobre él. • Para seleccionar varios objetos a la vez, mantener pulsada la tecla Mayús mientras se pulsa en los objetos a incluir en la selección. Nota: Si la selección contiene un objeto que se desea deseleccionar, basta con pulsarlo una vez más (pero manteniendo pulsada la tecla Mayús). Como alternativa, se puede arrastrar un rectángulo alrededor de los objetos para seleccionarlos. Según las preferencias, puede bastar con seleccionar parcialmente los objetos, manteniendo pulsada la tecla Alt. Consultar Mantener pulsada la tecla Alt al arrastrar una área de selección en la página 58. Se mostrará la caja de contención del objeto(s) seleccionado. Tiene asas usarse para escalar o rotar el objeto(s) seleccionado. que pueden Ejemplo de selección individual (texto): Ejemplo de selección múltiple (3 objetos diferentes): 184 PitStop Pro Nota: Si se ha activado Mostrar asa de selección central en las preferencias PitStop Pro, también aparecerá un punto de origen en el centro de la caja de contención del objeto. Casos especiales: • Al pulsar un trazado compuesto, sólo se selecciona el segmento de trazado sobre el que se ha pulsado. Al pulsar doble en un trazado compuesto, se selecciona el objeto completo. • Se puede seleccionar un objeto enmascarado pulsando en la parte (invisible) del objeto fuera de la máscara. Se conserva el orden de los objetos. Esto significa que, al hacer clic, se seleccionará un rectángulo (enmascarado) invisible superpuesto en lugar de un objeto visible subyacente. La propia máscara se puede seleccionar al hacer clic en el contorno (invisible). Si mueve el cursor sobre una máscara invisible, el puntero se invierte. Al pulsar doble en la máscara se selecciona todo el grupo de máscaras. Si se pulsa doble en una imagen enmascarada, se selecciona la primera máscara que pertenece a la imagen. 9.3.3 Seleccionar objetos similares La herramienta Seleccionar Objetos Similares permite seleccionar varios objetos en la misma página que tienen los mismos atributos. Esta herramienta puede ser útil si se desea cambiar objetos similares en el documento PDF. Para seleccionar objetos similares 185 PitStop Pro 1. En el diálogo de Enfocus Inspector, pulsar la herramienta Seleccionar Objetos Similares . 2. Seleccionar un objeto en el documento PDF. Éste puede ser un gráfico (o parte de un gráfico) o un segmento de texto. 3. Se abrirá Enfocus Inspector y mostrará los atributos relevantes del objeto seleccionado. 4. Si es necesario, cancele la selección de una o varias propiedades para ampliar la selección. 5. Realice una de las siguientes acciones para seleccionar objetos similares: • Pulsar el botón Seleccionar Objetos Similares. • Pulsar doble el objeto seleccionado. Se seleccionarán todos los objetos similares, por ejemplo, objetos con los mismos atributos seleccionados. 186 PitStop Pro 9.4 Agrupación y desagrupación 9.4.1 Acerca de la agrupación y la desagrupación Ejemplo Descripción Objetos desagrupados. Objetos agrupados. Los objetos agrupados se comportan como un único objeto. Ejemplo: • Al cortar y pegar. • Al copiar de un documento PDF en otro. 9.4.2 Para agrupar objetos 1. Seleccione objetos desagrupados. 2. Realizar una de las siguientes acciones: • • Acrobat 8 o 9: En la barra de herramientas Herramientas de Edición Enfocus, pulse Acrobat X o XI: En el panel Herramientas, pulse Editar PitStop > . Nota: También puede utilizar el menú contextual o la barra de menús en la parte superior de la aplicación. • Para utilizar el menú contextual, haga clic con el botón derecho y seleccione Agrupar. • Para utilizar la barra de menús: • Acrobat 9: En la barra de menús, pulse Pitstop Pro > Objeto > Agrupar. • Acrobat X o XI: En la barra de menús, pulse Plugins Enfocus > PitStop Pro > Agrupar. 9.4.3 Para desagrupar objetos 1. Seleccione objetos agrupados. 187 . PitStop Pro 2. Realizar una de las siguientes acciones: • • Acrobat 8 o 9: En la barra de herramientas Herramientas de Edición Enfocus, pulse Acrobat X o XI: En el panel Herramientas, pulse Editar PitStop > . Nota: También puede utilizar el menú contextual o la barra de menús en la parte superior de la aplicación. • Para utilizar el menú contextual, haga clic con el botón derecho y seleccione Desagrupar. • Para utilizar la barra de menús: • Acrobat 9: En la barra de menús, pulse Pitstop Pro > Objeto > Desagrupar. • Acrobat X o XI: En la barra de menús, pulse Plugins Enfocus > PitStop Pro > Desagrupar. 9.5 Alineación y distribución 9.5.1 Acerca de la alineación y la distribución Puede alinear objetos, distribuir objetos y distribuir espaciados entre los objetos. Ejemplo Descripción Alinear bordes superiores. Distribuir bordes izquierdos. 188 . PitStop Pro Ejemplo Descripción Distribuir espaciado horizontal. 9.5.2 Para alinear o distribuir objetos 1. Seleccionar al menos dos objetos cuando alinee o tres cuando distribuya. 2. En el cuadro de diálogo Enfocus Inspector, pulse > . Nota: También puede utilizar el menú contextual. 3. Pulsar el botón correspondiente para realizar los cambios necesarios. Sugerencia: Coloque el cursor sobre un botón para ver su descripción. Para ver una descripción general de los botones y su significado, consulte Alineación y distribución de objetos: botones en la página 189. 4. Al alinear objetos, seleccionar una opción de la lista Alinear a. Se pueden alinear objetos en relación a la selección o a una de las cajas de página. 9.5.3 Alineación y distribución de objetos: botones Botón Haga clic en este botón para: Alinear objetos Alinear bordes superiores Alinear centro vertical Alinear bordes inferiores Alinear bordes izquierdos Alinear centro horizontal Alinear bordes derechos Distribuir objetos Distribuir bordes superiores Distribuir centro vertical Distribuir bordes inferiores 189 PitStop Pro Botón Haga clic en este botón para: Distribuir bordes izquierdos Distribuir centro horizontal Distribuir bordes derechos Distribuir espaciado Distribuir espaciado vertical Distribuir espaciado horizontal 9.6 Ocultación y muestra de objetos seleccionados 9.6.1 Razones para ocultar objetos Una vez seleccionados uno o varios objetos, sea texto, arte de línea o imágenes de píxeles, puede ocultar la selección. Puede que desee realizarlo, por ejemplo, si desea editar objetos que son difíciles de seleccionar porque están cubiertos parcial o totalmente por otros objetos. Puede ocultar los objetos uno por uno y hacer que todos estos objetos ocultos vuelvan a ser visibles a la vez. Los objetos ocultos no son visibles en la vista de contorno. Ver también Visualización de un documento PDF en vista de contorno en la página 80. 9.6.2 Para ocultar objetos seleccionados 1. Usando la herramienta Seleccionar Objetos , seleccione uno o varios objetos. 2. Seleccione Editar > Ocultar Selección PitStop. 9.6.3 Para hacer todos los objetos ocultos visibles Elija Editar > Mostrar Todo PitStop, o seleccionar Mostrar Todo desde el menú contextual. 190 PitStop Pro 9.7 Modificación del orden de apilamiento de los objetos 9.7.1 Objetos apilados En ocasiones, puede que el documento PDF contenga objetos colocados uno encima de otro. Si desea editar uno de los objetos subyacentes, puede que primero tenga que traer delante este objeto para poder realizar esta acción. Para situaciones similares, PitStop Pro le permite cambiar el orden en el que se apilan los objetos. Figura 36: Modificación del orden de apilamiento de objetos: el fondo rojo de la mitad superior de la página se ha traído adelante. 9.7.2 Para cambiar el orden de apilamiento de objetos 1. Seleccione el objeto que desea traer adelante o enviar atrás. 2. Elija Editar > Orden de Objeto Enfocus y seleccione una de las opciones: • Traer adelante o Enviar atrás mueve el objeto seleccionado una posición hacia arriba o hacia abajo en la pila, respectivamente. • Traer al frente o Enviar al fondo mueve el objeto seleccionado a la parte superior o inferior de la pila. 191 PitStop Pro 9.8 Sustitución de un objeto 9.8.1 Acerca de la sustitución de objetos PitStop Pro permite sustituir un objeto por otro en una sola acción de copia y pega. El nuevo objeto adoptará automáticamente el mismo tamaño y posición que el objeto al que sustituye. Además, adaptará sus proporciones al objeto anterior. El resultado será un objeto rectangular "distorsionado". A. Copiar un objeto B. Seleccionar el objeto que se va a sustituir C. Pegar el "nuevo" objeto sobre el "antiguo" y cambiar el tamaño, en un solo paso 9.8.2 Para sustituir un objeto 1. Usando la herramienta Seleccionar Objetos , seleccione el "nuevo" objeto, o sea el objeto que desea usar para sustituir al otro. 2. Seleccione Editar > Copiar. 3. Seleccionar el objeto "antiguo", es decir, el objeto que se va a sustituir. 4. Seleccione Editar > Sustituir. El objeto copiado sustituirá al objeto "antiguo" y asumirá su tamaño, proporciones y posición exactos. 192 PitStop Pro 9.9 Modificación o supresión de la información de OPI de objetos 9.9.1 Acerca de OPI Si su documento PDF contiene objetos con información OPI (Open Prepress Interface), puede cambiar o eliminar esta información mediante Enfocus Inspector. 9.9.2 Para cambiar o eliminar la información de OPI de objetos 1. Usando la herramienta Seleccionar Objetos , seleccione un objeto en su documento PDF para el que desea cambiar la información de OPI. 2. Elija Ventana > Mostrar Enfocus Inspector o pulsar el botón Mostrar Inspector para presentar Enfocus Inspector. 3. Haga clic en Preimpresión > OPI para que aparezca la información de OPI del objeto seleccionado. 4. Realizar una de las siguientes acciones: • Para cambiar la información de OPI, sitúe el cursor en la casilla Nombre de archivo, realice los cambios necesarios y pulse Cambiar. Por ejemplo, es posible que desee cambiar el nombre de archivo o el trazado de la imagen. • Seleccione Suprimir Información OPI en el menú desplegable Acciones. 9.10 Modificación de la transparencia de objetos Puede hacer los objetos transparentes o cambiar la configuración de transparencia. Además, puede eliminar la transparencia de un objeto seleccionado o de una página completa. 9.10.1 Para cambiar la transparencia de objetos 1. Elija Ventana > Mostrar Enfocus Inspector o pulsar el botón Mostrar Inspector presentar Enfocus Inspector. 2. Pulse la categoría Relleno y Trazo > Transparencia. 3. Seleccionar el objeto del que se desea cambiar la transparencia. 4. Realice alguna de las siguientes acciones: para • Para cambiar la transparencia, mover el deslizador Trazo Alfa o Relleno Alfa. 193 PitStop Pro • Si hace transparente texto, puede que se desee seleccionar la opción Calado de texto. Las tintas de los objetos subyacentes, si las hay, se eliminarán en el resto de separaciones. Esta opción puede ser útil en caso de caracteres sobrepuestos, como se muestra en la tabla de abajo. Calado de texto Ejemplo desactivado activado • Para cambiar la forma en la que se mezclan los colores del objeto transparente en la parte superior con los colores de los objetos subyacentes, agregue los modos de mezcla necesarios. Seleccionar uno o varios modos de mezcla en la lista Disponible y pulsar el botón Añadir o Sustituir para colocarlos en la lista Seleccionados. El RIP aplicará los modos de mezcla en el orden en que aparecen en la lista Seleccionado: si no se puede aplicar el modo de mezcla que está en la parte superior de la lista, se intentará aplicar el segundo, etc. Nota: Para más información sobre los modos de mezcla, visite el sitio Web de Adobe (www.adobe.com) o consulte la Ayuda o la documentación de su aplicación de diseño (Adobe InDesign, QuarkXPress,...). 9.10.2 Para eliminar la transparencia 1. Elija Ventana > Mostrar Enfocus Inspector o pulsar el botón Mostrar Inspector para presentar Enfocus Inspector. 2. Pulse la categoría Relleno y Trazo > Transparencia. 3. Vaya a la página que contiene los objetos transparentes y, si es necesario, selecciónelos. 4. Seleccione la opción en el menú desplegable Acciones para la suprimir transparencia de los objetos o la página seleccionados. Nota: También puede utilizar una Lista de Acciones o Perfil Preflight, para eliminar transparencia. 194 PitStop Pro 9.11 Modificación del color de objetos de texto o de arte de línea Existen dos maneras para cambiar el color de objetos de texto o trabajo de línea en un PDF: • Si se desean utilizar los perfiles de color "predeterminados" definidos en las Preferencias, usar Enfocus PitStop Inspector. De esta manera, también se pueden cambiar los otros atributos de relleno y trazo del objeto (p. ej. conmutar entre relleno o trazo de sólido y de gradientes, cambiar el patrón de trazos...) • Si se desean usar perfiles de color específicos, usar el panel Enfocus Convertir Color. 9.11.1 Cambiar un color utilizando PitStop Inspector Para cambiar el color y/o otros atributos de relleno y trazo de un objeto (texto o arte de línea) 1. Seleccionar los objetos de texto o de línea a los que se desea cambiar el color (usando ). Sugerencia: Si se desea seleccionar texto u objetos con el mismo color, es mejor utilizar la herramienta Seleccionar Objetos Similares . 2. Seleccionar Ventana > Mostrar Enfocus Inspector (Acrobat 8 y 9) o pulsar el botón Mostrar Inspector 3. . Pulsar la categoría Relleno y Trazo o Trazo y asegurarse que están seleccionados Relleno (según lo que se desea cambiar). Enfocus Inspector muestra los parámetros de color actuales de los objetos seleccionados. 4. Para cambiar el color del objeto(s) seleccionado, pulsar la categoría Color de Relleno o Color de Trazo y realizar una de las siguientes acciones: • Para cambiar el color dentro del mismo espacio cromático (por ejemplo, CMYK), mover el deslizador del color respectivo hacia la izquierda o derecha, o introducir un porcentaje en la casilla de texto. • Para cambiar el color a otro espacio de color (Gris, RGB, CMYK, color directo), se dispone de las opciones siguientes: • Se puede convertir el color a otro espacio de color. Esto significa que el color se convierte basándose en los parámetros de Administración de Color (perfiles) definidos en las Preferencias. Nota: La conversión de un color basado en perfiles de color específicos, puede hacerse en la ventana Convertir Color (ver Convertir un color usando el Panel Convertir Color Enfocus en la página 199). Para convertir el color a otro espacio de color 195 PitStop Pro 1. En el menú desplegable Acciones, pulsar la opción deseada: • Convertir a Gris (utilizando Preferencias) • Convertir a RGB (utilizando Preferencias) • Convertir a CMYK (utilizando Preferencias) • Convertir a Color Plano (utilizando Preferencias) 2. Si es necesario, mover los deslizadores hacia la izquierda o derecha, o introducir el porcentaje en la casilla de texto. • Se puede mapear el color a otro espacio de color. Esto significa que no existe ningún espacio de color intermedio, ni se usa administración de color; los valores del color se mapean directamente, sin perder ningún dato. Esto solo es posible para espacios de color en los que ya existen normas de mapeado. Por ejemplo, el gris/gris calibrado se puede mapear a CMYK o a un color directo, mientras que RGB no se puede mapear a otro espacio de color. Para mapear el color a otro espacio de color. 1. En el menú desplegable Acciones, pulsar la opción deseada: • Mapear a Gris • Mapear a CMYK • Mapear a Color Directo Nota: • Las opciones disponibles dependen del espacio de color del objeto(s) seleccionado. • Si se desea mapear Gris a CMYK, se pueden utilizar los deslizadores para elegir los valores CMYK preferidos (el mapeado asume 100% gris). 2. Si es necesario, mover los deslizadores hacia la izquierda o derecha, o introducir el porcentaje en la casilla de texto. • Se puede convertir el color usando el panel Enfocus Convertir Color. Consultar Convertir un color usando el Panel Convertir Color Enfocus en la página 199. • Se puede convertir el color a otro color que se seleccione de las Muestras de Usuario. Para hacerlo 1. En el menú desplegable Acciones, pulsar Selector de Color. 2. Seleccionar un color de las muestras de usuario. 3. Pulsar Aceptar. 5. Para cambiar los atributos de relleno, en la subcategoría Rellenar: a. Seleccionar el botón adecuado, si es aplicable: • No usar un relleno 196 PitStop Pro • Utilizar un color de relleno sólido • Utilizar un color de relleno en gradiente b. Si ha elegido rellenar un polígono o bucle, seleccionar Relleno o EOfill. Consultar Atributos de relleno: Relleno y EOFill en la página 198. 6. Para cambiar los atributos de trazo, en la subcategoría Trazo: a. Seleccionar el botón adecuado, si es aplicable: • No usar un trazo • Utilizar un color de trazo sólido • Utilizar un color de trazo en gradiente a. Mover el deslizador(es) de tinta/tono/color, según se requiera. b. Seleccionar un Perfil ICC y/o un intento de interpretación de color, según se requiera. c. Especificar el grosor de Trazo (o sea el grosor de un trazo que suele expresarse en puntos). 7. Pasar a la subcategoría Detalles de Trazo: • Seleccionar un estilo de terminación y un estilo de unión. El estilo de terminación determina la apariencia del trazo al final de un trazado. El estilo de unión determina la apariencia del trazo en los puntos de la esquina de un trazado. Estilo de terminación Icono Estilo de unión Significado Icono Significado Terminación con contacto Unión de inglete Terminación redonda Unión redonda Terminación saliente Unión biselada • Si se ha seleccionado un estilo de unión de inglete , definir Límite de inglete (consultar Atributos de trazo: Límite de Inglete en la página 199). • En el menú desplegable Ajuste de Trazo: • Para habilitar el ajuste de trazo, seleccionar Activado. Con ajuste de trazo habilitado, todas las líneas verticales y horizontales se redondean a un número entero de grosor de píxel, para darles la apariencia del mismo grosor. • Para habilitar el ajuste de trazo automático, seleccionar Predeterminado. Cuando se interpretan varios trazos con el mismo grosor de línea en baja resolución, su rasterización puede producir líneas de diferentes anchuras en píxeles de dispositivo (con una diferencia máxima de un píxel). Este efecto depende de cómo se realiza la intersección de la posición exacta en números reales de estos trazos, con la cuadrícula de píxel de dispositivo. Para el mejor resultado visual, puede activarse el ajuste automático del trazo. Esto contrarrestará automáticamente los efectos de la 197 PitStop Pro rasterización, donde sea necesario, cambiando ligeramente el grosor de línea y las coordenadas, produciendo así líneas de grosor uniforme en píxeles de dispositivo. • Para desactivar ajuste de trazo, seleccionar Desactivado. Las líneas verticales y horizontales no se ajustan. Al reproducirse en baja resolución, quizá se vean pequeñas diferencias de anchura. • Para hacer la línea con trazos 1. Pulsar el botón Línea de Trazos . 2. Especificar la longitud de los trazos en las cajas Activado. 3. Especificar los espacios entre los trazos en las cajas Desactivado. 4. Si es necesario, mueva los guiones especificando un valor en Fase. La fase indica dónde debe empezar el patrón de trazos. Por ejemplo, en el ejemplo de abajo: • sin fase, el primer trazo tiene una longitud de 5,0 (primer valor en el campo Activado) • con fase, el primer trazo tiene una longitud de 3,0 (primer valor en el campo Activado menos el valor especificado para la fase) La unidad depende del valor definido en las Preferencias. Figura 37: Línea de guiones sin fase Figura 38: Línea de guiones con fase Atributos de relleno: Relleno y EOFill Si va a especificar el color de relleno de polígonos o bucles, podrá seleccionar el atributo de relleno (normal) Relleno o EOfill. Los polígonos y bucles se pueden distinguir de otras figuras de arte de línea, en que son trazados compuestos con líneas de intersección. Para determinar si un punto es parte de la forma, se pueden aplicar distintas reglas: la regla estándar o la regla par-impar (PI). Estas reglas determinan el método de relleno de la forma. 198 PitStop Pro A. B. C. D. Polígono con EOFill Polígono con relleno estándar Bucle con EOFill Bucle con relleno estándar La regla par-impar supone que se dibuja una línea entre un punto (x) dentro del contorno de la forma y un punto (y) fuera del contorno. Si dicha línea cruza la línea de la forma un número de veces impar, se rellena el área de la forma a la que pertenece el punto (x). Si el número de cruces es par, no se rellena el área. Atributos de trazo: Límite de Inglete El límite de inglete es el límite en el que una unión cambia de inglete (acabada en punta) a biselada (en ángulo recto). Puede calcular el límite de inglete dividiendo la longitud de inglete entre el grosor de trazo. Si la longitud de inglete es igual a un número determinado de veces el grosor de trazo, la unión cambiará a biselada. Supongamos que el grosor de trazo de una línea es de 2 pt. y el límite de inglete es 4. Tan pronto como la longitud de inglete sea de 8 pt., la punta del ángulo se transformará en ángulo recto para una unión biselada. Lógicamente, un límite de inglete de 1 siempre será una unión biselada, ya que la longitud de inglete es siempre mayor que el grosor de trazo. Para permitir ángulos "más puntiagudos", aumentar el límite de inglete. Obviamente, el límite de inglete no se aplica a uniones cuyo estilo ya se ha definido en redondo o bisel. 9.11.2 Convertir un color usando el Panel Convertir Color Enfocus La conversión y cambio de un color puede hacerse en Enfocus Inspector, mediante los perfiles de color definidos en Preferencias. Sin embargo, para obtener una correcta conversión de color, basada en perfiles de color específicos, puede usarse el panel Enfocus Convertir Color. Para convertir un color usando el Panel Convertir Color Enfocus 1. Seleccionar los objetos de texto o de línea a los que se desea cambiar el color (usando ). 199 PitStop Pro Sugerencia: Si se desea seleccionar texto u objetos con el mismo color, es mejor utilizar la herramienta Seleccionar Objetos Similares . 2. Abrir el Panel Convertir Color Enfocus: • En Acrobat 8 y 9: Seleccionar Ventana > Mostrar Panel Convertir Color Enfocus. • En Acrobat X y posteriores: En el panel Color PitStop, pulsar Convertir Color . 3. Definir si se desea convertir el Relleno, el Trazo o Ambos. En el relleno y los trazos usar diferentes espacios de color, no se puede seleccionar la opción Ambos. 4. Seleccionar el espacio de color de destino. 5. Si es necesario, cambiar el Perfil ICC de Origen. Solo estarán disponibles los perfiles del espacio cromático de Origen. Nota: • Para los objetos grises, también se pueden seleccionar perfiles CMYK , y tratar el gris como negro CMYK. • La lista Perfil ICC de Origen, también contiene algunos Perfiles Enlace de Dispositivo. Los Perfiles DeviceLink son perfiles específicos de dispositivo, que convierten los colores de un espacio cromático a otro, sin convertirlos a LAB ni a cualquier otro espacio cromático intermedio, independiente del dispositivo. Un ejemplo es el Perfil Previsualización de Tinta Total. Puesto que los Perfiles DeviceLink tienen definido un espacio cromático de Origen y uno de destino, solo se pueden seleccionar Perfiles DeviceLink que se correspondan con el espacio cromático de origen y de destino en el campo "Origen". El campo del perfil Destino estará desactivado si se selecciona un perfil DeviceLink. 6. Definir el Perfil ICC de Destino. Solo estarán disponibles los perfiles para el espacio cromático de destino. 7. Definir el Intento de Rendición a usar. Para más información sobre los diferentes métodos de remapeado, consultar el capítulo sobre Intentos de interpretación en la página 326. 8. Si se selecciona Forzar gris para conservar la misma intensidad, PitStop Pro intentará remapear el gris y negro impuros, a negro, ANTES de convertir a CMYK. El resultado será, por ejemplo, para texto negro RGB lo convertirá a K 100% puro, en lugar de una combinación de todos los colores de proceso. 9. Habilitar la opción Identificar los objetos convertidos con el perfil ICC de destino según se requiera. 10.Pulsar Convertir. 200 PitStop Pro 9.12 Utilización de gradientes en objetos de arte de línea o texto 9.12.1 Acerca de los gradientes Ejemplo Descripción Relleno y trazo de gradiente lineal en un objeto de arte de línea. Relleno de gradiente radial en un ángulo de 20° en un objeto de arte de línea. Relleno de gradiente lineal en texto. Trazo de gradiente lineal (escala de grises) en un objeto de arte de línea. 9.12.2 Para aplicar gradientes 1. Seleccione objetos de texto o arte de línea. 2. En el cuadro de diálogo Enfocus Inspector, siga uno de estos pasos: Si desea aplicar Un relleno de gradiente En tal caso 1. Pulse > . 2. Pulsar . 3. En caso necesario, pulse Acciones y seleccione un modelo de color diferente (ejemplo: Convertir a RGB). En el cuadro de diálogo Enfocus Inspector aparecerá una primera barra de control, además de opciones y botones para cambiar el gradiente. Un trazo de gradiente 1. Pulse > . 201 PitStop Pro Si desea aplicar En tal caso 2. Pulsar . 3. En caso necesario, pulse Acciones y seleccione un modelo de color diferente (ejemplo: Convertir a RGB). En el cuadro de diálogo Enfocus Inspector aparecerá una primera barra de control, además de opciones y botones para cambiar el gradiente. 3. Realizar una de las siguientes acciones: • • Acrobat 8 o 9: En la barra de herramientas Herramientas de Edición Enfocus, pulse Acrobat X o XI: En el panel Herramientas, pulse Editar PitStop > . . En el documento PDF aparecerá una segunda barra de control para cambiar el gradiente. 4. Realice los cambios necesarios utilizando: • Las opciones y los botones del cuadro de diálogo Enfocus Inspector. • La primera barra de control del cuadro de diálogo Enfocus Inspector. • La segunda barra de control del documento PDF. 9.12.3 Gradientes: barras de control Nota: Para acceder a las barras de control, consulte Para aplicar gradientes en la página 201. Barra de control en el cuadro de diálogo Enfocus Inspector Barra de control A. Puntos de control de color B. Puntos medios entre dos puntos de control de color Se puede • Añadir puntos de control de color haciendo clic en la parte inferior de la barra. • Eliminar puntos de control de color arrastrándolos hacia fuera de la barra de control, o seleccionándolos y pulsando la tecla Borrar. • Cambiar el color haciendo doble clic en los puntos de control de color. • Cambiar la posición de los puntos de control de color y los puntos medios arrastrándolos por la barra de control (o cambiando la opción Ubicación de un punto de control seleccionado). Barra de control en el documento PDF Barra de control Se puede Si utiliza un gradiente lineal, la barra de control tendrá el siguiente aspecto: • Arrastrar la barra de control. 202 PitStop Pro Barra de control Se puede • Arrastrar los puntos de control de la barra de control. • Desplazar los puntos finales. Si utiliza un gradiente radial, la barra de control tendrá el siguiente aspecto: • Arrastrar la barra de control. • Arrastrar los puntos de control de la barra de control. • Ampliar y reducir los círculos. • Desplazar los puntos medios de los círculos. 9.12.4 Gradientes: opciones y botones Nota: Para acceder a las opciones y los botones, consulte Para aplicar gradientes en la página 201. Opción/botón Descripción Invierte el gradiente. Tipo Aplica un gradiente lineal o radial. Ángulo de rotación del gradiente. Ubicación Coloca un punto de control seleccionado en la ubicación especificada. Asigna un perfil ICC al objeto seleccionado. Perfil ICC Ver Usar perfiles ICC en la página 332. Interpretación de color Asigna un intento de interpretación al objeto seleccionado. Ver Intentos de interpretación en la página 326. • • Aplica: Relleno EOfill • Un relleno normal. • Un relleno par-impar (EOFill). Ver Atributos de relleno: Relleno y EOFill en la página 198. Nota: Sólo disponible cuando se cambian rellenos de gradiente. Grosor Grosor del trazo. Nota: Sólo disponible cuando se cambian trazos de gradiente. 9.12.5 Ejemplo: Para aplicar un gradiente lineal a un objeto de arte de línea Paso Acción 1 Crear un rectángulo. Resultado Ubicación en Acrobat 8 o 9: 203 PitStop Pro Paso Acción Barra de herramientas Herramientas de Resultado Edición Enfocus: Ubicación en Acrobat X o XI: Panel Herramientas: Editar PitStop > 2 Aplicar un relleno sólido. Ubicación: Cuadro de diálogo Enfocus Inspector: > 3 > Aplicar un relleno de gradiente. Ubicación: Cuadro de diálogo Enfocus Inspector: > 4 > Cambiar el relleno de gradiente con la barra de control en el cuadro de diálogo Enfocus Inspector: • Añadir puntos de control de color haciendo clic en la parte inferior de la barra. • Eliminar puntos de control de color arrastrándolos hacia fuera de la barra de control, o seleccionándolos y pulsando la tecla Borrar. • Cambiar el color haciendo doble clic en los puntos de control de color. • Cambiar la posición de los puntos de control de color y los puntos medios arrastrándolos por la barra de control (o cambiando la opción Ubicación de un punto de control seleccionado). 5 Repetir el trazo de gradiente. Ubicación: Cuadro de diálogo Enfocus Inspector: 204 PitStop Pro Paso Acción Resultado > 9.12.6 Ejemplo: Para aplicar un gradiente lineal al texto Paso Acción Resultado 1 Seleccionar texto. Ubicación en Acrobat 8 o 9: Barra de herramientas Herramientas de Edición Enfocus: Ubicación en Acrobat X o XI: Panel Herramientas: Editar PitStop > 2 Separar en caracteres. Ubicación: Cuadro de diálogo Enfocus Inspector: > > Acciones > Separar en Caracteres 3 Seleccionar caracteres. Ubicación en Acrobat 8 o 9: Barra de herramientas Herramientas de Edición Enfocus: Ubicación en Acrobat X o XI: Panel Herramientas: Editar PitStop > 4 Aplicar un relleno de gradiente. Ubicación: Cuadro de diálogo Enfocus Inspector: > 5 > Cambiar el relleno de gradiente con la barra de control en el cuadro de diálogo Enfocus Inspector: • Añadir puntos de control de color haciendo clic en la parte inferior de la barra. • Eliminar puntos de control de color arrastrándolos hacia fuera de la barra de 205 PitStop Pro Paso Acción control, o seleccionándolos y pulsando la tecla Borrar. • Cambiar el color haciendo doble clic en los puntos de control de color. • Cambiar la posición de los puntos de control de color y los puntos medios arrastrándolos por la barra de control (o cambiando la opción Ubicación de un punto de control seleccionado). Resultado 9.12.7 Ejemplo: Para aplicar un gradiente radial a un objeto de arte de línea Paso Acción Resultado 1 Crear un rectángulo. Ubicación en Acrobat 8 o 9: Barra de herramientas Herramientas de Edición Enfocus: Ubicación en Acrobat X o XI: Panel Herramientas: Editar PitStop > 2 Aplicar un relleno sólido. Ubicación: Cuadro de diálogo Enfocus Inspector: > 3 > Aplicar un relleno de gradiente. Ubicación: Cuadro de diálogo Enfocus Inspector: > 4 > Visualizar la barra de control del documento PDF. Ubicación en Acrobat 8 o 9: Barra de herramientas Herramientas de Edición Enfocus: Ubicación en Acrobat X o XI: Panel Herramientas: Editar PitStop > 206 PitStop Pro Paso Acción Resultado 5 Cambiar el tipo de gradiente a radial. Cuadro de diálogo Enfocus Inspector: > > Tipo 6 Volver a colocar los puntos de control de la barra de control en el documento PDF y ajustar los círculos. 7 Cambiar el relleno de gradiente de color con la barra de control en el cuadro de diálogo Enfocus Inspector: • Añadir puntos de control de color haciendo clic en la parte inferior de la barra. • Eliminar puntos de control de color arrastrándolos hacia fuera de la barra de control, o seleccionándolos y pulsando la tecla Borrar. • Cambiar el color haciendo doble clic en los puntos de control de color. • Cambiar la posición de los puntos de control de color y los puntos medios arrastrándolos por la barra de control (o cambiando la opción Ubicación de un punto de control seleccionado). 9.13 Trabajar con la Base de datos Color 9.13.1 Utilizar las Muestras de Usuario La Base de datos Color permite seleccionar un color (utilizando el Selector de Color) desde colores estándar (Pantone), colores definidos previamente, o librerías de color importadas. 207 PitStop Pro La Base de Datos de Color se puede abrir desde Enfocus Inspector, si un objeto está seleccionado, seleccionando la ficha Relleno y Trazo, y seleccionando Selector de Color desde el menú desplegable Acciones. La Base de datos Color utiliza el Administrador de Presets Enfocus para administrar los colores 9.13.2 Para añadir un color a la base de datos de color Local 1. 2. Usando la herramienta Seleccionar Objetos , pulse cualquier texto u objeto del documento PDF que tiene el color que desea agregar al depósito. Elija Ventana > Mostrar Enfocus Inspector o pulsar el botón Mostrar Inspector presentar Enfocus Inspector. para Enfocus Inspector aparece y muestra los parámetros de color actuales del texto u objeto seleccionado. 3. Si es necesario, cambie el color mediante los cursores o seleccione otro modelo de color (escala de grises, RGB o CMYK) o color plano. 4. En el menú desplegable Acciones, pulse Añadir color a la base de datos de color Local. 5. Introduzca un nombre descriptivo para el color en el cuadro de diálogo y pulse Aceptar. El color especificado ahora se ha guardado en su base de datos de color en la categoría "Local", y se puede reutilizar posteriormente. 9.13.3 Para aplicar un color desde la base de datos de color, a texto o a objetos Una vez guardado un color en sus Muestras de Usuario, puede aplicarlo a los objetos o texto en su documento PDF. También puede seleccionar colores predefinidos, o importar librerías de color. Realice el siguiente procedimiento: 1. Usando la herramienta Seleccionar Objetos , pulse un objeto de texto o trabajo de línea del documento PDF al que desea aplicar un color de las Muestras de Usuario. 2. Elija Ventana > Mostrar Enfocus Inspector o pulsar el botón Mostrar Inspector para presentar Enfocus Inspector. 3. Pulse la categoría Relleno y Trazo y elija Selector de Color en el menú desplegable Acciones. 4. Seleccione la Librería de Color desde la que desea utilizar un color, por ejemplo, seleccione "Local" para seleccionar un color que haya definido utilizando Añadir color a la base de datos de color Local 5. Seleccione un color desde la base de datos. A la derecha se muestra más información sobre el color. Nota: Puede crear un color nuevo basándose en el color seleccionado, cambiando los deslizadores y el nombre, y pulsando el botón Guardar Color. 6. Pulse Aceptar para aplicar el color seleccionado. 208 PitStop Pro 7. Si es necesario, ajuste el color seleccionado utilizando los cursores de Enfocus Inspector. 9.13.4 Importar y exportar en la base de datos Color Desde dentro de la base de datos Color, puede exportar colores individuales o grupos de colores. Los colores se guardan guardado como archivos .elc, y los grupos o categorías completas se guardan como carpetas que contienen los archivos .elc individuales. Puede exportar utilizando la función importar/exportar desde el menú contextual, o desde el menú desplegable Acciones en el Selector de Color. También puede importar colores o grupos / librerías de colores. Puede importar • • • • • una lista CSV un archivo Adobe PhotoShop Swatch una Tabla de Color Adobe un archivo Adobe Swatch Exchange Un grupo de colores: una carpeta que contiene archivos .elc exportados anteriormente Puede importar utilizando la función importar/exportar desde el menú contextual, o desde el menú desplegable Acciones en el Selector de Color Listas de color en formato CSV Puede importar una lista de colores en las Librerías de Color. Para esto, debe tener la lista en formato CSV (valores separados por coma), y en el formato adecuado. Para importarla correctamente, una lista CSV debe contener: • Una primera línea, que contiene el nombre de la librería. • Una línea para cada color en la lista, conteniendo: • El nombre del color • Si el color es un color directo (1) o no (0) • Los valores de C, M, Y y K para el color Un ejemplo de lista de color, conteniendo 2 colores CMYK y 1 color directo, tendría este aspecto: Enfocus Colors;;;;;Color1;0;30;10;10;50Color2;0;60;80;60;60SpotColor;1;20;20;80;20 Puede crear fácilmente el archivo CSV, guardando una hoja de cálculo como archivo CSV. En cuyo caso, la hoja de cálculo debería tener este aspecto: 9.14 Rotación de un objeto 209 PitStop Pro 9.14.1 Rotación de punto de origen Si rota un objeto, es importante conocer la posición del eje sobre el que rotará este objeto. Este eje se indica mediante el punto de origen . Puede rotar un objeto de dos formas: • Arrastrándolo, usando las asas de selección o la herramienta Rotar Selección. • Especificando un ángulo de rotación en grados, utilizando Enfocus Inspector. Ver especificar un ángulo de rotación. 9.14.2 Rotar un objeto arrastrándolo usando las asas de selección Para rotar un objeto arrastrándolo usando las asas de selección 1. En el diálogo de Enfocus Inspector, pulsar la herramienta Seleccionar Objetos . 2. Seleccionar el objeto(s) que se desea rotar. 3. Mover el puntero cerca (pero en el exterior) de una de las asas de selección en la esquina de la caja de contención, hasta que se convierta en una flecha curvada de abajo. como en el gráfico 4. Mantener pulsado el botón izquierdo del ratón, mientras se arrastra el asa a la posición deseada. Nota: Para rotar el objeto en ángulos fijos (múltiplos del punto ángulo), mantener pulsada la tecla Mayús mientras se arrastra. El objeto seleccionado se rota sobre su punto central. 210 PitStop Pro Si se han seleccionado varios objetos (como los dos segmentos de texto en el gráfico de abajo), se rotan todos a la vez, alrededor del punto central de la selección. Objeto Descripción 1. Selección múltiple 2. Rotados (antes de soltar el botón del ratón) 3. Resultado 211 PitStop Pro Objeto Descripción 9.14.3 Rotar un objeto arrastrándolo usando la herramienta Rotar Selección Para rotar un objeto arrastrándolo usando la herramienta Rotar Selección 1. En el diálogo de Enfocus Inspector, pulsar la herramienta Seleccionar Objetos 2. Seleccionar el objeto(s) que se desea rotar. 3. Pulsar la herramienta Rotar Selección . . Enfocus Inspector cambia correspondientemente. 4. Si es necesario, cambie el valor del Ángulo de Restricción (para MAYÚS-rotar) o el Color de la Cruz en Enfocus Inspector. Puede cambiar el Color de cruz haciendo clic en el ajuste de color y seleccionando un color diferente. Nota: En el área Retroalimentación numérica, puede encontrar información exacta sobre la acción de rotación que está a punto de realizar. 5. Pulsar el objeto seleccionado. Se indica el punto de origen del objeto alrededor del que se rotará. Figura 39: El punto de origen está en el centro del objeto seleccionado. 6. Realizar una de las siguientes acciones: • Para rotar el objeto alrededor del punto central, arrastre el objeto seleccionado en un movimiento circular. Figura 40: Rotación de un objeto alrededor del punto central. 212 PitStop Pro • Pulsar doble otra posición para mover el punto de origen. Aleje el puntero del punto central y arrastrarlo en un movimiento circular para rotar el objeto alrededor del nuevo punto de origen. Figura 41: Rotación de un objeto alrededor del punto de origen colocado fuera del objeto. • Mantenga pulsada la tecla MAYÚS mientras arrastra, para rotar el objeto en ángulos fijos. Puede definir este ángulo en la caja de diálogo Retroalimentación Numérica de Enfocus Inspector. • Mantenga pulsada la tecla ALT (Windows) o la tecla Opción (Macintosh) mientras arrastra, para crear una copia rotada del objeto seleccionado. 9.14.4 Rotar un objeto especificando un ángulo de rotación Ver Transformación de un objeto especificando los valores exactos en la página 225. 9.15 Escala de un objeto Puede escalar un objeto para aumentarlo o reducirlo horizontal o verticalmente o en ambas direcciones simultáneamente. También se puede cambiar la forma de un objeto o crear una copia escalada del objeto seleccionado. Puede escalar un objeto de dos formas: • Arrastrándolo, usando las asas de selección o la herramienta de selección Escalar. • Especificando un factor de escala usando Enfocus Inspector. Ver también Transformación de un objeto especificando los valores exactos en la página 225. 9.15.1 Escalar un objeto arrastrándolo usando las asas de selección Para escalar un objeto arrastrándolo usando las asas de selección 1. En el diálogo de Enfocus Inspector, pulsar la herramienta Seleccionar Objetos . 2. Seleccionar el objeto(s) que se desea escalar. 3. Mover el puntero por encima de una de las asas en la esquina de la caja de contención, hasta que se convierta en una flecha como en el gráfico de abajo. 213 PitStop Pro 4. Mantener pulsado el botón izquierdo del ratón, mientras se arrastra el asa a la posición deseada. • Para escalar el objeto alrededor del centro de la selección, mantener pulsada la tecla Alt. • Para escalar el objeto proporcionalmente, conservando la proporción altura-anchura, mantener pulsada la tecla Mayús. Si se han seleccionado varios objetos (como los dos segmentos de texto en el gráfico de abajo), se escalan todos a la vez. Objeto Descripción 1. Selección múltiple 214 PitStop Pro Objeto Descripción 2. Escalados (antes de soltar el botón del ratón) 3. Resultado Nota: Para escalar un objeto no proporcionalmente, para aumentarlo o reducirlo horizontal o verticalmente, arrastrar un asa de la caja de contención a la posición deseada como se muestra abajo. 9.15.2 Escalar un objeto arrastrándolo usando la herramienta Escalar Selección Para escalar un objeto arrastrándolo 1. Elija Ventana > Mostrar Enfocus Inspector o pulsar el botón Mostrar Inspector presentar Enfocus Inspector. para 215 PitStop Pro 2. Usando la herramienta Seleccionar Objetos , seleccionar el objeto que se desea cambiar de escala. Pulsar el objeto o arrastrar un rectángulo, llamado una marquesina, alrededor del objeto. Figura 42: Arrastre de una marquesina alrededor del objeto para seleccionar todo el gráfico. 3. Pulsar la herramienta Escalar la selección . Enfocus Inspector cambia correspondientemente. 4. Si es necesario, cambie el Color de la Cruz en Enfocus Inspector. Nota: En el área Retroalimentación Numérica, puede encontrar información exacta sobre la acción de escala que está a punto de realizar. 5. Pulsar el objeto seleccionado. Se indica el punto de origen del objeto hacia el que se va a escalar. Figura 43: El punto de origen está en el centro del objeto seleccionado. 6. Realizar una de las siguientes acciones: 216 PitStop Pro • Para escalar el objeto de manera desproporcionada, arrastre el objeto seleccionado en una dirección cualquiera. Figura 44: Al escalar un objeto de manera desproporcionada cambia la proporción altura-anchura del objeto. • Pulsar doble otra posición del objeto para mover el punto de origen. A continuación, arrastrar para escalar el objeto usando el nuevo punto de origen del objeto. Por ejemplo, puede que se desee colocar el punto de origen en una de las esquinas de un objeto rectangular para mantener los dos lados del objeto en una posición fija al escalar. Figura 45: Escalar un objeto con un punto de origen distinto del punto central del objeto. • Mantenga pulsada la tecla MAYÚS mientras arrastra para escalar el objeto de forma proporcional, es decir, para mantener la proporción altura-anchura del objeto escalado idéntica a la del original. • Mantenga pulsada la tecla ALT (Windows) o la tecla Opción (Macintosh) mientras arrastra, para crear una copia escalada del objeto seleccionado. 217 PitStop Pro 9.16 Movimiento de un objeto Puede seleccionar cualquier objeto de un documento PDF y moverlo a una nueva ubicación. Puede mover un objeto de dos formas: • Arrastrándolo (Ver Mover un objeto o una copia de objeto arrastrándolo en la página 218). • Especificando una distancia y dirección determinadas usando Enfocus Inspector. Pueden utilizarse guías magnéticas para facilitar la alineación de los objetos que se van a mover. 9.16.1 Mover un objeto o una copia de objeto arrastrándolo 1. 2. Elija Ventana > Mostrar Enfocus Inspector o pulsar el botón Mostrar Inspector presentar Enfocus Inspector. Usando la herramienta del Navegador Enfocus Seleccionar Objetos objeto que se desea mover. para , seleccionar el Puede mantener pulsada la tecla MAYÚS y pulsar el botón izquierdo del ratón para seleccionar diversos objetos. 3. Realizar una de las siguientes acciones: • Pulsar la herramienta Mover Selección . • Mantener pulsada la tecla CONTROL (CTRL) (Windows) o la tecla Comando ( (Macintosh). El puntero cambia de a ) . Enfocus Inspector cambia correspondientemente. Sugerencia: Si se ha activado Mover objetos al arrastrar la selección en Enfocus PitStop Pro Preferencias, se puede ignorar este paso. Ver Mover objetos al arrastrar la selección en la página 58. 4. Si es necesario, cambiar las Unidades de Medida en Preferencias de Enfocus PitStop Pro. Nota: En el área Retroalimentación numérica, puede encontrar información exacta sobre el movimiento que está a punto de realizar. 5. Realizar una de las siguientes acciones: 218 PitStop Pro • Arrastrar el objeto seleccionado a una nueva ubicación. Figura 46: Movimiento del objeto seleccionado a una nueva ubicación mediante arrastrar. • Mantener pulsada la tecla MAYÚS y arrastrar el objeto seleccionado, limitado a una dirección horizontal o vertical. Figura 47: Al mantener pulsada la tecla MAYÚS mientras se arrastra, el objeto se mueve a lo largo de un eje fijo vertical u horizontal. 219 PitStop Pro • Mantener pulsada la tecla ALT (Windows) o la tecla Opción (Macintosh) mientras se arrastra, para crear una copia del objeto en la nueva ubicación. Figura 48: Al mantener pulsada la tecla ALT (Windows) o la tecla Opción (Macintosh) mientras se arrastra el objeto, se crea una copia del objeto en la nueva ubicación. • Usar las teclas de flecha para mover el objeto (manteniendo pulsada la tecla CONTROL (Ctrl) (Windows) o Comando ( ) (Macintosh)). Nota: Usar las teclas de flecha para mover objeto, solo es posible si se ha vaciado la casilla Mover objetos al arrastrar la selección en Enfocus PitStop Pro Preferencias. Ver Mover objetos al arrastrar la selección en la página 58. 220 PitStop Pro 9.17 Sesgado de un objeto 9.17.1 Acerca de la sesgado La iluminación de un objeto establece la inclinación del mismo, igual que si empujara una de las esquinas de un marco rectangular para convertirlo en un paralelogramo. Figura 49: Al difuminar un objeto rectangular, éste se convierte en un paralelogramo 9.17.2 Para sesgar un objeto usando la herramienta Sesgar Selección 1. Usando la herramienta Seleccionar Objetos , seleccionar el objeto que se desea sesgar. Pulsar el objeto o arrastrar un rectángulo, llamado una marquesina, alrededor del objeto. Figura 50: Arrastre de un rectángulo de puntos alrededor del objeto para seleccionar el gráfico completo. 2. Pulsar la herramienta Difuminar la selección . 221 PitStop Pro Se indica el punto de origen del objeto desde el que se va a cortar. Figura 51: El punto de origen está en el centro del objeto seleccionado. Enfocus Inspector cambia correspondientemente. 3. Si es necesario, cambie el valor de Ángulo de Restricción (para MAYÚS-sesgar) o el valor de Color de Cruz en el área Retroalimentación Numérica de Enfocus Inspector. Nota: En el área Retroalimentación Numérica, puede encontrar información exacta sobre la acción de iluminación que está a punto de realizar. 4. Realizar una de las siguientes acciones: • Para difuminar el objeto mientras mantiene el punto central como punto de origen, arrastre el objeto hacia una dirección cualquiera. • Para mover el punto de origen, pulsar doble otra posición dentro o fuera del objeto. A continuación, arrastrar para cortar el objeto usando el nuevo punto de origen del objeto. Por ejemplo, para crear un paralelogramo a partir de un objeto rectangular, coloque el punto de origen en una de las esquinas del objeto. Figura 52: Colocación del punto de origen en las esquinas de un objeto para crear un paralelogramo a partir de un objeto rectangular. 222 PitStop Pro • Mantenga pulsada la tecla MAYÚS mientras arrastra, para limitar el movimiento de sesgado a un ángulo de restricción fijo, por ejemplo, 15°. Puede definir este ángulo en la categoría Retroalimentación Numérica de Enfocus Inspector. Figura 53: Iluminación de un objeto en ángulos fijos, como se define en el área Preferencias. • Mantenga pulsada la tecla ALT (Windows) o la tecla Opción (Macintosh) mientras arrastra, para sesgar una copia del objeto seleccionado. 9.17.3 Sesgar una selección usando las asas de selección Para sesgar una selección 1. En el diálogo de Enfocus Inspector, pulsar la herramienta Seleccionar Objetos . 2. Seleccionar el objeto(s) que se desea sesgar. 3. Mover el puntero por encima de una de las asas (en el centro del borde que se desea mover), hasta que se convierta en una flecha como en el gráfico de abajo. 4. Mantener pulsado el botón izquierdo del ratón, mientras se arrastra el asa a la posición deseada. 223 PitStop Pro Si se han seleccionado varios objetos (como los dos segmentos de texto en el gráfico de abajo), se sesgan todos a la vez. Objeto Descripción 1. Selección múltiple 2. Sesgados (antes de soltar el botón del ratón) 3. Resultado 224 PitStop Pro 9.18 Transformación de un objeto especificando los valores exactos Si se desea transformar un objeto de forma más precisa, que al arrastrar y utilizar una de las herramientas de transformación Mover , Rotar , Cortar o Escalar , se debe utilizar Enfocus Inspector. Enfocus Inspector permite transformar cualquier objeto en su documento PDF, especificando los valores exactos. La transformación de un objeto puede incluir una o varias de las siguientes acciones: • • • • • Moviendo Escala Estiramiento Volteando Rotando 9.18.1 Para transformar un objeto especificando los valores exactos 1. 2. Usando la herramienta Seleccionar Objetos , seleccione el objeto que desea transformar. Elija Ventana > Mostrar Enfocus Inspector o pulsar el botón Mostrar Inspector presentar Enfocus Inspector. 3. Pulsar la categoría Colocar ( ) y la subcategoría Colocar ( 4. Realice alguna de las siguientes acciones: para ). • Escalar el objeto seleccionado cambiando los valores en la primera sección del diálogo: 1. Cambiar el Punto de Intervención (pulsando el gráfico o cambiando los valores de los ejes X e Y). 2. Pulsar el icono Candado hasta que tiene el aspecto esperado: • Si se desea conservar la proporción de aspecto, o sea conservar la proporción entre anchura y altura, el icono Candado debe tener este aspecto: predeterminado). Se hace así para conservar las proporciones. (valor • Si se desea "sesgar" el objeto, i.e. solo cambiar la anchura o la altura, pulsar el icono hasta que tenga este aspecto: 3. Cambiar la anchura (W) y/o la altura (H) según se requiera. • Escalar, rotar o voltear el objeto seleccionado cambiando los valores y pulsando los botones en la segunda y tercera sección del diálogo. 225 PitStop Pro Para... Escalar un objeto Realizar una de las siguientes acciones: • Introducir un valor en la casilla de porcentaje y pulsar . • Desde el menú desplegable Acciones, seleccionar Escala 50% o Escala 200%. Rotar un objeto • Introducir un valor en la casilla de grados y pulsar • Desde el menú desplegable Acciones, seleccionar Rotar 90° Antihorario o Rotar 90° Horario. Voltear un objeto • Para voltear el objeto hacia la izquierda o la derecha, pulsar . • para voltear el objeto hacia arriba o abajo, pulsar • Estirar o rotar el objeto seleccionado cambiando la Proporción de Aspecto y el Ángulo de Rotación, en la última sección del diálogo: Casilla Valor Resultado Proporciones > 1 Estirado verticalmente (al > an) < 1 Estirado horizontalmente (al < an) Positivo Rotado hacia la derecha Negativo Rotado hacia la izquierda Ángulo de rotación 9.19 Crear nuevas formas 9.19.1 Dibujo de elipses y rectángulos Puede utilizar PitStop Pro para editar objetos existentes, pero también para dibujar nuevas formas básicas como elipses o rectángulos. Por ejemplo, puede que desee dibujar un rectángulo o una elipse alrededor de un fragmento de texto para resaltar el texto. 226 PitStop Pro Nota: Si tiene que crear varias figuras nuevas con propiedades de relleno y trazo idénticas, puede que primero desee definir estas propiedades como valores predeterminados. 9.19.2 Para crear una nueva forma 1. Pulsar la herramienta Crear Nuevo Rectángulo o la herramienta Crear Nueva Elipse . 2. Coloque el puntero en una página del documento PDF y realice una de las siguientes acciones: • Para dibujar un nuevo rectángulo o elipse, arrastre en diagonal. • Para dibujar un cuadrado o un círculo, mantenga pulsada la tecla MAYÚS mientras arrastra. • Para dibujar un rectángulo o una elipse, que se inicia en el centro y no en el lado, mantenga pulsada la tecla ALT (Windows) o la tecla Opción (Macintosh) mientras arrastra. A. Al dibujar desde un lado se mantiene los lados de la forma en una posición fija a lo largo del eje x e y B. Al dibujar desde el centro se mantiene el punto central en una posición fija. • Para dibujar un cuadrado o un círculo, que se inicia desde el centro, mantenga pulsada la tecla MAYÚS y la tecla ALT (Windows) o la tecla Opción (Macintosh) mientras arrastra. 227 PitStop Pro 9.20 Crear un nuevo trazado Puede crear nuevos trazados desde cero en su documento PDF, simplemente seleccionando la herramienta Crear nuevo trazado y haciendo clic en el documento. Se agregarán puntos ancla y segmentos nuevos después de cada clic. Puede crear un trazado abierto o cerrado. 9.20.1 Para crear un nuevo trazado 1. Pulse la herramienta Crear Nuevo Trazo . 2. Si es necesario, elija Ventana > Mostrar Enfocus Inspector o pulse el botón Mostrar Inspector para presentar Enfocus Inspector. 3. Coloque el puntero en el documento PDF en el que desea crear el primer punto ancla y haga clic. 4. Coloque el puntero en el lugar en que desea que termine el primer segmento y vuelva a hacer clic. Ahora ha dibujado un segmento entre dos puntos ancla. A. Primer punto de anclaje B. Segmento C. Punto central D. Segundo punto de anclaje y puntero 5. Pulse otras posiciones para agregar nuevos puntos ancla y crear así segmentos adicionales. Nota: Para crear un segmento curvado, pulse una posición, mantenga pulsado el botón del ratón y arrástrelo. 6. Para completar el trazado, realice una de las siguientes acciones: • Pulsar cualquier herramienta, excepto la herramienta Crear Nueva Ruta • Pulse ESC. 228 PitStop Pro • Pulse Cerrar Trazado en Enfocus Inspector. 9.21 Edición de un trazado PitStop Pro le permite cambiar la forma de un trazado de un objeto de trabajo de línea. Puede hacerlo seleccionando uno o varios puntos ancla del trazado y moviendo dichos puntos o los puntos de dirección. 9.21.1 Para editar un trazado 1. Pulsar la herramienta Editar Ruta . 2. Pulse el objeto de trabajos de línea del que desea editar un trazado. Los puntos ancla del trazado se hacen visibles pero no están aún seleccionados. Figura 54: Puntos ancla visibles pero aún sin seleccionar. 3. Realizar una de las siguientes acciones: • Pulse un punto ancla específico por segunda vez. • Mantenga pulsada la tecla MAYÚS y pulse varios puntos ancla por segunda vez. • Arrastre un rectángulo de puntos (marquesina) alrededor de uno o varios puntos ancla. Los puntos ancla sólo se seleccionarán si hace clic en ellos por segunda vez o si arrastra una marquesina a su alrededor. Un punto ancla seleccionado aparecerá más grande y sus puntos de dirección se harán visibles. 229 PitStop Pro A. Puntos ancla visibles que no están seleccionados B. Puntos ancla seleccionados con los puntos de dirección y las líneas de dirección visibles 4. Arrastre el punto ancla o el punto de dirección a la posición necesaria para cambiar la forma del segmento. Figura 55: Arrastre de un punto de dirección para cambiar la forma de un segmento. 9.22 Adición o supresión del punto ancla 9.22.1 Razones para agregar o eliminar puntos ancla Puede agregar o eliminar puntos ancla de cualquier trazado de un objeto de trabajos de línea: • Si agrega puntos ancla (vea añadir puntos ancla), tendrá mayor control sobre la forma del trazado. 230 PitStop Pro • Si elimina puntos ancla (vea eliminar puntos ancla), hará el trazado más sencillo y cambiará automáticamente su forma. 9.22.2 Para agregar un punto ancla 1. Pulse la herramienta Añadir punto ancla . 2. Pulse el objeto de trabajos de línea al que desea agregar un punto ancla. 3. Pulse la posición de un segmento del trazado donde desea agregar el punto ancla. Se agregarán nuevos puntos ancla al segmento después de cada clic. Figura 56: Adición de un nuevo punto ancla (A) a un segmento de trazado. 9.22.3 Para eliminar un punto de anclaje 1. Pulse la herramienta Eliminar punto de anclaje . 2. Pulse el objeto de trabajos de línea del que desea eliminar un punto de anclaje. 3. Pulse el punto de anclaje que desea eliminar. El punto de anclaje correspondiente aparecerá seleccionado (y mostrará sus puntos de dirección, si los hay) para desaparecer a continuación. Seguidamente cambiará la forma del trazado. Figura 57: La eliminación de un punto de anclaje de un segmento de trazado cambia la forma del trazado. 231 PitStop Pro 9.23 Enmascarado de objetos Puede crear una máscara sobre uno o varios objetos del documento PDF y liberar cualquier máscara existente. 9.23.1 Para enmascarar un objeto 1. Seleccione al menos un objeto del documento PDF y un objeto de trabajos de línea o un segmento de texto para crear una máscara con ellos. Figura 58: Selección de dos objetos para enmascararlos. 2. Seleccione Editar > Máscara Enfocus > Crear. El contorno del objeto superior se utiliza para enmascarar los objetos debajo del mismo. Figura 59: Creación de la máscara con el objeto superior. 232 PitStop Pro 9.24 Visualización de las propiedades de una imagen de píxeles 9.24.1 Propiedades de imágenes de píxeles Si tiene imágenes de píxeles en su documento PDF, puede seleccionarlas y ver sus propiedades, como el tamaño, la resolución, la compresión e información sobre el uso de color. 9.24.2 Para ver las propiedades de una imagen de píxeles 1. Usando la herramienta Seleccionar Objetos , elija una imagen píxel. 2. Elija Ventana > Mostrar Enfocus Inspector o pulsar el botón Mostrar Inspector para presentar Enfocus Inspector. 3. Pulse Imagen > Propiedades para ver las propiedades de la imagen de píxeles seleccionada. 9.25 Ajuste del brillo y el contraste de las imágenes de píxeles 9.25.1 Acerca del ajuste del brillo y el contraste Puede realizar Descripción Ajustes sencillos Utiliza la misma cantidad de brillo y contraste en una imagen completa. Ubicación: Cuadro de diálogo de Enfocus Inspector: > Puede realizar esta tarea en: • Una imagen. • Varias imágenes. Ajustes avanzados (= edición de curvas) Utiliza una cantidad diferente de brillo con cada valor de brillo introducido. Ubicación: Cuadro de diálogo de Enfocus Inspector: > 233 PitStop Pro Puede realizar Descripción La cantidad de brillo de salida se representa con una curva que puede editarse. Puede realizar esta tarea en: • Una separación (canal) de una imagen. Ejemplo: El canal rojo de una imagen RGB. • Una imagen completa. • Varias imágenes con el mismo espacio de color. Sugerencia: La edición de curvas no está disponible en el editor de Listas de Acciones, pero puede registrarse como una acción y, a continuación, utilizarse en una Lista de Acciones. Nota: Si selecciona una imagen con el mismo espacio de color que la imagen anterior, la curva ajustada no aplicada de la primera imagen también se previsualizará en la segunda imagen seleccionada. 9.25.2 Ejemplo: Para realizar ajustes sencillos en el brillo y el contraste 1. Seleccione una imagen de píxeles. 2. En el cuadro de diálogo Enfocus Inspector, pulse 3. Realice los cambios necesarios. > . Antes Después • Brillo: 0 • Brillo: 45 • Contraste: 0 • Contraste: 45 234 PitStop Pro Nota: Pueden previsualizarse los cambios aplicados, (seleccionando la casilla Previsualización) o reponiendo los valores predeterminados (pulsando ). 9.25.3 Ejemplo: Para realizar ajustes avanzados en el brillo (= edición de curvas) 1. Seleccione una imagen de píxeles. 2. En el cuadro de diálogo Enfocus Inspector, pulse 3. Realice los cambios necesarios. Antes > . Después 9.25.4 Edición de curvas: opciones y botones Opción/botón Descripción Canal Separación a la que se aplicará la curva. Ejemplo: El canal rojo de una imagen RGB. Previsualización Habilitado: Muestra una previsualización de los cambios en el documento PDF. 235 PitStop Pro Opción/botón Descripción Sugerencia: Amplíe la imagen para acelerar la previsualización. Restablece la curva. Puede: • Hacer clic en la curva para añadir puntos de control a la misma. • Arrastrar puntos de control para editar la curva. • Arrastrar puntos de control hacia fuera del panel para eliminarlos. Entrada - Salida Ajusta una entrada especificada en un valor de brillo de salida especificado. La curva se ajusta en consecuencia. Aplicar Aplica sus cambios a las imágenes seleccionadas. 9.26 Mejora de la nitidez en las imágenes de píxeles 9.26.1 Acerca de la mejora de la nitidez en las imágenes de píxeles Puede utilizar el filtro en varias imágenes a la vez. El filtro: 1. Compara píxeles adyacentes (especificados por Radio y Umbral) para determinar qué píxeles deben corregirse. 2. Aumenta el contraste de estos píxeles (especificados por Cantidad). Los efectos del filtro de máscara de desenfoque son mucho más pronunciados en la pantalla que en la salida de alta resolución. En la impresión, experimente para determinar qué opciones se adaptan mejor a su imagen. Para obtener más información, consulte http://en.wikipedia.org/wiki/Unsharp_masking. 9.26.2 Ejemplo: Para mejorar la nitidez de las imágenes de píxeles 1. Seleccione las imágenes de píxeles. 2. En el cuadro de diálogo Enfocus Inspector, pulse 3. Realice los cambios necesarios. > . Sugerencia: Amplíe la imagen para acelerar la previsualización. 236 PitStop Pro Antes Después • Umbral: 15 • Cantidad: 460 • Radio: 5 9.26.3 Filtro de máscara de desenfoque: opciones Opción Descripción Casilla Previsualización Si está activado, muestra una previsualización de los cambios en el documento PDF. Nota: Amplíe la imagen para acelerar la previsualización. Pulsando este botón revierten los ajustes de imagen a sus valores predeterminados. Cantidad Cantidad de contraste que se aplicará para corregir píxeles. Radio Distancia entre píxeles adyacentes. Sólo los píxeles que se encuentren dentro de esta distancia se tendrán en cuenta para comparar los píxeles. Nota: Los valores elevados del Radio ralentizan la previsualización. Umbral Diferencia de brillo entre píxeles adyacentes. Sólo se corregirán los píxeles que difieran más. 237 PitStop Pro 9.27 Repetición del muestreo de imágenes de píxeles 9.27.1 Acerca de la repetición del muestreo Repetir el muestreo significa cambiar el número de píxeles y las dimensiones de píxeles de una imagen. De esta forma, cambia el tamaño (de archivo), pero también la calidad de la imagen, en sentido positivo o negativo: • Puede realizar un muestreo a baja resolución de una imagen, lo que reduce el tamaño pero también la calidad de la imagen. • Puede repetir el muestreo de una imagen a alta resolución y aumentar el número de píxeles. Se agregan nuevos píxeles basándose en los valores de color de los píxeles existentes. Puede elegir entre: • Para repetir el muestreo de una sola imagen en la página 239 • Para repetir el muestreo de varias imágenes en la página 240 9.27.2 Razones para realizar un muestreo de una imagen a baja resolución Quizás desee realizar un muestreo de una imagen a baja resolución por una serie de razones: • Para aumentar la velocidad de procesamiento al editar o imprimir documentos PDF que contengan imágenes de píxeles. • Para ajustar la resolución de las imágenes (ppp) a su trama de salida final, expresada en líneas por pulgada (lpp). • Para publicar documentos PDF en Internet. Una buena regla general para especificar la resolución óptima es la siguiente: trama (por ejemplo, 150 lpp) x 2 = resolución de imagen (300 ppp) 9.27.3 Métodos de interpolación La repetición del muestreo, es decir, la adición o eliminación de píxeles, se puede realizar de varios modos que técnicamente se denominan métodos de interpolación. Si desea repetir el muestreo de una imagen, deberá seleccionar uno de los siguientes métodos de interpolación: • Remuestreo Promedio en la página 239 • Submuestreo en la página 239 • Repetición de muestreo bicúbico en la página 239 • Repetición de muestreo bilineal en la página 239 238 PitStop Pro • Repetición del muestreo B-Spline bicúbico en la página 239 9.27.4 Remuestreo Promedio El muestreo medio a baja resolución calcula la media de píxeles en un área de muestra. Esta media sustituirá posteriormente el área completa por el color medio de píxel a una resolución determinada. 9.27.5 Submuestreo El submuestreo significa que un píxel en el centro del área de muestra se convierte en un punto de referencia. Los píxeles de alrededor adquieren el valor de ese píxel central. De hecho, el píxel central sustituye el área completa a una resolución específica. El submuestreo es más rápido que el muestreo a baja resolución, pero puede dar como resultado imágenes menos fluidas y continuas. 9.27.6 Repetición de muestreo bicúbico La repetición de muestreo bicúbico es un método lento pero más preciso que da lugar alas gradaciones tonales más suaves. El valor de los nuevos píxeles se calcula sobre la base de un promedio ponderado de los valores del grupo de píxeles correspondiente en la imagen original. La interpolación se realiza entre 16 píxeles en la imagen original con un ligero efecto de nitidez. 9.27.7 Repetición de muestreo bilineal La repetición de muestreo bilineal es un método de interpolación de calidad media que utiliza la interpolación ponderada entre 4 píxeles de la imagen original. 9.27.8 Repetición del muestreo B-Spline bicúbico B-Spline es una interpolación bicúbica modificada con más efectos de nitidez y es la recomendada para el muestreo a alta resolución. El muestreo bicúbico a baja resolución suele producir mejores resultados que el método de muestreo medio a baja resolución. 9.27.9 Para repetir el muestreo de una sola imagen 1. 2. Usando la herramienta Seleccionar Objetos , elija una imagen píxel. Elija Ventana > Mostrar Enfocus Inspector o pulsar el botón Mostrar Inspector presentar Enfocus Inspector. 3. Pulse la categoría Imagen > Repetir muestreo. 4. Realizar una de las siguientes acciones: para • Para realizar el muestreo a baja resolución de una imagen, seleccione Repetir el muestreo superior y especifique la resolución de umbral en ppp. Sólo se realizará el muestreo a baja resolución de las imágenes con una resolución mayor o igual que esta resolución de umbral. • Para repetir el muestreo de una imagen a alta resolución, haga clic para desactivar la casilla de verificación Repetir el muestreo superior. 5. Seleccione un método de repetición de muestreo (interpolación) y especifique la resolución (ppp) a la que se debe repetir el muestreo de la imagen. 239 PitStop Pro 6. Pulse Aplicar. 9.27.10 Para repetir el muestreo de varias imágenes Ver Cambios Globales 9.28 Compresión de imágenes de píxeles 9.28.1 Acerca de la compresión Puede comprimir imágenes de píxeles en su documento PDF, para reducir el tamaño de su archivo PDF. Si lo hace, seleccione un método de compresión (vea método de compresión) y, si es necesario, un filtro ASCII (vea filtro ASCII). 9.28.2 Métodos de compresión Puede seleccionar uno de los siguientes métodos de compresión: • Compresión JPEG en la página 240 • Compresión ZIP en la página 241 • Compresión JPEG 2000 en la página 240 Compresión JPEG El método de compresión JPEG es el más adecuado para las imágenes en color o en escala de grises. Una fotografía de tono continuo es un ejemplo típico de una imagen para la que se recomienda una compresión JPEG. Este tipo de imagen contiene más información (más detalles) que la que se puede reproducir en pantalla o en una impresión. Por tanto, es aconsejable eliminar la información que no se puede mostrar en pantalla. Puede que se produzca una pérdida en la calidad de imagen, puesto que la compresión elimina información: es lo que se denomina un método de reducción con pérdidas. Sin embargo, con la compresión JPEG se reduce considerablemente el tamaño de los archivos. El método de compresión JPEG no puede utilizarse para: • • • • • Imágenes con espacio de color indexado Imágenes con espacio de color fraccionado Imágenes con espacio de color sombreado Imágenes con bits por componentes diferente de 8 Imágenes en las que el número de canales es menor que 4 Compresión JPEG 2000 JPEG 2000 es un estándar de compresión de imágenes y sistema de codificación reciente (desarrollado en el año 2000). Comparado con el método de compresión JPEG, la compresión JPEG 2000 es más eficiente (incluyendo su soporte para profundidad de color a 48 bit) y permite una compresión sin pérdida y sin reducir la calidad. 240 PitStop Pro Nota: Se soporta JPEG 2000 a partir de Adobe Acrobat 10. Si se está usando PitStop con versiones de Adobe anteriores, no podrán previsualizar las imágenes JPEG 2000. El método de compresión JPEG 2000 no pueden utilizarse para: • Imágenes Inline • Imágenes muy pequeñas El método de compresión con pérdida JPEG 2000 no es aplicable para: • • • • Imágenes con espacio de color indexado Imágenes con espacio de color fraccionado Imágenes con espacio de color sombreado Imágenes con color enmascarado Compresión ZIP La compresión ZIP disminuirá el tamaño de la imagen sin provocar pérdidas en la información (compresión sin pérdidas). 9.28.3 Filtros ASCII Al comprimir imágenes, puede seleccionar un filtro ASCII para codificar los datos de imagen del documento PDF como texto sin formato (ASCII). Es posible que desee utilizar una codificación ASCII si tiene que transmitir los documentos PDF mediante canales en los que sólo se permiten caracteres ASCII. Esto puede ser necesario, por ejemplo, en algunos sistemas de email, aunque la mayoría del software de mensajería electrónica puede tratar adecuadamente documentos con formato distinto a ASCII. Si es necesaria la codificación ASCII de las imágenes de los documentos PDF, puede seleccionar cualquiera de los siguientes filtros ASCII: • ASCII Hex, que puede duplicar el tamaño de los datos de la imagen • ASCII 85, que aumentará el tamaño de los datos de la imagen en un 25%aproximadamente 9.28.4 Para comprimir una sola imagen 1. 2. Usando la herramienta Seleccionar Objetos , elija una imagen píxel. Elija Ventana > Mostrar Enfocus Inspector o pulsar el botón Mostrar Inspector presentar Enfocus Inspector. 3. Pulsar la categoría Imagen > Comprimir. 4. Seleccionar un método de compresión: JPEG, JPEG2000 o ZIP. 5. Si se selecciona la compresión JPEG o JPEG2000, seleccionar un nivel de calidad. para Cuanto mayor sea el nivel de calidad, más detalles de la imagen se conservarán, pero el tamaño del archivo PDF también será mayor. 6. Si es necesario, seleccionar un filtro ASCII. 7. Pulse Aplicar. 241 PitStop Pro 9.29 Visualización de estadísticas de los objetos seleccionados 9.29.1 Acerca de las estadísticas Puede seleccionar uno o varios objetos en su documento PDF y ver datos estadísticos sobre dichos objetos, como: • • • • El número de puntos de anclaje de un trazado El número de caracteres de una línea de texto El número de bytes en una imagen El número de sombreados en un objeto 9.29.2 Para ver datos estadísticos de los objetos seleccionados 1. Usando la herramienta Seleccionar Objetos , seleccione uno o varios objetos. 2. Elija Ventana > Mostrar Enfocus Inspector o pulsar el botón Mostrar Inspector para presentar Enfocus Inspector. 3. Pulse en la categoría Estadísticas de Enfocus Inspector, para ver las estadísticas de los trazados, segmentos de texto y/o imágenes de píxeles seleccionados. 4. Si es necesario, cambie la selección en el área Selección: • Pulse Seleccionar todo para seleccionar todos los objetos de la página. • Para seleccionar todo el texto de una línea de texto, haga doble clic en la línea de texto o en Ampliar selección. Quizás desee hacerlo si el texto se ha dividido en palabras o caracteres. • Para seleccionar un objeto de trabajos de línea completo formado por trazados compuestos, haga doble clic en uno de los trazados, o bien pulse Ampliar selección. 9.30 Visualización de la información de medios tonos de un objeto 9.30.1 Acerca de la información de medios tonos Puede seleccionar un objeto en su documento PDF y ver la información de medios tonos, como: • El tipo y nombre de los medios tonos • La función de transferencia 242 PitStop Pro • La frecuencia y ángulo de los medios tonos • Si se utilizan o no tramas precisas • La función de color plano 9.30.2 Para ver la información de medios tonos de un objeto 1. Usando la herramienta Seleccionar Objetos , seleccione un objeto. 2. Elija Ventana > Mostrar Enfocus Inspector o pulsar el botón Mostrar Inspector presentar Enfocus Inspector. 3. Pulse la categoría Preimpresión > Medio Tono. para 9.31 Encontrar Y Sustituir Texto Enfocus La función Encontrar Y Sustituir Texto Enfocus le ayuda a buscar texto(s) en el documento PDF abierto actualmente y reemplazarlo con otro texto(s) que especifique. 9.31.1 Para encontrar y sustituir texto: 1. En Adobe Acrobat X, navegar a PitStop Pro > Objeto y pulsar la opción Encontrar y Sustituir Texto Enfocus para abrir el panel. O navegar a Herramientas > PitStop Pro y pulsar este 2. 3. 4. 5. 6. 7. 8. 9. botón para abrir la caja de diálogo Encontrar y Sustituir Texto Enfocus. En versiones anteriores de Adobe Acrobat, navegar a Plugins > Enfocus PitStop Pro y pulsar Encontrar y Sustituir Texto Enfocus para abrir el panel. O navegar hasta Editar > Encontrar Y Sustituir Texto Enfocus. En la caja de diálogo Encontrar y Reemplazar Texto, introduzca el texto que desea buscar en la caja de texto Encontrar. Seleccione la casilla Sensible a mayúsculas si desea encontrar la palabra exacta que introduce (o sea, mayúscula o minúscula). Seleccione la casilla Solo página actual para restringir su búsqueda solo a la página actual. Elija la casilla Seleccionar objetos texto parciales si su búsqueda solo es una parte de una palabra completa. Pulsar el botón Siguiente para ejecutar la búsqueda, la primera ocurrencia encontrada se resaltará. Continuar pulsando el botón Siguiente para encontrar todas ocurrencias del término que se busca, hasta el final del documento. Cuando la búsqueda ha alcanzado el final del documento, aparece una caja de mensaje que muestra el mensaje La búsqueda de texto ha alcanzado el final del documento. Pulsar el botón Aceptar en esta caja de mensaje y pulse el botón Siguiente para continuar la búsqueda desde el principio del documento. Alternativamente, puede pulsar el botón Previo para buscar desde cualquier lugar del documento hasta su principio. Si desea reemplazar el término que se busca, por otra palabra que desee, introduzca la palabra en la caja de texto Reemplazar. Pulsar el botón Reemplazar para reemplazar un término que se busca, ya resaltado, o pulsar el botón Encontrar y Reemplazar para 243 PitStop Pro reemplazar el término que se busca resaltado actualmente y encontrar su ocurrencia siguiente. 9.32 Selección de texto 9.32.1 ¿Texto o segmentos de texto? Existen varias herramientas de PitStop Pro que se pueden utilizar para seleccionar texto o un segmento de texto en el documento PDF. Un segmento de texto puede ser: • Una línea de texto • Una palabra • Un carácter Figura 60: Segmentos de texto: una línea (A), una palabra (B) y caracteres (C). El modo en que seleccione el texto o un segmento de texto depende a menudo de lo que desee hacer con el texto seleccionado. Normalmente: • Seleccionará texto si desea cambiar el texto propiamente dicho. • Seleccionará un segmento de texto si desea moverlo a la página o cambiar las propiedades de fuente (tamaño, familia de fuentes, estilo, palabra o espaciado entre caracteres) Es posible que deseen: • Para seleccionar un solo segmento de texto en la página 244 • Para seleccionar varios segmentos de texto adyacentes en la página 245 • Para seleccionar varios segmentos de texto no adyacentes en la página 245 • Para seleccionar segmentos de texto con propiedades similares en la página 245 • Para seleccionar texto de una sola línea de texto en la página 246 • Para seleccionar texto de varias líneas de un párrafo en la página 247 9.32.2 Para seleccionar un solo segmento de texto Usando la herramienta Seleccionar Objetos , pulse sobre el texto que desea modificar. Una línea de texto puede estar divida en palabras o caracteres. Para seleccionar la línea del texto completa, realice una de las siguientes acciones: • Haga doble clic en el texto. 244 PitStop Pro • Arrastre y seleccione la línea de texto completa. Figura 61: Arrastrar para seleccionar una línea de texto que se ha divido en caracteres 9.32.3 Para seleccionar varios segmentos de texto adyacentes Usando la herramienta Seleccionar Objetos texto adyacentes. , arrastre para seleccionar varios segmentos de Figura 62: Arrastrar para seleccionar varios segmentos de texto adyacentes 9.32.4 Para seleccionar varios segmentos de texto no adyacentes 1. Con la herramienta Seleccionar Objetos , seleccionar un solo segmento de texto. 2. Mantenga pulsada la tecla MAYÚS y seleccione otros segmentos de texto. Figura 63: Selección de segmentos de texto no adyacentes 9.32.5 Para seleccionar segmentos de texto con propiedades similares Puede ocurrir que haya segmentos de texto en su documento PDF que tengan propiedades similares. Por ejemplo, puede que todos los títulos tengan el mismo tamaño y la misma fuente. 245 PitStop Pro Es posible que desee seleccionar estos títulos y cambiar una o varias de sus propiedades, por ejemplo, el color del texto. Figura 64: Selección de segmentos de texto con propiedades similares Realice el siguiente procedimiento: 1. Con la herramienta Seleccionar Objetos Similares , seleccione un segmento de texto. 2. Si es necesario, pulse el botón Mostrar Inspector para mostrar Enfocus Inspector. 3. En Enfocus Inspector, seleccione las propiedades que deben ser idénticas en el otro texto, por ejemplo, fuente y tamaño, pero no espaciado. 4. Pulse Seleccionar Objetos similares. Se seleccionará todo el texto que tenga las mismas propiedades. 9.32.6 Para seleccionar texto de una sola línea de texto Usando la herramienta Navegador Enfocus Editar Línea de Texto siguientes acciones: , realice una de las • Arrastre para seleccionar texto de una sola línea de texto. • Para seleccionar una palabra, haga doble clic en ella. • Para seleccionar una línea de texto completa, haga clic tres veces en una palabra. 246 PitStop Pro • Para seleccionar varias palabras adyacentes, haga doble clic en la primera palabra, mantenga pulsada la tecla MAYÚS y pulse el último carácter de la última palabra. Figura 65: Selección de texto en una única línea 9.32.7 Para seleccionar texto de varias líneas de un párrafo Usando la herramienta Navegador Enfocus Editar párrafo texto que cubre varias líneas. , arrastre para seleccionar el Figura 66: Selección de varias frases en un párrafo 9.33 Edición de una única línea de texto Puede crear nuevas líneas de texto individuales o editar las existentes. Esto resulta especialmente útil para hacer ajustes secundarios, como corregir errores tipográficos. Figura 67: Edición de una única línea de texto 9.33.1 Para crear o editar una única línea de texto 1. Pulse la herramienta Editar la línea de texto . Su cursor cambia a . 2. Realizar una de las siguientes acciones: • Haga clic o seleccione la línea de texto que desea editar y realice los cambios necesarios. • Pulse cualquier parte de la página y escriba la nueva línea de texto. 247 PitStop Pro 9.34 Edición de un párrafo de texto 9.34.1 Párrafos como entidades lógicas de texto Si necesita realizar Cambios Globales en el texto que abarcan varias líneas, puede utilizar la herramienta Editar párrafo . Se puede utilizar esta herramienta para seleccionar una "entidad de texto lógica". Una entidad de texto lógica es normalmente un trozo de texto entre dos signos de puntuación, dos espacios o con distintas propiedades de fuente. También puede utilizarla para agregar un nuevo párrafo de texto en su documento PDF. Figura 68: Edición de un párrafo 9.34.2 Para editar un párrafo de texto 1. Pulse la herramienta Editar párrafo . Su cursor cambia a . 2. Realizar una de las siguientes acciones: • Pulse o seleccione el párrafo que desee editar y, a continuación, modifíquelo según sea necesario. • Pulse cualquier parte de la página y escriba el nuevo párrafo. El párrafo que acaba de editar o crear aparece en una casilla roja con un punto ancla la esquina inferior izquierda. )en 248 PitStop Pro 3. Si es necesario, arrastre o cambie el tamaño de la casilla roja para cambiar la posición del párrafo seleccionado. Figura 69: Uso del punto ancla para arrastrar a una posición distinta la casilla de párrafo Figura 70: Cambio de tamaño de la casilla de párrafo 9.35 Edición de texto vertical 9.35.1 Acerca del texto vertical Puede utilizar la herramienta Editar la línea de texto vertical vertical. para editar una línea de texto Figura 71: Línea de texto vertical 9.35.2 Para editar una línea de texto vertical 1. Seleccione la herramienta Editar la línea de texto vertical . El cursor cambia a . 2. Realizar una de las siguientes acciones: • Seleccione o pulse la línea de texto vertical que desee editar y realice los cambios necesarios. • Pulse cualquier parte de la página y escriba la nueva línea de texto vertical. 249 PitStop Pro 9.36 Cambio de las propiedades de fuente del texto 9.36.1 ¿Qué son las propiedades de fuente? Las propiedades de fuente son: • • • • • • El nombre de la familia de fuentes, por ejemplo, Times-Roman El tamaño de la fuente, por ejemplo, 10 puntos (pt) El estilo de la fuente, por ejemplo, Times-Bold El tipo de la fuente, por ejemplo, Adobe Tipo 1, TrueType y OpenType Espaciado entre palabras y caracteres Alineación de párrafo 9.36.2 Para cambiar las propiedades de fuente del texto 1. Elija Ventana > Mostrar Enfocus Inspector o pulsar el botón Mostrar Inspector presentar Enfocus Inspector. 2. Pulse la categoría Texto. 3. Seleccione texto utilizando una de las siguientes herramientas: • • La herramienta Seleccionar Objetos La herramienta Editar Línea de Texto para o Seleccionar Objetos Similares o Editar Párrafo Tenga en cuenta que Enfocus Inspector cambia correspondientemente, según la herramienta que esté usando para seleccionar el texto. 4. Realice alguna de las siguientes acciones: • Para cambiar la fuente del texto seleccionado, pulse Selector de fuentes, seleccione una fuente de la página, del documento o del sistema informático y pulse Aceptar. • Si es necesario, ajuste el tamaño de la fuente, el espaciado entre caracteres o el espaciado entre palabras. 250 PitStop Pro • Para cambiar la alineación del texto, utilice la herramienta Editar párrafo el texto. Seleccione Alineación de Párrafo en Enfocus Inspector. Figura 72: Alineación de párrafo: izquierda y pulse en Figura 73: Alineación de párrafo: derecha 9.37 Conversión de texto a contornos 9.37.1 Acerca de la conversión de texto a contornos Al convertir texto a contornos, se convierten los caracteres del texto en un conjunto de trazados compuestos. Es decir, el texto no será ya TrueType, sino que se reemplazará con una representación gráfica de los caracteres. Figura 74: Texto Figura 75: Texto convertido a contornos 9.37.2 Razones para convertir texto a contornos Es posible que desee convertir texto a contornos: • Para asegurarse que el texto será impreso exactamente "como es" • Si no puede incrustar la fuente, por ejemplo, a causa de restricciones en licencias de fuentes. 9.37.3 Implicaciones de convertir texto a contornos Tenga en cuenta lo siguiente antes de convertir el texto a contornos: • El texto se convertirá en trazados en lugar de caracteres, lo que implica que ya no podrá editar el texto ni cambiar las propiedades de la fuente. Por ejemplo, ya no podrá corregir errores tipográficos, aplicar una familia de fuentes distinta ni cambiar el tamaño de fuente. 251 PitStop Pro • No necesita convertir texto a contornos si sólo desea cambiar el relleno o el color de trazo del texto. Seleccione el texto, pulse la categoría Relleno y Trazo en Enfocus Inspector, seleccione Relleno o Trazo y especifique el color correspondiente. Figura 76: Texto con un color de relleno y trazo • Normalmente, se convierte texto de fuentes de gran tamaño a contornos y no de fuentes pequeñas, por ejemplo, el texto principal. El texto de contornos no se visualiza ni se imprime con precisión si la interpretación se hace de fuentes de pequeño tamaño: puede aparecer un poco más grueso en la impresión o irregular en pantalla. Figura 77: Texto Figura 78: Texto convertido a contornos 9.37.4 Para convertir texto a contornos 1. 2. Usando la herramienta Seleccionar Objetos seleccione el texto en su documento PDF. o Seleccionar Objetos Similares Elija Ventana > Mostrar Enfocus Inspector o pulsar el botón Mostrar Inspector presentar Enfocus Inspector. 3. Pulse la categoría Texto. 4. Seleccione Convertir texto a contorno en el menú desplegable Acciones. , para Nota: También puede utilizar un Cambio Global o una Lista de Acciones, para convertir a contornos todo el texto en el documento PDF. 252 PitStop Pro 9.38 Para dividir y combinar segmentos de texto 9.38.1 Dividir y combinar un segmento de texto en palabras o caracteres Se puede dividir o combinar un segmento de texto en palabras o caracteres. Figura 79: Segmento de texto (A) dividido en palabras (B) y en caracteres (C). Es posible que se desee dividir o combinar un segmento de texto para mover una única palabra o carácter, o transformarlo (sesgarlo, rotarlo, ajustar su escala). Figura 80: El segmento de texto se divide en palabras para sesgar la primera palabra. 9.38.2 Para dividir o combinar un segmento de texto 1. En Adobe Acrobat x, navegar a Herramientas > Inspección PitStop y pulsar este botón para mostrar Enfocus Inspector. 2. En versiones anteriores de Adobe Acrobat, elegir Ventana > Mostrar Enfocus Inspector o pulsar el botón Mostrar Inspector para mostrar Enfocus Inspector. 3. Pulse la categoría Texto. 4. Con la herramienta Seleccionar Objetos , seleccione uno o varios segmentos de texto que desee dividir. 5. Elegir alguna de las siguientes opciones desde el menú Acciones: • • • • • Separar en caracteres Separar en palabras Convertir texto en contornos Combinar en Líneas de Texto o Combinar en palabras Nota: Las opciones listadas arriba, también están disponibles en el submenú del menú PitStop Pro > Objeto en Acrobat X. 253 PitStop Pro 9.39 Tipos de fuentes y su utilización 9.39.1 Tipos de fuentes Hay distintos tipos de fuentes: • Fuentes PostScript Type 1 en la página 254, con el subconjunto llamado "14 fuentes estándar" y la extensión "Fuentes Master Múltiple en la página 256" • Fuentes PostScript Tipo 3 en la página 255 • Fuentes TrueType en la página 255 con la extensión "Fuentes OpenType en la página 257" • Fuentes Composite en la página 258 9.39.2 14 fuentes estándar Al trabajar en entornos PostScript y PDF, es posible que aparezca el concepto "14 fuentes estándar" o "14 fuentes básicas". ¿Qué son exactamente las "14 fuentes estándar"? En realidad, el término proviene del conjunto estándar de 13 fuentes PostScript, que se encuentran en todos los dispositivos de salida PostScript. Estas fuentes se muestran en la siguiente tabla. Familia de fuentes Fuente Times Times-Roman Times-Italic Times-Bold Times-BoldItalic Helvetica Helvetica Helvetica-Oblique Helvetica-Bold Helvetica-BoldOblique Courier Courier Courier-Oblique Courier-Bold Courier-BoldOblique Símbolo Símbolo ( En entornos PDF, se agrega ZapfDingbats ( ) ) al conjunto de fuentes estándar. 9.39.3 Fuentes PostScript Type 1 En un principio, Adobe Systems desarrolló las fuentes PostScript Tipo 1 para su utilización en impresoras PostScript. Las fuentes PostScript Type 1 son fuentes de contorno. Utilizan líneas y curvas Bézier cúbicas para definir formas de letras o "glifos". Un "glifo" es la forma de una fuente que se utiliza para 254 PitStop Pro representar un código de carácter en pantalla o papel. Las letras del alfabeto o los símbolos de una fuente como ITC ZapfDingbats son ejemplos de glifos ( ). Las fuentes Tipo 1 poseen las siguientes características: • Tienen un tamaño de archivo más pequeño que las fuentes TrueType, lo que significa que ocupan menos espacio en el disco duro del sistema. • Al ser fuentes de contorno, las fuentes de tipo 1 resultan escalables a prácticamente cualquier tamaño. Su legibilidad continúa siendo buena en cualquier plataforma y en la impresión, incluso cuando se imprime con un tamaño de punto pequeño en impresoras láser de baja resolución. • Las fuentes PostScript Tipo 1 se utilizan habitualmente en entornos de edición profesional y son compatibles con la mayoría de los dispositivos de salida de alto rendimiento, ya que éstos utilizan PostScript como lenguaje de descripción de página. • Una fuente PostScript Tipo 1 se almacena en dos archivos independientes: uno contiene los contornos de carácter y otro los datos de métrica de fuente. Con Microsoft Windows, se pueden reconocer mediante las extensiones: *.pfb (archivo Printer Font Binary) para el contorno de carácter y *.pfm (archivo Printer Font Metrics) para el que contenga los datos métricos. El primero (.pfb) se conoce comúnmente como fuente de impresora y el segundo (.pfm) se conoce también como fuente de pantalla. Sin embargo, el tamaño de ambos archivos es más pequeño que el tamaño de archivo de su equivalente TrueType. El tamaño de archivo de la fuente PostScript puede ser a veces la mitad del tamaño de lo que corresponde a una fuente TrueType. • Puede reconocer una fuente PostScript Tipo 1 por los siguientes iconos: Icono Descripción Fuente PostScript Tipo 1 en Microsoft Windows Fuente PostScript Tipo 1 en Mac OS 9.39.4 Fuentes PostScript Tipo 3 Las fuentes PostScript Tipo 3 son principalmente fuentes decorativas con muchas variaciones de tono y con objetos de relleno y trazo en el mismo carácter. De hecho, las fuentes Type 3 pueden tener rellenos y trazos de escala de grises, así como otros "efectos especiales", mientras que las Type 1 o las TrueType son completamente negras. Por tanto, las fuentes Tipo 3 poseen las siguientes características: • El tamaño de archivo es mayor que el correspondiente de las fuentes Tipo 1 o TrueType. • Es posible que tarden más en imprimirse o en salir. • En tamaños de punto muy pequeños y con resoluciones de impresión bajas tienen peor aspecto que las fuentes Tipo 1 o TrueType. 9.39.5 Fuentes TrueType Apple Computer desarrolló el formato de fuente TrueType como alternativa al estándar de Adobe Tipo 1. Se utiliza tanto en equipos con Macintosh como Windows. 255 PitStop Pro Al igual que las fuentes PostScript Tipo 1, las fuentes TrueType también utilizan contornos para describir las formas de letras. Las fuentes TrueType poseen las siguientes características: • Su uso está extendido y se integran en la mayoría de los programas de software de equipos de ofimática con sistemas de Microsoft Windows o Macintosh. • Las fuentes TrueType se pueden imprimir correctamente en dispositivos de salida PostScript o que no sean PostScript. Sin embargo, para una impresión correcta en un dispositivo PostScript, la fuente TrueType se debe convertir a contornos PostScript, lo que puede repercutir en la calidad visual de la fuente resultante. Por este motivo, algunos proveedores de servicios de preimpresión se muestran reacios a admitir fuentes TrueType. • En sistemas basados en Windows, una fuente TrueType se almacena físicamente en un archivo individual con extensión .ttf. En Macintosh, se almacena como una maleta individual. • Puede reconocer una fuente TrueType por los siguientes iconos: Icono Descripción Fuente TrueType en Microsoft Windows Fuente TrueType en Mac OS • Una fuente TrueType o un uso combinado de fuentes TrueType y PostScript en un documento, puede dar problemas en dispositivos de alto rendimiento PostScript, sobre todo montadores de imágenes. 9.39.6 Fuentes Master Múltiple El formato de fuente Multiple Master es una extensión del formato PostScript Tipo 1. Las fuentes "Multiple Master" ofrecen variaciones de diseño en los extremos del "eje de diseño". Este eje de diseño representa una propiedad variable concreta de la fuente, por ejemplo: • Grosor (fina frente a negrita) • Anchura (condensada frente a ampliada) • Tamaño óptico El mecanismo de las fuentes Multiple Master es que los dos maestros de los extremos del eje de diseño tienen un diseño fijo, pero el usuario puede crear cualquier variación entre esos maestros. Normalmente, las fuentes Multiple Master contienen dos ejes de diseño, que requieren cuatro maestros. Estos maestros se pueden considerar las piedras angulares de la matriz. 256 PitStop Pro A. B. C. D. Maestro Propiedad de fuente Eje de diseño Variante "intermedia" definida por el usuario Para crear variantes intermedias, necesita Adobe Type Manager. 9.39.7 Fuentes OpenType OpenType es un nuevo formato de archivo de fuente desarrollado conjuntamente por Adobe Systems Inc. y Microsoft Corporation. Es una extensión del formato TrueType: las fuentes OpenType pueden contener información tanto sobre la fuente TrueType, como sobre la fuente Tipo 1 de Adobe. Esto significa que puede tener una fuente OpenType basada en los siguientes elementos: • Una fuente Tipo 1 de Adobe. El nombre de archivo de dicha fuente incluye el sufijo .otf. • Una fuente TrueType. El nombre de archivo de esta fuente sigue incluyendo el sufijo .ttf. Puede reconocer una fuente OpenType por los siguientes iconos: Icono Descripción Fuente OpenType en Microsoft Windows Fuente OpenType en Mac OS En los archivos PDF sólo puede aparecer una fuente OpenType como fuente incrustada. Así pues, si utiliza una fuente OpenType basada en una fuente Tipo 1, puede incrustarla como Tipo 1 o como OpenType. De igual modo, puede incrustar las fuentes OpenType basadas en fuentes TrueType como TrueType o como OpenType. La incrustación de fuentes OpenType es una nueva función de PDF 1.6, por lo que existe la posibilidad de que no sea compatible con el resto del flujo de trabajo del documento PDF. Así, puede que las versiones anteriores de Adobe Acrobat no permitan ver correctamente el texto en fuente OpenType o que se produzcan errores de impresión. 257 PitStop Pro Más información acerca de las fuentes OpenType Para obtener más información sobre las fuentes OpenType, visite: • www.adobe.com y busque OpenType • store.adobe.com/type/opentype • www.opentype.org 9.39.8 Fuentes Composite Los conjuntos de caracteres compuestos son necesarios si trabaja con idiomas asiáticos como el japonés, el chino o el coreano. Estos idiomas poseen muchos caracteres y requieren hardware y software compatibles con el formato de doble byte. Las fuentes compuestas utilizan caracteres de 16 bits o de doble byte en lugar de caracteres de 8 bits o de un byte. 9.40 Sustitución de fuentes de PDF 9.40.1 Disponibilidad de fuentes Si transfiere documentos PDF entre equipos o plataformas informáticas, las fuentes del documento pueden tener una de las siguientes tres condiciones. Pueden estar: • Disponibles como fuentes de sistema, por ejemplo, las fuentes del documento PDF se instalan también en el equipo en el que se visualiza el documento PDF. • Disponibles como fuentes incrustadas, lo que significa que las fuentes se incluyen en el documento PDF. • No disponibles, ni en el documento ni en el sistema. Si la fuente no está disponible, deberá sustituirse por una fuente disponible en el equipo de destino. Este proceso se denomina "sustitución de fuente de PDF". 9.40.2 Para buscar un nombre de fuente PostScript Hay casos en PitStop Pro en los que hay que introducir de forma manual un nombre de fuente. Esto ocurre, por ejemplo, si crea o cambia un Perfil Preflight para buscar una fuente con un nombre específico y reemplazarla por otra fuente. 1. Utilice cualquier aplicación para crear un documento de una página con la fuente PostScript. 2. Cree un archivo PDF a partir del documento. 3. Abra el archivo PDF con Adobe Acrobat y elija Archivo > Propiedades de Documento > Fuentes. 4. Escriba el nombre de la fuente, utilizando la ortografía, las mayúsculas y minúsculas y los guiones exactos del mismo, tal y como aparece en el cuadro de diálogo Propiedades de documento. 5. Pulse Aceptar para cerrar el cuadro de diálogo. 258 PitStop Pro 9.41 Incrustación frente a creación de subconjunto de fuentes 9.41.1 Incrustación de fuentes La incrustación de una fuente implica que la fuente completa, esto es, cada carácter de la fuente, se copia en el documento PDF. Esto es especialmente útil si el documento necesita mostrarse e imprimirse en un equipo distinto, que no tiene las mismas fuentes instaladas. Además, si se ha incrustado la fuente completa, puede editar el texto del documento PDF en un equipo que no tenga la fuente instalada. Tenga en cuenta que, al incrustar una fuente completa (una fuente roman estándar contiene, normalmente, 256 caracteres), se incrementará el tamaño de archivo del documento PDF de 30 a 40 KB para fuentes PostScript Tipo 1 o más para fuentes TrueType. Algunas fuentes no se pueden incrustar a causa de las restricciones en licencias de fuentes. 9.41.2 Crear subconjunto de fuentes En lugar de incrustar una fuente completa, es posible que necesite incrustar sólo un subconjunto de la fuente (por ejemplo, los caracteres de la fuente que realmente se utilizan en el texto). La creación de un subconjunto de una fuente le permite mantener el tamaño más reducido posible de un archivo, lo que es recomendable sobre todo si no va a agregar al archivo más texto (ni más caracteres de fuente). Tenga en cuenta que al combinar dos o más documentos PDF que tienen el mismo subconjunto de fuentes, no se elimina la información de caracteres duplicados de los conjuntos fusionados. Esto dará como resultado un archivo considerablemente más grande. Sin embargo, si no tiene importancia que los lectores vean el archivo con sus fuentes originales, no incruste las fuentes y permita que Acrobat utilice fuentes sustitutorias en caso necesario. De esta forma, se obtendrá el tamaño de archivo más pequeño posible. Obviamente, al reducir el tamaño del archivo, se mejorará la capacidad de transferencia del mismo. 9.41.3 Búsqueda de nombres exactos de fuentes Una fuente concreta puede tener distintos nombres. El nombre de la fuente que aparece en la aplicación de origen no es necesariamente el mismo que su nombre de fuente interno "real". Por ejemplo, la fuente Adobe Type 1 "Times", tal y como se ve en un procesador de texto o en un programa de maquetación, tiene también el nombre PostScript: "Times-Roman". Lo mismo se aplica a su equivalente TrueType "Times New Roman": su nombre aparece como "TimesNewRoman" (sin espacios) en Adobe Acrobat. Por tanto, si necesita introducir manualmente un nombre de fuente en un cuadro de diálogo de PitStop Pro, es muy importante que introduzca el nombre exacto de la fuente, tal y como aparece en Adobe Acrobat. Puede utilizar un archivo PDF para averiguar el nombre exacto de la fuente. 259 PitStop Pro 9.42 Incrustación de las fuentes que faltan 9.42.1 Sobre incrustar las fuentes que faltan En PitStop Pro, puede incrustar las fuentes que faltan en un documento PDF recuperándolas del sistema local y/o recuperándolas de la plataforma Monotype Baseline ™. Plataforma Monotype Baseline La plataforma Monotype Baseline es un servicio de nube de Monotype que ofrece fuentes directamente a Enfocus PitStop Pro. Ofrece acceso a miles de fuentes en tiempo real (inicialmente más de 30.000 fuentes). Para obtener más información, consulte http://baseline.monotype.com. Lo que puede hacer Se pueden incrustar las fuentes que faltan utilizando, o no, la plataforma Monotype Baseline: • Usando la plataforma Monotype Baseline, p. ej. se ha instalado la plataforma Monotype Baseline: 1. PitStop Pro primero busca las fuentes que faltan en el sistema local. 2. Si no se encuentra en el sistema local, a continuación se busca en la plataforma Monotype Baseline. 3. PitStop Pro permite previsualizar las fuentes que faltan y aún se puede decidir, caso por caso, si se desean comprarlas a Monotype, o no. También se pueden incrustar solo las fuentes del sistema. • Sin usar la plataforma Monotype Baseline: 1. PitStop Pro solo busca las fuentes que faltan en el sistema local. 2. Si no se encuentran en el sistema local, PitStop Pro permite previsualizar las fuentes que faltan. Se puede incrustarlas inmediatamente. Se pueden incrustar las fuentes manualmente, o automáticamente: • Manualmente, seleccionando la opción Fuentes Ausentes desde el menú PitStop Pro. • Automáticamente, como parte de una Lista de Acciones o Cambio Global o Perfil Preflight. Nota: Para poder descargar fuentes desde Monotype, debe haberse activado la casilla Comprobar Automáticamente Monotype Baseline™ para fuentes que faltan en Preferencias PitStop Pro (categoría Fuentes). 9.42.2 Configurar la plataforma Monotype Baseline Antes de poder utilizar la plataforma Monotype Baseline, debe configurarla. Para configurar la plataforma Monotype Baseline 1. Vaya a http://baseline.monotype.com/Home/SignUp. 260 PitStop Pro 2. Siga las instrucciones de la pantalla para crear una cuenta, generar una clave de autentificación y comprar créditos. Nota: • Puede utilizar la misma cuenta en varias instalaciones de PitStop Pro. • Un crédito = Licencia para incrustar un "subconjunto" de la fuente que falta en el documento PDF que se está procesando. La fuente no estará disponible en su sistema local y no podrá utilizarse en otras aplicaciones. Ejemplo: Si su documento PDF contiene tres fuentes que faltan y PitStop Pro encuentra una en su sistema local, necesita dos créditos para recuperar las otras dos de la plataforma Monotype Baseline. • Debe comprar créditos por adelantado antes de que PitStop Pro pueda recuperar fuentes que faltan de la plataforma Monotype Baseline. • Al inscribirse recibirán 10 créditos gratuitos. 3. En PitStop Pro, en la caja de diálogo Preferencias PitStop Pro Enfocus, pulsar Fuentes. 4. En el campo Crédito de Seguridad, introducir la llave de autentificación. 5. Seleccionar o vaciar la casilla Comprobar Automáticamente la plataforma Monotype Baseline™ para fuentes que faltan según se requiera. Esta casilla solo es aplicable a comprobaciones automáticas para fuentes que faltan, como parte de una Lista de Acciones, Perfil Preflight, o Cambio Global. No tiene influencia sobre incrustar fuentes manualmente ¡(usando la opción Reparar las Fuentes que Faltan)! • Seleccionar esta casilla, si se desea tener la posibilidad de comprar fuentes Monotype. • Vaciar esta casilla, si solo se desea incrustar las fuentes de sistema que faltan. 9.42.3 Comprobar manualmente si faltan fuentes Utilice esta tarea para comprobar manualmente las fuentes que faltan en el documento PDF caso por caso. Después se pueden incrustar las fuentes de sistema que faltan (si es el caso) y decidir si se desean comprar, o no, a Monotype las otras fuentes que faltan. 1. En la barra de menú, pulsar PitStop Pro > Reparar las Fuentes que Faltan. Si se ha instalado la plataforma Monotype Baseline, PitStop Pro empezará a comprobar inmediatamente en el documento si faltan fuentes. Continuar con el paso 3 de este procedimiento. Si no se ha configurado la plataforma Monotype Baseline, aparece un diálogo. Continuar con el paso siguiente. 2. En el diálogo Configurar Cuenta Monotype Baseline, siga uno de estos pasos: • Si solo se desea comprobar si las fuentes que faltan disponibles en el sistema local, pulsar Continuar sin Registro. • Si también se desea comprobar si las fuentes que faltan están disponibles en la plataforma Monotype Baseline: 1. Pulsar el enlace adecuado (Registrarse para una cuenta online o Recuperar aquí su Llave de Autentificación). 261 PitStop Pro 2. Siga las instrucciones en pantalla. 3. Introducir el código de autentificación en el campo Llave de Autentificación. 4. Pulsar Continuar. PitStop Pro: 1. Comprueba si faltan fuentes en el documento PDF. 2. En caso afirmativo, las busca en primer lugar en el sistema local. 3. Si no se encuentra y se ha introducido un crédito de seguridad válido, este se busca en la plataforma Monotype Baseline. 4. Si falta alguna fuente, se abre el diálogo Reparar las Fuentes que Faltan. 3. Si se abre el diálogo Reparar las Fuentes que Faltan: • Buscar las fuentes que faltan y previsualizar qué aspecto tendría el documento con las fuentes que faltan incrustadas. • Decidir si se desean comprar las fuentes que faltan en Monotype Imaging Inc. • Para incrustar solo las fuentes que faltan que están disponibles en el sistema local, listadas en la sección Disponible en el sistema (gratuita), pulsar Reparar Fuentes del Sistema (Gratuitas). Este es un servicio gratuito. • Para incrustar las fuentes que faltan que están disponibles para descargarlas de la plataforma Monotype (listadas en la sección Disponibles para Descargar), pulsar Reparar Todas las Fuentes. • Para continuar sin incrustar fuentes, pulsar Cancelar. El número de créditos (licencias para incrustar un subconjunto) necesarios para descargar todas las fuentes que faltan desde Monotype, está entre paréntesis. Si el número de fuentes que faltan supera al número de créditos, tendrá que comprar créditos adicionales en primer lugar (https://baseline.monotype.com/BuyCredits). Para obtener más información, consultar Diálogo Reparar las Fuentes que Faltan: secciones y botones en la página 263. Nota: Si no se ha configurado la plataforma Monotype Baseline, PitStop Pro no sabe si las fuentes que faltan están, o no, disponibles para descargarlas. La sección Disponibles para Descargar estará agrisada. Después de incrustar las fuentes descargadas, PitStop Pro no guarda el documento automáticamente. ¡No olvidar guardarlas ustedes mismos, si se desean conservar estos cambios! 9.42.4 Comprobando automáticamente si faltan fuentes Utilice esta tarea para comprobar automáticamente si faltan fuentes en el documento PDF como parte de una Lista de Acciones, un Cambio Global o un Perfil Preflight. Después se puede decidir si se desean comprar, o no, a Monotype las fuentes que faltan. Nota: Si se desea tener la posibilidad de comprar fuentes Monotype, primero debe haberse configurado la plataforma Monotype Baseline y habilitado la opción Comprobar Automáticamente Monotype Baseline™ para fuentes que faltan en Preferencias PitStop Pro (ver Comprobando automáticamente si faltan fuentes en la página 262). Para comprobar automáticamente las fuentes que faltan 1. Definir una Lista de Acciones, un Cambio Global o un Perfil Preflight. Utilice una de las siguientes opciones: 262 PitStop Pro • Lista de Acciones: Incrustar Fuentes Excepto 14 Básicas • Acción: Incrustar fuente • Cambio Global: Incrustar Fuente • Comprobación/corrección Preflight: Fuentes > No incrustadas (atributo Incrustar fuente) 2. Ejecute la Lista de Acciones, el Cambio Global o el Perfil Preflight. Además del resto de comprobaciones y correcciones, PitStop Pro: 1. Comprueba si faltan fuentes en el documento PDF. 2. En caso afirmativo, las busca en primer lugar en el sistema local. 3. Si no se encuentra y la plataforma Monotype Baseline está habilitada (incluyendo la opciónComprobar Automáticamente Monotype Baseline™ para fuentes que faltan), las busca en la plataforma Monotype Baseline y se abre el diálogo Reparar las Fuentes que Faltan. Nota: Si no se ha habilitado Comprobar Automáticamente Monotype Baseline™ para fuentes que faltan, y faltan fuentes, se mostrará un aviso informando que la fuente no se ha podido incrustar. 3. Si se abre el diálogo Reparar las Fuentes que Faltan: • Buscar las fuentes que faltan y previsualizar qué aspecto tendría el documento con las fuentes que faltan incrustadas. • Decidir si se desean comprar las fuentes que faltan en Monotype Imaging Inc. • Para incrustar solo las fuentes que faltan que están disponibles en el sistema local, listadas en la sección Disponible en el sistema (gratuita), pulsar Reparar Fuentes del Sistema (Gratuitas). Este es un servicio gratuito. • Para incrustar las fuentes que faltan que están disponibles para descargarlas de la plataforma Monotype (listadas en la sección Disponibles para Descargar), pulsar Reparar Todas las Fuentes. • Para continuar sin incrustar fuentes, Continuar sin Reparar. El número de créditos (licencias para incrustar un subconjunto) necesarios para descargar todas las fuentes que faltan desde Monotype, está entre paréntesis. Si el número de fuentes que faltan supera al número de créditos, tendrá que comprar créditos adicionales en primer lugar (https://baseline.monotype.com/BuyCredits). Para obtener más información, consultar Diálogo Reparar las Fuentes que Faltan: secciones y botones en la página 263. Nota: Si no se ha configurado la plataforma Monotype Baseline, PitStop Pro no sabe si las fuentes que faltan están, o no, disponibles para descargarlas. La sección Disponibles para Descargar estará agrisada. Después de incrustar las fuentes descargadas, PitStop Pro no guarda el documento automáticamente. ¡No olvidar guardarlas ustedes mismos, si se desean conservar estos cambios! 9.42.5 Diálogo Reparar las Fuentes que Faltan: secciones y botones Sección/botón Descripción Secciones 263 PitStop Pro Sección/botón Descripción Disponible para descargar Muestra las fuentes que faltan y no están disponibles en el sistema local, pero sí están disponibles en la plataforma Monotype Baseline. En cada fuente que falta, también aparecen todas las ocurrencias (= objetos) de su documento PDF. Si selecciona una, la sección Resultado muestra dónde está ubicada la fuente que falta y qué aspecto tendría si se incrustase. Disponible en el sistema (gratuita) Muestra las fuentes que faltan y están disponibles en el sistema local. Incrustar las fuentes del sistema es un servicio gratuito. Fuentes que faltan restantes Muestra las fuentes que faltan y no están disponibles en el sistema local ni en la plataforma Monotype Baseline. Resultado Ventana en la que puede previsualizar qué aspecto tendría su documento con las fuentes que faltan incrustadas. Puede: • Navegar por las diferentes páginas de su documento PDF. • Ampliar y reducir la imagen. • Localizar donde incrustar las fuentes, seleccionando un objeto en la sección Disponible para descargar o Disponible en el Sistema. Otros problemas Si: • Se ejecuta un Perfil Preflight donde se ha definido buscar las fuentes que faltan, y • Se ha habilitado la plataforma Monotype Baseline, y • PitStop Pro encuentra fuentes que faltan. A continuación PitStop Pro abre el diálogo Reparar las Fuentes que Faltan y lista todos los problemas detectados por Preflight (salvo las fuentes que faltan) en la sección Otros Problemas. Esta información puede ser útil para decidir si adquirir, o no, fuentes Monotype; por ejemplo si no se pueden resolver otros problemas, quizá no vale la pena gastar dinero para resolver el problema de fuente. Botones Reparar Fuentes del Sistema (gratuito) Incrusta las fuentes que faltan del sistema local, en el documento PDF. Este es un servicio gratuito. Reparar Todas las Fuentes (x créditos) Compra las fuentes que faltan de Monotype y las incrusta en el documento PDF. 264 PitStop Pro Sección/botón Descripción Nota: Si el número de fuentes que faltan supera al número de créditos, tendrá que comprar créditos adicionales en primer lugar (https://baseline.monotype.com/BuyCredits). Las fuentes se incrustan, pero el documento no se guarda automáticamente. No olvidar guardar el documento, para conservar las fuentes descargadas incrustadas en el documento. Cancelar o Continuar sin Reparar Cierra la caja de diálogo sin comprar las fuentes que faltan. Las fuentes que faltan y están disponibles en la plataforma Monotype Baseline pero no en el sistema local no se incrustarán en el documento PDF. 9.43 Colocar documentos PDF dentro de documentos PDF 9.43.1 Acerca de colocar documentos PDF dentro de documentos PDF Puede colocar páginas de un documento PDF, dentro de otro documento PDF. Quizás desee hacerlo, por ejemplo, para realizar una imposición manual o para colocar varias páginas de uno o varios documentos PDF "n - juntas" en una página de otro documento PDF. Los documentos PDF colocados se convierten en "formas" que puede manipular mediante la herramienta Editar Forma. 9.43.2 Para colocar un documento PDF dentro de un documento PDF: 1. Abra el documento PDF o elija Archivo > Nuevo para crear un nuevo documento PDF vacío. 2. Elija Editar > Colocar PDF... para ver el diálogo Enfocus Colocar PDF. 3. Pulse Examinar y seleccione el documento PDF de "origen". El documento PDF de "origen" es el que va a colocar en su documento PDF actual. 4. Si el documento PDF tiene varias páginas, especifique la página en la casilla Usar página. Se muestra una previsualización de la página seleccionada. 5. Seleccione la casilla de página del documento PDF original que desea utilizar. 6. Realice una de las siguientes acciones para especificar donde se colocará el PDF: • Mediante la herramienta Crear Nuevo Rectángulo o Seleccionar Área Rectangular , dibuje un rectángulo en la página donde desea colocar el PDF, y a continuación, seleccione Utilizar área de la selección en el botón de opciones Utilizar • Usando la herramienta Seleccionar Objetos . , seleccionar un objeto en su documento PDF y seleccionar Utilizar área de la selección desde las opciones del botón Utilizar 265 . PitStop Pro • Desde el botón de opciones Utilizar , elija Capturar Área de la Casilla de Página y seleccione una casilla de página. • Especifique o corrija las coordenadas en el cuadro de diálogo Colocar PDF. 7. Seleccione la posición del Punto ancla del PDF colocado. 8. Seleccione una opción de escala y, si es necesario, Bloquear proporciones para ajustar la escala del PDF colocado de forma proporcional. 9. Si es necesario, seleccione la opción Eliminar los objetos seleccionados. Quizá desee hacerlo, por ejemplo, cuando tenga marcadores en su documento PDF. 10.Pulsar Aceptar. 9.44 Edición de formas 9.44.1 Acerca de formas Las formas son cuadros rectangulares en su documento PDF, que contienen objetos, como una imagen o un PDF colocado. El modo en que edita estas formas y los objetos de su interior, es diferente de los objetos normales en su documento PDF. Por ejemplo, puede seleccionar un objeto normal y moverlo a cualquier posición de la página en su documento PDF. Los objetos de las formas sólo se pueden mover dentro de la forma, por lo que puede utilizar la forma para cortar el objeto. A. Objeto movido fuera de un rectángulo normal. B. Objeto movido dentro de una forma: se corta el objeto. 9.44.2 Para editar formas Editar formas puede significar: • Editar objetos individuales dentro de una forma en la página 267 266 PitStop Pro • Editar la propia forma o el contenido completo de una forma en la página 267 9.44.3 Editar objetos individuales dentro de una forma Quizás desee editar objetos individuales dentro de una forma Por ejemplo, puede que desee colocar un documento PDF dentro de otro, y a continuación, mover objetos o editar texto en el PDF colocado. Puede hacerlo de la misma forma en que edita documentos PDF normales, por ejemplo: • Mediante la herramienta Seleccionar Objetos seleccione objetos individuales o segmentos de texto en la forma y mediante la herramienta Mover la selección dentro de la forma, indicado por un borde amarillo. • Utilice las herramientas Editar texto forma. o Editar párrafo muévalos para cambiar el texto de la 9.44.4 Editar la propia forma o el contenido completo de una forma Mediante la herramienta Editar formato , realice alguna de las siguientes acciones: • Seleccione la forma o el contenido de la forma como se indica a continuación: Tipo de clic A Un solo clic Seleccionar sólo la forma CTRL-clic (Windows) o -clic (Macintosh) Seleccione la forma y su contenido ALT-clic Seleccionar todo el contenido, pero no la propia forma MAYÚS+una de las combinaciones de tecla anteriores Seleccionar varios formas o contenidos • Para mover el contenido dentro de la forma, púlsela, mantenga pulsada la tecla CONTROL (CTRL) (Windows) o Comando( ) (Macintosh) y arrástrela a la posición deseada. • Para cortar el contenido, púlselo, mantenga pulsada la tecla CONTROL (CTRL) (Windows) o Comando( ) (Macintosh) y arrástrelo más allá de los bordes de la forma. Alternativamente, también se puede dejar el contenido "tal cual" y cambiar el tamaño de la forma. 267 PitStop Pro A. Corte del contenido de la forma arrastrándola más allá de sus bordes B. Corte del contenido de la forma cambiando su tamaño • Para llevar el contenido fuera de la forma y colocarlo en una posición diferente de la página, corte y pegue el contenido. 268 PitStop Pro 10. Automatizar tareas con Listas de Acciones, Cambios Globales y QuickRuns 10.1 Automatizar tareas con Listas de Acciones Leer este capítulo si se desean conocer qué son las Acciones y las Listas de Acciones, y cómo pueden utilizarse para automatizar su trabajo. 10.1.1 Acerca de las Acciones y Listas de Acciones Una de las principales razones para utilizar PitStop Pro es la edición de documentos PDF. Por ejemplo, es posible que deseen cambiar texto (o su formateado) u objetos, o es posible que deseen cambiar el formato de página o preparar el documento para impresión o para visualización en pantalla... Se pueden realizar estos cambios manualmente, uno por uno, pero si deben realizar estas tareas varias veces, sea dentro de un mismo documento PDF o en varios documentos PDF, sería preferible automatizarlos usando Acciones y Listas de Acciones. Acciones Las Acciones son tareas predefinidas que les proporcionan PitStop Pro. Pueden utilizarse tal cual están, o se pueden adaptar a sus necesidades (cambiando sus atributos) o incluso pueden grabar sus propias Acciones y reutilizarlas posteriormente. Algunos ejemplos: • Cambiar el color de la fuente • Estabilizar grosor de línea • Añadir fondo Las Acciones listadas son ejemplos de Acciones que permiten modificar y editar un PDF, pero también se pueden utilizar Acciones para la confección de selecciones, reuniendo información y comprobando si un PDF cumple determinados estándares. Listas de Acciones Las Acciones siempre están incluidas en Listas de Acciones. Las Listas de Acciones son secuencias de una o más tareas. Puesto que la mayoría de las veces deben realizarse varias tareas una después de la otra, y frecuentemente en un orden determinado, estas Listas de Acciones permiten ejecutar complicadas operaciones sobre archivos PDF. Por ejemplo, si se cambia el trazado del texto en el documento, probablemente se realizarán 4 tareas diferentes (4 "Acciones"): primero se seleccionará el texto, y a continuación se cambiará la fuente, el tamaño de la fuente, y el color de la fuente, según se requiera. Se pueden agrupar estas tareas en una Lista de Acciones y ejecutar esta Lista de Acciones una sola vez. Si posteriormente debe hacerse lo mismo, por ejemplo en otro PDF, basta con volver a usar dicha Lista de Acciones. 269 PitStop Pro Observen que además, también se pueden utilizar Listas de Acciones en otros productos Enfocus, por ejemplo en una Cola PDF en Enfocus Instant PDF, en un Connector en Enfocus Connect y en una Hot Folder en Enfocus PitStop Server. Acciones y Listas de Acciones: Un ejemplo Acerca del trabajo Supongamos que tenemos un objeto de arte de línea en varios documentos PDF. En todos estos documentos, se desea: • Cambiar los colores de relleno de varias áreas del objeto. • Cambiar el grosor de todas las líneas del objeto con un grosor de línea inferior a un valor determinado. Automatizar el trabajo usando una Lista de Acciones Este trabajo consiste en varias tareas secuenciales, o "Acciones" (como se muestra en la tabla de abajo). Dichas tareas individuales se pueden agrupar en una Lista de Acciones "Cambiar las propiedades del arte de línea", que luego se puede aplicar a un rango de páginas de uno o varios documentos PDF o a documentos PDF completos. Paso Acción 1 Seleccionar el color de relleno de un objeto. 2 Cambiar el color de relleno del objeto. Ilustración 270 PitStop Pro Paso Acción Ilustración 3 Seleccionar otro color de relleno de un objeto. 4 Elimine el color de relleno del objeto. 5 Seleccionar las líneas de un objeto con un grosor de línea determinado. 6 Cambiar el grosor de línea seleccionado. 10.1.2 Dónde encontrar las Acciones y Listas de Acciones Se puede acceder a las Acciones y a las Listas de Acciones desde el diálogo Listas de Acciones en PitStop Pro. Su ubicación depende de la versión de Acrobat. La tabla siguiente explica cómo se puede abrir el diálogo Listas de Acciones. SO/Acrobat Acrobat 8 y 9 Realice una de las siguientes acciones • En la barra de menús, pulsar Documento > Ejecutar Lista de Acciones. • En la barra de menú, pulsar Plugins > Enfocus PitStop Pro > Ejecutar Lista de Acciones. • En la barra de herramientas Paneles de Control Enfocus, pulsar Acrobat X y XI . • En la barra de menú, pulsar PitStop Pro > Listas de Acciones. 271 PitStop Pro SO/Acrobat Realice una de las siguientes acciones • En el panel Herramientas, pulsar Proceso PitStop > Listas de Acciones. Ventanas Pulsar Alt+Ctrl+A. Mac OS Pulsar A. El diálogo Listas de Acciones El diálogo Listas de Acciones permite organizar, acceder y ejecutar Listas de Acciones. • Se puede abrir una Lista de Acciones existente, o una Lista de Acciones vacía (para crear una nueva). • Se pueden importar, exportar, duplicar y agrupar Listas de Acciones • Se pueden ejecutar Listas de Acciones, o sea aplicarlas a una o varias páginas del documento PDF que se está editando. 272 PitStop Pro El diálogo Listas de Acciones consiste en las siguientes partes de pantalla: # 1 Descripción Botones para cambiar entre Listas de Acciones ( Preflight 2 , Cambios Globales y QuickRuns ) y otros "presets" (Perfiles ). Un campo de búsqueda (que permite buscar una Lista de Acciones determinada) y un menú Acción (que permite organizar las Listas de Acciones). 273 PitStop Pro # Descripción 3 Un área de trabajo que muestra las Listas de Acciones disponibles. Las Listas de Acciones están organizadas en carpetas, llamadas "bases de datos". Como predeterminado se encuentran las carpetas siguientes: • Favoritas: Las Listas de Acciones marcadas como sus favoritas. Que les proporciona el acceso rápido a las Listas de Acciones que precisan frecuentemente. • Recientes: Las 10 Listas de Acciones usadas más recientemente. • Estándar: Las Listas de Acciones predeterminadas instaladas con PitStop Pro (agrupadas en subcarpetas, como Color, Fuentes, Imagen...). Sugerencia: Para saber lo que puede hacer una Lista de Acciones, pulsar doble en ella y comprobar el contenido (las Acciones que contiene) y la descripción. • Local: Las Listas de Acciones creadas y editadas por ustedes, y guardadas localmente. 4 La parte inferior del diálogo permite ejecutar la Lista de Acciones seleccionada en la parte superior del diálogo. Se debe indicar sobre qué página(s) se debe ejecutar la Lista de Acciones y si los resultados deben mostrarse, o no, en El Navegador Enfocus en la página 288. El Editor de Lista de Acciones El Editor de Lista de Acciones está accesible desde el diálogo Lista de Acciones: al pulsar doble una Acción (o seleccionando Nuevo > Nuevo desde el menú contextual), aparece este diálogo. Permite cambiar el contenido de una Lista de Acciones: • Se puede cambiar la descripción de la Lista de Acciones, o proteger la Lista de Acciones con una contraseña. • Se pueden añadir Acciones a la Lista de Acciones, o eliminarlas. • Se pueden organizar las Acciones contenidas en la Lista de Acciones (p. ej. agruparlas o cambiar la secuencia). • Se pueden cambiar los atributos de cada una de las Acciones contenidas en la Lista de Acciones. 274 PitStop Pro El Editor de Lista de Acciones consiste en las siguientes partes de pantalla: # Descripción 1 Una lista de las Acciones disponibles. Esta lista está replegada como predeterminada, pero se puede desplegar fácilmente pulsando pueden utilizarse en su Lista de Acciones. 2 . Todas estas Acciones El centro y la parte derecha del diálogo son aplicables a la Lista de Acciones seleccionada (o nueva). Contiene: • Información General, por ejemplo el nombre de la Lista de Acciones y una descripción. • Información de bloqueo, indica si la Lista de Acciones está, o no, protegida por contraseña. • Un visión general de las Acciones incluidas en la Lista de Acciones. Nota: Al pulsar un elemento en Propiedades o Acciones, se muestra la información correspondiente en la parte derecha del diálogo. En el ejemplo de arriba, el panel de la derecha muestra los atributos de la Acción seleccionada ("Seleccionar fuentes incrustadas"). 3 Varios botones permiten manipular el contenido de la Lista de Acciones. El significado de estos botones se explica en la tabla de abajo. Botones Botón Pulsar para Mostrar la lista de Acciones que se pueden añadir a la Lista de Acciones actual. Ver Vista general de Acciones en la página 276. Importar una Lista de Acciones completa, a la Lista de Acciones actual. Ver Usar operadores en Listas de Acciones en la página 283. Añadir una Acción a la Lista de Acciones (seleccionada en la lista de Acciones disponibles). Duplicar una Acción seleccionada en la lista de Acciones. Eliminar una Acción seleccionada, desde la Lista de Acciones. Mover la Acción seleccionada hacia arriba en la Lista de Acciones. Mover la Acción seleccionada hacia abajo en la Lista de Acciones. Iniciar grabado. Detener grabado. Nota: La mayoría de estas manipulaciones también se pueden realizar usando el menú contextual (p. ej. duplicar Acciones o mover Acciones arriba o abajo). 275 PitStop Pro Vista general de Acciones Todas las Acciones que se pueden usar en las Listas de Acciones, están listadas en el panel izquierdo del Editor de Listas de Acciones. Puesto que hay más de 500 Acciones diferentes, y para facilitar encontrar la Acción(es) necesaria, las Acciones están ordenadas por tipo y categoría. Tipos de Acciones Sugerencia: Se pueden utilizar los botones en la parte superior del diálogo, para cambiar entre los diferentes tipos de Acción. El primer botón muestra todos los tipos de Acción. • Selecciones Antes de poder cambiar cualquier elemento en un documento PDF, debe seleccionarlo. Todas las Acciones que permiten seleccionar algo en un documento PDF, están listadas en la categoría Selecciones, junto con los operadores lógicos ("Y", "NO" y "O"...). • Cambios Muchas Acciones permiten realizar cambios. La lista de cambios incluye prácticamente todo lo que pueden realizar las herramientas de edición de PDF profesional como PitStop Pro, incluyendo: • • • • • • Adición de objetos o números de página Cambio de una amplia gama de propiedades, incluidas las casillas de página Conversiones cromáticas Eliminación de objetos Rotación y escala del contenido de la página Cambios relacionados con la fuente y el color Nota: Para cada Acción "cambiar" se puede decidir si se registran, o no, los cambios en un Informe. • Comprobaciones Las Listas de Acciones no tienen que cambiar necesariamente los documentos PDF. También se puede crear para comprobar varias propiedades en documentos PDF o detectar determinados objetos o elementos. Por ejemplo, una Lista de Acciones puede comprobar las propiedades relacionadas con la fuente, o detectar páginas vacías en un documento PDF. Nota: Para cada Acción "comprobar" se puede decidir si se registra, o no en un Informe, y si se registra, se le puede asignar un estado ("Aviso", "Aprobar Error", o "Error"). Para obtener más información, consultar El Navegador Enfocus en la página 288. • Informes Las Listas de Acciones también pueden reunir información de los documentos PDF. Puede tratarse de información sobre fuentes, colores, OPI, etc. Esta información se presentará 276 PitStop Pro en un Informe, disponible con el Navegador Enfocus. Consultar El Navegador Enfocus en la página 288. • Configuración Las Listas de Acciones también se pueden usar para cambiar algunos parámetros predeterminados de PitStop Pro, como la recompresión de imagen, caja de página, administración de color, o el número de decimales a tener en cuenta al comprobar valores. Categorías de Acción Además, las Acciones están agrupadas en diferentes Categorías, referidas al dominio al que se aplican (p. ej. Color, Página, Preimpresión). Las Categorías de Acción se representan como subcarpetas de la base de datos "Estándar". Campo de Búsqueda Para encontrar las Acciones que se precisan, se puede introducir una palabra clave en el campo Buscar, en la parte superior del panel. Tengan en cuenta que la búsqueda está limitada al Tipo de Acción seleccionado; por ejemplo, si se ha pulsado el icono "Comprobaciones" en la parte superior del panel, PitStop Pro solo buscará las palabras clave introducidas, en la lista de Acciones "comprobar". Si no se desea limitar la búsqueda a un tipo de Acción especial, asegurarse de pasar a la vista Todas las Acciones ( ). 10.1.3 Trabajar con Listas de Acciones Este capítulo explica todo lo que deben saber para poder editar, crear y ejecutar Listas de Acciones. 277 PitStop Pro Trabajar con Listas de Acciones - como proceder Trabajar con Listas de Acciones incluye los pasos siguientes: 1. Primero debe crearse una Lista de Acciones nueva, o editar una ya existente. Ver Crear y editar una Lista de Acciones en la página 278. Esto significa que se debe seleccionar una Lista de Acciones existente, o abrir una nueva vacía, y adaptarla a sus necesidades. Casi nunca se podrá usar una Lista de Acciones sin aplicarle algún cambio. A continuación, se debe diseñar la Lista de Acciones: • Añadir o eliminar Acciones, según se requiera. Alternativamente se pueden grabar Acciones, o importar otra Lista de Acciones. Se pueden organizar las Acciones contenidas en la Lista de Acciones, según se requiera (p. ej. agruparlas). • Asegurarse de utilizar los operadores correctos (Y, O, NO). • Definir los atributos de cada una de las Acciones contenidas en la Lista de Acciones: • Introducir los valores requeridos, opcionalmente usando variables o expresiones regulares; en algunos casos se pueden "tomar" valores desde el documento que se está editando. • Introducir el nivel de log requerido (solo "comprobar" Acciones) o indicar si los cambios deben registrarse, o no (Acciones 'cambiar'). 2. Una vez la Lista de Acciones está lista, se puede guardar y ejecutarla, para ver si funciona como se espera. Ver Ejecutar una Lista de Acciones en la página 286. 3. Seguidamente se pueden comprobar los resultados de la Lista de Acciones, utilizando el Navegador Enfocus y exportar un Informe según se requiera. Ver Comprobar los resultados de una Lista de Acciones en la página 287. 4. Si es aplicable, se pueden reparar los problemas detectados en el Navegador Enfocus o en el Informe Preflight. Reparar problemas en la página 292 Crear y editar una Lista de Acciones Por qué editar una Lista de Acciones La mayoría de veces no se podrán las Listas de Acciones predeterminadas, sin adaptarlas primero a sus necesidades. Por ejemplo, probablemente no se desea añadir un fondo Enfocus a los PDFs (usando la Lista de Acciones "Añadir Fondo Enfocus"), sino un fondo de su propia empresa. La manera más fácil para hacerlo, es editando la Lista de Acciones existente "Añadir Fondo Enfocus" y reemplazando la imagen de fondo Enfocus por una imagen de fondo propia. Por qué crear una nueva Lista de Acciones A pesar de que PitStop Pro proporciona muchas Listas de Acciones predeterminadas, se pueden hacer tantas cosas con un PDF, que probablemente precisarán otras combinaciones y secuencias de tareas diferentes de las predefinidas. Procedimientos para crear Listas de Acciones Se puede crear una Lista de Acciones de varias maneras: 278 PitStop Pro • "Manualmente", a partir de cero o basándose en una Lista de Acciones existente; sea añadiendo/eliminando Acciones (selecciones, cambios y operadores) a su Lista de Acciones, o cambiándolas una por una. Ver Crear una Lista de Acciones en la página 280. • Grabándola. Esta es una forma muy intuitiva de crear una Lista de Acciones. Se abre un documento PDF, se realizan varias tareas y se graban dichas tareas. Tan pronto como se para de grabarlas, se agregarán las Acciones a su Lista de Acciones. • Descargando ejemplos de la Librería de Listas de Acciones Enfocus, en el sitio Web Enfocus (www.enfocus.com) e importándolos a su copia de PitStop Pro. Después se pueden editar y cambiarlos, igual que las Acciones incluidas como predeterminadas con PitStop Pro. • Guardando un Cambio Global como una Lista de Acciones. Para obtener más información, consultar el Manual de Cambios Globales disponible en www.enfocus.com>el sitio web de Enfocus. El Editor de Lista de Acciones Las Listas de Acciones se pueden crear y editar con el Editor de Lista de Acciones. Se puede abrir este diálogo de diferentes maneras: • Para abrir una nueva Lista de Acciones, en el diálogo Lista de Acciones, pulsar > Nueva. > Nueva • Para abrir una Lista de Acciones existente, pulsar doble en ella en el diálogo Lista de Acciones. Editar una Lista de Acciones Frecuentemente puede utilizarse una Lista de Acciones existente y aplicar cambios secundarios, por ejemplo para cambiar los valores predefinidos. Para editar una Lista de Acciones existente 1. Abrir el diálogo Listas de Acciones. Consultar Dónde encontrar las Acciones y Listas de Acciones en la página 271. 2. Pulsar doble la Lista de Acciones concerniente. Nota: Alternativamente, seleccionar la Lista de Acciones que se desea editar y pulsar Editar. > Si la Lista de Acciones está totalmente bloqueada, se pedirá introducir una contraseña antes de poder ver el contenido de la Lista de Acciones. Si está parcialmente bloqueada, se podrá ver el contenido de la Lista de Acciones, pero se deberá pulsar el icono Candado e introducir la contraseña, antes de poder hacer ningún cambio. Consultar Bloquear una Lista de Acciones en la página 295. 3. Rellenar la sección Propiedades según se requiera: • Seleccionar Información General y definir el nombre de la Lista de Acciones su nombre y empresa, y una descripción de la Lista de Acciones. • Seleccionar Información de Bloqueo y elegir las opciones apropiadas. Consultar Bloquear una Lista de Acciones en la página 295. 4. Diseñar su Lista de Acciones, p. ej. añadir o eliminar Acciones, o cambiar los atributos de una Acción, según se requiera. Consultar Diseñar una Lista de Acciones en la página 280. 279 PitStop Pro 5. Si ya se han realizado todos los cambios requeridos, pulsar Aceptar. Nota: Si se desean cambiar los atributos de varias acciones, no pulsar Aceptar hasta haberlas cambiado todas. ¡Pulsando Aceptar se cerrará el Editor de Lista de Acciones! La Lista de Acciones cambiada, se guardará en la base de datos Local (carpeta). Ahora ya se puede ejecutar la Lista de Acciones. Crear una Lista de Acciones Para crear una nueva Lista de Acciones 1. Abrir el diálogo Listas de Acciones. Consultar Dónde encontrar las Acciones y Listas de Acciones en la página 271. 2. Abrir el Editor de Lista de Acciones: • Para crear una nueva Lista de Acciones, basándose en una ya existente, pulsar > Nueva > Nueva Desde/Nueva desde Archivo y seleccionar la Lista de Acciones desde la que se desea partir. La opción Nueva Desde permite seleccionar una Lista de Acciones existente desde la base de datos Estándar; Nueva desde Archivo permite seleccionar un archivo (*.eal) desde su ordenador. • Para crear una nueva Lista de Acciones partiendo de cero, pulsar 3. Rellenar la sección Propiedades según se requiera: > Nueva > Nueva. • Seleccionar Información General y definir el nombre de la Lista de Acciones su nombre y empresa, y una descripción de la Lista de Acciones. • Seleccionar Información de Bloqueo y elegir las opciones apropiadas. Consultar Bloquear una Lista de Acciones en la página 295. 4. Diseñar su Lista de Acciones, p. ej. añadir o eliminar Acciones, o cambiar los atributos de una Acción, según se requiera. Consultar Diseñar una Lista de Acciones en la página 280. 5. Si ya se han realizado todos los cambios requeridos, pulsar Aceptar. Nota: Si se desean cambiar los atributos de varias acciones, no pulsar Aceptar hasta haberlas cambiado todas. ¡Pulsando Aceptar se cerrará el Editor de Lista de Acciones! Ahora ya se puede ejecutar la Lista de Acciones. Diseñar una Lista de Acciones Se puede ajustar una Lista de Acciones existente, o una nueva o una vacía, según sus necesidades: • Se pueden añadir o eliminar Acciones, según se requiera. • Se puede agruparlas, cambiar el orden o usar operadores. • Se pueden cambiar los atributos, p. ej. usando variables o expresiones regulares. Añadir Acciones a una Lista de Acciones Existen tres maneras para añadir Acciones a una Lista de Acciones: 280 PitStop Pro • Se puede añadirlas manualmente, seleccionándolas de la lista de Acciones disponibles (parte izquierda del Editor de Lista de Acciones). • Se puede grabarlas mientras de ejecuta una (una vez) en un documento PDF muestra. En dicho caso, se debe tener abierto un documento PDF (muestra) en el que se realizarán las acciones que se desean grabar. • Se puede importar una Lista de Acciones existente, que contiene algunas de las Acciones que se desean ejecutar con la nueva Lista de Acciones. Este tema asume que se ha abierto una Lista de Acciones en el Editor de Lista de Acciones. 1. Para añadir Acciones manualmente a. Para ver todas las Acciones disponibles, pulsar el botón Expandir necesidades. b. Buscar y seleccionar la Acción apropiada. c. Pulsar doble la Acción que se desea añadir. según Alternativamente, se puede pulsar o arrastrar la Acción dentro de la Lista de Acciones d. Hacerlo para todas las Acciones que se necesitan. Nota: • Recordar que los operadores (AND, OR, NOT, disponibles bajo Selecciones) se deben introducir después de las selecciones. Consultar Usar operadores en Listas de Acciones en la página 283. • Se pueden usar los botones en la parte inferior del panel, para eliminar o duplicar Acciones, o para cambiar el orden de las Acciones en la Lista de Acciones. Alternativamente, también se pueden arrastrar las Acciones a una nueva posición. Atención, cambiar el orden puede producir resultados diferentes. 2. Para grabar las Acciones para la Lista de Acciones a. Pulsar el botón Iniciar registro . El botón Iniciar Grabación aparecerá atenuado y entonces el botón Detener Grabación estará disponible. A partir de ahora, se registrarán todas las Acciones que realice con las herramientas de PitStop Pro. Nota: Asegúrese de que sólo utiliza las herramientas y los comandos de PitStop Pro para realizar las Acciones. Todas las operaciones que se realicen con las herramientas de Adobe Acrobat u otros plugins, ¡no se grabarán! b. Elegir los comandos y realizar las acciones que se desean grabar. c. Para detener el registro, pulsar el botón Detener grabación . Las Acciones que se han ejecutado, ahora quedan añadidas a la sección bajo Acciones. Si es necesario, aún se pueden cambiar los atributos de estas Acciones. 3. Para importar una Lista de Acciones, o sea para añadir las Acciones de esta Lista de Acciones a su Lista de Acciones a. Pulsar . 281 PitStop Pro b. Seleccionar una Lista de Acciones Desde Base de Datos (o sea desde el diálogo Lista de Acciones) o Desde Archivo, o sea desde un archivo en su ordenador. c. Pulsar Aceptar. Al importar una Lista de Acciones bloqueada, debe introducirse la contraseña al importarla. Esto desbloqueará la Lista de Acciones. La Lista de Acciones se importa como un grupo (utilizando el nombre de la Lista de Acciones importada) precedida por un icono . Una vez importada, se pueden cambiar estas Acciones como cualquier otro grupo o Acción en la Lista de Acciones. Eliminar Acciones de una Lista de Acciones Si se desean eliminar Acciones que se han añadido accidentalmente, o Acciones que ya no son necesarias, basta con eliminarlas de la Lista de Acciones. Para eliminar una Acción 1. En el Editor de Lista de Acciones, seleccionar la Acción(es) que se desean eliminar. 2. Realice una de las siguientes acciones • Pulsar con el botón derecho y seleccionar Eliminar. • Pulsar . La Acción se elimina de la Lista de Acciones. Nota: Recordar que se puede reponer la Acción, seleccionándola de la lista de Acciones disponibles. No obstante, si se han aplicado cambios a los atributos, no estarán guardados, por ello es necesario definirlos de nuevo. Organizar las Acciones en una Lista de Acciones Puesto que el orden de las Acciones en la Lista de Acciones es importante, especialmente en las Listas de Acciones más complejas, se recomienda proceder como sigue: 1. Añadir las Acciones que se necesitan, preferiblemente empezando con las Acciones "seleccionar" p. ej. Seleccionar Todo o Seleccionar Anotaciones, ... 2. Especificar los operadores (AND, NOT, OR...) si son necesarios. Ver Usar operadores en Listas de Acciones en la página 283. 3. Añadir las "cambiar", "comprobar"... Acciones que deben aplicarse a las selecciones. Nota: Los cambios sólo se aplican a las selecciones. Por ello, asegurarse de realizar en primer lugar las selecciones adecuadas en su Lista de Acciones. Si no ha realizado ninguna selección, algunos cambios se aplicarán a todos los elementos del documento PDF (por ejemplo, en el caso de las fuentes) o no se aplicará cambio alguno. 4. Mover las Acciones arriba o abajo, según se requiera. 5. Intentar agrupar las Acciones (como se explica abajo). Nota: Agrupar no tiene ninguna influencia sobre el resultado de la Lista de Acciones. 1. Para mover Acciones arriba o abajo, realizar una de las siguientes acciones • Pulsar con el botón derecho la Acción concerniente y seleccionar Mover Arriba o Mover Abajo. • Seleccionar la Acción concerniente y pulsar o . 282 PitStop Pro • Seleccionar la Acción concerniente, arrastrarla y soltarla en la ubicación deseada. 2. Para agrupar Acciones relacionadas a. Seleccionar las Acciones concernientes. b. Pulsar con el botón derecho y seleccionar Crear Grupo. Las Acciones seleccionadas se mueven a una carpeta llamada Agrupar Acciones. c. Seleccionar Agrupar Acciones y en el panel derecho, introducir un nombre y una descripción para este Grupo. Alternativamente se puede añadir la Acción Agrupar Acciones a su Lista de Acciones y arrastrar las Acciones apropiadas a dicho Grupo. Para más información, consultar la descripción de esta Acción en el Manual de Acción. Usar operadores en Listas de Acciones Acerca de los operadores en PitStop Pro PitStop Pro proporcionan varios operadores, que permiten combinar varias Acciones de manera lógica. Estos operadores se pueden encontrar en el Editor de Listas de Acciones, bajo (en la carpeta Operadores). Selecciones Actualmente están disponibles los operadores siguientes: • AND, OR, NOT - que se explican abajo. • Seleccionar todo - es añadido automáticamente a las Nuevas Listas de Acciones, para evitar que se olviden de seleccionar algo. • Seleccionar últimos objetos añadidos - permite usar el resultado de una Acción "añadir" anterior. • Duplicar/Eliminar superior en pila de selección - se usa principalmente de manera interna por PitStop Server, y no debería usarse al crear manualmente Listas de Acciones. Reglas orientativas • Los operadores AND, NOT, OR no se deben introducir entre dos o más selecciones, ¡sino después de dichas selecciones (anotación postfija)! Estos operadores se aplican a las selecciones previas. • Si un operador está seleccionado en el Editor de Listas de Acciones, las Acciones (o grupo de acciones) afectadas, serán representadas utilizando un indicador verde y púrpura. En el ejemplo de arriba, el operador "OR" seleccionado afecta a la acción (púrpura) "Seleccionar fuente Times New Roman" y la combinación de las dos primeras líneas y su operador "OR" (verde). 283 PitStop Pro • Los operadores AND, NOT, y OR son operadores lógicos, lo que significa que se tienen que utilizar de una forma estrictamente lógica. Por ejemplo, si se desean seleccionar las fuentes Times-Roman (Adobe Tipo 1) y Times New Roman (TrueType), no debe utilizar el operador Y, sino el operador O (una fuente no puede ser a la vez Times-Roman y Times New Roman). Puede utilizar el operador Y para seleccionar todo el texto en Times-Roman y cuyo color sea azul, por ejemplo. Su Lista de Acciones tendrá el siguiente aspecto: • Los operadores OR y AND sólo se aplican a las dos selecciones previas. Por tanto, si se desea realizar más de dos selecciones, se deben insertar varios operadores en los lugares adecuados de la "pila" de selecciones. Por ejemplo, si se desean seleccionar las fuentes Times-Roman (Adobe Type 1), Times New Roman (TrueType) y sus variantes en negrita, su Lista de Acciones debe tener el siguiente aspecto: • El operador NOT se aplica sólo a la selección previa y se puede utilizar para excluir algo de una selección. A diferencia de los operadores O e Y, el operador NO sólo precisa una selección. Por ejemplo, si se desean cambiar todas las fuentes menos Times-Roman en un documento PDF, a Times-Bold, la Lista de Acciones debe tendrá el siguiente aspecto: En ejemplo anterior, la Lista de Acciones cambiará todas las fuentes del documento PDF a Times-Bold, pero no modificará la fuente Times-Roman (normal). Definir los atributos de una Acción Los atributos que se pueden definir, dependen de la Acción seleccionada. Algunas Acciones no requieren ningún atributo; para otras deben introducirse los valores preferidos, por ejemplo una longitud o un número de versión, elegir un color, seleccionar una opción de una lista, seleccionar una casilla, ... Definir los atributos es generalmente muy obvio. 284 PitStop Pro Nota: Si un atributo de una Acción requiere una unidad, por ejemplo una longitud, se usará la unidad especificada en Preferencias de PitStop Pro (Categoría Unidades y Guías). Por ejemplo, si se está usando la Acción Seleccionar tamaño, se debe determinar la anchura o la altura mínima o máxima de los objetos que se desean seleccionar. Si se ha seleccionado "cm" en Preferencias de PitStop Pro, se deberá especificar un valor en "cm". Este tema explica los "casos especiales": • • • • Como usar variables en lugar de valores fijos Como usar expresiones regulares Cómo registrar Acciones "comprobar" Como usar la casilla Usar rotación de página (y factor de escala) (que está disponible en varias Acciones) 1. Para usar variables en lugar de valores fijos: a. Pulsar el enlace Acciones y seleccionar Habilitar Nombres de Variable. b. Pulsar . c. Seleccionar la variable que se desea utilizar. d. Repetir los pasos b-c para cada variable que se desea usar. e. Pulsar Aceptar. Debe haberse definido un Conjunto de Variables. Para más información, consultar el capítulo sobre Smart Preflight y el tema Crear un Conjunto de Variables en la Guía de Referencia de PitStop Pro. 2. Para usar expresiones regulares en lugar de cadenas fijas: a. Habilitar la casilla Usar expresiones regulares b. Crear normas usando expresiones regulares. Pueden usarse los símbolos usados habitualmente. Las expresiones regulares proporcionan una manera para encontrar patrones dentro de un texto. Esto es útil en muchos contextos, por ejemplo para comprobar si un texto cumple ciertos criterios, o para encontrar y/o reemplazar cadenas con un patrón determinado. En PitStop Pro, las expresiones regulares son utilizadas para configurar los atributos de ciertas Acciones (pero disponibles solo combinadas con los operadores igual/ no igual). Para un compendio de las Acciones implicadas, consultar el manual Acción en el sitio web Enfocus. PitStop soporta Reforzar Expresiones Regulares. Para más información, consultar http:// www.boost.org/doc/libs/1_47_0/libs/regex/doc/html/boost_regex/synt ax/perl_syntax.html. Ejemplos: Renombrar color directo es una Acción que permite modificar el nombre de los colores directos en un documento. • Para renombrar variantes del mismo color, p. ej. para renombrar "Barniz0", "Barniz1", "Barniz23" (p. ej. "Barniz" seguido por uno o varios dígitos) a "Barniz" (sin ningún dígito), se puede crear una norma que renombra "Barniz([0-9])+" a "Barniz". • Para reemplazar "Pantone" (sin tener en cuenta mayús/minús) por "Separación" en todos los nombres de color directo utilizados en el documento, crear la norma siguiente: 285 PitStop Pro Esta norma permitirla renombrar "Pantone 0123 U" a "Separación 0123 U", "PANTONE 9324 U" a "Separación 9324 U", ... 3. En el caso de Acciones del tipo "Comprobar", se debe determinar si y como se desea registrar el resultado de la Acción (en el Navegador Enfocus y en el Informe). • No Registrar: No se registrará nada. • Registrar como aviso: Si la comprobación es positiva, se registrará como un aviso ( ). Esto permite distinguir entre los conflictos graves y los menos graves. • Registrar como error y permitir Aprobar ( ): Si la comprobación es positiva, se registrará como un error que puede ser "aprobado", significando que se puede "aprobar" o ser valorado como error menos grave que no impide la certificación PDF. Esto solo es relevante si se ejecutan Acciones en el contexto Certified PDF. • Registrar como error ( ): Si la comprobación es positiva, se registrará como un error. Si se ejecutan Acciones en el contexto Certified PDF, este tipo de problemas no permitirán aprobar el archivo como Certified PDF. El problema debe repararse, antes de poder certificar el archivo. 4. Si la Acción que se está configurando tiene la casilla Usar rotación de página o Usar rotación de página y factor de escala: • Para tener en cuenta la rotación de página y/o el factor de escala, seleccionar esta casilla. La Acción se aplicará a la posición actual del contenido de la página. • Para ignorar la rotación de página y/o el factor de escala, vaciar esta casilla. La Acción se aplicará a la posición actual del contenido de la página (ANTES de aplicar la rotación de página y/o factor de escala). Ejecutar una Lista de Acciones Este tema describe como ejecutar una Lista de Acciones. El procedimiento es idéntico, indistintamente de si ha creado la Lista de Acciones usted mismo, o si está usando una Lista de Acciones estándar proporcionada por PitStop Pro o una Lista de Acciones importada. Para ejecutar una Lista de Acciones 286 PitStop Pro 1. Abrir el diálogo Listas de Acciones. Consultar Dónde encontrar las Acciones y Listas de Acciones en la página 271. 2. Seleccionar la Lista de Acciones que se desea ejecutar. 3. Determinar si se desea ejecutar la Acción seleccionada sobre todo el documento, o sobre un rango de páginas: • Documento completo: Todas las páginas del documento. Se puede especificar aún más ejecutarla sobre todas las páginas, o solo en las páginas pares, o en las impares. • Selección del usuario: El área u objeto(s) seleccionado usando la herramienta PitStop Seleccionar Objeto. • Página Actual: Solo la página mostrada actualmente. • Páginas: Todas las páginas o un rango de páginas especificado. 4. Indicar si se desean ver los resultados de la Lista de Acciones en el Navegador Enfocus, o en in Informe Preflight, después de ejecutarse la Lista de Acciones. Depende de las Preferencias PitStop Pro si se mostrará el Navegador Enfocus o el Informe Preflight (Ver Editar (Windows) o Adobe (Mac) > Preferencias PitStop Pro > General). El Navegador Enfocus es un diálogo que ofrece una visión general de los cambios realizados por la Lista de Acciones seleccionada, y permite generar un Informe (Preflight). Este Informe Preflight es un documento PDF que también muestra información general. Ver Comprobar los resultados de una Lista de Acciones en la página 287. Seleccionar la opción apropiada. • Siempre: Siempre aparecerá el diálogo Navegador Enfocus o el Informe. • Nunca: Nunca aparecerá el diálogo Navegador Enfocus o el Informe. • Con Error: Solo aparecerá el Navegador Enfocus o el Informe Preflight si se detecta un Error. Solo se pueden detectar Errores para Acciones de tipo "Comprobar", si se ha seleccionado Registrar como error o Registrar como error y permitir aprobar (en los atributos de la Acción "comprobar"). Si se ha elegido una Acción "informar", la información pedida será incluida en el Informe, por esta razón asegurase de seleccionar Siempre. 5. Pulsar . La Lista de Acciones se ejecuta con las opciones seleccionadas. Ahora se pueden comprobar los resultados de la Lista de Acciones en el Navegador Enfocus, o en el Informe Preflight (si se ha elegido así), o en el propio PDF. Comprobar los resultados de una Lista de Acciones Cuando se ejecuta una Lista de Acciones, quizá se desee conocer lo que ha cambiado, o cual es el resultado de la Acción. Esta información es accesible mediante el Navegador Enfocus. También se puede generar un Informe con toda esta información. 287 PitStop Pro Nota: El Navegador Enfocus y el Informe también muestran los resultados de los Cambios Globales y de las Comprobaciones Preflight. Para más información sobre Cambios Globales y aplicar Preflight a documentos PDF, consultar los capítulos correspondientes en la Guía de Referencia de PitStop Pro. El Navegador Enfocus El Navegador Enfocus permite comprobar los resultados de la Lista de Acciones, Cambio Global y/o comprobación Preflight ejecutada, si es aplicable. Dependiendo de sus preferencias PitStop Pro (bajo General), el Navegador Enfocus puede aparecer inmediatamente después de ejecutar una Lista de Acciones, un Cambio Global y/o un Perfil Preflight. Sugerencia: Si no aparece, se puede abrir el Navegador Enfocus mediante Herramientas > Proceso PitStop Pro > Navegador (Acrobat X y XI) o Windows > Mostrar Navegador Enfocus (versiones Acrobat anteriores). El Navegador Enfocus consiste en las siguientes partes de pantalla: 288 PitStop Pro # Descripción 1 Nombre de la Lista de Acciones, Cambio Global, o Perfil Preflight y el número de cambios. En el ejemplo de arriba, solo se ha realizado un cambio. El icono indica que el cambió se ha realizado con éxito. En caso de problemas, se puede ver 2 (Aviso), (Error que puede aprobarse) o (Error). Pulsar el enlace Acciones y seleccionar Mostrar Informe para ver un Informe con información sobre el PDF que se está procesando (p. ej. propiedades del documento, información de seguridad, las Acciones ejecutadas...). Nota: Si se ha utilizado una Acción del tipo "informa", ¡debe abrirse el Informe para encontrar la información que se desea reunir con la Lista de Acciones! 3 Seleccionar las casillas si se desean resaltar y/o seleccionar los objetos afectados por las Acciones, Cambio Global o Preflight ejecutados. 4 La sección Descripción indica los objetos que se han cambiado. Seleccionar una línea en los detalles correspondientes, en la sección Detalles de abajo. Así se puede navegar por los resultados. Nota: Puede ser útil utilizar este navegador, en combinación con Enfocus Inspector, para ver más detalles de un problema concreto o para corregir el problema de inmediato. Para obtener más información, consultar "Navegar por los resultados" en la Guía de Referencia de PitStop Pro. 5 La sección Detalles proporciona información sobre los elementos seleccionados, bajo Descripción. 6 Una sección Solución permite reparar los problemas, en caso de avisos o errores. Por ejemplo, si una Acción del tipo "Comprobar" ha detectado un problema de fuente, se podrá seleccionar una fuente alternativa y cambiar la fuente inmediatamente. El Informe Si se ha ejecutado una Lista de Acciones, un Cambio Global o un Perfil Preflight, se puede crear un informe (en formato PDF) con información sobre lo que ha cambiado o no ha cambiado. En el caso de Acciones del tipo "Informes", se debe generar dicho informe para ver la información pedida. Nota: Si se desea generar un informe, elegir "Mostrar Siempre Resultados", al ejecutar la Lista de Acciones, Cambio Global o Perfil Preflight. Ver también Generar un Informe en la página 291. Contenido de un Informe Un Informe contiene generalmente las secciones siguientes: Sección Contenido Errores, Avisos y Correcciones Problemas (potenciales) y cambios. Depende del nivel de log de las Acciones "comprobar" en la Lista de Acciones, si se marca o no algo como un Error o un Aviso. Propiedades del documento PDF, tales como versión PDF, título, autor, etc. e información de seguridad Información general sobre el archivo 289 PitStop Pro Sección Contenido Información sobre las fuentes Todas las fuentes utilizadas en el documento PDF, con sus atributos (tipo de fuente, incrustada o de subconjunto, etc.) Todas las imágenes del documento PDF, con información adicional (por ejemplo, resolución física y efectiva, página, ángulo, funciones de color personalizado, etc.) Uso de OPI en el documento PDF. Todos los espacios de color (RGB, CMYK, etc.) utilizados en el documento PDF, con información adicional si fuese necesaria. Información sobre las imágenes Información sobre OPI Información sobre el color Reparaciones, avisos y errores Los resultados de la Lista de Acciones, Cambio Global, o Perfil Preflight se pueden encontrar en la sección Informe Preflight. Los errores, avisos y correcciones están agrupados y precedidos por varios iconos: • Un icono Lupa . Pulsando este icono se abre el Navegador Enfocus y permite navegar por la lista de objetos afectados. • Un icono de información (en caso de un aviso o un error) . Pulsando este icono se abre un tema Ayuda, con información sobre el problema concerniente. • Una bola verde, naranja o roja, indicando el tipo de problema: • • • Verde para una reparación Naranja para un aviso Roja para un error Estilos de Informe Al generar in informe, se puede elegir el estilo de trazado de informe más adecuado a sus necesidades. Existen cuatro informes "anotados" (los cuatro primeros en la tabla de abajo). Un informe anotado es una combinación del documento original y el informe. La información del informe 290 PitStop Pro está integrada en el documento original como varias notas y señalizadores, permitiendo desplazarse fácilmente por los errores y avisos, en Acrobat Reader o en un navegador, sin usar software de Enfocus. Los otros tres estilos de informe (Regular, Mínimo, Continuo) no incluyen una copia del documento original. Estilo de Informe Descripción Informe Anotado Informe con anotaciones. El informe es una copia del PDF procesado; donde están anotadas las comprobaciones y los cambios. Informe con anotaciones e imágenes en baja resolución, así se reduce el tamaño del archivo del informe. Informe con anotaciones y protegido por una contraseña. Los usuarios no tienen permiso para editar el informe. Informe Anotado de Baja Resolución Informe Anotado Seguro Nota: Al seleccionar este tipo de informe, se pide introducir una contraseña. Con esta contraseña, también se pueden cambiar los parámetros de seguridad del informe, según sea necesario. Contraseña de Informe Anotado de Baja Resolución Escalado (máx. A4) Informe con anotaciones. Todo el documento se escala y está en baja resolución. El tamaño de las páginas en el informe, no superará el tamaño A4, y las imágenes también se comprimen a menor tamaño. Nota: Esto puede ser útil cuando se desean enviar por email informes de documentos de gran formato. Regular Mínimo Continuo El informe NO incluye el PDF procesado. Contiene información general del archivo y una visión general de las reparaciones, fallos, avisos y errores (si los hay). Informe Regular con información mínima. Informe Regular, pero con separaciones de página entre los temas (información sobre las correcciones e información general sobre el archivo, información sobre las fuentes, ...) como en el Informe Regular. Impreso en escala de grises. Generar un Informe Este tema explica cómo generar un Informe usando el Navegador Enfocus. Si se han configurado las Preferencias de PitStop Pro (bajo General) para mostrar siempre el Informe Preflight (con un estilo de informe elegido), solo se debe ejecutar la Lista de Acciones, Cambio Global o Perfil Preflight con la opción Mostrar resultados: Siempre. Para generar un Informe que proporciona una vista general de los resultados de la Lista de Acciones, Cambio Global, o Comprobación Preflight 1. Ejecutar la Lista de Acciones, Cambio Global o Comprobación Preflight sobre el documento. Asegurarse de seleccionar Siempre desde la lista Mostrar resultados. De lo contrario el Navegador Enfocus no se desplegará. Si se ha olvidado hacerlo, se puede abrir el Navegador Enfocus mediante Herramientas > Proceso PitStop > Navegador (Acrobat X y XI) o Windows > Mostrar Navegador Enfocus (versiones Acrobat anteriores). 291 PitStop Pro Aparece el Navegador Enfocus. Aquí ya se puede ver el resultado de la Lista de Acciones, Cambio Global, o Comprobación Preflight realizado. Consultar El Navegador Enfocus en la página 288. 2. Pulsar el enlace Acciones (en la esquina superior derecha del Navegador Enfocus). 3. Desde la lista, seleccionar Mostrar Informe. 4. Seleccionar un estilo de Informe y pulsar Mostrar Informe. Para más información sobre los estilos de Informe, consultar El Informe en la página 289. Aparece el Informe y los errores, avisos y correcciones se listan en la primera página. 5. Usando la Herramienta Mano • de Adobe Acrobat, ahora se puede: Pulsar la lupa de ampliación junto a un error, un aviso o una corrección, para seleccionar y resaltar el objeto correspondiente en el documento PDF. Recordar que se puede navegar por los objetos afectados en el Navegador Enfocus. Puede ser una buena idea abrir al mismo tiempo Enfocus Inspector, para ver más detalles de un problema concreto o para corregir el problema inmediatamente. • Pulsar el icono de información junto a un error, un aviso o una corrección para ver el tema de Ayuda. Puede que aparezca un cuadro de diálogo, que le pregunte dónde desea visualizar el tema de Ayuda (Abrir vínculo Web). Si es así, seleccionar En Explorador Web. 6. Pulsar Archivo > Guardar y guardar el archivo. Reparar problemas Si se detectan problemas (avisos, errores) quizá se desee resolverlos. • En algunos casos, encontrarán una solución en el Navegador Enfocus. Puede utilizarse esta solución para todas las situaciones de problema en el archivo, o se puede navegar hasta un objeto particular y reparar solo este. Tengan en cuenta que puede ser práctico usar PitStop Inspector para conocer más información sobre el problema concerniente. • Si no hay ninguna solución recomendada, se puede generar un Informe (ver Generar un Informe en la página 291) y pulsar el icono de información para encontrar una solución al problema concerniente. En muchos casos, se puede ejecutar otra Lista de Acciones para solucionar el problema. Por ejemplo: • Los problemas de capa detectados con la acción "Comprobar capas" se pueden resolver con la acción "Reparar capas". • Los problemas de fuentes detectados con "Comprobar anchos de fuente dañados" se pueden resolver con "Cambiar anchura de fuente estropeada"... Reparar problemas - caso de uso Éste es un ejemplo de cómo se pueden reparar los problemas detectados por el Navegador Enfocus. Problema: Se ha ejecutado una Lista de Acciones que incluye una Acción Comprobar resolución. Se obtiene un error indicando que la resolución de algunas imágenes en su documento PDF es demasiado alta. S: Comprobar y remuestrear las imágenes según se requiera. Para simular este caso de uso, continuar como sigue: 292 PitStop Pro 1. Abrir un PDF (con imágenes) y crear una Lista de Acciones que contenga la Acción Comprobar resolución. Asegurarse de definir una resolución más baja que la de su PDF y seleccionar Registrar Como Error. 2. Ejecutar la Lista de Acciones, con Mostrar resultados definido como Siempre. 3. Realizar una de las siguientes acciones, según lo que se muestre después de ejecutar la Lista de Acciones (el Informe en el Navegador Enfocus): • Si se muestra el Informe, pulsar el icono que precede el aviso "La resolución de la imagen en color o en escala de grises es superior a x ppp (3x en las páginas y-z)" • Si se muestra el Navegador Enfocus, seleccionar el aviso "La resolución de la imagen en color o en escala de grises es superior a x ppp (3x en las páginas y-z)" 4. En el Navegador Enfocus, para ver y resaltar las imágenes en cuestión, pulsar el icono que precede el mensaje concerniente. Ahora se ve una lista de los objetos en cuestión (en este ejemplo: las imágenes cuya resolución es demasiado baja). 5. Realizar una de las siguientes acciones: • Para remuestrear todas las imágenes concernientes de una sola vez: 1. En la sección Solución, introducir los valores apropiados 2. Pulsar Corregir. • Para remuestrear las imágenes una por una: 1. Pulsar el objeto concerniente. 2. En la sección Solución, introducir los valores apropiados. 3. Pulsar Corregir. • Para comprobar primero la resolución de las imágenes concernientes: 1. Pulsar el objeto concerniente. 2. Elija Ventana > Mostrar Enfocus Inspector o pulsar el botón Mostrar Inspector para presentar Enfocus Inspector. 3. En Enfocus Inspector, haga clic en la categoría Imagen > Propiedades para ver la resolución real de la imagen seleccionada. 4. Pulsar la ficha Repetir el Muestreo y disminuir la resolución de la imagen hasta el valor requerido. 5. Pulse Aplicar. 6. Ejecutar de nuevo la Lista de Acciones. Si se han corregido todos los problemas, el Navegador Enfocus y el Informe contendrán un mensaje informando que no se han encontrado errores o avisos, y que no se requieren correcciones. 10.1.4 Gestión de Listas de Acciones Este capítulo explica como importar, exportar y bloquear Listas de Acciones. Nota: Seguidamente también se pueden duplicar y actualizar las Listas de Acciones en el diálogo Listas de Acciones, y añadirlas a sus favoritas, usando el menú contextual. 293 PitStop Pro Exportar una Lista de Acciones Se pueden exportar sus Listas de Acciones, por ejemplo para compartirlas con otros usuarios, o para utilizarlas en otro ordenador. Para exportar una Lista de Acciones 1. Abrir el diálogo Listas de Acciones. Consultar Dónde encontrar las Acciones y Listas de Acciones en la página 271. 2. Pulsar > Importar/Exportar > Exportar. Si la Lista de Acciones no se ha protegido con una contraseña, puede generarse un aviso. Si le gustaría bloquear la Lista de Acciones, consultar Bloquear una Lista de Acciones en la página 295. 3. Seleccionar una ubicación de descarga. 4. Pulsar Guardar. Importar una Lista de Acciones Se pueden descargar muchas Listas de Acciones desde la Librería de Listas de Acciones de Enfocus, disponible en el sitio web Enfocus (www.enfocus.com). Las Listas de Acciones tienen la extensión .eal. Para importar una Lista de Acciones 1. Abrir el diálogo Listas de Acciones. Consultar Dónde encontrar las Acciones y Listas de Acciones en la página 271. 2. Pulsar > Importar/Exportar > Importar. 294 PitStop Pro Si se desean importar varias Listas de Acciones, puede que se desee agruparlas en una carpeta e importar toda esta carpeta a la aplicación. En dicho caso, elegir Importar Grupo y seleccionar la carpeta apropiada en el sistema. 3. Seleccionar la Lista de Acciones apropiada. 4. Pulsar Abrir. La Lista de Acciones importada aparece en la carpeta Local, en el diálogo Listas de Acciones. Se puede ejecutar y/o editar esta Lista de Acciones, según se requiera. Bloquear una Lista de Acciones Puede proteger una Lista de Acciones con una contraseña, para evitar que otros la modifiquen. Puede resultar conveniente si la Lista de Acciones se comparte entre varios usuarios. Puede bloquear una Lista de Acciones con una contraseña, al crearla, o puede agregar una contraseña posteriormente. Para bloquear una Lista de Acciones 1. Abrir el diálogo Listas de Acciones. Consultar Dónde encontrar las Acciones y Listas de Acciones en la página 271. 2. Seleccionar una Lista de Acciones y pulsar doble sobre ella. 3. Bajo Propiedades, seleccionar Información de Bloqueo. 4. Seleccionar la opción apropiada. • Para permitir que todos puedan ejecutar, ver y editar esta Lista de Acciones, seleccionar No bloqueada. • Para permitir que todos puedan ejecutar la Lista de Acciones y ver las Acciones en la Lista de Acciones, seleccionar Parcialmente bloqueada. Los usuarios no podrán cambiar las Acciones individuales y sus respectivos atributos en la Lista de Acciones. Resulta útil para ofrecer a los usuarios una idea precisa de lo que realizará una Lista de Acciones. • Para permitir a los usuarios ejecutar sólo la Lista de Acciones, seleccionar Bloqueada. Los usuarios no podrán ver o cambiar las Acciones en la Lista de Acciones, sin introducir primero la contraseña. 5. Si se ha elegido bloquear (parcialmente) la Lista de Acciones, introducir una contraseña y confirmarla. La contraseña puede incluir: • Letras mayúsculas y minúsculas • Cualquier carácter del teclado • Espacios 6. Pulse Aplicar. 10.1.5 Listas de Acciones en la práctica - un caso de uso El siguiente ejemplo de la vida real, se usa para ilustrar en detalle cómo crear una Lista de Acciones. Muestra: • Las selecciones que se deben hacer. • Los operadores a utilizar. • Los cambios a aplicar. 295 PitStop Pro En caso de: documentos PDF de pliegos con deslizamiento Supongamos que dispone de documentos PDF de folletos que están prácticamente preparados para su impresión. Las páginas se van a imprimir por las dos caras, doblar y recortar. Desea asegurarse de que no se recortarán los números de página, que se encuentran junto al borde de la página. De hecho, cuando se doblan las páginas para encuadernarlas, el área impresa se mueve ligeramente hacia fuera. Esto se denomina deslizamiento en el mundo de la publicación. Cuantas más páginas contenga el folleto, más se moverá el área de las páginas interiores. Figura 81: El deslizamiento mueve el área impresa de las páginas interiores hacia fuera, lo que puede hacer que se recorten los números de página que se encuentran cerca de los bordes exteriores. Para compensar este deslizamiento, puede crear una Lista de Acciones que realice las siguientes acciones: • Mover el área impresa de las páginas de la izquierda (numeradas pares) 5 mm hacia la derecha. • Mover el área impresa de las páginas de la derecha (numeradas impares) 5 mm hacia la izquierda (más cerca de la encuadernación). • Dejar la primera página sin modificar (por ejemplo, porque esta página no está numerada). Figura 82: Cambio del formato de página: se mueve al área impresa de las páginas interiores (B y C) hacia la encuadernación para compensar el deslizamiento, pero se deja la primera página (A) sin modificar. 296 PitStop Pro Crear una Lista de Acciones que cambia el trazado de página de un documento PDF 1. Usando Editor de Listas de Acciones Enfocus, crear una Lista de Acciones que tenga el siguiente aspecto: Select all Select odd pages Select first page NOT AND Move page content (horizontal: 5.0 mm, vertical: 0.0 mm) Select all Select even pages Select first page NOT AND Move page content (horizontal: – 5.0 mm, vertical: 0.0 mm) 2. Pulsar Vista > Zoom > Zoom a Nivel Página para ver las páginas en el tamaño de material completo. 3. Para abrir el diálogo Listas de Acciones, pulsar PitStop Pro > Listas de Acciones. 4. Seleccionar la Lista de Acciones respectiva y pulsar Ejecutar. PitStop Pro aplicará la Lista de Acciones en los siguientes pasos: Paso Acción 1 Seleccionar todo Es una buena práctica iniciar las Listas de Acciones con una Acción Seleccionar todas, para restablecer las selecciones anteriores, si las hay. 2 Seleccionar páginas impares El contenido en las páginas impares deber moverse a la izquierda, y el contenido en las páginas pares debe moverse a la derecha. Primero se procesarán las páginas impares. 3 Seleccionar primera página 4 NOT El operador NOT, excluye la primera página de la selección, ya que no debe modificarse. 5 AND El operador AND se utiliza en este punto para combinar las selecciones de los pasos 1 y 2 con la exclusión del paso 4. 6 Mover el contenido de la página – 5,0 mm horizontalmente. Este cambio mueve el contenido de la página 5 mm hacia la izquierda. 7 Seleccionar todo Restablece la selección anterior. 8 Seleccionar páginas pares 9 Seleccionar primera página 10 NOT El operador NOT, excluye la primera página de la selección, ya que no debe modificarse. 11 AND 297 PitStop Pro Paso Acción El operador AND en este punto combina las selecciones de los pasos 7 y 8 con la exclusión del paso 10. 12 Mover contenido de la página – 5,0 mm horizontalmente Este cambio mueve el contenido de la página 5 mm hacia la derecha. 10.2 Usar Cambios Globales Leer este capítulo si se desea conocer qué son los Cambios Globales, y cómo pueden utilizarse para automatizar su trabajo. 10.2.1 Acerca de los Cambios Globales Un Cambio Global es una tarea o secuencia de tareas predefinidas proporcionadas por PitStop Pro, que permiten cambiar un aspecto específico de su documento PDF, como un color, una fuente, una imagen... Se puede aplicar el Cambio Global al documento completo, a páginas específicas o a la selección que ustedes eligen. ¿Por qué usar Cambios Globales? Los Cambios Globales son muy fáciles de utilizar. No son necesarios conocimientos de programación; basta con seleccionar el Cambio Global necesario, definir sus preferencias y ejecutarlo. Sin embargo, son menos potentes que las Listas de Acciones; si se deben realizar tareas complicadas, es mejor usar las Listas de Acciones. Nota: A diferencia de las Acciones y Listas de Acciones, no se pueden crear Cambios Globales partiendo de cero. Incluso se puede duplicar un Cambio Global existente y guardarlo con sus preferencias personales, para poder reutilizarlos posteriormente. Tengan en cuenta que también se puede guardar un Cambio Global como una Lista de Acciones. Esto resulta útil si se desea añadir alguna funcionalidad adicional. Para obtener más información, consultar Guardar un Cambio Global como una Lista de Acciones en la página 306. Cambios Globales: Un ejemplo Acerca del trabajo Suponga que tiene un documento PDF con tamaño A4 (210 x 297 mm) y necesita escalar las casillas de página y el contenido de la página para ajustarlos a un tamaño de página de carta de EE.UU. (8,5 x 11"). Durante la acción de escalar, necesitará probablemente: • Escalar el contenido de página de forma proporcional para evitar distorsiones del texto y otros objetos 298 PitStop Pro • Escalar las casillas de página de forma no proporcional, porque las proporciones (anchuraaltura) de una página A4 son distintas a las del formato de carta de EE.UU. Figura 83: Escalado de la página completa y del contenido de página del tamaño A4 (A) al de carta de EE.UU. (B). Automatizar el trabajo utilizando un Cambio Global PitStop Pro ofrecen un Cambio Global llamado Escalar a Formato, que ayuda a ejecutar estas tareas. Solo se deben definir las opciones adecuadas. 299 PitStop Pro 1. Asegurarse de seleccionar Escalar también el contenido de página. 2. Seleccionar la caja de página preferida, en este ejemplo la caja de recorte (Escalar hasta que la caja de recorte cabe en el tamaño deseado). 3. Seleccionar el tamaño de página deseado preferido, en este ejemplo Carta. La anchura y altura correspondientes se muestran abajo. 4. Asegurarse restringir el escalado no proporcional solo para cajas de página (Escalado No Proporcional: Solo permitidos para cajas de página). 10.2.2 Dónde encontrar los Cambios Globales Se puede acceder a los Cambios Globales desde el diálogo Cambios Globales en PitStop Pro. Su ubicación depende de la versión de Acrobat. La tabla siguiente explica cómo se puede abrir el diálogo Cambios Globales. SO/Acrobat Acrobat 8 y 9 Realice una de las siguientes acciones • En la barra de menús, pulsar Documento > Ejecutar Cambio Global. • En la barra de menú, pulsar Plugins > Enfocus PitStop Pro > Ejecutar Cambio Global. • En la barra de herramientas Paneles de Control Enfocus, pulsar Acrobat X y XI . • En la barra de menú, pulsar PitStop Pro > Cambios Globales. • En el panel Herramientas, pulsar Proceso PitStop > Cambios Globales. Ventanas Pulsar Alt+Ctrl+G. Mac OS Pulsar G. El diálogo Cambios Globales El diálogo Cambios Globales permite editar, organizar, y ejecutar Cambios Globales. • Se puede abrir un Cambio Global, para comprobar lo que está haciendo, o para editar el contenido. • Se pueden importar, exportar, duplicar y agrupar Cambios Globales, según se requiera. • Se pueden ejecutar Cambios Globales, o sea aplicarlos a una o varias páginas del documento PDF que se está editando. 300 PitStop Pro El diálogo Cambios Globales consiste en las siguientes partes de pantalla: # 1 Descripción Botones para cambiar entre Cambios Globales ( Preflight 2 , Listas de Acciones y QuickRuns ) y otros "presets" (Perfiles ). Un campo de búsqueda (que permite buscar un Cambio Global determinado) y un menú (que permite organizar los Cambios Globales). 301 PitStop Pro # Descripción 3 Un área de trabajo que muestra los Cambios Globales disponibles. Los Cambios Globales están organizados en carpetas, llamadas "bases de datos". Como predeterminado se encuentran las carpetas siguientes: • Favoritos: Los Cambios Globales marcados como sus favoritos. Esto proporciona el acceso rápido a los Cambios Globales que precisan frecuentemente. Se pueden añadir Cambios Globales a esta carpeta usando el menú contextual. • Recientes: Los 10 Cambios Globales usados más recientemente. • Estándar: Los Cambios Globales predeterminados instalados con PitStop Pro (agrupados en subcarpetas, como Color, Fuentes, Imagen...). Sugerencia: Para saber lo que puede hacer un Cambio Global, pulsar doble en él y comprobar la descripción. • Local: Los Cambios Globales que se han importado o guardado localmente. 4 La parte inferior del diálogo permite ejecutar el Cambio Global seleccionado en la parte superior del diálogo. Se debe indicar sobre qué página(s) se debe ejecutar el Cambio Global y si los resultados deben mostrarse, o no. El Editor de Cambio Global El Editor de Cambio Global está accesible desde el diálogo Cambios Globales: al pulsar doble un Cambio Global (o seleccionando Editar desde el menú contextual), aparece este diálogo. Permite cambiar los atributos de un Cambio Global. 302 PitStop Pro El Editor de Cambio Global consiste en las siguientes partes de pantalla: # Descripción 1 Una descripción de lo que hacen los Cambios Globales. 2 Atributos del Cambio Global; o sea las preferencias que se pueden cambiar según se requiera. El contenido depende del tipo de Cambio Global que esté editando. 3 Varios botones: • Guardar permite sencillamente guardar el Cambio Global con los cambios que haya hecho en el Cambio Global. Nota: El Cambio Global se guarda en el mismo directorio: se ignoran los parámetros originales/predeterminados. Tengan en cuenta que se pueden restaurar, seleccionando Restablecer a Origen desde el menú contextual. • Cancelar permite cerrar el diálogo, sin guardar sus cambios (si los hay). • Ejecutar permite aplicar inmediatamente el Cambio Global al documento PDF que está abierto actualmente (con los parámetros definidos antes en la parte inferior del diálogo Cambios Globales, o sea el rango de página y si el informe debe mostrarse, o no). 303 PitStop Pro # Descripción Nota: Este botón cambia a Guardar y Ejecutar tan pronto como se haya efectuado algún cambio. Se puede guardar y ejecutar el Cambio Global de una sola vez. Visión general de Cambios Globales Los Cambios Globales listados en la categoría Cambios Globales, están agrupados en diferentes categorías, referidas al dominio al que se aplican (p. ej. Color, Página, Preimpresión). Las categorías de Cambios Globales Acción se representan como subcarpetas de la carpeta "Estándar". Para una descripción de todos los Cambios Globales, consultar el manual de referencia de Cambios Globales en el sitio web Enfocus. 10.2.3 Trabajar con Cambios Globales Este capítulo explica todo lo que deben saber para poder editar y ejecutar Cambios Globales. Crear un Cambio Global No es posible crear un Cambio Global partiendo de cero. Solo se puede partir desde un Cambio Global existente y guardarlo localmente. Esto resulta útil si se desean conservar diferentes versiones de un Cambio Global (p. ej. para escalar a diferentes formatos) que se guardarán en la carpeta Local. O bien se puede editar simplemente el Cambio Global y guardarlo en la carpeta Estándar. Ver Editar un Cambio Global en la página 305. Para crear un Cambio Global 1. Abrir el diálogo Cambios Globales. Consultar Dónde encontrar los Cambios Globales en la página 300. 2. Pulsar > Nuevo y seleccionar la opción apropiada: • Si se desea partir desde un Cambio Global (*.egc) de su sistema local, seleccionar Nuevo desde Archivo. Seguir las instrucciones para seleccionar el archivo. • Si se desea partir desde un Cambio Global listado en el diálogo Cambios Globales, seleccionar Nuevo Desde. Seguir las instrucciones para seleccionar el archivo. • Si se desea partir desde un Cambio Global ya seleccionado en el diálogo Cambios Globales, seleccionar Nuevo Desde Seleccionado. El nuevo Cambio Global se guardará en la categoría Local. Se abre automáticamente. 3. En el diálogo Cambio Global Enfocus, seleccionar las opciones necesarias y especificar los parámetros del Cambio Global. Tan pronto como se ha realizado un cambio, el botón Ejecutar cambia a Guardar y Ejecutar. 4. Realizar una de las siguientes acciones: • Para solo guardar sus cambios, pulsar Guardar. Se puede ejecutar el Cambio Global posteriormente. Consultar Ejecutar un Cambio Global en la página 305. • Para guardar los cambios y ejecutar el Cambio Global inmediatamente sobre el documento abierto actualmente, pulsar Guardar y Ejecutar. 304 PitStop Pro Nota: ¡Asegurarse que se han configurado las opciones en la parte inferior del diálogo Cambios Globales! Consultar Ejecutar un Cambio Global en la página 305. El nuevo Cambio Global queda disponible para volver a usarlo, en la carpeta Local. Sugerencia: Utilizar el menú contextual para renombrar el Cambio Global. Elegir un nombre significativo para el Cambio Global, por ejemplo, renombrar "Escalar a Formato" (= el nombre predeterminado) a "Escalar a US Letter". Editar un Cambio Global Para editar un Cambio Global, p. ej. cambiar las propiedades de un Cambio Global. 1. Abrir el diálogo Cambios Globales. Consultar Dónde encontrar los Cambios Globales en la página 300. 2. Para buscar el Cambio Global que necesitan, realizar una de las siguientes acciones: • Pulsar Estándar y comprobar las diferentes categorías. • En el campo Buscar de la parte superior del diálogo, introducir una palabra clave, o parte de ella. Por ejemplo, introducir escala para ver los Cambios Globales relacionados con escala. 3. Pulsar doble el Cambio Global deseado. Nota: Alternativamente, seleccionar el Cambio Global que se desea editar y pulsar > Editar. 4. En el diálogo Cambio Global Enfocus, seleccionar las opciones necesarias y especificar los parámetros del Cambio Global. Tan pronto como se ha realizado un cambio, el botón Ejecutar cambia a Guardar y Ejecutar. 5. Realizar una de las siguientes acciones: • Para solo guardar sus cambios, pulsar Guardar. Se puede ejecutar el Cambio Global posteriormente. Consultar Ejecutar un Cambio Global en la página 305. • Para guardar los cambios y ejecutar el Cambio Global inmediatamente sobre el documento abierto actualmente, pulsar Guardar y Ejecutar. Nota: ¡Asegurarse que se han configurado las opciones en la parte inferior del diálogo Cambios Globales! Consultar Ejecutar un Cambio Global en la página 305. A diferencia de las Listas de Acciones, el Cambio Global se guarda en la carpeta Estándar. Siempre se pueden restaurar los valores predeterminados, seleccionando la opción Restablecer a Origen. Sugerencia: Si precisan diferentes versiones de un Cambio Global, por ejemplo dos versiones de "Escalar A Formato" (una para A5 y una para A4), se recomienda usar la opción Guardar como Cambio Global en el menú contextual. Haciéndolo así, se puede elegir un nombre que sea fácil de comprender. Se guarda localmente (en la categoría Local). Ejecutar un Cambio Global Para ejecutar un Cambio Global, para aplicarlo al documento abierto actualmente 305 PitStop Pro 1. Abrir el diálogo Cambios Globales. Consultar Dónde encontrar los Cambios Globales en la página 300. 2. Para buscar el Cambio Global que necesitan, realizar una de las siguientes acciones: • Pulsar Estándar y comprobar las diferentes categorías. • En el campo Buscar de la parte superior del diálogo, introducir una palabra clave, o parte de ella. Por ejemplo, introducir escala para ver los Cambios Globales relacionados con escala. 3. Seleccionar el Cambio Global deseado. 4. Determinar si se desea ejecutar el Cambio Global seleccionado sobre todo el documento, o sobre un rango de páginas: • Documento completo: Todas las páginas del documento. Se puede especificar aún más ejecutarla sobre todas las páginas, o solo en las páginas pares, o en las impares. • Selección del usuario: El área u objeto(s) seleccionado usando la herramienta PitStop Pro Seleccionar Objeto. • Página Actual: Solo la página mostrada actualmente. • Páginas: Todas las páginas o un rango de páginas especificado. 5. Indicar si se desean ver los resultados del Cambio Global en el Navegador Enfocus, o en un Informe Preflight, después de ejecutarse el Cambio Global. Depende de las Preferencias PitStop Pro si se mostrará el Navegador Enfocus o el Informe Preflight (Ver Editar (Windows) o Adobe (Mac) > Preferencias PitStop Pro Enfocus > General). El Navegador Enfocus es un diálogo que ofrece una visión general de los cambios realizados por el Cambio Global seleccionado, y permite generar un Informe Preflight. Este Informe Preflight es un documento PDF que también muestra información de Preflight y general del archivo. Seleccionar la opción apropiada. • Siempre: Siempre aparecerá el diálogo Navegador Enfocus o el Informe. • Nunca: Nunca aparecerá el diálogo Navegador Enfocus o el Informe. 6. Pulsar . 7. Comprobar el resultado del Cambio Global en su documento PDF. Consultar el capítulo Comprobar los resultados de un Cambio Global en la página 308. Sugerencia: Si el resultado es Incorrecto, seleccionar Editar > Deshacer Ejecución de Cambio Global Enfocus o pulsar el botón Deshacer . Cambiar los parámetros del Cambio Global, según se requiera. Ver Editar un Cambio Global en la página 305. Guardar un Cambio Global como una Lista de Acciones Si un Cambio Global se guarda como una Lista de Acciones, se pueden ver las diferentes Acciones en que consiste, y se pueden modificar o eliminar las Acciones en el interior de la Lista 306 PitStop Pro de Acciones según se requiera. También se pueden añadir Acciones adicionales, para añadir más funcionalidades. Para guardar un Cambio Global como una Lista de Acciones 1. Abrir el diálogo Cambios Globales. Consultar Dónde encontrar los Cambios Globales en la página 300. 2. Para buscar el Cambio Global que necesitan, realizar una de las siguientes acciones: • Pulsar Estándar y comprobar las diferentes categorías. • En el campo Buscar de la parte superior del diálogo, introducir una palabra clave, o parte de ella. Por ejemplo, introducir escala para ver los Cambios Globales relacionados con escala. 3. Pulsar con el botón derecho el Cambio Global que se desea guardar como una Lista de Acciones. 4. Desde el menú contextual, seleccionar Guardar como Lista de Acciones. Nota: Si Guardar como Lista de Acciones no está disponible en el menú contextual, falta alguna información en el Cambio Global. Configurar primero el Cambio Global (p. ej. seleccionar el Trazado de Diseño a aplicar, o hacer una selección en el PDF), a continuación volver a intentarlo. 5. Introducir un nombre significativo para la Lista de Acciones. 6. Pulsar Aceptar. La nueva Lista de Acciones está disponible en el diálogo Listas de Acciones. Para verla, pulsar y buscar la nueva Lista de Acciones en la carpeta Local. Para más información sobre las Listas de Acciones, consultar el Manual Acción en el sitio web Enfocus. Exportar un Cambio Global Se pueden exportar sus Cambios Globales, por ejemplo para compartirlos con otros usuarios, o para utilizarlos en otro ordenador. Para exportar un Cambio Global 1. Abrir el diálogo Cambios Globales. Consultar Dónde encontrar los Cambios Globales en la página 300. 2. Para buscar el Cambio Global que se desea exportar, realizar una de las siguientes acciones: • Pulsar Estándar y comprobar las diferentes categorías. • En el campo Buscar de la parte superior del diálogo, introducir una palabra clave, o parte de ella. Por ejemplo, introducir escala para ver los Cambios Globales relacionados con escala. 3. Realizar una de las siguientes acciones: • Pulsar > Importar/Exportar > Exportar. • Pulsar con el botón derecho y seleccionar Importar/Exportar > Exportar. 4. Seleccionar una ubicación de descarga. 5. Pulsar Guardar. Importar un Cambio Global Se pueden importar Cambios Globales recibidos de otros usuarios, o creados en otro ordenador. 307 PitStop Pro Los Cambios Globales tienen la extensión .egc. Para importar un Cambio Global 1. Abrir el diálogo Cambios Globales. Consultar Dónde encontrar los Cambios Globales en la página 300. 2. Pulsar > Importar/Exportar > Importar. Si se desean importar varios Cambios Globales, puede que se desee agruparlos en una carpeta e importar toda esta carpeta a la aplicación. En dicho caso, elegir Importar Grupo y seleccionar la carpeta apropiada en el sistema. 3. Seleccionar el Cambio Global apropiado. 4. Pulsar Abrir. El Cambio Global importado aparece en la carpeta Local, en el diálogo Cambios Globales. Se puede ejecutar y/o editar este Cambio Global, según se requiera. 10.2.4 Comprobar los resultados de un Cambio Global Cuando se ejecuta un Cambio Global, quizá se desee comprobar lo que ha cambiado exactamente, o cual es el resultado del Cambio Global. Esta información es accesible mediante el Navegador Enfocus. También se puede generar un Informe con toda esta información. Nota: El Navegador Enfocus y el Informe también muestran los resultados de las Listas de Acciones y de las Comprobaciones Preflight. Para más información sobre Listas de Acciones y aplicar Preflight a documentos PDF, consultar los capítulos correspondientes en la Guía de Referencia de PitStop Pro. El Navegador Enfocus El Navegador Enfocus permite comprobar los resultados de la Lista de Acciones, Cambio Global y/o comprobación Preflight ejecutada, si es aplicable. Dependiendo de sus preferencias PitStop Pro (bajo General), el Navegador Enfocus puede aparecer inmediatamente después de ejecutar una Lista de Acciones, un Cambio Global y/o un Perfil Preflight. Sugerencia: Si no aparece, se puede abrir el Navegador Enfocus mediante Herramientas > Proceso PitStop Pro > Navegador (Acrobat X y XI) o Windows > Mostrar Navegador Enfocus (versiones Acrobat anteriores). 308 PitStop Pro El Navegador Enfocus consiste en las siguientes partes de pantalla: # Descripción 1 Nombre de la Lista de Acciones, Cambio Global, o Perfil Preflight y el número de cambios. En el ejemplo de arriba, solo se ha realizado un cambio. El icono indica que el cambió se ha realizado con éxito. En caso de problemas, se puede ver 2 (Aviso), (Error que puede aprobarse) o (Error). Pulsar el enlace Acciones y seleccionar Mostrar Informe para ver un Informe con información sobre el PDF que se está procesando (p. ej. propiedades del documento, información de seguridad, las Acciones ejecutadas...). Nota: Si se ha utilizado una Acción del tipo "informa", ¡debe abrirse el Informe para encontrar la información que se desea reunir con la Lista de Acciones! 3 Seleccionar las casillas si se desean resaltar y/o seleccionar los objetos afectados por las Acciones, Cambio Global o Preflight ejecutados. 309 PitStop Pro # Descripción 4 La sección Descripción indica los objetos que se han cambiado. Seleccionar una línea en los detalles correspondientes, en la sección Detalles de abajo. Así se puede navegar por los resultados. Nota: Puede ser útil utilizar este navegador, en combinación con Enfocus Inspector, para ver más detalles de un problema concreto o para corregir el problema de inmediato. Para obtener más información, consultar "Navegar por los resultados" en la Guía de Referencia de PitStop Pro. 5 La sección Detalles proporciona información sobre los elementos seleccionados, bajo Descripción. 6 Una sección Solución permite reparar los problemas, en caso de avisos o errores. Por ejemplo, si una Acción del tipo "Comprobar" ha detectado un problema de fuente, se podrá seleccionar una fuente alternativa y cambiar la fuente inmediatamente. El Informe Si se ha ejecutado una Lista de Acciones, un Cambio Global o un Perfil Preflight, se puede crear un informe (en formato PDF) con información sobre lo que ha cambiado o no ha cambiado. En el caso de Acciones del tipo "Informes", se debe generar dicho informe para ver la información pedida. Nota: Si se desea generar un informe, elegir "Mostrar Siempre Resultados", al ejecutar la Lista de Acciones, Cambio Global o Perfil Preflight. Ver también Generar un Informe en la página 291. Contenido de un Informe Un Informe contiene generalmente las secciones siguientes: Sección Contenido Errores, Avisos y Correcciones Problemas (potenciales) y cambios. Depende del nivel de log de las Acciones "comprobar" en la Lista de Acciones, si se marca o no algo como un Error o un Aviso. Propiedades del documento PDF, tales como versión PDF, título, autor, etc. e información de seguridad Todas las fuentes utilizadas en el documento PDF, con sus atributos (tipo de fuente, incrustada o de subconjunto, etc.) Todas las imágenes del documento PDF, con información adicional (por ejemplo, resolución física y efectiva, página, ángulo, funciones de color personalizado, etc.) Uso de OPI en el documento PDF. Todos los espacios de color (RGB, CMYK, etc.) utilizados en el documento PDF, con información adicional si fuese necesaria. Información general sobre el archivo Información sobre las fuentes Información sobre las imágenes Información sobre OPI Información sobre el color Reparaciones, avisos y errores Los resultados de la Lista de Acciones, Cambio Global, o Perfil Preflight se pueden encontrar en la sección Informe Preflight. Los errores, avisos y correcciones están agrupados y precedidos por varios iconos: 310 PitStop Pro • • Un icono Lupa . Pulsando este icono se abre el Navegador Enfocus y permite navegar por la lista de objetos afectados. Un icono de información (en caso de un aviso o un error) . Pulsando este icono se abre un tema Ayuda, con información sobre el problema concerniente. • Una bola verde, naranja o roja, indicando el tipo de problema: • Verde para una reparación • Naranja para un aviso • Roja para un error Estilos de Informe Al generar in informe, se puede elegir el estilo de trazado de informe más adecuado a sus necesidades. Existen cuatro informes "anotados" (los cuatro primeros en la tabla de abajo). Un informe anotado es una combinación del documento original y el informe. La información del informe está integrada en el documento original como varias notas y señalizadores, permitiendo desplazarse fácilmente por los errores y avisos, en Acrobat Reader o en un navegador, sin usar software de Enfocus. Los otros tres estilos de informe (Regular, Mínimo, Continuo) no incluyen una copia del documento original. Estilo de Informe Descripción Informe Anotado Informe con anotaciones. El informe es una copia del PDF procesado; donde están anotadas las comprobaciones y los cambios. Informe con anotaciones e imágenes en baja resolución, así se reduce el tamaño del archivo del informe. Informe con anotaciones y protegido por una contraseña. Los usuarios no tienen permiso para editar el informe. Informe Anotado de Baja Resolución Informe Anotado Seguro 311 PitStop Pro Estilo de Informe Descripción Nota: Al seleccionar este tipo de informe, se pide introducir una contraseña. Con esta contraseña, también se pueden cambiar los parámetros de seguridad del informe, según sea necesario. Contraseña de Informe Anotado de Baja Resolución Escalado (máx. A4) Informe con anotaciones. Todo el documento se escala y está en baja resolución. El tamaño de las páginas en el informe, no superará el tamaño A4, y las imágenes también se comprimen a menor tamaño. Nota: Esto puede ser útil cuando se desean enviar por email informes de documentos de gran formato. Regular Mínimo Continuo El informe NO incluye el PDF procesado. Contiene información general del archivo y una visión general de las reparaciones, fallos, avisos y errores (si los hay). Informe Regular con información mínima. Informe Regular, pero con separaciones de página entre los temas (información sobre las correcciones e información general sobre el archivo, información sobre las fuentes, ...) como en el Informe Regular. Impreso en escala de grises. Generar un Informe Este tema explica cómo generar un Informe usando el Navegador Enfocus. Si se han configurado las Preferencias de PitStop Pro (bajo General) para mostrar siempre el Informe Preflight (con un estilo de informe elegido), solo se debe ejecutar la Lista de Acciones, Cambio Global o Perfil Preflight con la opción Mostrar resultados: Siempre. Para generar un Informe que proporciona una vista general de los resultados de la Lista de Acciones, Cambio Global, o Comprobación Preflight 1. Ejecutar la Lista de Acciones, Cambio Global o Comprobación Preflight sobre el documento. Asegurarse de seleccionar Siempre desde la lista Mostrar resultados. De lo contrario el Navegador Enfocus no se desplegará. Si se ha olvidado hacerlo, se puede abrir el Navegador Enfocus mediante Herramientas > Proceso PitStop > Navegador (Acrobat X y XI) o Windows > Mostrar Navegador Enfocus (versiones Acrobat anteriores). Aparece el Navegador Enfocus. Aquí ya se puede ver el resultado de la Lista de Acciones, Cambio Global, o Comprobación Preflight realizado. Consultar El Navegador Enfocus en la página 288. 2. Pulsar el enlace Acciones (en la esquina superior derecha del Navegador Enfocus). 3. Desde la lista, seleccionar Mostrar Informe. 4. Seleccionar un estilo de Informe y pulsar Mostrar Informe. Para más información sobre los estilos de Informe, consultar El Informe en la página 289. Aparece el Informe y los errores, avisos y correcciones se listan en la primera página. 5. Usando la Herramienta Mano de Adobe Acrobat, ahora se puede: 312 PitStop Pro • Pulsar la lupa de ampliación junto a un error, un aviso o una corrección, para seleccionar y resaltar el objeto correspondiente en el documento PDF. Recordar que se puede navegar por los objetos afectados en el Navegador Enfocus. Puede ser una buena idea abrir al mismo tiempo Enfocus Inspector, para ver más detalles de un problema concreto o para corregir el problema inmediatamente. • Pulsar el icono de información junto a un error, un aviso o una corrección para ver el tema de Ayuda. Puede que aparezca un cuadro de diálogo, que le pregunte dónde desea visualizar el tema de Ayuda (Abrir vínculo Web). Si es así, seleccionar En Explorador Web. 6. Pulsar Archivo > Guardar y guardar el archivo. 10.3 Utilizar QuickRuns 10.3.1 Acerca de QuickRuns Una QuickRun es una serie de Listas de Acciones, Cambios Globales y un Perfil Preflight, agrupados como un comando único. Es similar a una "secuencia de macros" en otras aplicaciones. Una QuickRun puede incluir: • Varias Listas de Acciones • Múltiples Cambios Globales • Un Perfil Preflight Nota: Puede combinar Listas de Acciones y un Perfil Preflight en HotFolders, en Enfocus PitStop Server. ¿Cuándo utilizar QuickRuns? Pueden darse situaciones donde debe ejecutar varias Listas de Acciones o Cambios Globales en un documento PDF, y seguidamente ejecutar un Perfil Preflight para aplicar al documento PDF. Es posible que necesite hacerlo varias veces: no sólo en un documento PDF único, sino varias veces, o en varios documentos PDF En lugar ejecutar las Listas de Acciones y Cambios Globales individualmente y el Perfil Preflight secuencialmente, es más eficiente reunirlas en una QuickRun. 10.3.2 Dónde encontrar las QuickRuns en PitStop Pro Se pe puede acceder a las QuickRuns desde el diálogo QuickRuns en PitStop Pro. Su ubicación depende de la versión de Acrobat. La tabla siguiente explica cómo se puede abrir el diálogo QuickRuns. SO/Acrobat Acrobat 8 y 9 Realice una de las siguientes acciones • En la barra de menús, pulsar Documento > Ejecutar QuickRun. 313 PitStop Pro SO/Acrobat Realice una de las siguientes acciones • En la barra de menú, pulsar Plugins > Enfocus PitStop Pro > Ejecutar QuickRun. • En la barra de herramientas Paneles de Control Enfocus, pulsar Acrobat X y XI • En la barra de menú, pulsar PitStop Pro > QuickRuns. • Ventanas Mac OS . En el panel Herramientas, pulsar Proceso PitStop > QuickRuns. Pulsar Alt+Ctrl+Q. Pulsar Q. Nota: Pueden modificarse estos accesos directos, creando un conjunto propio de accesos directos. Ver Preferencias > Enfocus PitStop Pro Preferencias > Accesos directos en la página 68. Favoritos QuickRun Se puede acceder a las QuickRuns que se han añadido a sus favoritas, como sigue: SO/Acrobat Realice una de las siguientes acciones Acrobat 8 y 9 En la barra de herramientas Favoritos QuickRun Enfocus, pulsar , , ... (sólo disponible si ha definido favoritos QuickRun) Acrobat X y XI • En la barra de menús, pulsar PitStop Pro > Favoritos QuickRun y seleccionar una QuickRun. • Ventanas En el panel Herramientas, pulsar Proceso PitStop > Favoritos QuickRun y seleccionar una QuickRun. Utilice el acceso directo del favorito QuickRun. Ejemplo: • Favorito 1: Alt+Mayús+Ctrl+A • Favorito 2: Alt+Mayús+Ctrl+B Mac OS Utilice el acceso directo del favorito QuickRun. Ejemplo: • Favorito 1: A • Favorito 2: B Nota: Pueden modificarse estos accesos directos, creando un conjunto propio de accesos directos. Ver Preferencias > Enfocus PitStop Pro Preferencias > Accesos directos en la página 68. 314 PitStop Pro El diálogo QuickRun El diálogo QuickRun permite organizar, acceder y ejecutar QuickRuns: • Se puede abrir una QuickRun existente, o una QuickRun vacía (para crear una nueva). • Se pueden importar, exportar, duplicar y agrupar QuickRuns • Se pueden ejecutar QuickRuns, o sea aplicarlos a una o varias páginas del documento PDF que se está editando. El diálogo QuickRun consiste en las siguientes partes de pantalla: 315 PitStop Pro # Descripción 1 Botones para cambiar entre QuickRuns Cambios Globales 2 y Listas de Acciones ( , ). Un campo de búsqueda (que permite buscar una QuickRun determinada) y un menú Acción 3 y otros "presets" (Perfiles Preflight (que permite organizar las QuickRuns). Un área de trabajo que muestra las QuickRuns disponibles. Las QuickRuns están organizadas en carpetas, llamadas "bases de datos". Como predeterminado se encuentran las carpetas siguientes: • Favoritas en el Panel Herramientas: Las Listas de QuickRuns marcadas como sus favoritas. Esto proporciona el acceso rápido a las QuickRuns que precisan frecuentemente. • Recientes: Las 10 QuickRuns usadas más recientemente. • Estándar: Las QuickRuns predeterminadas instaladas con PitStop Pro. • Local: Las QuickRuns creadas y editadas por ustedes, y guardadas localmente. 4 En la parte inferior del diálogo se muestra un acceso directo asociado con la QuickRun seleccionada. Este acceso directo es asignado automáticamente cuando se añade la QuickRun a sus favoritas (con el menú contextual). El Editor QuickRun El Editor QuickRun está accesible desde el diálogo QuickRuns: al pulsar doble una QuickRun (o seleccionando Editar desde el menú contextual), aparece este diálogo. Permite editar el contenido de una QuickRun. 316 PitStop Pro El Editor QuickRun consiste en las siguientes partes de pantalla: # Descripción 1 El nombre de la QuickRun y una descripción de lo que hace la QuickRun. 2 Las Listas de Acciones, Cambios Globales y Perfiles Preflight que se aplicarán al ejecutar la QuickRun. 317 PitStop Pro # Descripción 3 Varios botones permiten manipular el contenido de la QuickRun: • y : Usar estos botones para modificar el orden de ejecución. • Exportar a Local: Puesto que no se puede editar el contenido de una QuickRun, se puede utilizar este botón para exportar el elemento seleccionado (p. ej. una Lista de Acciones) a la carpeta Local, pasar al tipo de preset correspondiente (p. ej. diálogo Listas de Acciones), editarlo allí y después importarlo de nuevo a la QuickRun. • 4 y : Usar estos botones para añadir Listas de Acciones, Cambios Globales y/o un Perfil Preflight a la QuickRun. La parte inferior del diálogo permite definir algunas opciones relacionadas con Preflight, para definir el rango de páginas al que se debe aplicar QuickRun, y si los resultados deben mostrarse, o no. 10.3.3 Trabajar con QuickRuns Este capítulo explica todo lo que deben saber para poder editar, crear y ejecutar QuickRuns. Crear una QuickRun Al crear una QuickRun, se deben seleccionar las Listas de Acciones, Cambios Globales y/o un Perfil Preflight que se desee ejecutar sobre el documento abierto actualmente. Puesto que no se puede editar o cambiar el contenido de las Listas de Acciones, Cambios Globales y Perfiles Preflight desde el interior de una QuickRun, se recomienda comprobarlo o prepararlo primero, antes de la creación de la QuickRun. Para crear una QuickRun 1. Abrir el diálogo QuickRuns. Consultar Dónde encontrar las QuickRuns en PitStop Pro en la página 313. 2. Realizar una de las siguientes acciones: • Para crear una nueva QuickRun, basándose en una ya existente, pulsar > Nueva > Nueva Desde/Nueva desde Archivo y seleccionar la QuickRun desde la que se desea partir. La opción Nueva Desde permite seleccionar una QuickRun existente desde la base de datos Estándar; Nueva desde Archivo permite seleccionar un archivo (*.eqr) desde su ordenador. • Para crear una nueva QuickRun partiendo de cero, pulsar > Nueva > Nueva. 3. Introducir un nombre significativo y una descripción. 4. Pulsar , y seleccionar la Lista(s) de Acciones, uno o varios Cambios Globales, y/o el Perfil Preflight que se deseen añadir a su QuickRun. 318 PitStop Pro 5. Realizar una de las siguientes acciones: • Para añadir Listas de Acciones, Cambios Globales o un Perfil Preflight desde su base de datos, seleccionar De la Base de datos, y seleccionar una o más Listas de Acciones o Cambios Globales, o un solo Perfil Preflight • Para añadir una Lista de Acciones, Perfil Preflight o Cambio Global, desde un disco duro o una unidad de red, seleccionar De Archivo, y a continuación, pulsar Examinar. Seleccionar el archivo adecuado y pulsar Abrir. 6. Pulsar Aceptar. Las Listas de Acciones, Cambios Globales y Perfiles Preflight aparecen en la casilla Ejecutar. 7. Pulsar el botón Mover Arriba o Mover Abajo para definir la secuencia en que se ejecutarán las Listas de Acciones y los Cambios Globales. Nota: Comprobar con cuidado la secuencia de las Listas de Acciones y Cambios Globales porque la ejecución de las mismas Acciones en un orden diferente puede producir un resultado distinto. Puede que lo quieran probar antes ejecutando las Acciones individualmente y comprobando la secuencia que es la correcta. 8. Si es necesario, seleccionar Preflight Certified PDF, para iniciar un flujo de trabajo Certified PDF con sus documentos PDF. 9. Si un Perfil Preflight está seleccionado, puede decidir si se desea Permitir reparar desde Perfil Preflight. Nota: Si las reparaciones están desactivadas en el interior del Perfil Preflight, esta opción no estará disponible. 10.Determinar si se desea ejecutar la QuickRun sobre todo el documento, o sobre un rango de páginas: • Documento completo: Todas las páginas del documento. Se puede especificar aún más ejecutarla sobre todas las páginas, o solo en las páginas pares, o en las impares. • Selección del usuario: El área u objeto(s) seleccionado usando la herramienta PitStop Pro Seleccionar Objeto. • Página Actual: Solo la página mostrada actualmente. • Páginas: Todas las páginas o un rango de páginas especificado. 11.Indicar si se desean ver los resultados de QuickRun en el Navegador Enfocus, o en un Informe Preflight, después de ejecutarse QuickRun. Depende de las Preferencias PitStop Pro si se mostrará el Navegador Enfocus o el Informe Preflight (Ver Editar (Windows) o Adobe (Mac) > Preferencias PitStop Pro Enfocus > General). 319 PitStop Pro El Navegador Enfocus es un diálogo que ofrece una visión general de los cambios realizados por la QuickRun seleccionada, y permite generar un Informe Preflight. Este Informe Preflight es un documento PDF que también muestra información de Preflight y general del archivo. Seleccionar la opción apropiada. • Siempre: Siempre aparecerá el diálogo Navegador Enfocus o el Informe. • Con Error: Solo aparecerá el Navegador Enfocus o el Informe Preflight si se detecta un Error. Solo se pueden detectar Errores para Acciones de tipo "Comprobar", si se ha seleccionado Registrar como error o Registrar como error y permitir aprobar (en los atributos de la Acción "comprobar"). • Nunca: Nunca aparecerá el diálogo Navegador Enfocus o el Informe. 12.Pulsar Aceptar. Editar una QuickRun Editar una QuickRun significa añadir o eliminar Listas de Acciones, Cambios Globales y/o un Perfil Preflight, o cambiar varias opciones. ¡Recordar que no se puede editar o cambiar el contenido de las Listas de Acciones, Cambios Globales y Perfiles Preflight desde el interior de una QuickRun! 1. Abrir el diálogo QuickRuns. Consultar Dónde encontrar las QuickRuns en PitStop Pro en la página 313. 2. Pulsar doble la QuickRun que se desea editar. 3. Realizar los cambios necesarios: • Cambiar el nombre y la descripción, según se requiera. • Pulsar para añadir más Listas de Acciones, Cambios Globales y/o un Perfil Preflight, o • para eliminarlos. Pulsar o para cambiar la secuencia. Nota: Comprobar con cuidado la secuencia de las Listas de Acciones y Cambios Globales porque la ejecución de las mismas Acciones en un orden diferente puede producir un resultado distinto. Puede que lo quieran probar antes ejecutando las Acciones individualmente y comprobando la secuencia que es la correcta. • Si la QuickRun contiene un Perfil Preflight: • Para iniciar un flujo de trabajo Certified PDF con sus documentos PDF, seleccionar Preflight Certified PDF. • Vaciar o seleccionar Permitir reparar desde Perfil Preflight según se requiera. Nota: Si las reparaciones están desactivadas en el interior del Perfil Preflight, esta opción no estará disponible. • Cambiar el rango de páginas al que se debe aplicar QuickRun, según se requiera: • Documento completo: Todas las páginas del documento. Se puede especificar aún más ejecutarla sobre todas las páginas, o solo en las páginas pares, o en las impares. 320 PitStop Pro • Selección del usuario: El área u objeto(s) seleccionado usando la herramienta PitStop Pro Seleccionar Objeto. • Página Actual: Solo la página mostrada actualmente. • Páginas: Todas las páginas o un rango de páginas especificado. • Cambiar la opción Mostrar resultados según se requiera. Esta opción determina si se desean ver, o no, los resultados de QuickRun, después de ejecutarse QuickRun. Nota: Depende de las Preferencias PitStop Pro si se mostrará el Navegador Enfocus o el Informe Preflight (Ver Editar (Windows) o Adobe (Mac) > Preferencias PitStop Pro Enfocus > General). El Navegador Enfocus es un diálogo que ofrece una visión general de los cambios realizados por la QuickRun seleccionada, y permite generar un Informe Preflight. Este Informe Preflight es un documento PDF que también muestra información de Preflight y general del archivo. Seleccionar la opción apropiada. • Siempre: Siempre aparecerá el diálogo Navegador Enfocus o el Informe. • Con Error: Solo aparecerá el Navegador Enfocus o el Informe Preflight si se detecta un Error. Solo se pueden detectar Errores para Acciones de tipo "Comprobar", si se ha seleccionado Registrar como error o Registrar como error y permitir aprobar (en los atributos de la Acción "comprobar"). • Nunca: Nunca aparecerá el diálogo Navegador Enfocus o el Informe. 4. Pulsar Aceptar. Ejecutar una QuickRun Para ejecutar una QuickRun, para aplicarla al documento abierto actualmente 1. Abrir el diálogo QuickRuns. Consultar Dónde encontrar las QuickRuns en PitStop Pro en la página 313. 2. Seleccionar la QuickRun que se desee. 3. Pulsar . La QuickRun es aplicada. Según la configuración, aparece el Navegador Enfocus o el Informe Preflight. Para más información, consultar El Navegador Enfocus en la página 288, El Informe en la página 289, y Generar un Informe en la página 291. 4. Comprobar el resultado de la QuickRun en su documento PDF. Si el resultado es Incorrecto, seleccionar Editar > Deshacer QuickRun Enfocus o pulsar el botón Deshacer . Cambiar el contenido de la QuickRun según se requiera. Ver Editar una QuickRun en la página 320. 321 PitStop Pro Definir una QuickRun favorita Definir una QuickRun favorita es una buena idea si se necesita frecuentemente una QuickRun particular. Añadiéndola a sus favoritas, queda accesible con la opción QuickRun Favoritas en el menú PitStop Pro y en el Panel Herramientas Proceso PitStop, y se le asigna un acceso directo. Para definir una QuickRun favorita 1. Abrir el diálogo QuickRuns. Consultar Dónde encontrar las QuickRuns en PitStop Pro en la página 313. 2. Pulsar con el botón derecho la QuickRun deseada. 3. Desde el menú contextual, seleccionar Añadir a Favoritas . Si esta opción no está disponible, la QuickRun ya se ha definido como una QuickRun favorita. Se pueden reconocer las Favoritas por número pequeño en el icono delante del nombre de la QuickRun . La QuickRun queda añadida a sus Favoritas. El acceso directo asociado se muestra en la parte inferior del diálogo. Exportar una QuickRun Se pueden exportar sus QuickRuns, por ejemplo para compartirlas con otros usuarios, o para utilizarlas en otro ordenador. Para exportar una QuickRun 1. Abrir el diálogo QuickRuns. Consultar Dónde encontrar las QuickRuns en PitStop Pro en la página 313. 2. Pulsar doble la QuickRun que se desea exportar. 3. Realizar una de las siguientes acciones: • Pulsar > Importar/Exportar > Exportar. • Pulsar con el botón derecho y seleccionar Importar/Exportar > Exportar. 4. Seleccionar una ubicación de descarga. 5. Pulsar Guardar. Importar una QuickRun Se pueden importar QuickRuns recibidas de otros usuarios, o creadas en otro ordenador. Las QuickRuns tienen la extensión .eqr. Para importar una QuickRun 1. Abrir el diálogo QuickRuns. Consultar Dónde encontrar las QuickRuns en PitStop Pro en la página 313. 2. Pulsar > Importar/Exportar > Importar. Si se desean importar varias QuickRuns, puede que se desee agruparlas en una carpeta e importar toda esta carpeta a la aplicación. En dicho caso, elegir Importar Grupo y seleccionar la carpeta apropiada en el sistema. 3. Seleccionar la QuickRun apropiada. 4. Pulsar Abrir. 322 PitStop Pro La QuickRun importada aparece en la carpeta Local, en el diálogo QuickRuns. Se puede ejecutar y/o editar esta QuickRun, según se requiera. 10.4 Automatización adicional 10.4.1 Enfocus PitStop Server Como se ha indicado en la introducción a este capítulo, puede utilizar las Listas de Acciones para automatizar tareas repetitivas. Puede agrupar estas tareas en una Lista de Acciones y aplicarla a uno o varios documentos PDF. Pero si dispone de un gran número de documentos PDF a los que desea aplicar la misma(s) Lista de Acciones, es posible que necesite automatización adicional. En principio, debería realizar de forma repetida estos pasos: • Abrir cada documento PDF individual • Ejecutar una o varias Listas de Acciones • Cerrar y guardar el documento PDF Esta tarea en sí misma puede resultar repetitiva y, por tanto, se puede automatizar. PitStop Server ofrece una automatización adicional de tareas de procesamiento de PDF. Se trata de una aplicación autónoma que puede utilizar para crear las denominadas carpetas activas. En estas carpetas activas puede incluir una o varias Listas de Acciones, y en caso necesario, incluso un Perfil de Preflight. Estas Listas de Acciones y Perfiles de Preflight, se ejecutarán automáticamente al recibir los documentos PDF en una carpeta de entrada definible por el usuario. 10.4.2 Enfocus Switch Con Enfocus Switch, se puede integrar fácilmente la automatización de la Preflight, corrección y certificación de archivos PDF, en un mayor flujo de trabajo automatizado. Enfocus Switch puede recibir trabajos automáticamente por email o FTP, ordenar y enrutar trabajos, según el tipo de archivo o convenciones de nombre, y automatizar todo un rango de aplicaciones editoriales profesionales clave. Esto permite la integración sin incidencias de la tecnología de Preflight Enfocus, con las herramientas de creación del archivo PDF, conversión de color, optimización de imagen, imposición y pruebas. 323 PitStop Pro 11. Gestión del color 11.1 Acerca de Administración de Color Los monitores de color y las impresoras en color reproducen color de formas completamente distintas. Un sistema de gestión del color (CMS) es una serie de herramientas diseñadas para reunir las diferentes capacidades cromáticas de escáneres, monitores e impresoras con el fin de garantizar un color consistente durante los procesos de creación, visualización e impresión. De forma ideal, esto significa que los colores visualizados en el monitor representan con gran precisión los colores de la salida final. También significa que las distintas aplicaciones, monitores y sistemas operativos muestran los colores de forma coherente. 11.2 Modelos de color 11.2.1 El modelo de color RGB Un monitor utiliza luz roja, verde y azul (RGB) para crear colores. Al combinar las intensidades completas de los tres colores se obtiene el blanco. Los colores RGB se utilizan para iluminación, vídeo y monitores. El monitor del equipo crea colores emitiendo luz a través de fósforos de color rojo, verde y azul. Figura 84: Modelo de color RGB 11.2.2 Modelo de color CMYK Una copia impresa utiliza un modelo de color CMYK, en el que se combinan tres colores de tinta transparente (cian — C, magenta — M y amarillo — Y) con negro (indicado como K, derivado de "key color") en cantidades variables para crear distintos colores. Las tintas CMYK filtran la luz blanca que se refleja desde el papel y sustrae parte de la luz roja, verde y azul del espectro. El color que vemos es lo que queda. 324 PitStop Pro En teoría, los pigmentos cian, magenta y amarillo puros se deben combinar para absorber todo el color y generar el negro. Sin embargo, como todas las tintas de impresión contienen impurezas, estas tres tintas generan realmente un color marrón y se deben combinar con tinta negra para generar un negro verdadero. La combinación de estas tintas para generar color se denomina impresión en proceso de cuatro colores. Figura 85: En teoría, al mezclar el cian, el magenta y el amarillo, se genera un negro perfecto, aunque en la práctica este último deba agregarse. 11.2.3 Modelo de escala de grises El modelo de escala de grises utiliza sombras de grises para representar objetos. En tal caso, cada píxel de una imagen de escala de grises tiene un valor de brillo que va del 0% (negro) al 100% (blanco). El número máximo de grises que pueden generar la mayor parte de los dispositivos es 256. 11.3 Gamas cromáticas y espacios de color 11.3.1 Gama cromática: subconjunto del espectro de colores relacionado con el dispositivo El espectro visible contiene millones de colores, pero los dispositivos de color, como los escáneres, los monitores y las impresoras en color sólo pueden (re)producir un subconjunto de este espectro. Este "subconjunto" se denomina gama de color. La gama de un dispositivo define el espacio de color que puede (re)producir. Por ejemplo, un monitor puede mostrar una gama más amplia de colores que una impresión en offset con colores CMYK, mientras que el monitor no puede mostrar con precisión algunos de los colores CMYK. Cada dispositivo tiene una gama cromática distinta. 325 PitStop Pro A. Gama cromática RGB B. Gama cromática CMYK Para obtener más información sobre gamas de color y espacios de color, consulte la Ayuda de Adobe Acrobat. 11.3.2 Color dependiente de dispositivo Los colores dependientes de dispositivo están relacionados con la configuración del dispositivo en el que se crea o presenta la imagen. Los colores dependientes del dispositivo, requieren que todos los dispositivos del flujo de trabajo estén "calibrados" para obtener una reproducción de colores coherente. Es decir, los dispositivos de entrada (como escáneres o cámaras digitales), monitores y dispositivos de salida (como impresoras en color digitales) se deben ajustar entre sí para hacer que todos los colores coincidan. Las diferencias se pueden producir incluso entre dispositivos del mismo tipo o modelo, ya que pueden tener distinta configuración. Por ejemplo, los monitores pueden tener distinto brillo o contraste. Para más información sobre color dependiente del dispositivo, ver la Ayuda de Adobe Acrobat. 11.3.3 Color independiente del dispositivo Para eliminar o, al menos, minimizar las diferencias de color entre dispositivos, puede utilizar un sistema de gestión del color. Estos sistemas utilizan un modelo de color estándar que no depende de ningún dispositivo, como CIELab. Las imágenes están asociadas a un perfil, que contiene información sobre los dispositivos de entrada o salida. Por tanto, si la salida de las imágenes se debe producir a través de un dispositivo específico, éste estará asociado o "etiquetado" con un perfil para dicho dispositivo. Para más información sobre color independiente del dispositivo, ver la Ayuda de Adobe Acrobat. 11.4 Intentos de interpretación 11.4.1 Interpretaciones de color para volver a asignar colores Un sistema de Administración de Color permite volver a asignar colores para que se ajusten lo mejor posible al uso previsto. "Volver a asignar" significa que los colores de un espacio de color del dispositivo de salida se asignan al espacio de color de otro dispositivo. Esta nueva 326 PitStop Pro asignación se realiza de acuerdo con un método de mapeado específico, conocido también como interpretación de color. Hay cuatro métodos de mapeado o interpretaciones de color: • Remapeado perceptivo en la página 327 • Remapeado de saturación en la página 327 • Remapeado colorimétrico relativo en la página 328 • Remapeado colorimétrico absoluto en la página 328 11.4.2 Remapeado perceptivo El ojo humano es sensible a las relaciones entre colores. El remapeado perceptivo modifica todos los colores del espacio de color original para que coincidan con la gama del espacio de color de destino, pero mantiene las relaciones entre los colores. Como las relaciones se conservan, el cambio en los colores apenas se percibirá. Figura 86: El remapeado perceptivo vuelve a escalar la gama original (A) dentro de la gama del espacio de color de destino (B), pero mantiene las relaciones entre los colores. 11.4.3 Remapeado de saturación Reproduce la saturación de color de la imagen original (intensidad) al convertirla en el espacio de color del dispositivo de destino. En este enfoque, la saturación relativa de colores se mantiene de una gama a otra. Esta interpretación de color está diseñada principalmente para gráficos comerciales, en los que la relación exacta entre colores (como, por ejemplo, en una imagen fotográfica) no es tan importante como los colores saturados brillantes. Figura 87: El remapeado de saturación escala todos los colores hasta la saturación más brillante posible (B). La saturación (también denominada intensidad del color) seguirá siendo igual, pero algunos colores aparecerán más claros o más oscuros. 327 PitStop Pro 11.4.4 Remapeado colorimétrico relativo Los colores que están en las gamas de ambos dispositivos de entrada y salida no se modifican. Normalmente, los colores que están fuera de la gama del dispositivo de salida cambian a colores con la misma luminosidad, pero diferente saturación. Este método puede reducir el número total de colores de la imagen de manera considerable, si se asignan muchos colores diferentes de entrada al mismo color de salida. Pero este método de ajuste es útil cuando se combinan 2 perfiles de salida para la prueba, ya que la gama de colores del dispositivo de prueba (2) debe ser mayor que la gama de colores del perfil de destino (1). Figura 88: El remapeado colorimétrico relativo sustituye los colores fuera de la gama por colores con la misma luminosidad, pero con diferente saturación (B). 11.4.5 Remapeado colorimétrico absoluto Los colores que están en las gamas de ambos dispositivos de entrada y salida no se modifican. Los colores que están fuera de la gama del dispositivo de salida se ajustan aun color del borde de la gama de salida. Esto puede conducir a una pérdida de detalles en algunas regiones. Sobre 328 PitStop Pro la mayoría del rango tonal, se obtiene un color parecido. Este método es adecuado para colores directos. Figura 89: El remapeado colorimétrico absoluto ajusta los colores fuera de la gama a un color del límite de la gama (B). Los colores que no se pueden visualizar en la gama de colores de destino se perderán. 11.4.6 Para cambiar la interpretación de color de una imagen 1. Usando la herramienta Seleccionar Objetos , elija una imagen píxel. 2. Elegir Herramientas > Inspección PitStop > Inspector en Acrobat X o elegir Ventana > Mostrar Inspector Enfocus en versiones anteriores de Acrobat o pulsar el botón Mostrar Inspector para mostrar Enfocus Inspector. 3. Pulse la categoría Relleno y Trazo > Relleno. 4. Seleccione un valor de Interpretación de color. 5. Si es necesario, ajuste el valor de Suavizado. Nota: • La tolerancia de suavidad controla la calidad del sombreado suave, y así controla indirectamente las prestaciones de interpretación. • Suavidad es el error de color aceptable entre un sombreado aproximado por interpolación lineal de pieza, y el valor real de una función de sombreado (posiblemente no lineal). El error se mide para cada componente de color, y se utiliza el error máximo. 11.5 Usar colores directos 11.5.1 Tintas previamente mezcladas Los colores directos son colores que se imprimen con sus propias tintas previamente mezcladas. Puede seleccionar entre varios sistemas de colores directos y entre cientos de tintas de colores directos diferentes. En la impresión en offset de colores directos, cada color directo se reproduce mediante una única plancha de impresión. En contraste, la impresión 329 PitStop Pro de colores equivalente utiliza sólo cuatro tintas (CMYK: cian, magenta, amarillo y negro) para reproducir todos los colores. Si imprime un color directo al 100%, aparece un color opaco sólido en la página (no un patrón de puntos). Un tinte de un color directo, por ejemplo, un color directo brillante, se crea imprimiendo puntos de medios tonos más pequeños del color de base. Los colores directos pueden proporcionar excelentes resultados cuando se utilizan para la impresión en offset. No obstante, para la reproducción digital o la visualización en monitor, los colores directos son menos adecuados y se deben utilizar con precaución. PitStop Pro le permite realizar las siguientes tareas relacionadas con colores directos: • Para crear colores directos en la página 330 • Para aplicar un color directo en la página 331 • Para editar colores directos en la página 331 • Para remapear colores directos en la página 331 • Para duplicar un color directo en la página 332 11.5.2 Para crear colores directos Puede utilizar PitStop Pro para crear nuevos colores directos en Adobe Acrobat o cambiar sus nombres o sus valores CMYK. Este enfoque tiene la ventaja de que es más sencillo mantener estos colores de forma constante en todo el documento, comparado con la gestión de colores directos en los archivos de origen y la creación y el diseño de programas. Los gráficos que importa a un programa de maquetación, por ejemplo, pueden tener diferencias comunes en las definiciones de color directo. O, las definiciones de color directo de estos gráficos pueden diferir de los colores que ha definido en el programa de maquetación. Realice el siguiente procedimiento: 1. Cree o abra un documento PDF con un objeto o texto coloreado. 2. Usando la herramienta Seleccionar Objetos , seleccione un objeto o texto. 3. Elija Herramientas > Inspección PitStop > Inspector en Acrobat X o elija Ventana > Mostrar Enfocus Inspector en versiones anteriores de Acrobat o pulse el botón Mostrar Inspector para mostrar Enfocus Inspector. 4. Seleccione la categoría Trazo y Relleno. 5. Seleccione Selector de Color en el menú desplegable Acciones. 6. En el Selector de Color, cree un Color Directo: a. Seleccione Nuevo en el menú desplegable Acciones para crear un Color Directo desde cero, o Nuevo desde... para crear un color directo según el color seleccionado en la librería b. Introduzca un nombre para el color directo c. Seleccione Definir como valores alternativos de Color Directo. Esto significa que el color será un Color Directo, y los valores CMYK/RGB introducidos abajo son valores alternativos, para usarlos al convertir el color o para pantalla. d. Introduzca los valores RGB o CMYK para definir el color. e. Pulsar Aceptar 7. Realizar una de las siguientes acciones: • Para aplicar el nuevo color directo al objeto seleccionado, selecciónelo y pulse Aceptar. 330 PitStop Pro • Para almacenar el color directo en la biblioteca de color sin aplicarlo al objeto seleccionado, pulse Cancelar. Al guardar el color en la biblioteca de color, éste estará disponible para otras tareas de PitStop Pro, como la realización de cambios globales de color o la creación de Listas de Acciones. Así, podrá recuperar este color directo de la biblioteca de color y volver a utilizarlo. 11.5.3 Para aplicar un color directo 1. Usando la herramienta Seleccionar Objetos , seleccione un objeto o texto. 2. Elegir Herramientas > Inspección PitStop > Inspector en Acrobat X o elegir Ventana > Mostrar Inspector Enfocus en versiones anteriores de Acrobat o pulsar el botón Mostrar 3. 4. 5. 6. Inspector para mostrar Enfocus Inspector. Seleccione la categoría Trazo y Relleno. Seleccione Selector de Color en el menú desplegable Acciones. En Selector de Color Directo, seleccione una Librería de color. Seleccione un color directo de la lista y pulse Aceptar. 11.5.4 Para editar colores directos No puede utilizar el Enfocus Inspector ni el Selector de Color para seleccionar un color directo en la biblioteca de color y cambiar sus valores. Puede que existan otros objetos en su documento PDF que utilizan el mismo color directo y que no desee cambiarlos. Si desea cambiar un color directo en todo su documento PDF, puede utilizar un Cambio Global o una Lista de Acciones. 11.5.5 Para remapear colores directos PitStop Pro le permite remapear colores directos del espacio de color DeviceN de una imagen de píxeles, a cualquier otro color del documento PDF o de las Muestras de Usuario. El remapeado de colores directos puede ser útil si tiene que realizar separaciones de color del documento PDF. En ese caso, puede dejar la imagen de píxeles original con los colores directos sin modificar, pero puede volver a remapear un color directo específico al color correspondiente en el espacio de color CMYK. 1. Abra el documento PDF en el que desea remapear un color directo. 2. Elegir Herramientas > Inspección PitStop > Inspector en Acrobat X o elegir Ventana > Mostrar Inspector Enfocus en versiones anteriores de Acrobat o pulsar el botón Mostrar Inspector para mostrar Enfocus Inspector. 3. Pulsar la categoría Separaciones > Remapear. 4. Usando la herramienta Seleccionar Objetos , seleccione una imagen de píxeles del documento PDF que contenga colores directos DeviceN. 5. Seleccione uno de los colores directos que aparecen en el área Volver a remapear tintas planas. 6. Realizar una de las siguientes acciones: 331 PitStop Pro • Para volver a remapear el color seleccionado a un color CMYK o cualquier otro color directo presente en el objeto seleccionado, seleccione el color adecuado de la lista Volver a remapear a. • Para volver a remapear el color seleccionado a cualquier otro color directo, pulse Seleccionar Color, y, a continuación, seleccione un color de una Librería de Color en el Selector de Color. 7. Pulse Aplicar. Nota: Seleccione Mantener para reponer el color directo seleccionado, o pulse el botón Mantener Todo para mantener todos los colores directos como están. 11.5.6 Para duplicar un color directo Puede duplicar objetos que contengan un color directo y crear un color directo definido por el usuario con la misma forma del objeto copiado. Puede realizar esta acción, por ejemplo, para crear un barniz plano. Realice el siguiente procedimiento: 1. Abra el documento PDF en el que desea crear un nuevo color directo basado en la forma de un objeto seleccionado. 2. Usando la herramienta Seleccionar Objetos , seleccione un objeto del que desea copiar la forma. 3. Elegir Herramientas > Inspección PitStop > Inspector en Acrobat X o elegir Ventana > Mostrar Inspector Enfocus en versiones anteriores de Acrobat o pulsar el botón Mostrar 4. 5. 6. 7. 8. Inspector para mostrar Enfocus Inspector. Pulsar la categoría Separaciones > Barniz. Pulsar el botón +. Introduzca el nombre del nuevo color directo en el área Editar, por ejemplo, Barniz. Si es necesario, seleccione Sobreimpresión. Pulse Aplicar. 11.6 Usar perfiles ICC 11.6.1 Acerca de los perfiles ICC Para eliminar o, al menos, minimizar diferencias de colores entre dispositivos, puede utilizar perfiles de color ICC (International Color Consortium). Un perfil de color ICC es una descripción matemática del espacio de color empleado por un dispositivo determinado. Puede asociar o "identificar" todos los tipos de objetos en su documento PDF con un perfil ICC para un espacio de color determinado (Escala de Grises, RGB o CMYK): • Texto y trabajos de línea 332 PitStop Pro • Imágenes 11.6.2 Usar perfiles ICC en varias apariciones Hay varios casos en los que puede especificar perfiles ICC en PitStop Pro. Estas apariciones son, por orden de prioridad: 1. Puede etiquetar un objeto individual. 2. Puede utilizar perfiles ICC en las Listas de Acciones y Perfiles de Preflight, y las Listas de Acciones pueden estar a su vez incrustadas en un Perfil Preflight. 3. Puede especificar perfiles ICC de origen y destino en Preferencias de Enfocus PitStop. Por ejemplo, si utiliza una Lista de Acciones o un Perfil Preflight para etiquetar todas las imágenes en su documento PDF con el perfil ICC A y algunas de estas imágenes ya se han etiquetado de forma individual con el perfil ICC B, se conservará el perfil ICC B. 11.6.3 Para etiquetar o quitar la etiqueta del texto o arte de línea con un perfil ICC 1. Usando la herramienta Seleccionar Objetos desea comprobar si tiene un perfil ICC. , seleccione el texto o arte de línea del que 2. Elija Ventana > Mostrar Enfocus Inspector o pulsar el botón Mostrar Inspector para presentar Enfocus Inspector. 3. Pulse la categoría Relleno y Trazo , y después en la subcategoría Color de Relleno o Color de Trazo. 4. Realizar una de las siguientes acciones: • Seleccione un perfil de la lista. El texto o el arte de línea se etiqueta con el perfil seleccionado y el nombre del perfil ICC aparece encima de los cursores de color. Figura 90: Nombre ICC de un objeto con etiqueta • Seleccione (Ninguno) para suprimir el perfil ICC del texto o línea seleccionado. 11.6.4 Para etiquetar o quitar la etiqueta de una imagen con un perfil ICC 1. Seleccione Ventana > Mostrar Enfocus Panel Igualación de imagen. Puede ver una lista de todas las imágenes en su documento PDF, que muestra su espacio y perfil de color, si los hay. Puede hacer clic en una imagen de la lista para ver y seleccionar la imagen. 2. Seleccione un perfil de color con el que etiquetar la imagen. 3. Si es necesario, seleccione la opción para aplicar este cambio a todas las imágenes con el mismo perfil del mismo espacio de color. 333 PitStop Pro 11.7 Utilizar el Panel Intento de Salida En el Panel Enfocus Intento de Salida, se puede seleccionar y aplicar un Intento de Salida. Las Plantillas de Intento de Salida Por Defecto se instalan con la aplicación, y no se pueden cambiar. Las Plantillas de Intento de Salida Local solo están disponibles para el usuario actual. 11.7.1 Para aplicar un Intento de Salida 1. Realizar una de las siguientes acciones: • Elegir Herramientas > Color PitStop > Aplicar Intento de Salida en Acrobat X o elegir Ventana > Mostrar Panel Intento de Salida Enfocus en versiones anteriores de Acrobat. o • Elegir Herramientas > Inspección PitStop > Inspector en Acrobat X o elegir Ventana > Mostrar Enfocus Inspector en versiones anteriores de Acrobat, abrir la categoría Preimpresión - Intento de Salida y seleccionar Definir Intento de Salida PDF/X en el menú desplegable Acciones. 2. Seleccionar el Intento de Salida que se desea usar. 3. Pulsar el botón Aplicar. Para comprobar cual es el Intento de Salida aplicado actualmente 1. Elegir Herramientas > Inspección PitStop > Inspector en Acrobat X o elegir Ventana > Mostrar Enfocus Inspector en versiones anteriores de Acrobat. 2. Seleccionar la categoría Preimpresión - Intento de Salida. Enfocus Inspector mostrará cual es el Intento de Salida que se aplica, y todos sus detalles Para crear una nueva Plantilla Intento de Salida 1. Elegir Herramientas > Color PitStop > Aplicar Intento de Salida en Acrobat X o elegir Ventana > Mostrar Panel Intento de Salida Enfocus en versiones anteriores de Acrobat. 2. Seleccionar la categoría en la que se desea crear un nuevo Intento de Salida. 3. Realizar una de las siguientes acciones: • Elegir Administrar > Nuevo para crear un nuevo Intento de Salida, a partir de cero. • Elegir Administrar > Nuevo De ... para crear un nuevo Intento de Salida basado en uno ya existente. • Elija Administrar > Importar para importar un Intento de Salida ya exportado anteriormente. 4. En el Editor de Intento de Salida Enfocus, definir o cambiar los parámetros del Intento de Salida. 5. Pulsar el botón Aceptar. 334 PitStop Pro Para editar una Plantilla de Intento de Salida 1. Elegir Herramientas > Color PitStop > Aplicar Intento de Salida en Acrobat X o elegir Ventana > Mostrar Panel Intento de Salida Enfocus en versiones anteriores de Acrobat. 2. Pulsar doble en el Intento de Salida que se desea editar, o elegir Administrar > Editar. 3. En el Editor de Intento de Salida Enfocus, definir el Nombre de Condición de Salida, Perfil, Identificador, Registro y Descripción. 4. Defina si el Perfil ICC debe incrustarse. 5. Pulsar el botón Aceptar. 11.8 Conversión de Color Ahora puede convertir cualquier color a directo, utilizando una de las opciones siguientes disponibles en Cambios Globales: 1. Convertir a Espacio de Color 2. Remapear Colores También puede cambiar colores entre sí utilizando Separaciones - Remapear Colores Directos disponible en Enfocus Inspector. 11.8.1 Convertir a Espacio de Color Convertir todos los colores en una imagen o documento, a un espacio de color específico. 1. Navegue a Cambio Global > Estándar > Color > Convertir a Espacio de Color. 2. Seleccione una imagen/archivo. 3. Pulse doble Convertir a Espacio de Color para abrir la caja de diálogo Editor de Cambio Global Enfocus: Convertir a Espacio de Color. 4. En esta caja de diálogo puede convertir todos los colores de la imagen/texto, a cualquiera de los siguientes: Gris de Dispositivo, RGB de Dispositivo, CMYK de Dispositivo o Separación. 335 PitStop Pro 5. 6. 7. 8. Por ejemplo, si su imagen es un dispositivo RGB, puede convertir todos los colores de la imagen a CMYK del dispositivo. Al seleccionar Separación, se carga la base de datos de color para que pueda elegir un color desde la caja de diálogo Selector de Color Directo. Seleccione la casilla Forzar gris para conservar igual intensidad si es necesario. PitStop Pro intentará remapear el gris impuro y el negro, a negro, ANTES de la conversión a CMYK. El resultado será, por ejemplo, el texto negro RGB lo convertirá a K 100% puro, en lugar de una combinación de todos los colores de proceso. Al cambiar algo, el texto del botón Ejecutar pasa a Guardar y Ejecutar. Pulse el botón Guardar para guardar parámetros, o pulse el botón Guardar y Ejecutar para guardar los parámetros y también aplicarlos a la imagen / documento seleccionado. Nota: Puede convertir colores de objetos en colores directos utilizando uno de los siguientes dos métodos: Método Descripción Convertir a Espacio de Color Mantiene los detalles de la imagen, pero con el riesgo de perder la intensidad del color. Los píxeles con colores diferentes tienen diferentes colores, incluso después de la conversión. Por lo tanto, los objetos se convierten primero al espacio gris, tras lo cual se convierten en el espacio de color de la separación. Esta acción conserva el contraste. Pegar color a conjunto de colores Mantiene la intensidad del color, con el riesgo de perder algunos detalles de la imagen (el color de destino puede tener un tono más claro, por lo tanto remapeará varios tonos del color de origen, al color de destino exacto). Esta acción no conserva el contraste. 11.8.2 Remapear Colores Remapear los colores originales indeseados, a los colores deseados, respetando los parámetros de sobreimpresión especificados. Puede remapear los canales individuales, el espacio de color o el color, a la vez. 1. Navegue a Cambio Global > Estándar > Color > Remapear Colores. 2. Pulse doble Remapear Colores para abrir la caja de diálogo Editor de Cambio Global Enfocus: Remapear Colores. 336 PitStop Pro 3. Utilizando esta caja de diálogo puede, a. Remapear Espacio de Color a cualquier otro Espacio de Color o Color. Por ejemplo: Si tiene un archivo PDF con todos los colores en CMYK de dispositivo, y desea convertirlos a RGB de dispositivo, seleccione Espacio de Color y Dispositivo CMYK en el menú desplegable Remapear:. A continuación, seleccione Espacio de Color y RGB de Dispositivo en los menús desplegables A:. b. Del mismo modo se puede remapear Color a cualquier otro Espacio de Color o Color. c. También puede remapear Gama de colores a cualquier otro Espacio de Color o Color. d. Remapear cualquier Canal a Cian, Magenta, Amarillo, Negro, CMYK o color Directo. Por ejemplo: Usted tiene un archivo con objetos compuestos en CMYK y rojo Directo. Supongamos que desea eliminar el rojo directo, puede remapear el Canal Rojo Directo a otros canales de color directo o CMYK. Los canales se fusionan con fusión múltiple. Dependiendo de la información de color de cada Canal, el color base se multiplica por el color de fusión (es decir, sólo se mezcla el porcentaje de color que se requiere para obtener el color resultante). 337 PitStop Pro Cuando está remapeando varios canales a un solo canal, y dichos canales tenían originalmente una cobertura total combinada de tinta superior al 100%, el resultado de remapear nunca será superior a 100%. 4. Al cambiar algo, el texto del botón Ejecutar pasa a Guardar y Ejecutar. 5. Pulse el botón Guardar para guardar parámetros, o pulse el botón Guardar y Ejecutar para guardar los parámetros y también aplicarlos a la imagen/archivo seleccionado. 11.8.3 Enfocus Inspector 1. Pulse el botón Mostrar Inspector para abrir la caja de diálogo Enfocus Inspector. 2. En esta caja del diálogo, pulse Separaciones > Remapear. Aquí puede cambiar cualquiera de los colores CMYK, directos, DeviceN, NChannel y Gris, a los colores PANTONE. 3. Seleccione Cian, Magenta, Amarillo o Negro. 4. En el menú desplegable Remapear a, seleccione el color al que desea remapear. 5. El menú desplegable Remapear a está compuesto por las opciones Cian, Magenta, Amarillo, Negro y Seleccionar el Color. Cuando selecciona la opción Seleccionar el Color, aparece la caja de diálogo Selector de Color Directo. Utilícelo para elegir cualquier color PANTONE que desee. 6. Cuando selecciona un objeto que tiene relleno y trazo, se activarán las casillas Relleno y Trazo. Puede elegir remapear el color de relleno, o el color del trazo, o ambos, a cualquier canal deseado. 338 PitStop Pro 7. Pulse el botón Aplicar en la caja de diálogo Enfocus Inspector para guardar los cambios. 339 PitStop Pro 12. Sobreimpresión 12.1 Teoría sencilla de sobreimpresión y calado 12.1.1 Regla básica Es posible que tenga objetos coloreados superpuestos en su documento PDF, por ejemplo, texto o una imagen sobre un fondo de color. Si es así, puede especificar lo que debe ocurrir cuando se impriman estos colores: • Calado, que significa que los colores del objeto en primer plano cortan el área inferior. Es decir, el color de fondo se borra y el color resultante será el color de primer plano. • Sobreimpresión, que significa que los colores del objeto se imprimen por encima de los colores de segundo plano. El color resultante es una combinación de los colores de primer plano y de segundo plano. 12.1.2 Ejemplo teórico simple Veamos un ejemplo simple (no se preocupe, se irá complicando más adelante, consulte Problemas en el detalle de sobreimpresión y calado en la página 343). Supongamos que tiene un archivo PDF con dos objetos que se superponen. Sus colores de relleno son los siguientes: Tinta Objeto en segundo plano Objeto en primer plano Cian 40 % 0 % Magenta 0 % 0 % Amarillo 0 % 60 % Negro 0 % 0 % La siguiente tabla muestra lo que ocurrirá "normalmente" cuando se separen los colores del archivo PDF y se imprima. Calado Sobreimpresión Previsualización Plancha cian Plancha amarilla 340 PitStop Pro Colores resultantes de la intersección Calado Sobreimpresión C: 0 % C: 40 % M: 0% M: 0% Y: 60 % Y: 60 % K: 0 % K: 0 % 12.1.3 Colores diferentes, tintas comunes Al referirnos a sobreimpresión no se debe olvidar el concepto de "tintas comunes", que significa tintas que tanto el objeto en segundo plano como en primer plano tienen "en común". Nos referimos a tintas y no colores, porque los conceptos de sobreimpresión y calado sólo tienen importancia en la impresión y no cuando se visualizan en pantalla documentos PDF. Aquí el principio es el siguiente: si hay tintas comunes, la tinta de primer plano es la que prevalece, aunque el valor de tinte sea más bajo que el correspondiente de la tinta del segundo plano. Supongamos que dispone de un objeto CMYK establecido para la sobreimpresión con un color directo de segundo plano. Sus tintas son las siguientes: Tinta Objeto en segundo plano Objeto en primer plano Cian 100 % Magenta 0 % Amarillo 0 % Negro 0 % Rojo 100 % No hay tintas comunes porque cian, magenta, amarillo y negro no se especifican en el color directo de fondo. Además, si no se han especificado los colores en ninguno de los objetos, no podrán ser comunes. Observe que hay colores sin especificar, que no es lo mismo que 0%. Por lo tanto, la tinta de primer plano cian se imprimirá sobre el color directo rojo de segundo plano. El color resultante en la intersección será el siguiente: C: 100 % M: 0% Y: 0 % K: 0 % Color directo: rojo 341 PitStop Pro Vamos a convertir el color directo de segundo plano rojo a CMYK con los siguientes valores de tinte: Tinta Objeto en segundo plano Cian 0 % Magenta 100 % Amarillo 100 % Negro 0 % El color resultante en la intersección será el siguiente: C: 100 % M: 0% Y: 0 % K: 0 % El objeto en segundo plano cian se ha ajustado para la sobreimpresión, aún así, el magenta y el amarillo en el fondo están calados. Si se siente confuso, recuerde el principio básico: si hay tintas comunes, la tinta de primer plano es la que prevalece, aunque el valor del tinte sea inferior al correspondiente de la tinta de segundo plano y sea igual a cero. Vamos a colocar los valores de tinte del ejemplo anterior en una tabla: Tinta Objeto en segundo plano Objeto en primer plano Color resultante Cian 0 % 100 % 100 % Magenta 100 % 0 % 0 % Amarillo 100 % 0 % 0 % Negro 0 % 0 % 0 % Como puede observar, ahora todas las tintas son comunes, aunque tienen un valor de tinte de 0%. Las tintas de primer plano prevalecen y, en consecuencia, se utiliza 0% magenta y amarillo del objeto en primer plano y no el 100% de segundo plano. • Problemas en el detalle de sobreimpresión y calado en la página 343 • Errores más comunes del comportamiento de sobreimpresión en la página 346 342 PitStop Pro 12.2 Problemas en el detalle de sobreimpresión y calado 12.2.1 Factores determinantes Las reglas teóricas de sobreimpresión son sencillas: • Los colores superpuestos se combinan e imprimen "uno encima de otro". • Si hay tintas comunes, la tinta de primer plano prevalece. Pero en el detalle surgen problemas y, en la práctica, todo se complica porque los siguientes factores determinan la forma en la que se aplica la sobreimpresión: • Espacios de color en la página 343 • Modos de sobreimpresión y tipos de objeto en la página 344 Si no desea leer descripciones técnicas detalladas, aunque sean precisas, claras y con ilustraciones, consulte también: • Teoría sencilla de sobreimpresión y calado en la página 340 • Errores más comunes del comportamiento de sobreimpresión en la página 346 12.2.2 Espacios de color Un documento PDF puede contener objetos de diferentes espacios de color: Separación, DeviceN, CMYK, Gris, Gris o RGB calibrado, colores basados en ICC o Lab. El espacio de color del objeto influye en su comportamiento de sobreimpresión. Aquí se aplican las siguientes reglas: Espacio de color Tipo de objeto Modo de sobreimpresión Regla Separación Irrelevante Irrelevante Sólo se especifican las tintas como aparecen en el espacio de color correspondiente. DeviceN El negro de separación, por ejemplo, sólo especificará la tinta negra y no la cian, magenta o amarilla. Gris RGB Lab Colores basados en ICC Irrelevante Irrelevante Se especifican las tintas cian, magenta, amarilla y negra. Para determinar el porcentaje de tintas en los objetos que no son CMYK, los colores de estos objetos se convierten a CMYK según las reglas de conversión normales. 343 PitStop Pro Espacio de color Tipo de objeto Modo de sobreimpresión Gris o RGB calibrado CMYK Imagen Irrelevante Sombreado Texto Trabajo de línea Regla Por ejemplo, un objeto en gris puede tener las siguientes tintas especificadas: C: 0 % M: 0% Estándar (OPM 0) Máscaras de imagen Y: 0 % K: 60 % Por tanto, los objetos en gris se calarán siempre con el cian, magenta o amarillo subyacentes, independientemente del tipo de objeto o del modo de sobreimpresión. Illustrator (OPM 1) Sólo se especifican las tintas cuyo valor de tinte es distinto de cero. De esta visión de conjunto se extrae que: • Sólo el texto CMYK, los trabajos de línea y las máscaras de imagen tienen un comportamiento de sobreimpresión que depende del modo de sobreimpresión (OPM 0 u OPM 1). • Encontramos distintos tipos de negro. Los objetos de color directo denominado "Negro" en el espacio de color Gris o con la tinta "Negro" que se utiliza para interpretar la plancha K de CMYK, tienen el mismo comportamiento de sobreimpresión, y el modo de sobreimpresión (OPM 0 u OPM 1) lo diferencia del Negro CMYK. En cambio, los objetos en negro de separación o en gris, se sobreimprimirán de forma diferente. Tinta Objeto en color directo negro, gris o 100% K Cian 0 % Magenta 0 % Amarillo 0 % Negro 100 % Objeto en negro de separación 100 % • Tenga cuidado con las conversiones cromáticas, ya que el comportamiento de sobreimpresión puede producir resultados impredecibles. Si realiza conversiones cromáticas, necesitará hacer una prueba antes. Puede generar pruebas de sus documentos PDF, imprimiéndolos en un dispositivo de salida compuesto, o en pantalla utilizando las funciones Previsualizar Sobreimpresión y Previsualizar Separación de Adobe Acrobat. 12.2.3 Modos de sobreimpresión y tipos de objeto Un archivo PDF puede contener distintos tipos de objetos, como texto, trabajos de línea e imágenes. Algunos tipos de objeto tienen un comportamiento de sobreimpresión que depende del modo de sobreimpresión, otros no. Podemos distinguir los siguientes: 344 PitStop Pro Tipos de objeto dependientes del modo de sobreimpresión Tipos de objeto independientes del modo de sobreimpresión texto CMYK Imágenes CMYK Arte de línea CMYK Sombreados CMYK Máscaras de imagen CMYK Es decir, los modos de sobreimpresión sólo afectan a textos, trabajos de línea y máscaras de imagen CMYK. Hay dos "modos de sobreimpresión": • Modo de sobreimpresión Estándar, también denominado "OPM 0" • Modo de sobreimpresión Illustrator, también denominado "OPM 1" o "modo de sobreimpresión no cero" La diferencia entre estos dos modos radica en el efecto del valor de tinte 0 en una de las tintas CMYK: • En el modo de sobreimpresión estándar (OPM 0), el valor de tinte 0 de una de las tintas CMYK en el objeto en primer plano tiene un efecto de calado en la interpretación de color del objeto subyacente. Es decir, una tinta de primer plano con un valor C, M, Y o K de 0% borra la tinta de segundo plano correspondiente. Aquí se aplica el principio "las tintas de primer plano prevalecen". • En el modo de sobreimpresión Illustrator (OPM 1), el valor de tono 0 es neutro: se ignora (como si estuviera "sin especificar"), por lo tanto no tiene efecto en la interpretación de color del objeto subyacente. Ejemplo Hay dos círculos coloreados superpuestos con los siguientes colores de relleno: Tinta Círculo en segundo plano Círculo en primer plano Cian 40 % 0 % Magenta 0 % 0 % Amarillo 0 % 60 % Negro 0 % 0 % Por lógica, se deben combinar las tintas, por lo que se espera el siguiente resultado: Tinta Círculo en segundo plano Círculo en primer plano Resultado Cian 40 % 0 % 40 % Magenta 0 % 0 % 0 % Amarillo 0 % 60 % 60 % Negro 0 % 0 % 0 % En la práctica, en cambio, el resultado depende del modo de sobreimpresión seleccionado: Previsualización Modo de sobreimpresión estándar (OPM 0) Modo de sobreimpresión Illustrator (OPM 1) 345 PitStop Pro Colores resultantes de la intersección Modo de sobreimpresión estándar (OPM 0) Modo de sobreimpresión Illustrator (OPM 1) C: 0 % C: 40 % M: 0% M: 0% Y: 60 % Y: 60 % K: 0 % K: 0 % 12.3 Errores más comunes del comportamiento de sobreimpresión La sobreimpresión depende de la combinación de tipo de objeto (texto, arte de línea, imagen...), de espacio de color (CMYK, RGB, gris...) y de modo de sobreimpresión (OPM 0 u OPM 1). Por lo tanto, hay algunas dificultades comunes asociadas al comportamiento de sobreimpresión de las tintas. A continuación se muestran unos ejemplos que ilustran estas dificultades: 12.3.1 Ejemplo 1: Objeto CMYK con modo de sobreimpresión estándar sobre un fondo de color directo Se proporciona un objeto CMYK que se interpreta con un modo de sobreimpresión estándar (OPM 0) por encima de un fondo con el color directo rojo. Tipo de objeto Objeto en segundo plano Objeto en primer plano Sin especificar Sin especificar Modo de sobreimpresión Espacio de color OPM 0 Color directo Rojo 40% C: 0 % 346 PitStop Pro Objeto en segundo plano Objeto en primer plano M: 10 % Y: 20 % K: 30 % No hay tintas comunes porque el objeto en segundo plano tiene un color directo y el de primer plano tiene colores CMYK. El color resultante de la parte subyacente de los objetos (la intersección) será el siguiente: C: 0 % M: 10 % Y: 20 % K: 30 % Color directo Rojo 40% 12.3.2 Ejemplo 2: Objeto bitono con sobreimpresión en un fondo CMYK con etiqueta ICC Se proporciona un objeto duotono con 70% rojo y 30% negro que se interpreta con una sobreimpresión por encima de un fondo con colores CMYK con etiqueta ICC. El objeto duotono utiliza las tintas roja y negra. El fondo se debe identificar como tintas, por lo que el fondo CMYK con etiqueta ICC se convierte a CMYK normal. Esta conversión se realiza según los perfiles ICC que pueden especificarse en las preferencias. Supongamos que el fondo se convierte a 20% cian, 21% magenta, 22% amarillo y 23% negro. El modo de sobreimpresión no le influye. Tipo de objeto Objeto en segundo plano Objeto en primer plano Sin especificar Sin especificar Modo de sobreimpresión Espacio de color OPM 0 u OPM 1 (indistintamente) CMYK con etiqueta ICC se convierte a: C: 20 % Duotono: Rojo: 70% Negro: 30% M: 21 % Y: 22 % K: 23 % 347 PitStop Pro El único color común es el negro. Entre un color directo denominado "Negro" y la tinta "Negro" que se utiliza para interpretar la plancha K de CMYK, no hay diferencia de comportamiento de sobreimpresión. Los demás colores se utilizan tanto para el objeto en primer plano como para el objeto en segundo plano. El color resultante de la parte subyacente de los objetos (la intersección) será el siguiente: C: 20 % M: 21 % Y: 22 % K: 30 % Color directo rojo 70% 12.3.3 Ejemplo 3: Texto CMYK sobre un fondo CMYK Texto en color CMYK concreto con sobreimpresión en un fondo CMYK. Tipo de objeto Objeto en segundo plano Objeto en primer plano Sin especificar Texto C: 10% C: 0 % M: 20 % M: 0% Y: 30 % Y: 0 % K: 40 % K: 50% Modo de sobreimpresión Espacio de color Trabajamos con texto en color CMYK, lo que implica que el color resultante de la parte superpuesta de los objetos (la intersección) depende del modo de sobreimpresión: • En el modo de sobreimpresión estándar (OPM 0), un valor de tinte de 0% de una o varias tintas CMYK del objeto en primer plano ejerce un efecto de calado en los objetos subyacentes. • En el modo de sobreimpresión Illustrator (OPM 1), un valor de tinte de 0% de una o varias tintas CMYK del objeto en primer plano se ignora. En función del modo de sobreimpresión, el resultado tendrá este aspecto: Modo de sobreimpresión estándar (OPM 0) Modo de sobreimpresión Illustrator (OPM 1) 348 PitStop Pro Modo de sobreimpresión estándar (OPM 0) Modo de sobreimpresión Illustrator (OPM 1) C: 0 % C: 10% M: 0% M: 20 % Y: 0 % Y: 30 % K: 50% K: 50% Pero supongamos que convertimos el texto a imagen donde todos los píxeles tienen el mismo color, por ejemplo, 0% cian, 0% magenta, 0% amarillo y 50% negro. El objeto en primer plano y el objeto en segundo plano están en el mismo espacio de color (CMYK), lo que implica que el objeto de imagen en primer plano define los porcentajes. El color resultante de la parte subyacente de los objetos (la intersección) será el siguiente: C: 0 % M: 0% Y: 0 % K: 50% El modo de sobreimpresión, en este caso, no tiene relevancia, porque las imágenes son independientes del modo de sobreimpresión. 12.3.4 Ejemplo 4: Objeto gris sobre un fondo CMYK Objeto gris concreto sobre un fondo CMYK. Tipo de objeto Objeto en segundo plano Objeto en primer plano Sin especificar Sin especificar Modo de sobreimpresión Espacio de color Sin especificar C: 0 % Gris: 60% luminosidad M: 100% Y: 100% K: 0 % 349 PitStop Pro El gris siempre tiene un efecto de calado en las tintas subyacentes, independientemente del tipo de gris del objeto o del modo OPM. Por tanto, el color resultante de la parte superpuesta de los objetos (la intersección) será el siguiente: Previsualización Plancha magenta Plancha amarilla Plancha negra Colores resultantes de la intersección Modo de sobreimpresión estándar (OPM 0) Modo de sobreimpresión Illustrator (OPM 1) C: 0 % C: 0 % M: 0% M: 0% Y: 0 % Y: 0 % K: 60 % K: 60 % 12.3.5 Ejemplo 5: efecto de espacios de color Tome un fondo CMYK de 100% cian, 0% magenta, 0% amarillo, 50% negro. Coloque los siguientes objetos distintos encima de este fondo de modo que no se superpongan: Objeto Espacio de color y valores Modo de sobreimpresión 1 80% gris OPM 0 350 PitStop Pro Objeto Espacio de color y valores Modo de sobreimpresión 2 80% gris OPM 1 3 C: 0 % OPM 0 M: 0% Y: 0 % K: 20% 4 C: 0 % OPM 1 M: 0% Y: 0 % K: 20% 5 20% color directo negro OPM 0 6 20% color directo negro OPM 1 Los resultados serán los siguientes: 351 PitStop Pro 12.4 Cambiar los parámetros de sobreimpresión de un objeto 12.4.1 Crear sobreimpresión de texto negro El texto — especialmente si es texto fino o con un tamaño de punto pequeño — sobre fondos de color, es extremadamente difícil imprimirlo con buen registro. Los errores de registro más pequeños se pueden llegar a notar, ya que pueden aparecer pequeños espacios entre el texto y los elementos coloreados subyacentes. Para evitar este problema, puede especificar que todo el texto negro se debe imprimir encima de cualquier fondo de color. Esta técnica se conoce como sobreimpresión. La sobreimpresión protege la legibilidad del texto. Figura 91: La sobreimpresión de texto negro compensa los errores de registro. Sólo puede especificar la sobreimpresión para texto 100% negro, ya que la impresión de texto de cualquier otro color distinto de negro sólido sobre un fondo de color puede hacer que las tintas superpuestas se mezclen y producir mezclas de colores no deseadas. Teoría sencilla de sobreimpresión y calado en la página 340 Problemas en el detalle de sobreimpresión y calado en la página 343 352 PitStop Pro Errores más comunes del comportamiento de sobreimpresión en la página 346 12.4.2 Crear calado de texto blanco Al imprimir el texto en blanco, los colores detrás del texto no se deben imprimir. Es decir, el texto blanco debería calar o "recortar" las tintas en el resto de separaciones. Figura 92: El calado de texto blanco corta las tintas en las separaciones inferiores. 12.4.3 Para cambiar la configuración de sobreimpresión de un objeto 1. Asegúrese de que la vista preliminar de sobreimpresión esté activada en Adobe Acrobat (Avanzadas > Previsualizar sobreimpresión). 2. Usando la herramienta Seleccionar Objetos , seleccione un objeto. 3. Elija Ventana > Mostrar Enfocus Inspector o pulsar el botón Mostrar Inspector para presentar Enfocus Inspector. 4. Seleccione la categoría Relleno y Trazo > Sobreimpresión. 5. Cambiar la configuración de sobreimpresión de Relleno o Trazo. • = activado • = desactivado 6. Si es necesario, seleccionar un valor de Modo Sobreimpresión: OPM 0 u OPM 1. 353 PitStop Pro Nota: Si activa la vista preliminar de sobreimpresión de Adobe Acrobat, sólo notará una diferencia entre los modos de sobreimpresión, como se muestra en el paso Para cambiar la configuración de sobreimpresión de un objeto en la página 353. 12.4.4 Forzar la Sobreimpresión en todas las separaciones Las normas que definen el resultado de la sobreimpresión, algunas veces no resultan como se desea. En este caso, Forzar Sobreimpresión en todas las separaciones puede ser una solución. Esta función no solo activa sobreimpresión, también cambia el color de Relleno y/o el modo de sobreimpresión, para forzar la sobreimpresión. Para forzar la sobreimpresión: 1. Asegúrese de que la vista preliminar de sobreimpresión esté activada en Adobe Acrobat (Avanzada > Producción de Impresión > Previsualizar Sobreimpresión). 2. Usando la herramienta Seleccionar Objetos , seleccione un objeto. 3. Elija Ventana > Mostrar Enfocus Inspector o pulsar el botón Mostrar Inspector para presentar Enfocus Inspector. 4. Seleccione la categoría Relleno y Trazo > Sobreimpresión. 5. Seleccione Forzar Sobreimpresión en todas las separaciones en el menú desplegable Acciones. Forzar sobreimpresión sobre un objeto gris Como norma general, el gris siempre cala sobre las tintas subyacentes, indistintamente del tipo de Gris o del modo OPM de los objetos. Por lo tanto, Forzar Sobreimpresión para todas las separaciones cambiará el espacio de color a una separación Negro, y activará Sobreimpresión de relleno usando Modo de Sobreimpresión OPM1. El resultado será que el objeto gris ya no calará sobre los colores de fondo. Sobreimpresión Normal Previsualización Forzar Sobreimpresión en todas las separaciones Plancha magenta Plancha amarilla 354 PitStop Pro Sobreimpresión Normal Plancha negra Colores resultantes de la intersección Forzar Sobreimpresión en todas las separaciones C: 0 % C: 0 % M: 0% M: 100% Y: 0 % Y: 100% K: 60 % K: 60 % Forzar Sobreimpresión sobre objeto CMYK Forzar Sobreimpresión en todas las separaciones, aplicado sobre un objeto CMYK, cambiará el Modo Sobreimpresión a OPM1. Usando OPM1, el objeto sobreimprimirá en las separaciones donde tenga un valor 0%. Ver también Modos de sobreimpresión y tipos de objeto en la página 344 355