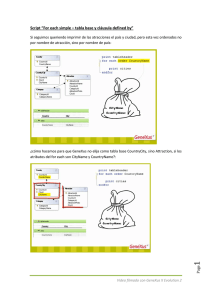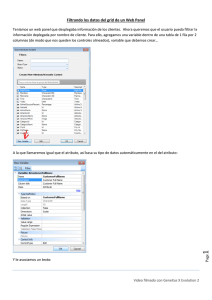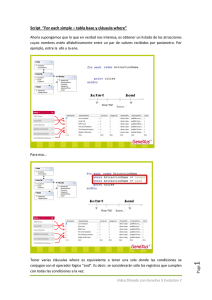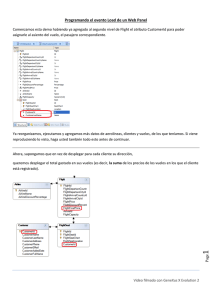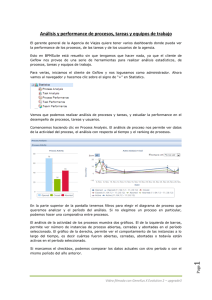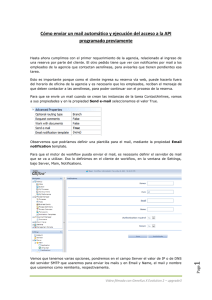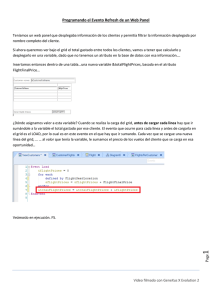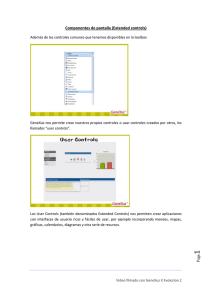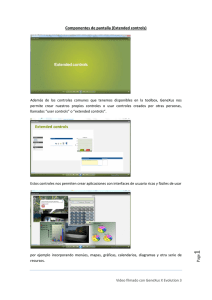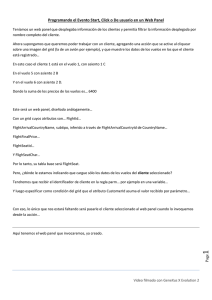Video filmado con GeneXus X Evolution 3 Page
Anuncio
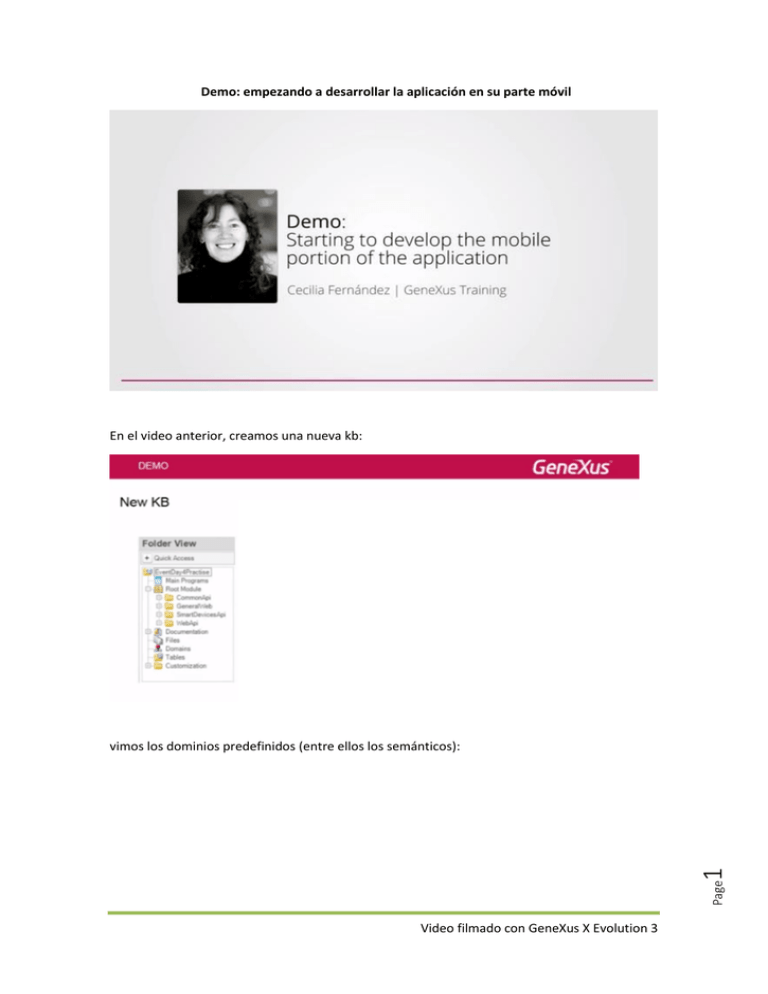
Demo: empezando a desarrollar la aplicación en su parte móvil En el video anterior, creamos una nueva kb: Page 1 vimos los dominios predefinidos (entre ellos los semánticos): Video filmado con GeneXus X Evolution 3 cambiamos la propiedad “Deploy to Cloud” para prototipar en la nube: creamos dos transacciones: Video filmado con GeneXus X Evolution 3 Page aplicamos el pattern “Work with for Web”, probando todo en ejecución, a través del Developer Menu web. 2 - la de oradores (con reglas error y message) - y la de países Page 3 Llegó el momento de empezar a desarrollar la parte para Smart Devices: Video filmado con GeneXus X Evolution 3 Volvemos a GeneXus entonces… vamos a la transacción Country… y ahora nos pasamos a esta otra solapa Work With for Smart Devices: Aplicamos este pattern al salvar: Page 4 Si observamos, acá tenemos la estructura jerárquica de la que hablábamos antes: Video filmado con GeneXus X Evolution 3 y vemos si nos posicionamos sobre el nodo List, aquí tenemos la pantalla de edición del objeto correspondiente De hecho, si grabamos vamos a observar aquí, vamos a ver en el folder view, qué pasa cuando salvemos.. Page 5 Vemos que también se creó esta entrada bajo el objeto Country, sálo que a diferencia de la entrada para el pattern web, aquí no se trata de un archivo de instancia, sino del propio objeto “work with devices”. Video filmado con GeneXus X Evolution 3 Podemos ver claramente la diferencia: mientras que aquí aparecía esta entrada que era el archivo de instancia y aquí teníamos los objetos implementados: Page 6 éste ya es el archivo de instancia y los objetos implementados 2 en 1: Video filmado con GeneXus X Evolution 3 De hecho, podemos editar el pattern tanto accediendo al selector Patterns de la transacción Page 7 como haciendo doble click sobre el objeto: Video filmado con GeneXus X Evolution 3 vemos que lo tenemos para editar independiente de la transacción, pero es lo mismo. Otro hecho digno de observar, es que si vamos a la transacción Country a observar sus propiedades, vemos que la propiedad business component se prendió: Y al prender esa propiedad, GeneXus prendió también estas dos: -Expose as Web services Page 8 - y el protocolo ReST para el business component. Video filmado con GeneXus X Evolution 3 Esto se debe a que las manipulaciones de los datos en las aplicaciones para Smart Devices, se harán a través de business component. Podemos observar también que se han creado nuevos folders, en el folder view, que no estaban: Page 9 y también que el folder SmartDevicesApi se ve poblado de nuevos objetos: Video filmado con GeneXus X Evolution 3 Y además, si vamos a las preferences vemos que se ha agregado el Generador para Smart devices: Page 10 Si vemos sus propiedades, vemos que por defecto se va a generar para Android y para iOS: Video filmado con GeneXus X Evolution 3 Page 11 pero la plataforma principal por defecto será Android: Video filmado con GeneXus X Evolution 3 Vamos a aplicar el pattern también en la transacción MySpeaker. Podemos hacerlo como lo hicimos recién con Country o directamente en el Folder View ir a la transacción y con botón derecho: Apply Pattern / Work With con Smart Devices : Page 12 Vemos que se agregó el objeto: Video filmado con GeneXus X Evolution 3 También podemos observar que los dominios se han ampliado. Aparecen nuevos dominios que serán utilizados por aplicaciones para Smart devices específicamente. ¿Qué nos falta ahora para probar nuestra aplicación para Smart devices? Nos falta crear el punto de entrada de la aplicación, es decir el Dashboard. Page 13 Vamos a crearlo…Lo vamos a llamar MyEventDay: Video filmado con GeneXus X Evolution 3 Si vamos al nodo ítems, botón derecho… 14 …vamos agregar una nueva acción, que va a invocar al objeto “Work With Devices country” Page es decir al “work with de países”. Video filmado con GeneXus X Evolution 3 La descripción que vamos a querer que se vea para esta opción va a ser: Countries: y vamos a especificar la imagen correspondiente a esa opción en el Dashboard: Page 15 Vamos a importar desde un archivo este ícono: Video filmado con GeneXus X Evolution 3 Vamos a llamarle al objeto imagen “tab_Countries” : Ok… 16 Y de la misma manera vamos agregar una acción Page que va a corresponder a invocar al otro Work With Video filmado con GeneXus X Evolution 3 Vamos a llamarle “Speakers” Page 17 y de la misma manera vamos a insertar una imagen Video filmado con GeneXus X Evolution 3 Tab_Speakers (vamos a llamarle a esa imagen) para la opción en el dashboard. Page 18 Observemos también que por defecto aparece la propiedad Main Program en True: Video filmado con GeneXus X Evolution 3 Grabemos… Ahora si estamos listos para ejecutar… ¡F5! Vemos que se levanta el Developer Menu, como de costumbre, sólo que ahora aparece además de los links a los objetos de la aplicación web, están apareciendo estos QR codes: Page 19 Estos de aquí abajo, que por ahora están deshabilitados: Video filmado con GeneXus X Evolution 3 van a corresponder a la aplicación compilada. Encapsularán la URL donde se encuentra el compilado para ser descargado: Y por otro lado, este QR code de aquí Page 20 encapsula la URL del path del servidor web Video filmado con GeneXus X Evolution 3 donde se encuentran los mains existentes de la aplicación para Smart Devices de manera de poder accederlos desde el KBN. ¿Qué es el KBN? Es el análogo al Developer Menu Web, es decir podemos pensarlo como un navegador pero de objetos Smart Devices. KBN es la sigla para Knlowledge Base Navigator. Page 21 Aquí estamos viendo, en este KBN Video filmado con GeneXus X Evolution 3 que está apareciendo solamente un link al objeto MyEventDay (al Dashboard). ¿Por qué? Porque es el único objeto main por ahora de nuestra aplicación. En cambio en el Developer Menu no necesariamente tienen por qué ser Main los objetos para aparecer. Si vemos el resultado de nuestro F5 Como vimos entonces mostrará las URLs de todos los objetos main para Smart devices. Video filmado con GeneXus X Evolution 3 Page ¿Por qué sucedió esto? Porque por defecto la plataforma main de generación de Smart Devices será Android, y no tenemos un dispositivo conectado a nuestra máquina. Luego veremos cómo prototipar directamente en el dispositivo. 22 veremos que también se levantó, luego de levantarse el Developer Menu web, el emulador de Android con el KBN que mencionábamos En este caso solamente tenemos el Dashboard MyEventDay. Al ejecutarlo haciendo tap, vemos los dos ítems que habíamos especificado: Page 23 Si hacemos tap sobre el ítem correspondiente a Countries, nos abre el list del work with. Video filmado con GeneXus X Evolution 3 Video filmado con GeneXus X Evolution 3 Page Tanto su sección General, como la sección correspondiente a los oradores de ese país, en decir su información relacionada: 24 Desde allí haciendo tap sobre uno de los elementos de la lista, por ejemplo Uruguay, vemos el Detail de ese país: Video filmado con GeneXus X Evolution 3 Page vemos que nos lleva directamente al Detail del Work With de MySpeakers, para mostrar (en modo view) la información detallada de ese speaker: 25 Luego si sobre estos hacemos tap: Haciendo scroll, como hicimos: 26 vemos que al lado de los campos correspondientes al país, al teléfono, a la dirección y al email, están apareciendo estos íconos. Page Si hacemos tap sobre el del país: Video filmado con GeneXus X Evolution 3 27 vemos que nos lleva al Detail del Trabajar con países, para mostrarnos la información detallada de ese país: Page Volvamos con el botón de back del emulador: Video filmado con GeneXus X Evolution 3 En cada dispositivo Android se encontrará el botón correspondiente. Page 28 Ahora si vamos al teléfono: Video filmado con GeneXus X Evolution 3 nos va a abrir la aplicación del dispositivo para realizar llamadas telefónicas: Aquí vemos en funcionamiento el dominio semántico: Phone. Nos permite entonces la integración con esa aplicación nativa del dispositivo. Ahora volvemos con back: Page 29 Si hacemos tap sobre la dirección: Video filmado con GeneXus X Evolution 3 Nos va a abrir el mapa de google que tenemos instalado en el dispositivo: Page 30 y si el tap lo hacemos sobre el mail: Video filmado con GeneXus X Evolution 3 Nos va a preguntar cuál de las aplicaciones de correo instaladas en el dispositivo queremos utilizar para enviarle un email a esa dirección: Page 31 Estando en la pantalla de Detail de un Speaker: Video filmado con GeneXus X Evolution 3 podríamos desear modificar sus datos. Para ello, haciendo tap sobre el botón: accedemos a la pantalla de Edit, de la Section (General). Y podemos modificar cualquiera de estos datos. A la misma pantalla también accederíamos Page 32 Desde…. Voy a presionar aquí: Video filmado con GeneXus X Evolution 3 Y vamos a ver como vamos directamente al Dashboard nuevamente: Page 33 Desde el List de speakers: Video filmado con GeneXus X Evolution 3 Page 34 Ahora lo que hacemos es elegir insertar un nuevo orador: Video filmado con GeneXus X Evolution 3 En este caso se estará llamando a esta pantalla: Page 35 de Edit pero en modo Insert: Video filmado con GeneXus X Evolution 3 Page 36 mientras que en el otro caso que veíamos: Video filmado con GeneXus X Evolution 3 Page Supongamos que vamos a eliminar el nombre y vamos a intentar grabar. 37 Se llamaba de modo Update. Video filmado con GeneXus X Evolution 3 En la transacción MySpeaker a través de la regla que habíamos definido. Video filmado con GeneXus X Evolution 3 Page ¿Dónde está especificado ese error y ese mensaje? 38 Nos muestra este error: ¿Qué es lo que está sucediendo entonces? Que para actualizar la información se está ejecutando el business component. Así que vamos a dejar el nombre: Si ahora intentamos por ejemplo modificar el país, vemos que tiene este icono aquí: Page 39 y si hacemos tap sobre el mismo, estaremos llamando una lista de selección para elegir el país que deseamos. Video filmado con GeneXus X Evolution 3 Es decir, al igual que en web se creaban las listas de selección para las claves primarias y para las claves foráneas, en las aplicaciones para Smart Devices, se crearán objetos de tipo panels for Smart Devices, para implementar las listas de selección correspondientes a las claves primarias. Por ejemplo, elijo Canadá y vemos como automáticamente trae ese valor. No voy a grabar los datos. Ahora, si vamos al List nuevamente: Page 40 Vemos que podemos tanto hacer un search: Video filmado con GeneXus X Evolution 3 Page 41 Por nombre… Video filmado con GeneXus X Evolution 3 o podemos filtrar por ejemplo: Video filmado con GeneXus X Evolution 3 Page Por ejemplo, queremos ver únicamente los oradores de Estados Unidos: 42 los oradores por país. 43 Page Video filmado con GeneXus X Evolution 3 Y vemos que se ha incluido automáticamente ese filtro por clave foránea sin que nosotros hiciéramos nada. Además observar que la información de la lista está saliendo ordenada por SpeakerName: Video filmado con GeneXus X Evolution 3 Page También podemos hacer Searchs por distintos atributos. 44 Dependiendo de los atributos de la transacción, se incorporan más o menos filtros. Si hubiera algún atributo de tipo Date, se habría incorporado un filtro por fechas. Todo esto es personalizable y es parte de lo que veremos en este curso. Page 45 Si vamos a GeneXus, veremos toda esa información en el nodo List: Video filmado con GeneXus X Evolution 3 Control grid, el que implementa la lista justamente: y dentro las propiedades, bajo el grupo Data Page 46 vemos que existe tanto esta propiedad Order: Video filmado con GeneXus X Evolution 3 que está definiendo que el order sea por SpeakerName… Page 47 Como esta propiedad Search: Video filmado con GeneXus X Evolution 3 que contiene todos los atributos por los cuales se va hacer el Search y ese filtro que veíamos por CountryId: Podremos agregar y quitar atributos al Search, así como filtros avanzados. Page 48 Con esto hemos visto una breve demo Video filmado con GeneXus X Evolution 3 de lo fácil que es empezar a desarrollar aplicaciones para Smart Devices. Page 49 Pasemos a estudiar la arquitectura de estas aplicaciones. Video filmado con GeneXus X Evolution 3 50 Page Video filmado con GeneXus X Evolution 3