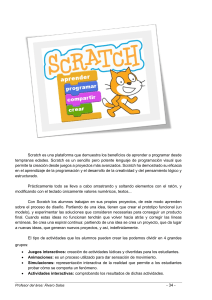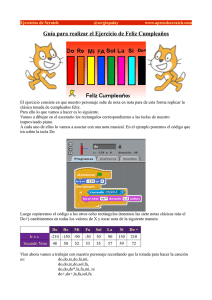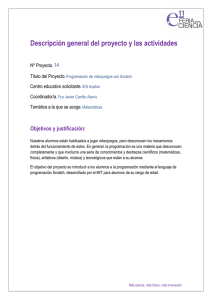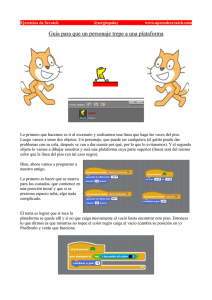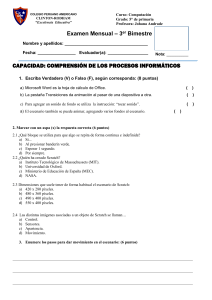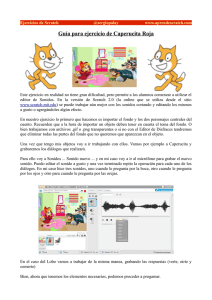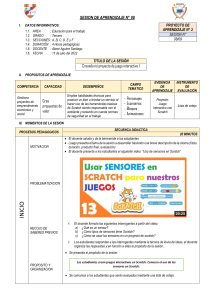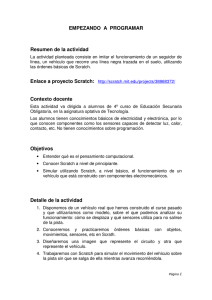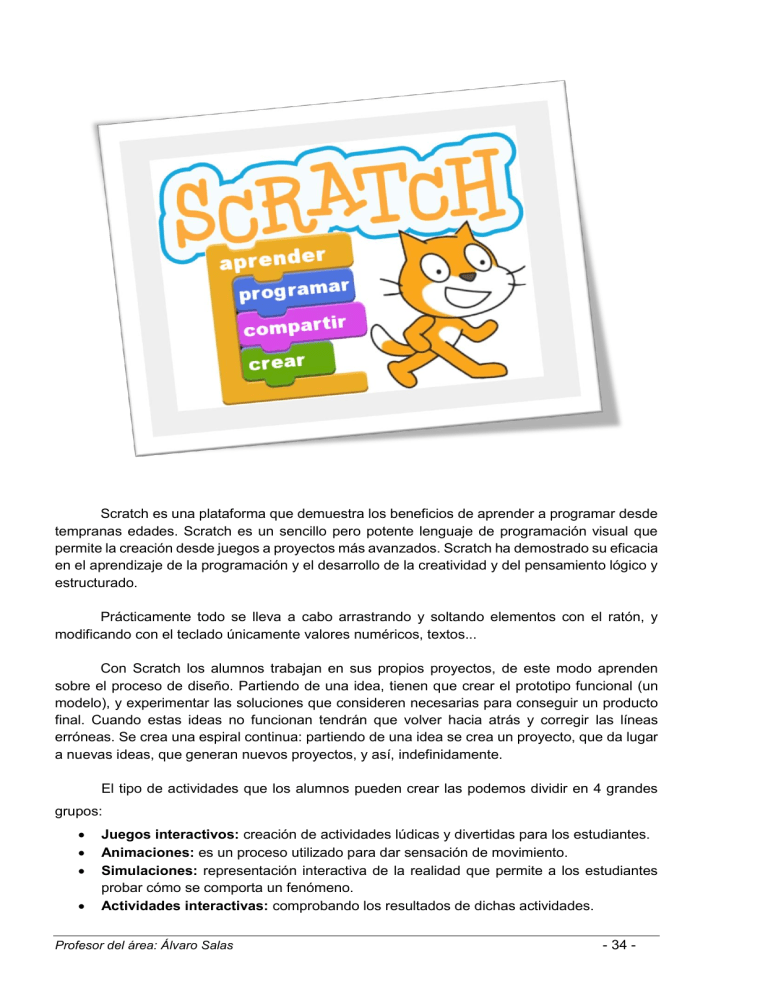
Scratch es una plataforma que demuestra los beneficios de aprender a programar desde tempranas edades. Scratch es un sencillo pero potente lenguaje de programación visual que permite la creación desde juegos a proyectos más avanzados. Scratch ha demostrado su eficacia en el aprendizaje de la programación y el desarrollo de la creatividad y del pensamiento lógico y estructurado. Prácticamente todo se lleva a cabo arrastrando y soltando elementos con el ratón, y modificando con el teclado únicamente valores numéricos, textos... Con Scratch los alumnos trabajan en sus propios proyectos, de este modo aprenden sobre el proceso de diseño. Partiendo de una idea, tienen que crear el prototipo funcional (un modelo), y experimentar las soluciones que consideren necesarias para conseguir un producto final. Cuando estas ideas no funcionan tendrán que volver hacia atrás y corregir las líneas erróneas. Se crea una espiral continua: partiendo de una idea se crea un proyecto, que da lugar a nuevas ideas, que generan nuevos proyectos, y así, indefinidamente. El tipo de actividades que los alumnos pueden crear las podemos dividir en 4 grandes grupos: • • • • Juegos interactivos: creación de actividades lúdicas y divertidas para los estudiantes. Animaciones: es un proceso utilizado para dar sensación de movimiento. Simulaciones: representación interactiva de la realidad que permite a los estudiantes probar cómo se comporta un fenómeno. Actividades interactivas: comprobando los resultados de dichas actividades. Profesor del área: Álvaro Salas - 34 - PROYECTOS EN SCRATCH ¿Cómo instalar Scratch? La versión actual, Scratch 2.0, tiene dos vertientes: • Versión online: se ejecuta desde un navegador Web (Chrome, Firefox, Edge, etc.) y almacena toda la información en ‘la nube’, en los servidores del MIT, siempre y cuando estemos registrados. Puedes acceder desde aquí: https://scratch.mit.edu • Versión offline: funciona como cualquier otro programa descargado y no necesita conexión a Internet, permitiendo guardar los documentos en ficheros locales con extensión .sb2. Es, salvo un par de excepciones de menor importancia, un clon de la versión online, y aquí tienes todos los materiales necesarios para instalarla, que incluyen Adobe Air y el instalador como tal. Está disponible para sistemas Windows, Mac y Linux. https://scratch.mit.edu/download Registro en Scratch Aconsejamos trabajar con la versión on-line. Para tener un acceso completo y sacar el máximo partido es necesario registrarse, así podremos guardar y compartir nuestros proyectos, además de poder ver y modificar los trabajos compartidos por otros usuarios. Para registrarnos accedemos a https://scratch.mit.edu y seguimos este proceso: 1. Hacemos clic en Únete a Scratch. 2. Aparecerá una pantalla para que introduzcas nuestro nombre de usuario y contraseña. Profesor del área: Álvaro Salas - 35 - 3. Al pulsar en Siguiente aparecerá un nuevo cuadro de diálogo que nos solicita nuestra fecha de nacimiento, género y país. Según Scratch esta información no se hará pública. 4. A continuación, hemos de introducir una dirección de correo electrónico. Hay que tener cuidado y escribirla correctamente porque para completar el proceso Scratch nos envía un mensaje a esa cuenta y hemos de confirmarla. 5. En la última pantalla Scratch nos da la bienvenida y nos ofrece la posibilidad configurar nuestra cuenta por si deseamos modificar algún dato. Profesor del área: Álvaro Salas - 36 - La pantalla de Scratch Si en la barra superior pulsamos sobre Crear, o si estamos dentro de Scratch y ejecutamos Archivo > Nuevo aparece la siguiente pantalla: - El Escenario es el lugar donde veremos cómo nuestras creaciones: historias, juegos y animaciones cobran vida. - La lista de objetos muestra imágenes en miniatura de los objetos que contiene nuestro proyecto. Los proyectos de Scratch están construidos a base de objetos y pueden ser cualquier cosa: persona, animal, vehículo, texto... - La zona de programación es el lugar al que arrastraremos los bloques con el fin de dar las instrucciones al elemento seleccionado en la lista de objetos. - La pestaña Código contiene los bloques que arrastraremos a la zona de programación y le dirán al objeto las tareas que tiene que realizar. Los bloques están clasificados por categorías y cada una se identifica con un color: azul para movimiento, verde para los operadores... - En la pestaña Disfraces podemos ver las imágenes que incluye el objeto, por lo general se usan para darle movimiento como si fuera un .gif animado. - Desde la pestaña Sonidos podremos asignárselos al objeto seleccionado. Scratch incluye una biblioteca de sonidos, aunque también podremos grabar otros o utilizar los que ya tengamos en formato .wav o .mp3. Profesor del área: Álvaro Salas - 37 - Si estamos creando un proyecto en la parte superior de la pantalla aparece esta barra de menú. Para situar los objetos en el escenario se utilizan los ejes de coordenadas. El centro de la pantalla es la posición (0,0) y el escenario mide 480 puntos de ancho y 360 de alto. Profesor del área: Álvaro Salas - 38 - Debajo del escenario tenemos: Profesor del área: Álvaro Salas - 39 - EJERCICIOS Proyecto 01. Moviendo el gato y el pájaro con diferentes velocidades Personaje 1 Personaje 2 Proyecto 02. El gato dibuja un cuadrado Profesor del área: Álvaro Salas - 40 - Realiza el mismo proyecto para que el gato dibuje 24 muchas figuras triangulares Proyecto 03. Contar historias (dos personajes) Personaje 1 Profesor del área: Álvaro Salas Personaje 2 - 41 - Proyecto 04. Juego de preguntas y respuestas Cambia algunas opciones para que el proyecto haga varias preguntas. Profesor del área: Álvaro Salas - 42 - Proyecto 05. Juego del laberinto (un personaje y un objeto a coger) 1. Crea un Escenario. 2. Añade los personajes. Sitúa los objetos en la posición adecuada. 3. Movimiento del personaje (IZQ y DER). Se le ha colocado un sonido cada vez que se mueve. Sonido Sonido 4. Añade los movimientos ARRIBA y ABAJO. 5. Retroceso del personaje al encontrarse un muro de color negro. 6. Haz que cuando llegue al pastel diga “Enhorabuena – has llegado” Profesor del área: Álvaro Salas - 43 - Proyecto 06. Juego de tenis 1. Inserta el escenario y los tres personajes u objetos (pelota y dos raquetas de diferente color) - Asegúrate de que tu campo tiene dos raquetas de diferente color y que los laterales del campo tengan dos colores diferentes. - Inserta dos variables llamadas Puntos1 y Puntos2 para los marcadores de los jugadores. 2. Sitúa los objetos en la posición adecuada. 3. Instrucciones para mover la raqueta hacia arriba. Añade también “ir hacia abajo” para las dos raquetas. Utiliza la W y la S para mover la raqueta de la izquierda y fecha arriba y flecha abajo para la raqueta de la derecha. 4. Realiza el código para las dos raquetas. 5. Movimiento de la pelota. Sitúa la pelota en el centro (0,0) Dirección al azar entre 60 y 120 grados. 6. Haz los cambios para las dos paletas Profesor del área: Álvaro Salas - 44 - Código para las puntuaciones Se inicializan los marcadores a 0. Si la pelota toca el color de la banda de la derecha (color), la pelota debe girar y sumar un punto al contrario. Realiza el código para las dos bandas de color diferente. Profesor del área: Álvaro Salas - 45 - PROYECTO FINAL: Juego de los Marcianos 1 Fondos y tres personajes Nave, Marciano1, Marciano2 Colocar los tres personajes en el juego 2 Movimiento de la nave con teclado Flecha Izquierda y Derecha 3 Movimiento de los dos marcianos Cada uno en una posición y velocidad distintas 4 Dos nuevos personajes Disparo1 y Disparo2 Cada uno en una posición y velocidad distintas 5 Nuevo Disfraz del Marciano1 - Explosión Crear un nuevo disfraz para Marciano2 6 Nuevo Disfraz del Marciano2 - Explosión Crear un nuevo disfraz para Marciano2 7 Puntuar positivo Puntuar positivo cuando Disparo1 toque a Marciano1 8 Puntuar negativo Puntuar negativo cuando Disparo1 toque a Marciano2 Y cuando Disparo2 toque a Nave 9 Explosión de los Marcianos Cuando Disparo1 toque Marciano1 aparece el segundo disfraz de Marciano1 Cuando Disparo1 toque Marciano2 aparece el segundo disfraz de Marciano2 10 Explosión de la Nave Cuando Disparo2 toque Nave aparece el segundo disfraz de Nave Y además puntúa negativo Profesor del área: Álvaro Salas - 46 -